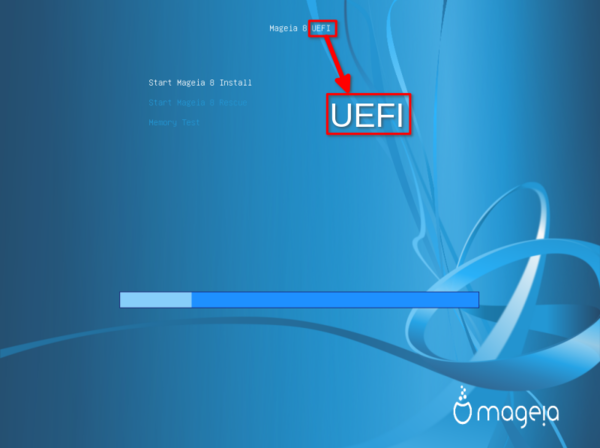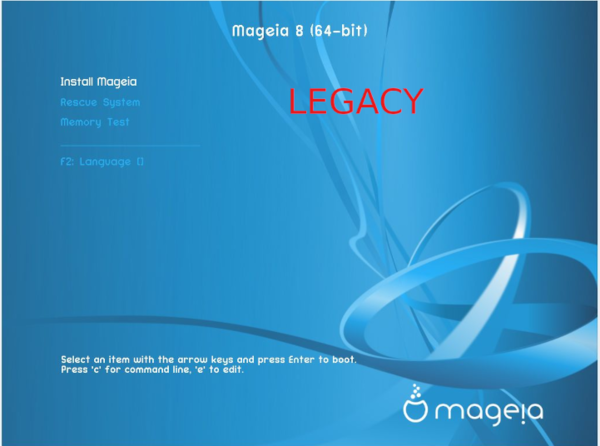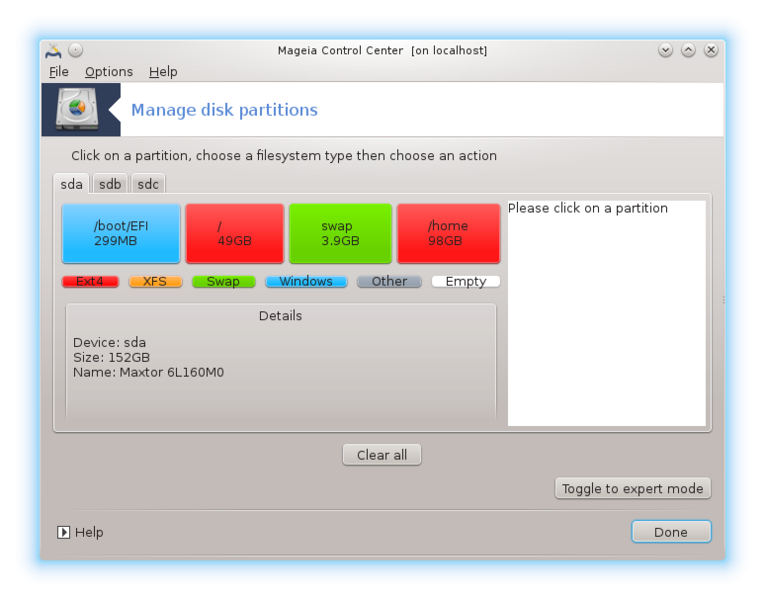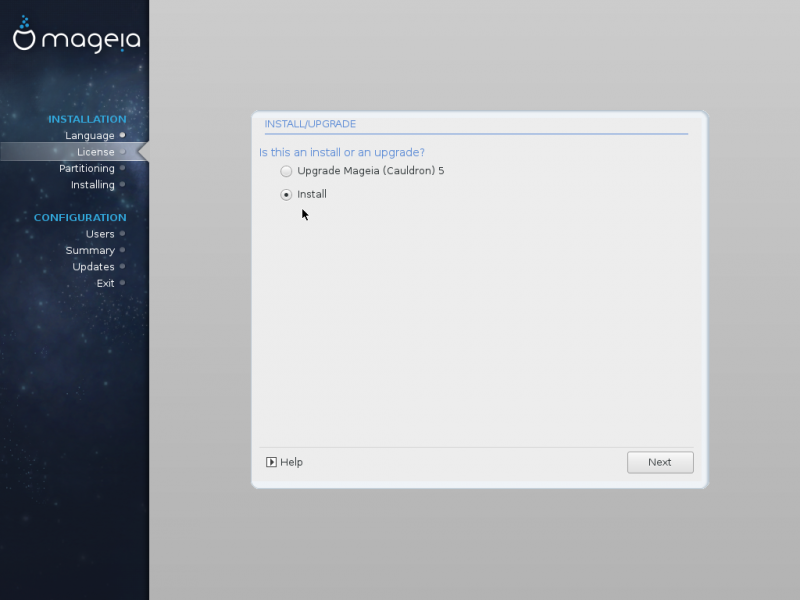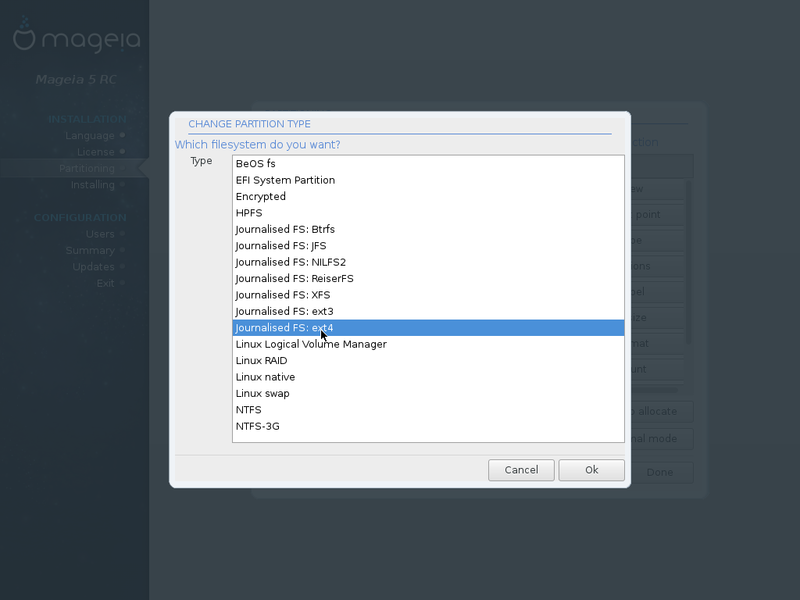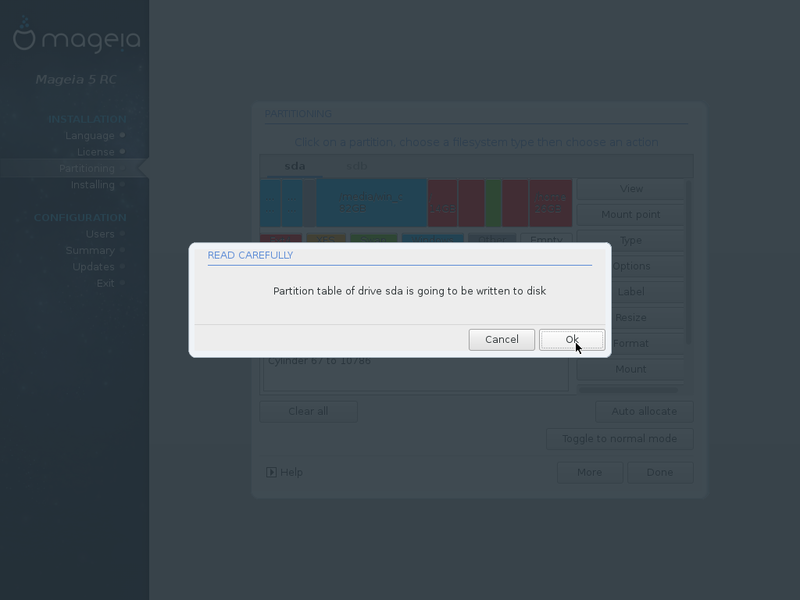| Autres langues Deutsch ; English ; Nederlands ; Español ; Français ; Português de Portugal ; |
Contents
- 1 Firmware BIOS ou UEFI
- 2 Comment préparer le média d'installation
- 3 Vous avez un seul disque
- 4 Vous avez plusieurs disques
- 5 Dépannage
Firmware BIOS ou UEFI
Les firmwares UEFI sont apparus il y a quelques années pour remplacer le firmware (micrologiciel, microprogramme) du BIOS et enlever ses limites (limité aux disques de 2To, seulement 4 partitions, pas assez d'espace dans le MBR pour le chargeur d'amorçage complet, etc).
Toutes les cartes mères de nos jours ont un micrologiciel UEFI, mais comme elles mettent également toutes en œuvre un mode de compatibilité du BIOS (souvent appelé logiciel CSM ou "Legacy") vous pourriez ne pas savoir qu'elles ont l'UEFI.
Si vous entrez dans la configuration du démarrage (boot), vous avez le choix entre le mode UEFI ou le mode de compatibilité du BIOS (en fait, les deux sont UEFI).
Quand choisir le mode de compatibilité du BIOS
- Vous êtes satisfait de ce mode jusqu'à maintenant
- Vous disposez déjà d'un disque avec une table de partition MSDOS que vous ne voulez pas formater avec une table de partition GPT. (mais vous pouvez utiliser un disque GPT avec microprogramme BIOS)
- Vous avez d'autres OS installé en mode BIOS, ne jamais mélanger ces deux modes, même sur des disques séparés.
Quand choisir le mode UEFI
- Vous disposez d'une nouvelle machine, c'est une bonne idée de commencer avec le nouveau mode UEFI
- Vous avez d'autres OS installés en mode UEFI (par ex. Windows 8.1 64 bits), ne jamais mélanger ces deux modes, même sur des disques séparés.
Bon à savoir
- Le démarrage sur un système UEFI est pris en charge par les médias 32 bits et 64 bits depuis Mageia 7 et les versions ultérieures.
- Les installations UEFI en mode 64 bits sont possibles à partir de Mageia 5. La mise à niveau à partir de Mageia 4 ou avant et s'exécutant en mode autre que le mode UEFI n'est pas pris en charge.
- L'UEFI requiert le partitionnement de disque GPT (GUID Partition Table)
- L'UEFI a besoin d'une "partition système EFI" (ESP). C'est une partition de 300 Mo environ (100 Mo seulement avec Microsoft Windows) avec un type spécial de partition et monté sur /boot/EFI
- Le "Secure boot" n'a rien à voir avec l'UEFI (même s'il a besoin de l'UEFI) et doit être désactivé (c'est impossible sur périphériques ARM certifiés Microsoft).
- Si votre matériel a besoin de certaines options du noyau.
- Vous devez utiliser un média pour l'architecture 64 bits. Le DVD-Dual arch n'est pas prêt pour l'amorçage en UEFI.
- Si votre périphérique utilise RST (Technologie de stockage Intel® Rapid) (par défaut pour de nombreux nouveaux périphériques), vous devez lire Installation sur du matériel utilisant RST.
- Voir également la page Mageia en dual boot avec Windows8 et suivants.
Comment distinguer entre l'UEFI et le mode BIOS pour le média de démarrage Mageia
Voici le premier écran lorsque Mageia démarre en mode UEFI :
Voici le premier écran lorsque Mageia démarre en mode "Legacy" (ou Bios ou CSM) :
Terminologie utilisée dans cette page
- L'installation sur un système dont la version du micrologiciel BIOS ou du mode de compatibilité BIOS est appelé "Classique" ("Legacy" en anglais) et celle avec un micrologiciel UEFI est appelé "UEFI".
- les disques mécaniques et SSD sont appelés indistinctement "disques".
- Nous ne traitons que des points spécifiques à l'UEFI dans cette page, voir cette section du wiki (en) pour les installations classiques et aussi notre documentation officielle d'installation.
Voir davantage d'information ici (en) :
| Remarque : Si vous n'êtes pas habitué à l'installation de Mageia et que votre souhait est seulement de l'installer aux côtés de Windows 8.0 ou supérieur (dual boot), voyez plutôt cette page : Mageia_en_dual_boot_avec_Windows8_et_suivants-fr
|
Comment préparer le média d'installation
Voir aussi Copier_un_ISO_de_Mageia_sur_une_clé_USB_-_outils_alternatifs-fr.
à l'aide d'un lecteur de CD/DVD
Télécharger l'iso Mageia, vérifier l'intégrité et la graver sur le support à l'aide de la commande "Graver une image ISO ".
à l'aide d'une clé USB
- Télécharger l'iso Mageia, vérifier l'intégrité
- Charger l'ISO sur la clé USB, à l'aide de isodumper ou d'une commande
dd. Plus d'informations ici. - démarrer à partir du périphérique USB
Vous pouvez utiliser le logiciel isodumper (version 0.40 et plus) pour le faire facilement, il est dans les dépôts Mageia depuis Mageia 5 et dans les dépôts Mageia 4/core/updates. Voir IsoDumper
Vous avez un seul disque
Installation sur un disque vierge
Remarque : Vous devez disposer d'un disque de plus de 20 GB (à vérifier)
Dans le premier écran d'accueil dans le programme d'installation de Mageia tel que montré plus haut, appuyez sur "Entrée" sur " Start Mageia X install ".
Trois écrans se suivent pour la langue, la licence et le clavier. Ils sont les mêmes que dans une installation classique.
Puis l'écran de partitionnement, si votre disque est vide, vous n'avez que deux options :
- Utiliser l'espace libre
- Partitionnement personnalisé de disque
La première, par défaut, utilise toute la place sur le disque (sda). La deuxième option est universelle mais demande certaines compétences, nous allons l'utiliser dans le cas d'un amorçage double (voir ci-dessous).
Si l'option " Utiliser l'espace libre " est sélectionnée, vous n'avez rien d'autre à faire, le système va automatiquement créer trois ou quatre partitions selon l'espace disponible et l'utiliser en entier :
- Une partition ESP pour le chargeur d'amorçage UEFI de 300 Mo, monté sur
/boot/EFI - une partition pour
/de 50 Go au plus - une partition pour
/homesi l'espace total disponible est plus que 30 Go, (en dessous de 30 Go,/et/homesont sur la même partition. - Une partition d'échange (swap) de 4 Go au plus
Après le partitionnement, les étapes sont à nouveau les mêmes que ceux dans une installation classique.
A la fin de l'installation, le résumé montre que le chargeur d'amorçage est Grub2. Notez que le chargeur d'amorçage est installé sur la partition ESP.
Vous êtes ensuite invités à mettre à jour certains paquets, et à réamorcer le système. Une fois que Mageia est prêt, vous pouvez aller dans le CCM et voir ce que l'installateur a fait avec votre disque. Remarquez la partition sda1, en bleu puisqu'elle est formatée en FAT32). Cette partition est appelée ESP (EFI System Partition) et fait partie de la norme UEFI.
Installation en double amorçage
Avec de l'espace libre sur le disque
Nous allons prendre comme exemple l'installation de Mageia à côté d'une autre installation de Linux.
Les écrans sont les mêmes que ci-dessus sauf pour deux choses:
- Le choix entre la mise à niveau et l'installation si l'autre installation est une Mageia.
- et pour l'étape de partitionnement :
Les options disponibles sont :
- Utiliser l'espace disponible
Si "Utiliser l'espace disponible" est sélectionné, vous n'avez rien d'autre à faire, le système va automatiquement créer deux ou trois partitions selon l'espace disponible et l'utiliser entièrement:
- une partition pour
/de 50GB au plus - une partition pour
/homesi l'espace total disponible est de plus de 30 Go (en dessous de 30 Go,/et/homesont sur la même partition). - une partition d'échange (swap) de 4 Go au plus
- une partition pour
- Utiliser les partitions existantes
cela signifie d'avoir des partitions qui ne sont plus utilisés.
- Effacer et utiliser le disque entier
pour se débarrasser de tout ce qui est sur le disque.
- Partitionnement personnalisé du disque,
C'est l'option que nous choisissons.
Première chose, vous pourriez avoir un problème graphique qui vous empêche de voir un affichage agréable.
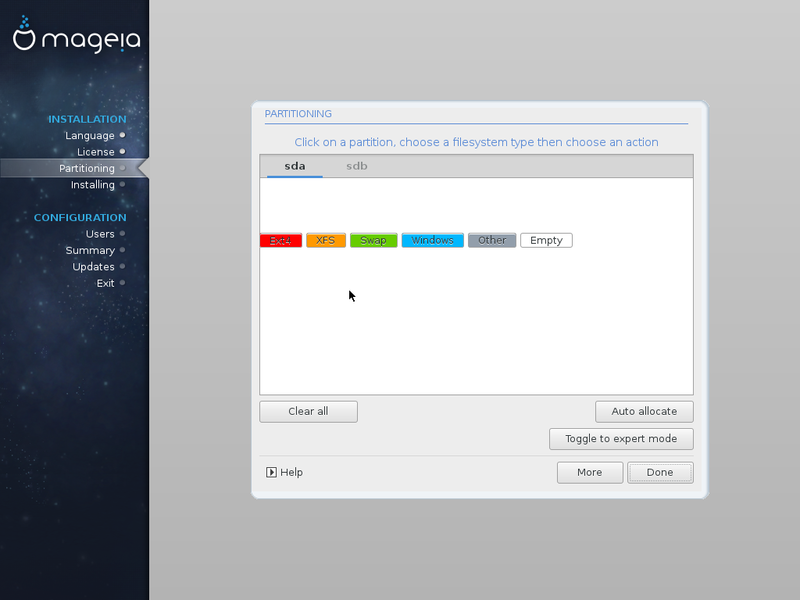
Pour corriger cela, cliquez sur un autre onglet, puis revenez sur votre onglet de disque.
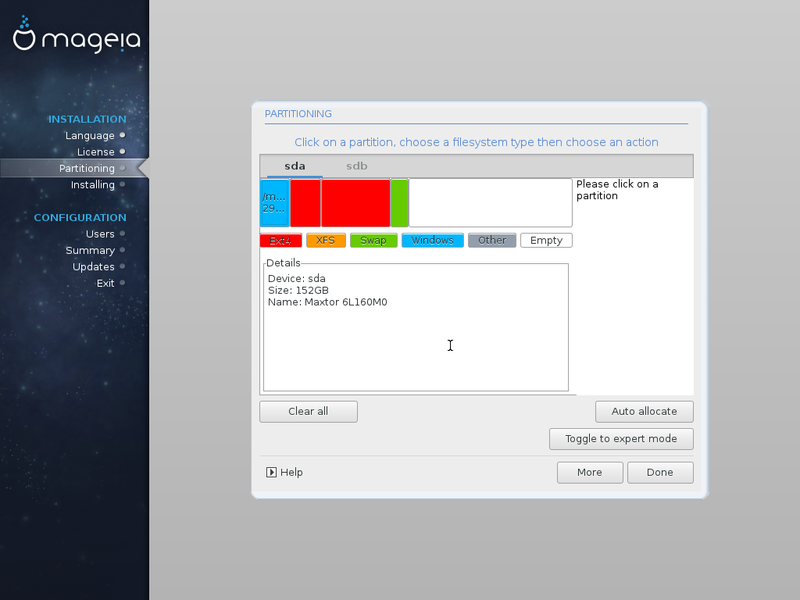
Maintenant, nous devons créer les partitions et les monter au bon endroit.
- Une partition d'au moins 12 Go, formatée en ext4, à monter sur
/ - une partition, la plus grande possible (la taille dépend de vos activités), formaté en ext4, à monter sur
/home - une partition d'échange (swap), si ce n'est pas déjà fait
- Vous avez également à monter l'ESP partition sur
/boot/EFI.
Pour créer une partition, cliquez dans l'espace vide et ensuite sur "Créer"
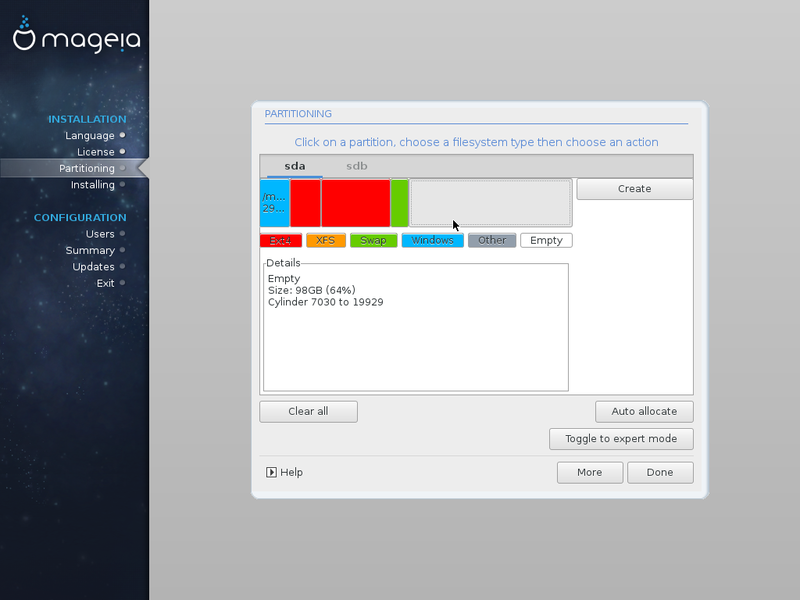
Utilisez le curseur pour définir la taille et pensez à changer le type de système de fichiers ext4 et le point de montage / (ils ne sont pas par défaut).

Faire cela à nouveau pour /home
Si vous avez oublié de changer le type de système de fichiers, cliquez sur le bouton "Basculer vers le mode expert", puis sur "Type". Pour modifier le point de montage, cliquez sur "Point de montage"
.

Vous devez avoir quelque chose comme ça.

Enfin, il y a quelque chose de très important : vérifier que votre ESP est monté sur /boot/efi (cette partition doit exister, elle a été créée lors de la première installation, même si ce n'est pas par un Linux). Dans la capture d'écran ci-dessus, il est monté sur /media/windows. Pour ce faire, cliquez sur l'ESP et le "Point de montage" puis sélectionnez /boot/efi/.

Dans la capture d'écran ci-dessus, tout est correct, cliquez sur "Fait". Un message vous informe que la table de partition va être écrit, le texte suivant est le même que pour l'installation classique.
Sans espace libre, en réutilisant les partitions existantes
Dans ce cas, choisir :
- Utiliser les partitions existantes, ou
- Partitionnement de disque personnalisé
et définir une partition pour les points de montage / et /home. Si nécessaire, cliquez sur "Type" pour définir le type de système de fichiers ext4. Vérifiez toujours que l'ESP est monté sur /boot/EFI.
Double amorçage, en parallèle d'un système d'exploitation Windows UEFI
Cette section convient au cas très courant où un ordinateur est livré avec Windows 8.x qui est installé sur le disque entier.
Il y a deux options :
- Utiliser l'espace disponible sur une partition de Microsoft Windows
C'est la manière automatique, le programme d'installation détecte et installe l'ESP, libère de l'espace, et crée /, /home et swap sans poser de question.
- Partitionnement de disque personnalisé
C'est la manière manuelle, vous devez créer /, /home, swap et plus encore si vous le souhaitez, définissez leur taille, et les monter avec l'ESP. Avec cette option vous pouvez également décider de redimensionner votre partition Windows avec Windows lui-même ou un logiciel tiers avant de commencer l'installation de Mageia.
Préparatifs
- le "secure boot" doit être désactivé. Cela peut être fait dans les paramètres du firmware.
- Le démarrage rapide (Fastboot) doit être désactivé. Ouvrez le panneau de contrôle (icônes), et cliquez sur le bouton options d'alimentation, puis cliquez sur l'icône de
Choisir la fonction des boutons d'alimentation, modifier les paramètres actuellement indisponibles et décochezActiver le démarrage rapidesous les paramètres Arrêt. - Défragmenter votre partition Microsoft Windows intermédiaire
- Vérifier qu'il y ait au moins 30 Go d'espace libre dans la partition Windows
- Sauvegarder les données importantes
Utiliser l'espace disponible sur une partition Windows de Microsoft
Les premiers écrans sont comme d'habitude, puis un avertissement indique que le programme d'installation a trouvé une partition Windows et calcule sa dimension.
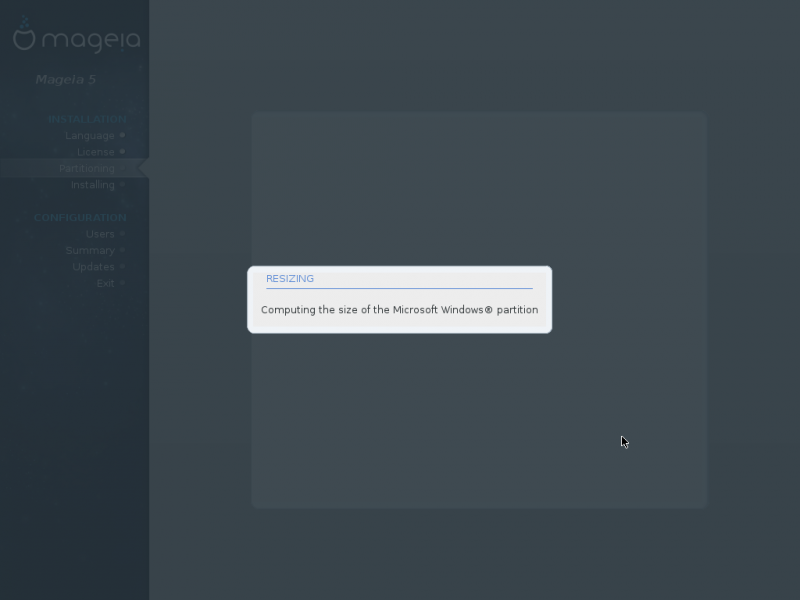
Sous l'option "Utiliser l'espace disponible sur une partition Windows de Microsoft " Vous pouvez voir la taille le programme d'installation suggère de libérer Mageia (11 Go sur la copie d'écran) et celui restant pour Windows (115 Go sur la copie d'écran). Nous pouvons agrandir la taille prévue pour Mageia :

Déplacer le curseur de la souris sur l'interface entre la partition et en bleu clair Windows la Mageia partition bleu foncé, d'une double flèche apparaisse. Voir le cercle rouge dans l'écran ci-dessous
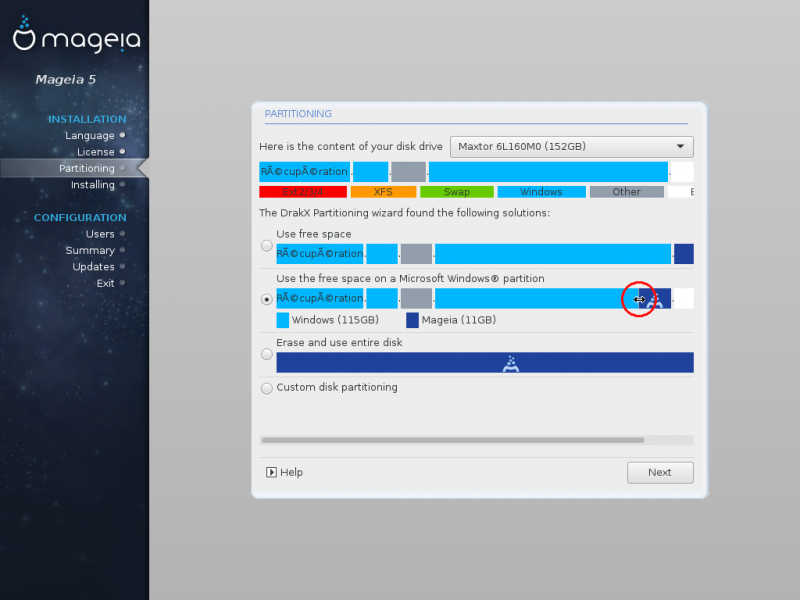
Cliquez avec le bouton gauche et le maintenir tout en déplaçant la souris vers la gauche/droite pour agrandir/réduire la partition de Mageia. Gardez à l'esprit que la taille que vous avez fixée (36 Go sur la copie d'écran) est pour l'ensemble de Mageia (/, /home, et swap). Cliquez sur le bouton Next (Suivant) lorsque vous avez terminé.
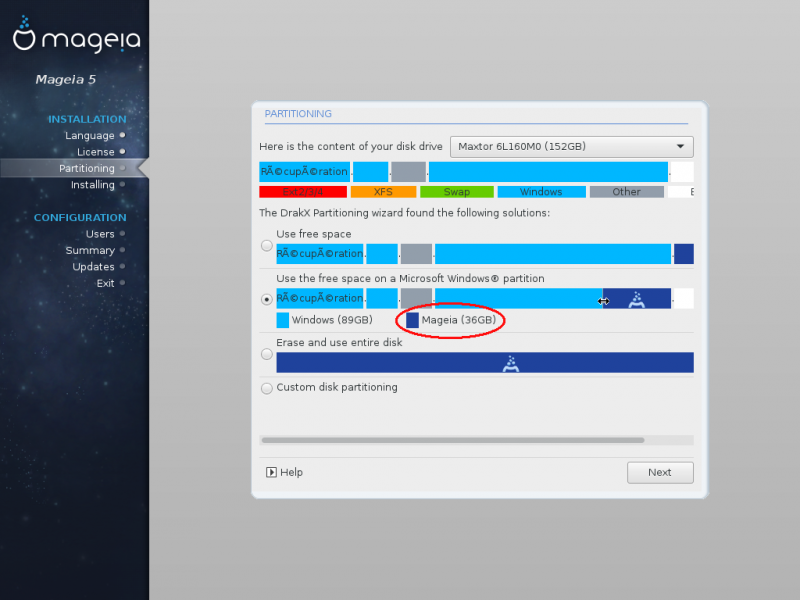
et un autre qui dit que Windows lancera une vérification automatique et redémarrera la prochaine fois que vous le démarrerez (le cas échéant)
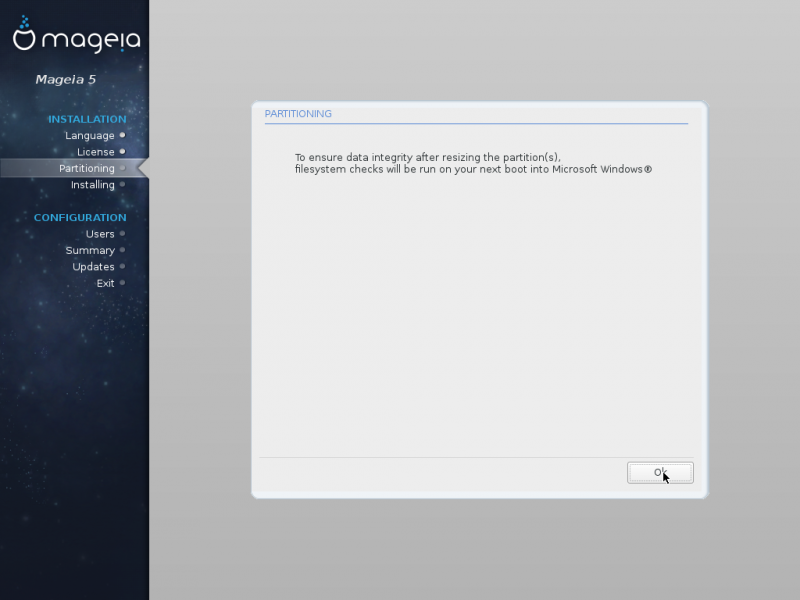
Cliquer sur OK et l'installation va continuer de la même façon que pour une installation classique.
Partitionnement de disque personnalisé
Utilisez cette option si vous souhaitez un contrôle total de l'installation. Par exemple, pour créer plus de partitions que les trois traditionnelles, ou si vous souhaitez une installation utilisant partiellement l'espace disponible, utilisant partiellement les partitions existantes et utilisant partiellement l'espace disponible sur une partition Microsoft Windows.
Voici un exemple où nous voulons installer Mageia sur quatre partitions (/, /usr, /home et swap) sur un disque qui a de l'espace libre, une partition inutilisée et une partition Microsoft Windows.
À l'étape de partitionnement, choisissez "Partitionnement de disque personnalisé"
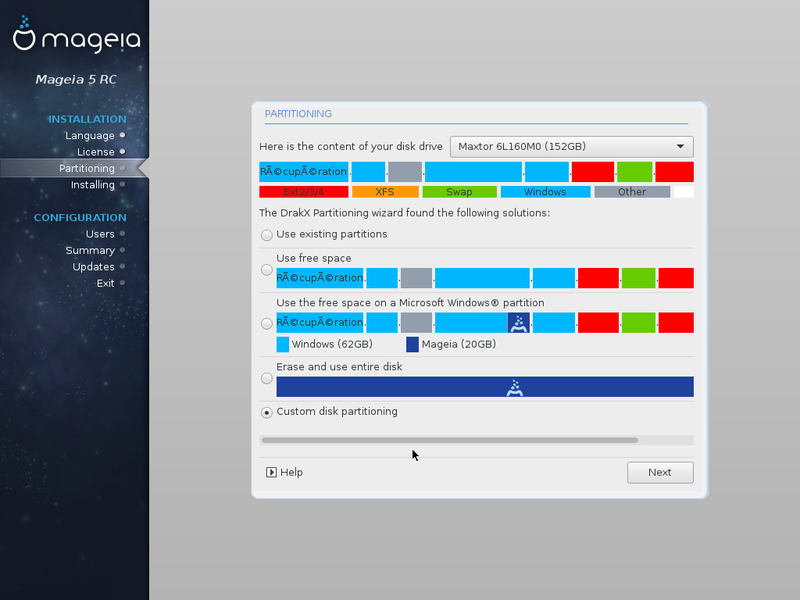
Nous allons installer /home dans la place libre. Sélectionnez-le et cliquez sur le bouton "Créer"
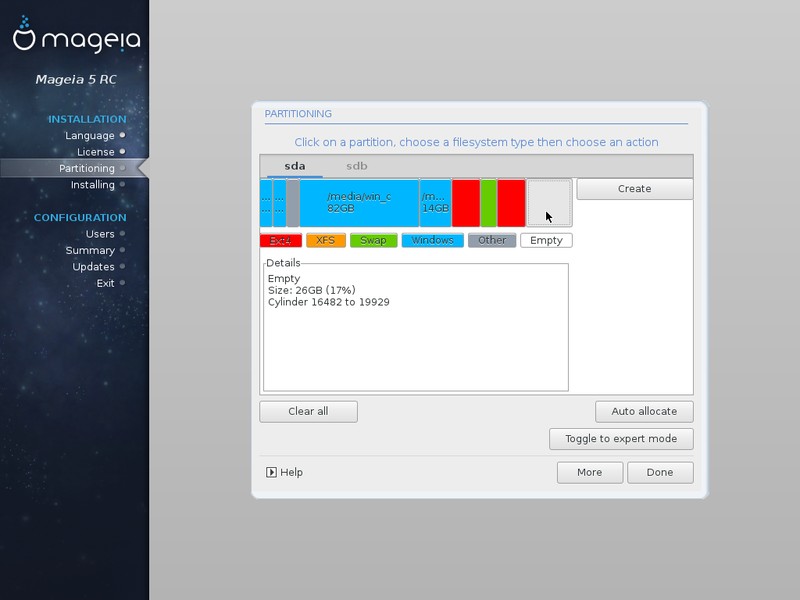
Par défaut, le système définit la taille à 1884 Mo, nous agrandissons au maximum avec le curseur "Taille en Mo". Nous avons également placé le "type de système de fichiers" sur ext4 et le "point de montage" pour /home en utilisant les listes déroulantes. Cliquez sur le bouton "OK".
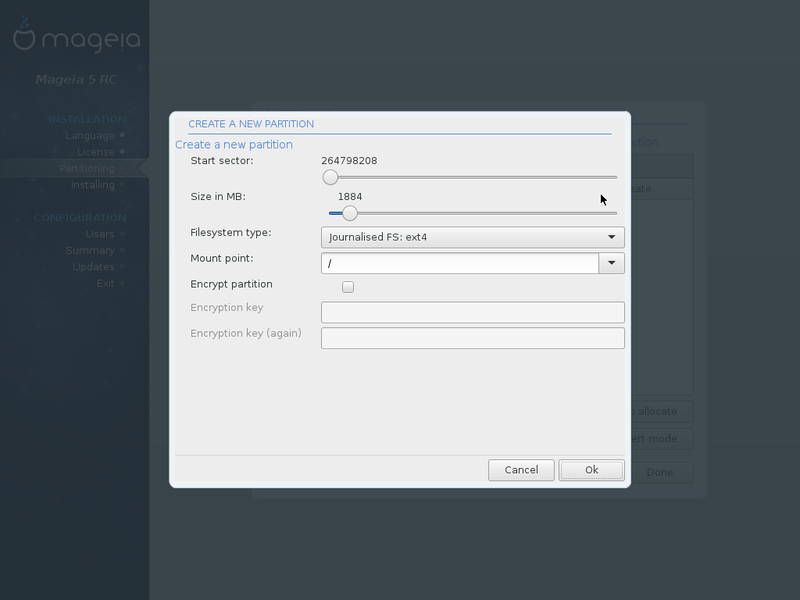
Nous pouvons voir que /home est prêt. Nous allons maintenant utiliser la partition existante sda8 pour /. Cette partition est formatée NTFS, ce n'est pas le bon type. Pour le modifier, cliquez sur le bouton "Passer en mode expert"...
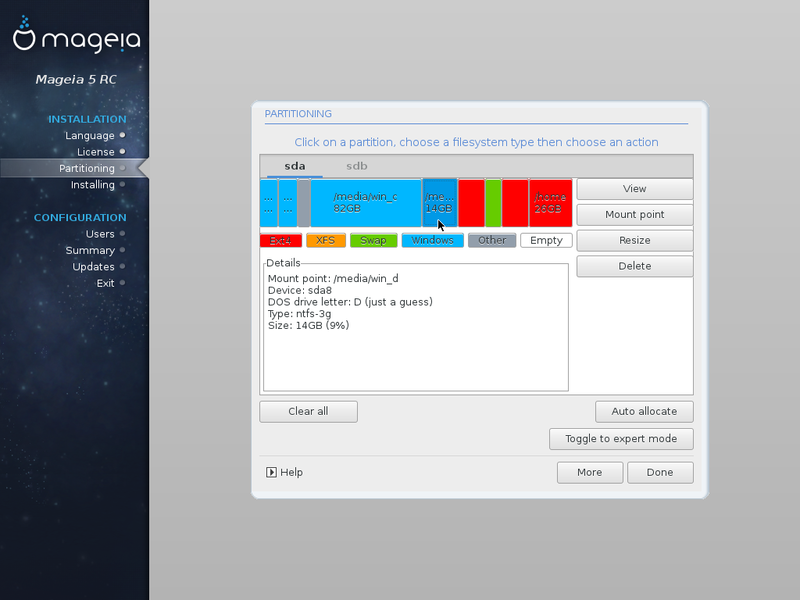
... et puis sur le bouton "Type".
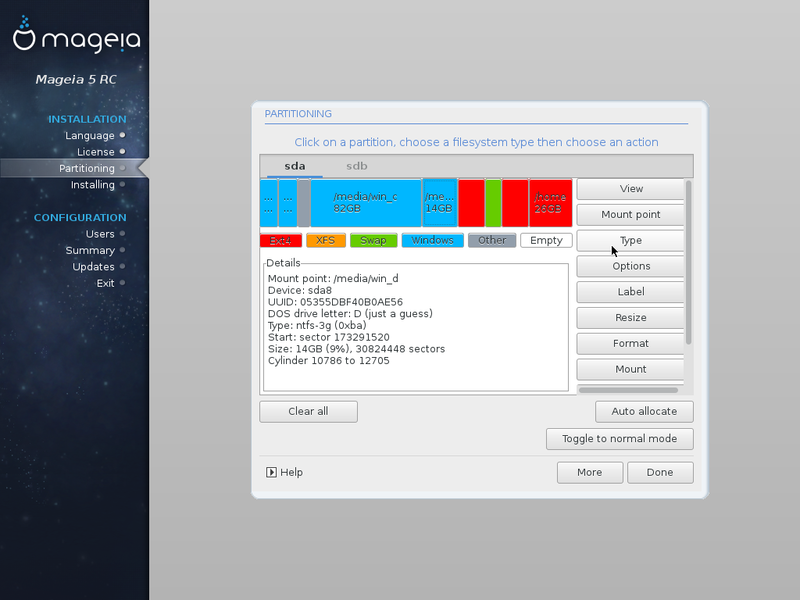
Vous êtes prévenu que vous perdrez toutes vos données sur cette partition.

Puis utilisez le bouton "point de montage" pour choisir /. Nous pouvons vérifier sur la copie d'écran que la partition est de type ext4 (en rouge) et montée sur /.
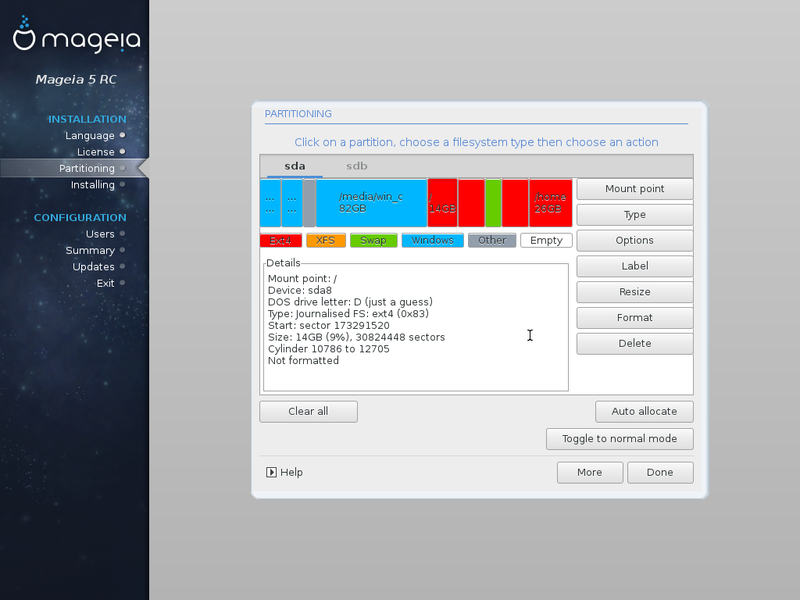
Maintenant, nous allons réduire la partition Windows pour créer la partition /usr. Cliquez sur sda4 (en bleu) et ensuite sur le bouton "redimensionner".
 <
<
écrire la nouvelle taille dans le champ "Nouvelle taille en Mo ". Par exemple 70000,
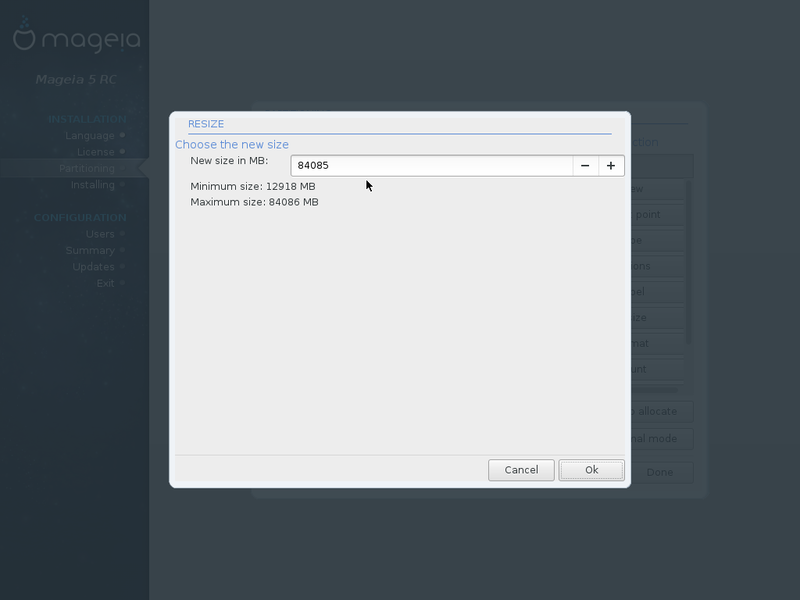
et cliquez sur le bouton "OK".

et vous pouvez voir l'espace libre nouvellement créé. Sélectionnez-le, puis cliquez sur le bouton "Créer".
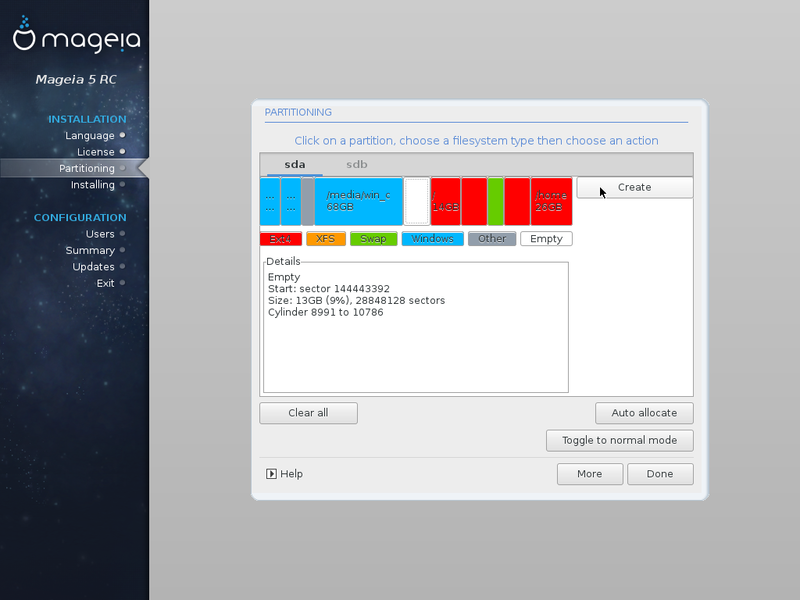
Définir la taille au maximum, en utilisant le bouton "+"...
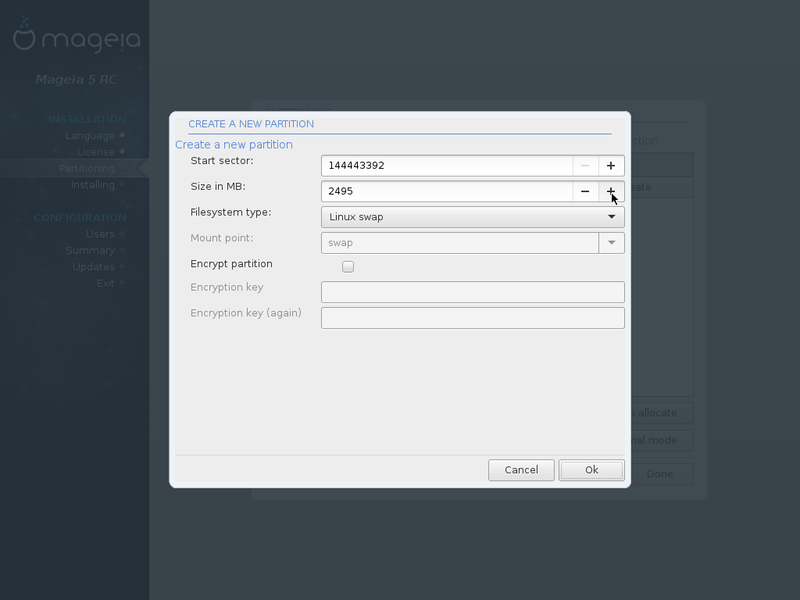
...et définissez le "type de système de fichier" à ext4 et le "point de montage" à /usr. Cliquez sur le bouton " OK ".
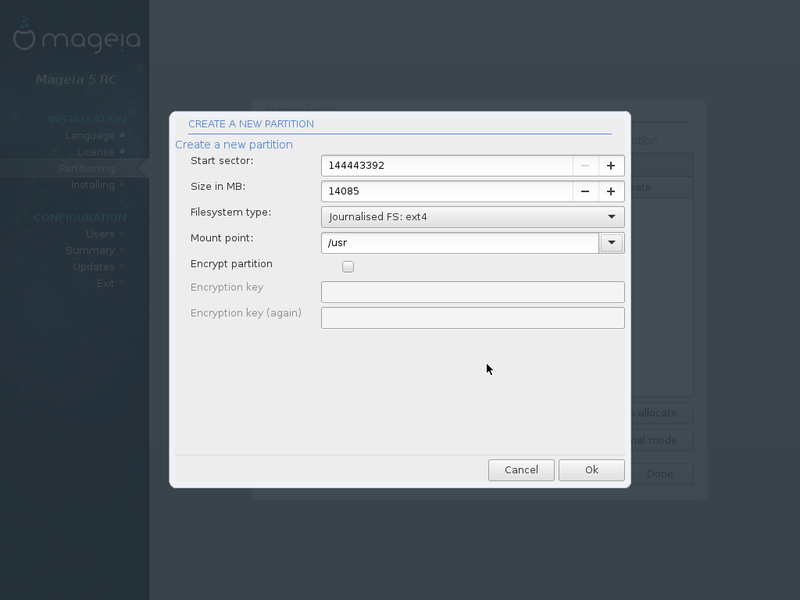
Nous pouvons vérifier sur cette copie d'écran que sda10 est correctement montée sur /usr et a le bon type de système de fichiers : ext4.
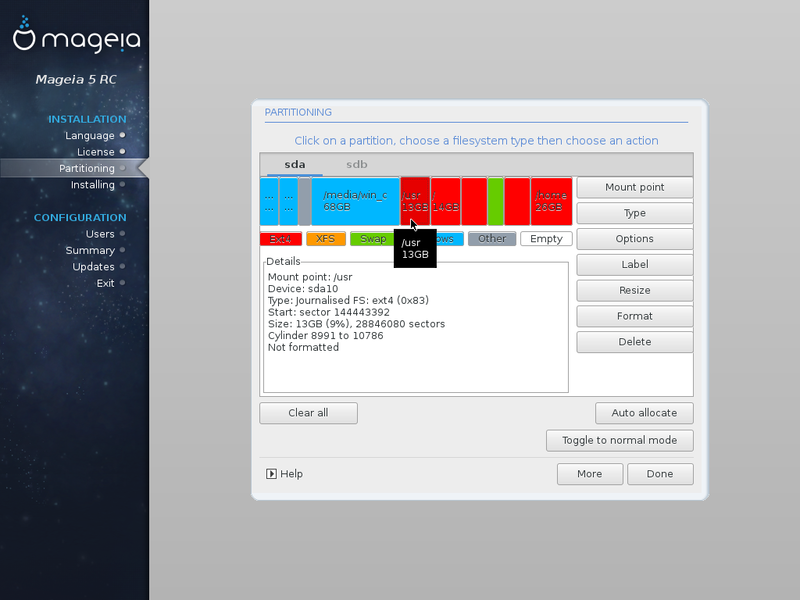
Enfin, vérifiez toujours que vous avez l'ESP (sda2 dans la copie d'écran) montée sur /boot/EFI. Sinon, le corriger avec le bouton "Monter".

Vous avez plusieurs disques
D'abord, lisez le cas avec un seul lecteur.
Voici les différences si vous avez plusieurs disques :
Dans l'étape de partitionnement, ici :

Cliquez sur la liste déroulante dans le coin supérieur droit pour choisir le(s) disque(s) à être utilisés, en sachant que :
- Utiliser l'espace disponible
va utiliser l'espace disponible sur le disque quel qu'il soit, sélectionné ou non, interne ou externe.
Gardez à l'esprit que vous devez avoir l'ESP (partition système EFI) disponible lors de l'amorçage, donc vous ne devez pas la placer sur un disque externe.
- Utilisez l'espace disponible sur une partition Microsoft Windows (pas dans cette copie d'écran)
Cette option utilise uniquement l'endroit libéré par une partition Microsoft Windows, un ou plusieurs disques ne change pas quoi que ce soit. Sélectionnez le disque qui contient la partition Microsoft Windows.
- Utiliser des partitions existantes
Elles peuvent être sur différents disques, utilisez la liste déroulante pour sélectionner les disques et monter les partitions.
- Effacer et utiliser le disque entier
ne concernera que le disque sélectionné, les autres sont ignorées.
- Partitionnement de disque personnalisé
comme d'habitude, l'option universelle pour faire ce que vous voulez, mais il a besoin d'avoir de l'expérience.
| Remarque : Si vous n'avez pas signaler l'ESP ni sélectionné le disque avec elle, l'assistant en crée une nouvelle. Cela n'empêche pas un fonctionnement correct |
Dépannage
Mise à jour automatique de Grub
Si après une installation de Mageia en double amorçage, celui-ci démarre correctement mais certains autres OS ne démarrent pas, ré-installer grub2 :
Ouvrir une console dans Mageia avec les droits de root et entrez :
| # grub2-install |
et redémarrer pour vérifier que chaque OS démarre.
Mise à jour manuelle de Grub
Si après une installation de Mageia en double amorçage avec Windows, Mageia démarre correctement mais pas Windows, vous pouvez mettre à jour grub manuellement à partir de Mageia.
dans une console, avec des droits d'administrateur, entrez la commande :
| # ll /dev/disk/by-uuidd |
et écrivez l'UUID de l'ESP (sda2 dans la capture d'écran ci-dessous).
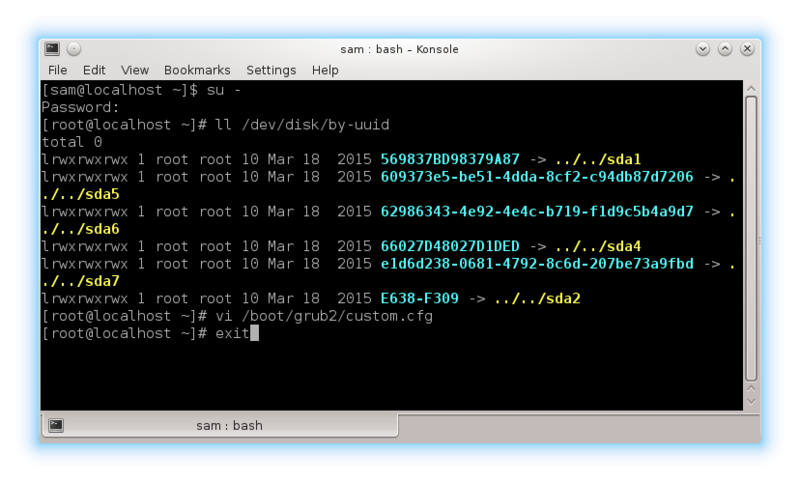
puis exécutez la commande :
| # vim /boot/grub2/custom.cfg |
Vous pouvez préférer un autre éditeur de texte que vi. L'important est de copier les sept lignes que vous pouvez voir sur la copie d'écran ci-dessous. Prenez soin de remplacer l'UUID de l'ESP (en rouge) par la vôtre.

De l'aide pour vim ? Entrez dans cet ordre :
- i -> Mode d'insertion
- touches fléchées -> pour vous déplacer dans le texte
- entrez le texte
- Echap -> Fin de la mode d'insertion
- : -> mode commande, apparaît au bas de l'écran
- wq -> Enregistrer et quitter (ou q! pour quitter sans enregistrer)