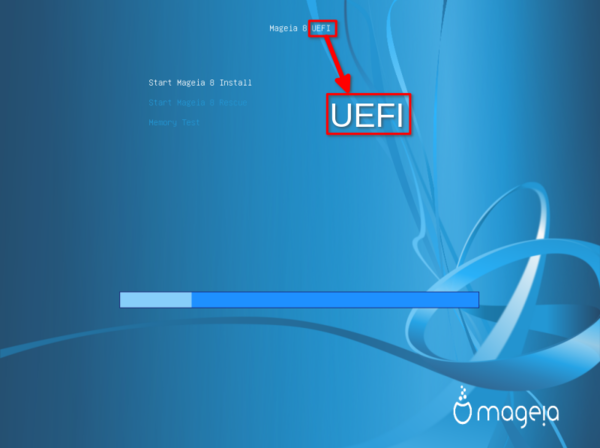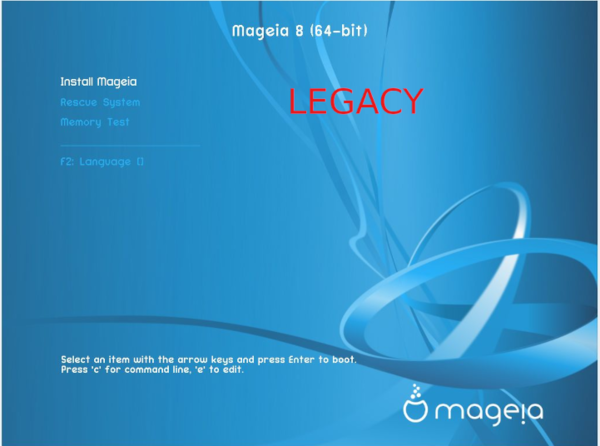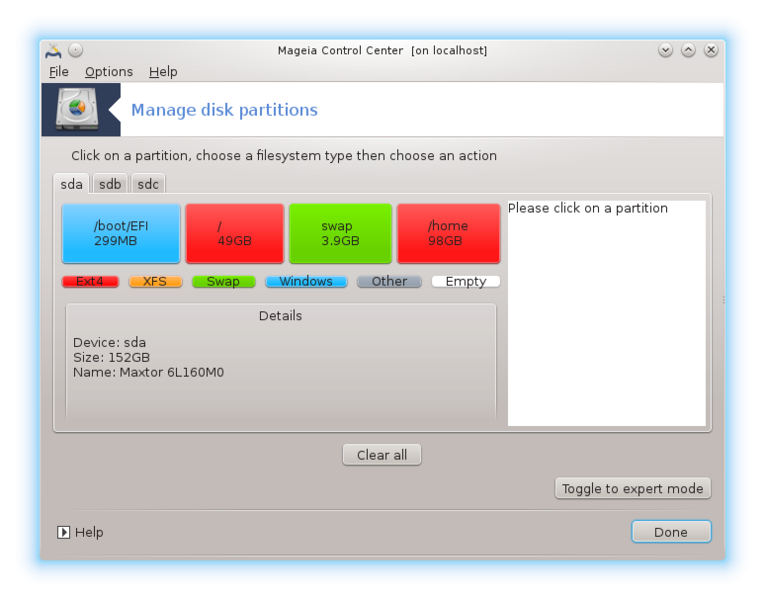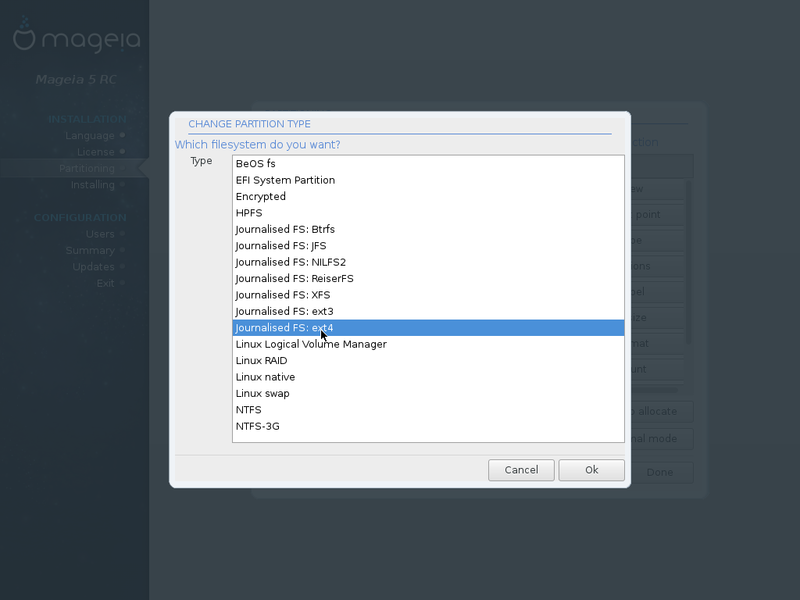| Andere talen Deutsch ; English ; Nederlands ; Español ; Français ; Português de Portugal ; |
Contents
- 1 BIOS-firmware of UEFI-firmware
- 2 Hoe de installatiemedia voor te bereiden
- 3 U hebt maar één schijf
- 4 U hebt meerdere schijven
- 5 Problemen oplossen
BIOS-firmware of UEFI-firmware
UEFI-firmware verscheen vanaf 2005 om de BIOS-firmware en zijn beperkingen te vervangen. BIOS is beperkt tot tot maximaal 2TB-partities, kent slechts 4 primaire partities, heeft niet genoeg ruimte in de MBR voor de volledige bootloader.
Alle moederborden hebben tegenwoordig een UEFI-firmware, maar ze gebruiken ook nog allemaal een BIOS-stand (vaak CSM of Legacy genoemd), hoewel u zich hiervan misschien niet bewust bent.
Als u de opstartinstellingen in uw pc opent, kunt u kiezen of u de UEFI-stand zelf wilt gebruiken, of dat u de BIOS-compatibiliteitsmodus van UEFI wilt gebruiken.
Wanneer moet u de BIOS-compatibiliteitsmodus kiezen
- U bent er tot nu toe tevreden over.
- U hebt al een schijf met een MS-DOS-partitietabel en wilt deze niet formatteren met een GPT-partitietabel (hoewel u wel een GPT-schijf met BIOS-firmware kunt gebruiken).
- U hebt een ander besturingssysteem geïnstalleerd in de BIOS-modus (combineer nooit beide modi, zelfs niet op afzonderlijke schijven).
| Let op: In sommige UEFI's is het onmogelijk om de BIOS-modus te selecteren, maar als u de "legacy BIOS + UEFI"-modus selecteert, kunnen de Mageia-ISO's in de UEFI-modus opstarten. |
| Note: *****Dead link:***** U kunt dit omzeilen zoals uitgelegd voor boot.iso door David Walser in deze mail: https://ml.mageia.org/l/arc/doc-discuss/2016-08/msg00019.html |
Wanneer moet u de UEFI-modus kiezen
- U heeft een nieuwe pc, het is een goed idee te beginnen met de nieuwe UEFI-modus.
- U heeft een ander besturingssysteem geïnstalleerd in de UEFI-modus (bijvoorbeeld Windows 8.1 64bit); combineer nooit beide modi, zelfs niet op afzonderlijke schijven.
Goed om te weten
- Opstarten op een UEFI-systeem wordt ondersteund door zowel de 32-bits als de 64-bits media van Mageia 7 en hoger.
- 64-bits UEFI-installaties zijn mogelijk vanaf Mageia 5 en hoger. Upgraden van Mageia 4 of lager in niet-UEFI-modus wordt niet ondersteund.
- Ondanks de FALSE-claims die regelmatig op verschillende websites worden toegevoegd, heeft UEFI geen GPT-schijfpartitionering (GUID Partition Table) nodig. Er zijn een aantal defecte UEFI-firmwares in omloop, die vereisen dat de opstartschijf GPT-partitionering gebruikt. Maar UEFI-firmware die de juiste specificaties volgt, werkt met MBR- of GPT-schijfpartitietabellen.
- UEFI heeft een "EFI-systeempartitie" (ESP) nodig. Dit is een partitie van ongeveer 300 MB (slechts 100 MB met Microsoft Windows) met een speciaal partitietype en aangekoppeld op /boot/EFI.
- De optie Secure Boot (veilig opstarten) op een pc heeft niets te maken met UEFI (hoewel het UEFI nodig heeft) en moet worden uitgeschakeld. (dat is evenwel onmogelijk op door Microsoft gecertificeerde ARM-pc's).
- Als uw hardware enkele kernel-opties nodig heeft, lees dan deze informatie: deze pagina.
- Als uw pc Rapid Storage Technology gebruikt RST (Intel Rapid Storage Technology) (standaard voor veel nieuwe apparaten), leest u dan dit: Installeren op apparaat met RST .
Zie ook Mageia in dual-boot met Windows 8 en hoger.
Hoe onderscheidt u UEFI-modus en BIOS-modus bij Mageia-opstartmedia
Hier is het eerste scherm wanneer Mageia opstart in de UEFI-modus:
Hier is het eerste scherm wanneer Mageia opstart in de Legacy-modus (of de oude BIOS-modus of CSM-modus):
Terminologie gebruikt op deze pagina
- Installatie op een systeem met BIOS-firmware of BIOS-compatibiliteitsmodus noemen wij "Legacy" (erfgoed), en het systeem met de moderne UEFI-firmware heet "UEFI".
- Mechanische harde schijven en SSD-opslag heten bij ons "schijven".
- Op deze pagina behandelen we alleen UEFI-apparaten. Voor oudere installaties zie [[1]]. Lees ook onze uitleg hier: [2].
Hier vindt wat meer informatie:
- Installation_with_GPT_Partition_Table [[3]]
- Over EFI en UEFI
| Let op: Als u niet gewend bent Mageia te installeren, en u wilt Mageia alleen naast Windows (8.0 en hoger) installeren (dit noemen wij dual-boot), raadpleeg dan deze pagina: [[4]] |
Hoe de installatiemedia voor te bereiden
Zie ook Dump Mageia op een usb-stick: Dump Mageia ISO on a USB flash drive - Alternative tools.
Gebruik een cd/dvd
Download de Mageia ISO, controleer de integriteit: integrity en brand vervolgens de ISO naar de media met behulp van de opdracht "Burn an ISO image" (Een ISO-image branden).
Gebruik een usb-stick
- Download de Mageia ISO en controleer de integriteit: integrity
- Dump de ISO naar de usb-stick, met behulp van het programma IsoDumper [[5]], of via de opdracht
ddin de tekstconsole. Meer informatie Installation_Media#Dump_Mageia_ISO_on_a_USB_flash_drive - Start op vanaf de usb-stick
| Let op: IsoDumper is de aanbevolen methode voor het dumpen van een ISO. Het is beschikbaar in de Mageia pakketdepots (repository's) sinds Mageia 5 (en bevindt zich ook in de Mageia 4/core/updates-repository's). |
U hebt maar één schijf
Installeren op een splinternieuwe schijf
Opmerking: u moet minimaal een schijf van meer dan 20 GB hebben (dit moet u controleren)
In het eerste welkomstscherm in het Mageia-installatieprogramma, zoals weergegeven in de vorige afbeelding, selecteert u in geval u Mageia 9 wilt installeren Start Mageia 9 Install.
Daarna volgen drie schermen over uw taal, de gebruikerslicentie en uw toetsenbord. Ze zijn dezelfde als u gebruikte in een ouderwetse installatie.
Het volgende scherm gaat over het partitioneren van de schijf. Als uw schijf leeg is, heeft u slechts twee opties:
- Gebruik alle vrije ruimte (Use free space)
- Gebruik een aangepaste schijfindeling (Custom disk partitionering).
De eerste optie gebruikt standaard alle ruimte op de schijf (sda). De tweede optie is universeel, maar vereist enige vaardigheden, en wordt gebruikt in het geval van een dual-boot. (zie hieronder).
Als "Gebruik vrije ruimte" is geselecteerd, hoeft u niets anders te doen. Het systeem gaat automatisch drie of vier partities maken op basis van de beschikbare ruimte en gaat deze ruimte volledig gebruiken:
- een ESP-partitie (EFI-systeempartitie) van 300 Mb voor de UEFI-bootloader, aangekoppeld op het koppelpunt (mount point) {file|/boot/EFI}}
- een partitie voor
/van maximaal 50 GB - een partitie voor
/home.
Als de totaal beschikbare ruimte meer dan 30 GB is, maar minder dan 30 GB, plaatst ons automatische indelingsprogramma / en /home op dezelfde partitie.
- een partitie voor het wisselgeheugen swap van maximaal 4 Gb
Na het partitioneren zijn de stappen weer hetzelfde als bij een ouderwetse installatie.
Aan het einde van de installatie laat de samenvatting zien dat de bootloader Grub2 is. Merk op dat de bootloader op de ESP-partitie is geïnstalleerd.
Tot slot wordt u gevraagd enkele pakketten bij te werken en de pc opnieuw op te starten. Zodra Mageia klaar is, kunt u naar het Mageia Control Center (MCC) gaan en zien wat het installatieprogramma met uw schijf heeft gedaan. Let op de sda1-partitie (in het blauw, omdat deze is geformatteerd als FAT32). Deze partitie, genaamd ESP (EFI System Partition), voldoet aan de UEFI-standaard.
Dual-boot-installatie
Met vrije ruimte op de schijf
We zullen als voorbeeld de installatie van Mageia naast een andere Linux-installatie gebruiken.
De schermen zijn hetzelfde als hierboven, met uitzondering van twee dingen:
- De keuze tussen upgraden (opwaarderen) en installeren, in het geval de andere installatie Mageia is.
- En voor de partitiestap:
De beschikbare opties zijn:
- Gebruik vrije ruimte. Als "Gebruik vrije ruimte" is geselecteerd en u niets anders hoeft te doen, zal het systeem automatisch twee of drie partities maken op basis van de beschikbare ruimte, en deze ruimte volledig gebruiken:
- een partitie voor
/van maximaal 50 GB. - een partitie voor
/homeals de totaal beschikbare ruimte meer dan 30 GB is. Is er minder ruimte dan 30 GB, dan plaatst het installatieprogramma automatisch/en/homeop dezelfde partitie. - een partitie voor swap van maximaal 4 Gb.
- een partitie voor
- Gebruik bestaande partities (partities overschrijven is niet langer nodig).
- Wis en gebruik de hele schijf (verwijdert alles wat er op de schijf staat).
- Aangepaste schijfpartitionering (Custom disk partitioning, dit is de optie die we kiezen).
In eerste instantie kunt u een grafisch probleem ondervinden waardoor u geen mooi scherm ziet.
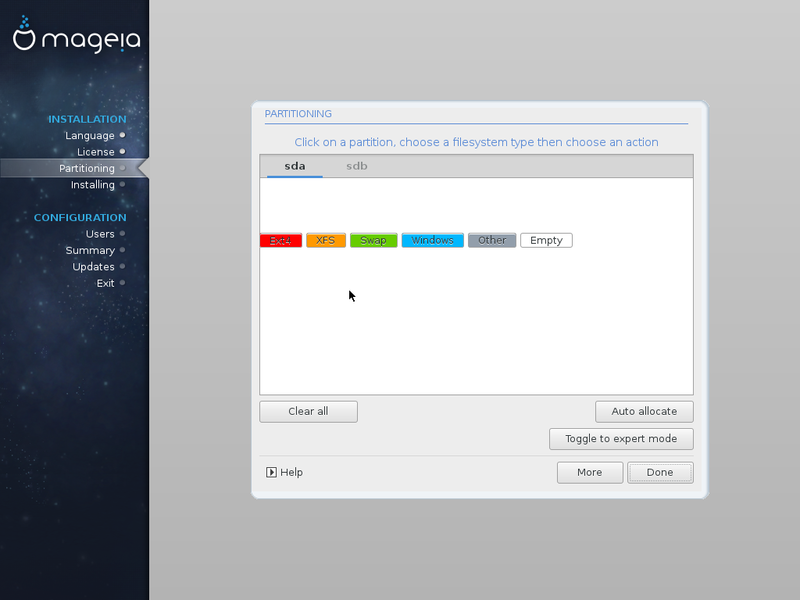
Om dit te corrigeren, klikt u op een ander tabblad en vervolgens weer op uw schijf-tabblad.
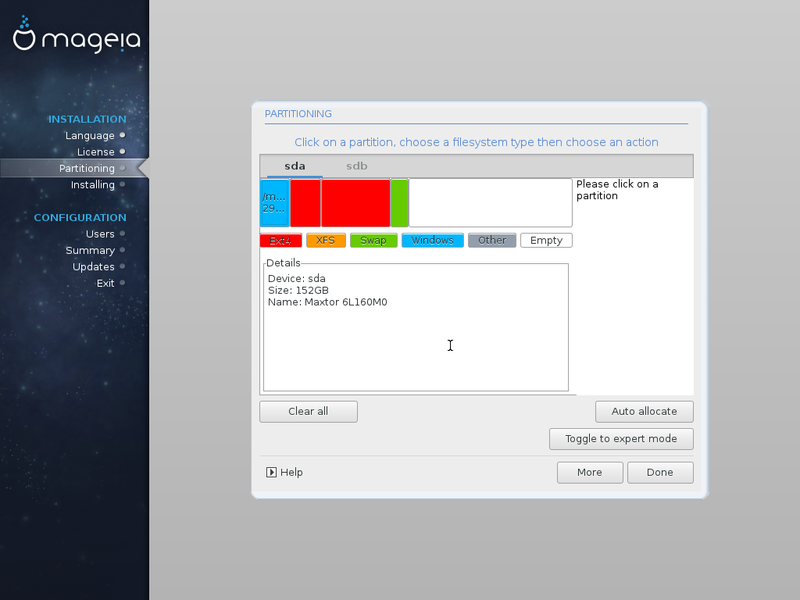
Nu moeten we partities maken en deze op de juiste plaats aankoppelen (mounten).
- een partitie van minimaal 12 GB, geformatteerd als Ext4, aan te koppelen op / ;
- een partitie, hoe groter des te beter (de grootte is afhankelijk van uw activiteiten), geformatteerd in het formaat ext 4, aan te koppelen op /home ;
- een swap-partitie, indien deze nog niet bestaat;
- U moet ook de ESP-partitie koppelen aan /boot/EFI.
Om een partitie aan te maken, klikt u in de lege witte ruimte, en klikt u vervolgens op "Aanmaken" (Create)
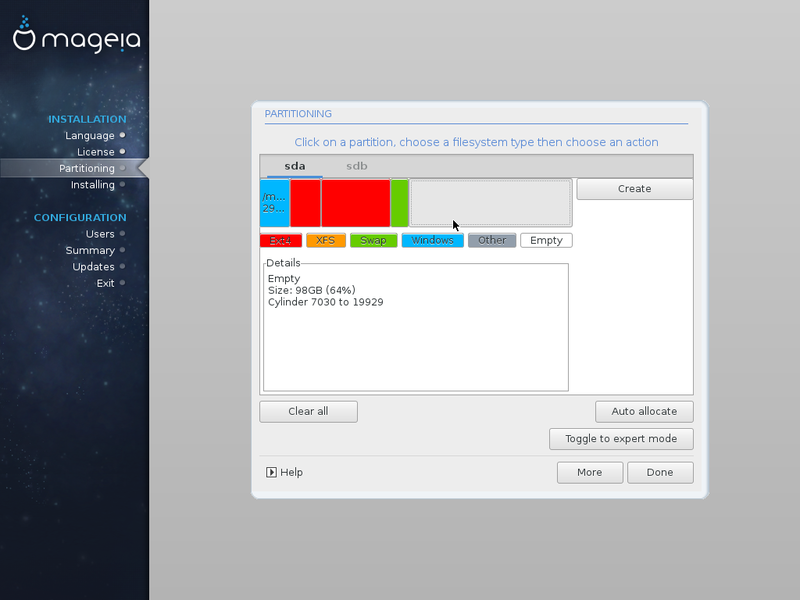
Gebruik de cursor om de grootte in te stellen op de schuifbalk, en wijzig vervolgens het type bestands-systeem (Filesystem type) in Ext4, en stel het koppelpunt in op / (deze instellingen staan niet standaard ingesteld).

Herhaal de stappen voor de grootte van het bestands-systeem en het type bestands-systeem voor een /home partitie
Als u was vergeten het bestandssysteemtype te wijzigen, klikt u op de knop "schakelen naar de expertmodus" en klikt u vervolgens op "Type". Om het koppelpunt te wijzigen, klikt u op "Mount Point"
.

Nu moet het er ongeveer als volgt uitzien:

Ten slotte is het erg belangrijk om te controleren of uw ESP is aangekoppeld op /boot/EFI (deze partitie móet bestaan, deze is immers aangemaakt tijdens de eerste installatie, zelfs als het niet een Linux-partitie is). In de bovenstaande schermafbeelding is het aangekoppeld op het mount point /media/windows. Om dat te verbeteren, klikt u op de ESP en vervolgens op "Mount Point", en selecteert u vervolgens /boot/EFI/.

Als u klaar bent (u krijgt iets dat lijkt op de bovenstaande schermafbeelding), klik dan op "Gereed". Een bericht informeert u dat de partitietabel zal gaan worden geschreven. Wat volgt is gelijk aan de ouderwetse installatie.
Zonder vrije ruimte, bestaande partities hergebruiken
Kies in dit geval:
- Gebruik bestaande partities (existing partitions), of
- Aangepaste schijfpartitionering (Custom disk partitioning)
Stel vervolgens een partitie in voor de mountpunten / en /home. Klik indien nodig op "Type" om het bestandssysteemtype in te stellen op ext4. Controleer altijd of de ESP op /boot/EFI is aangekoppeld (gemount).
Dual boot naast een UEFI Windows-besturingssysteem
Dit gedeelte is geschikt voor het veel voorkomende geval waarbij een computer wordt geleverd met Windows 8.x op de hele schijf geïnstalleerd. Er zijn twee opties:
- Gebruik de vrije ruimte op een Microsoft Windows-partitie
Dit is de automatische manier: het installatieprogramma detecteert en koppelt de ESP, maakt ruimte vrij en maakt /, /home en swap aan zonder enige vraag te stellen.
- Aangepaste schijfpartitionering (Custom disk partitioning)
Het is de handmatige manier, u moet /, /home, swap en nog veel meer maken als u wilt, de grootte ervan instellen en ze koppelen plus de ESP. Met deze optie kunt u er ook voor kiezen om de grootte van uw Windows-partitie aan te passen met Windows zelf, of aan te passen met software van derden, voordat u de Mageia-installatie start.
Vereisten vooraf
- Schakel Secure Boot (Veilig opstarten) uit. Dit kan worden gedaan in de firmware-instellingen.
- Schakel Fast Startup uit (Snel opstarten, ook wel Fastboot genoemd). Open het Configuratiescherm (pictogrammenweergave, icons view) en klik op het pictogram Energiebeheer (Power Options). Klik vervolgens op 'Choose what the power buttons do'
Kies wat de aan/uit-knoppen doen, Change settings that are currently unavailableWijzigen instellingen die momenteel niet beschikbaar zijn, en verwijder het vinkje bij 'Turn on fast startup'Snel opstarten inschakelenonder Afsluitinstellingen (Shutdown settings). - De-fragmenteer uw Microsoft Windows-partitie
- Controleer of er minimaal 30 GB vrij is op de Windows-partitie
- Maak een back-up van de belangrijke gegevens
Gebruik de vrije ruimte op een Microsoft Windows-partitie
De eerste schermen zijn zoals gebruikelijk. Daarna verschijnt er een waarschuwing dat het installatieprogramma een Windows-partitie heeft gevonden, en de grootte ervan berekent

Onder de optie "Gebruik de vrije ruimte op een Microsoft Windows-partitie" kunt u de grootte zien die het installatieprogramma voorstelt om vrij te maken voor Mageia (11 GB op de schermafbeelding), en de resterende ruimte voor Windows (115 GB op de schermafbeelding). We kunnen het scherm vergroten dat voor Mageia is voorzie:
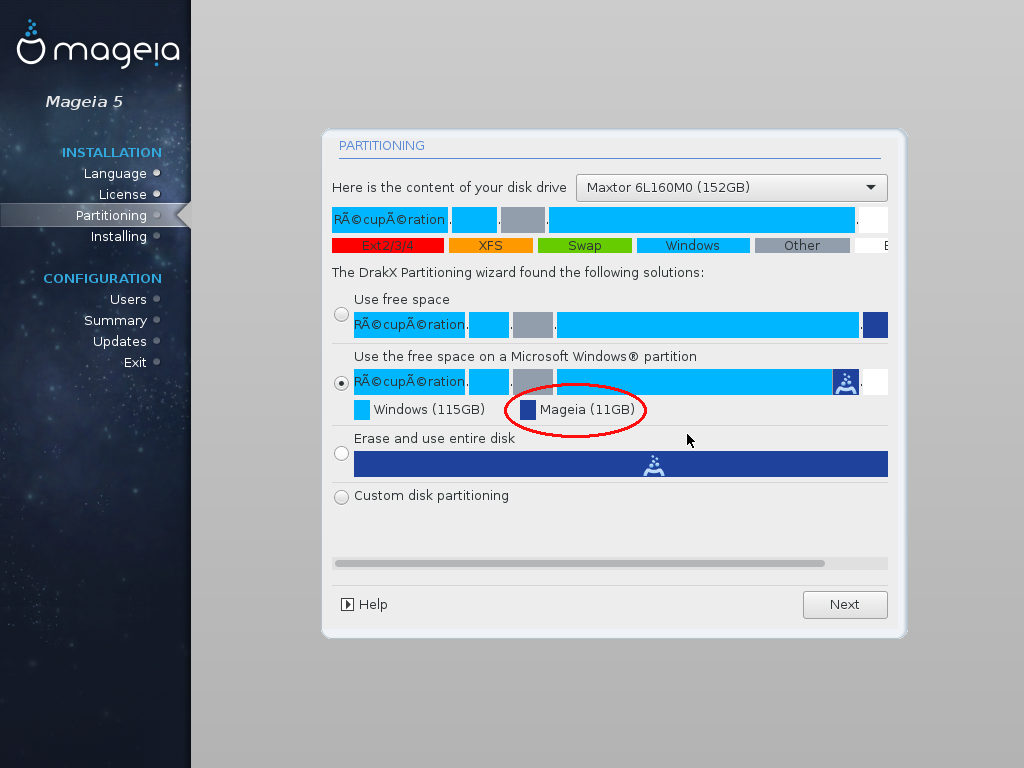
De vrije ruimte op een Microsoft Windows-partitie gebruiken
De eerste schermen zien er uit zoals gebruikelijk, daarna verschijnt er een waarschuwing dat het installatieprogramma een Windows-partitie heeft gevonden, en de grootte ervan berekent

Onder de optie "Gebruik de vrije ruimte op een Microsoft Windows-partitie" ziet u de grootte die het installatieprogramma voorstelt om vrij te maken voor Mageia (11 GB rood omcirkeld); de resterende ruimte blijft voor Windows (115 GB). We kunnen de ruimte die voorzien is voor Mageia vergroten:
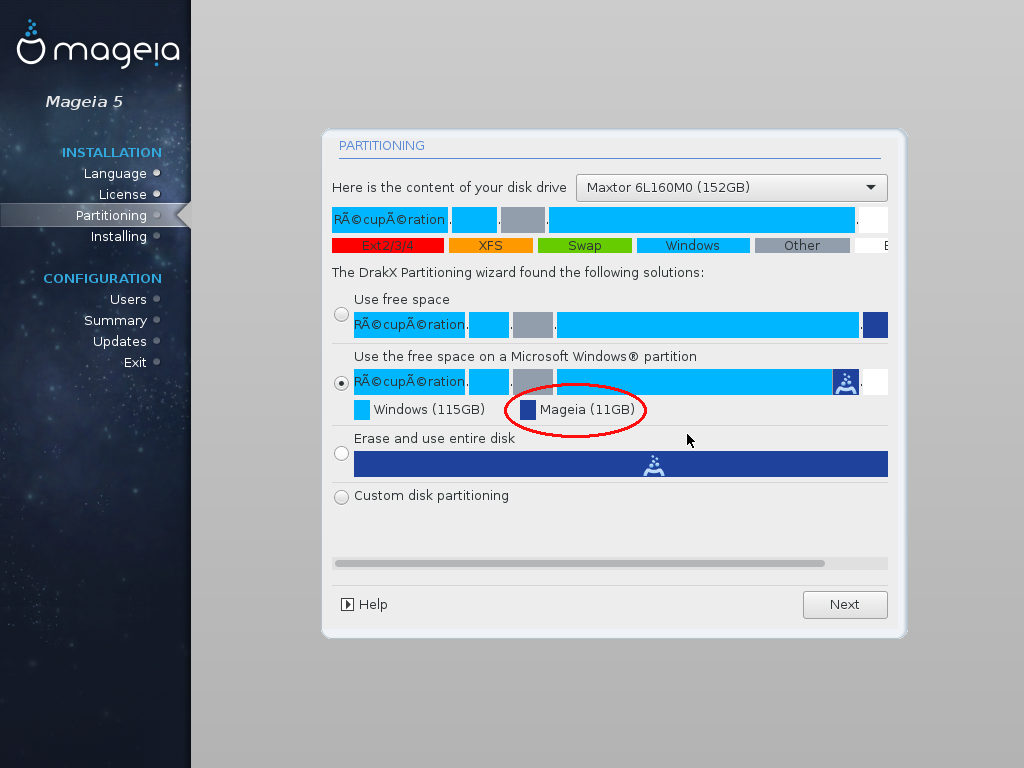
Beweeg de muiscursor over het beeld tussen de lichtblauwe Windows-partitie en de donkerblauwe Mageia-partitie, er verschijnt een dubbele pijl in twee richtingen. Zie de rode cirkel
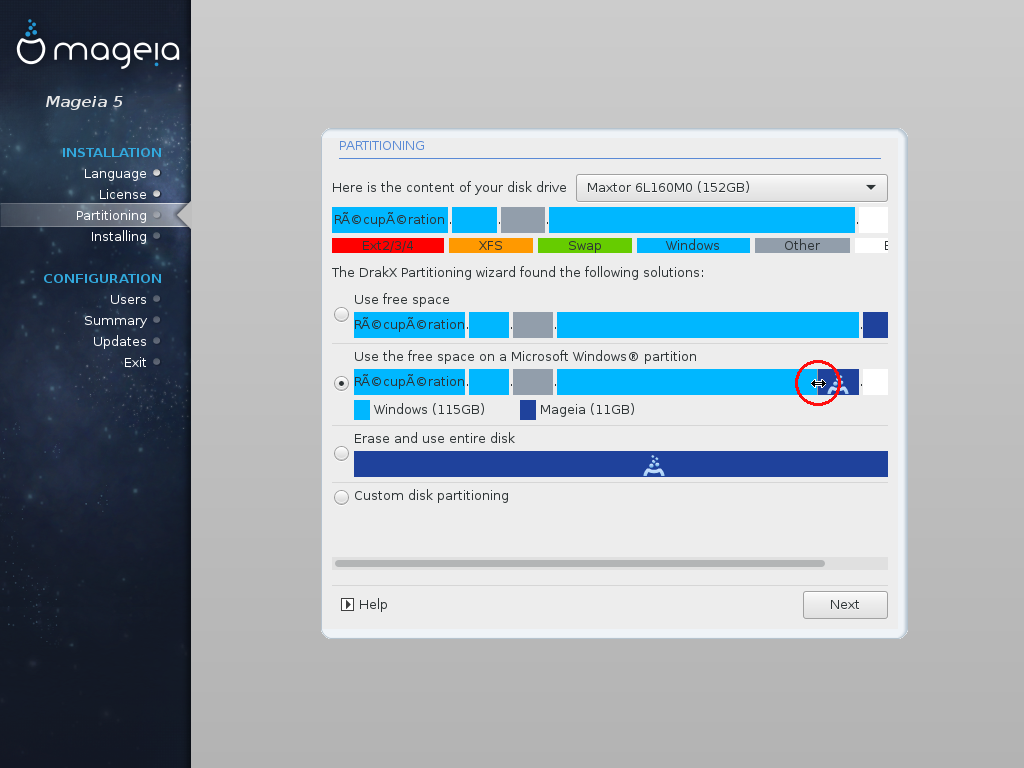
Klik met de linkermuisknop en houd deze ingedrukt terwijl u de muis naar links beweegt, om de Mageia-partitie te vergroten/verkleinen. Houd er rekening mee dat de grootte die u instelt (36 GB in de schermafbeelding) voor de hele Mageia-installatie geldt (/, /home en swap). Klik op de knop Volgende (Next) als u klaar bent.
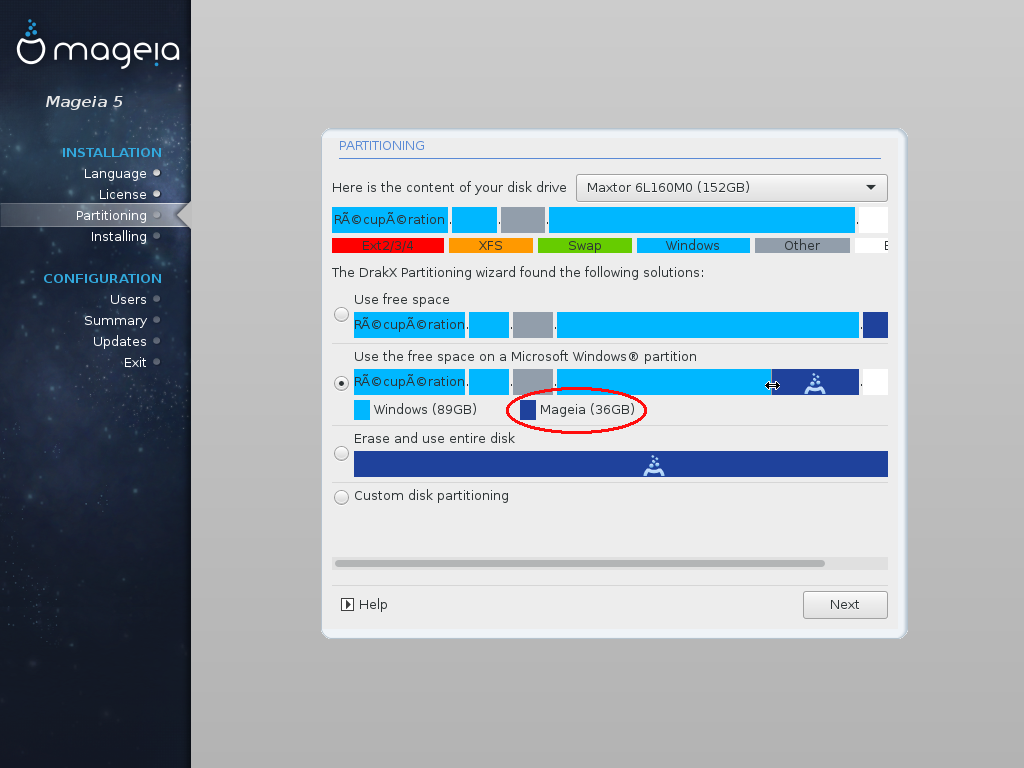
Een beveiligingswaarschuwing vertelt dat uw Windows-partitie in omvang gewijzigd gaat worden.
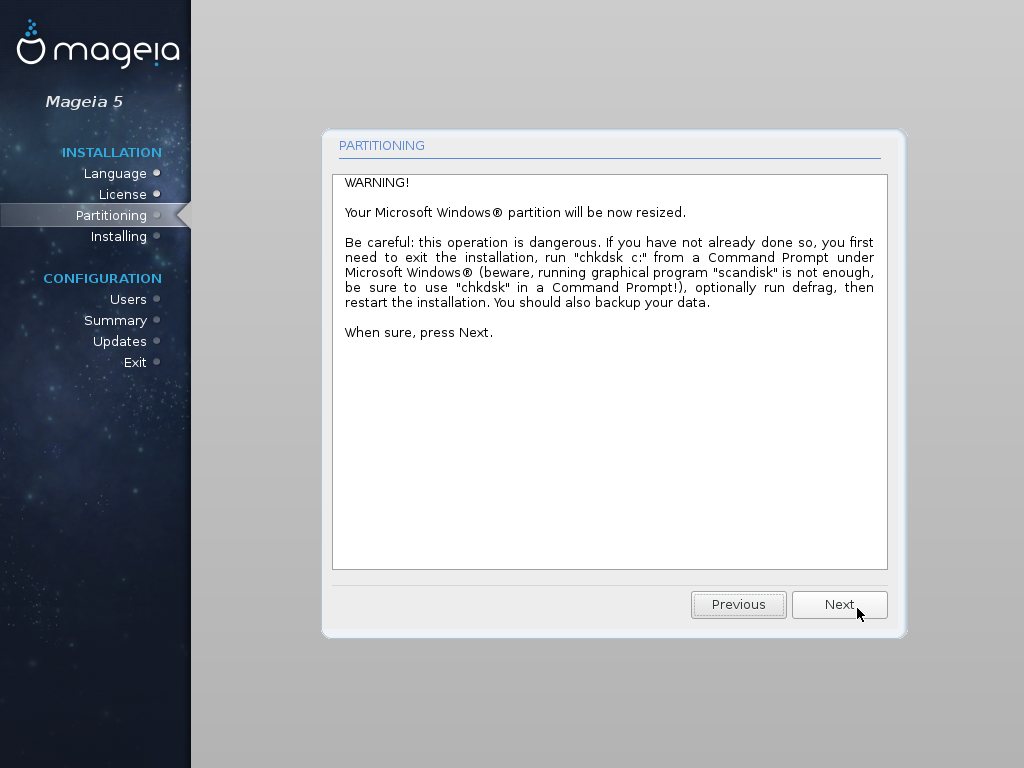
En nog een waarschuwing, die zegt dat Windows tijdens een volgende start van Windows een automatische controle zal uitvoeren, en dat Windows zal herstarten zodra u het start.

Klik op OK en de installatie zal op dezelfde manier door gaan als een ouderwetse installatie.
Aangepaste schijfpartitionering
Gebruik deze optie Custom disk partitioning (Aangepaste schijf-partitionering) als u volledige controle over de installatie wilt. Bijvoorbeeld om meer partities te maken dan alleen de traditionele drie. Of als u een installatie wilt die gedeeltelijk de vrije ruimte gebruikt, gedeeltelijk bestaande partities gebruikt, of gedeeltelijk de vrije ruimte op een Microsoft Windows-partitie gebruikt.
Hier is een voorbeeld waarin we Mageia op vier partities willen installeren (/, /usr, /home en swap) op een schijf met enige vrije ruimte, een ongebruikte partitie en een Microsoft Windows-partitie.
Kies bij de partitiestap "Aangepaste schijfpartitionering" (Custom disk partitioning)
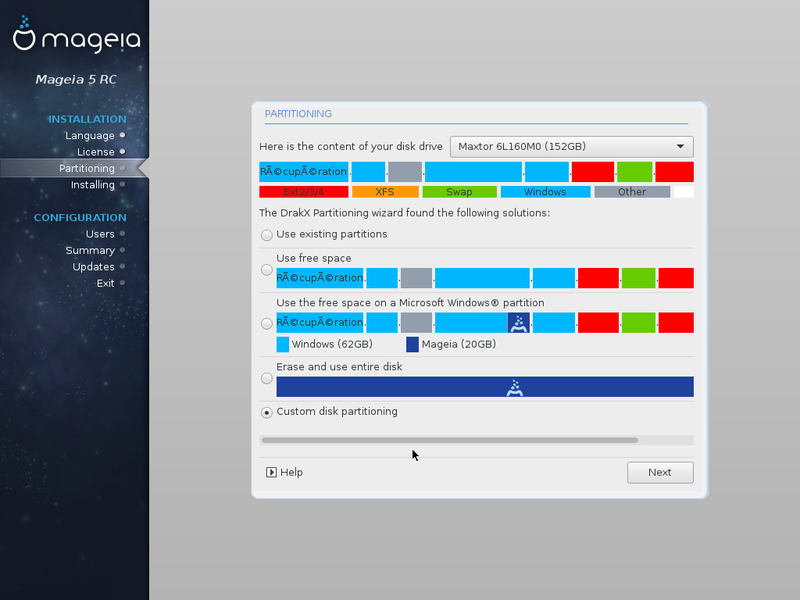
We gaan /home op de vrije ruimte op de schijf installeren. Selecteer de vrije ruimte en klik op de knop 'Maken' (Create)
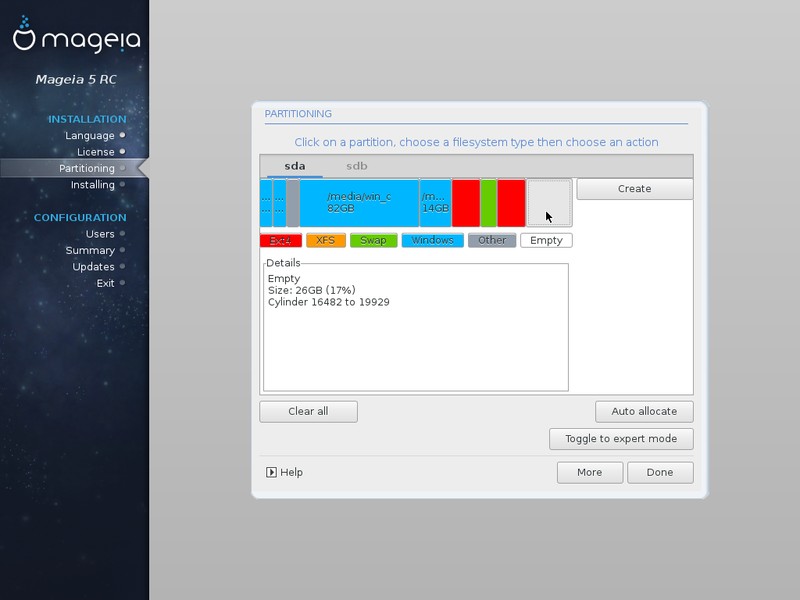
Standaard stelt het systeem de grootte in op 1884 MB. We vergroten deze omvang met de schuifregelaar "Grootte in MB" (Size in MB) tot aan het maximum. We hebben ook het "Bestandssysteemtype" (Filesystemtype) ingesteld op ext4 en het "Mountpunt" (Koppelpunt) op /home (met behulp van de keuzelijsten). Klik op de "OK-knop".
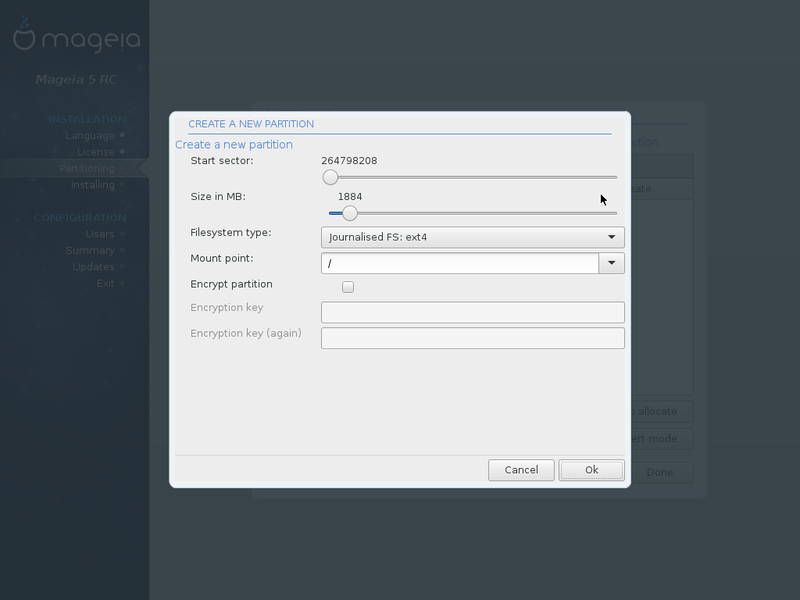
We kunnen zien dat /home klaar is. We gaan nu de bestaande partitie sda8 gebruiken voor /. Deze partitie is NTFS geformatteerd, maar dit is niet het juiste type. Om dit te wijzigen, klikt u op de knop 'Overschakelen naar expertmodus' (Toggle to expert mode).
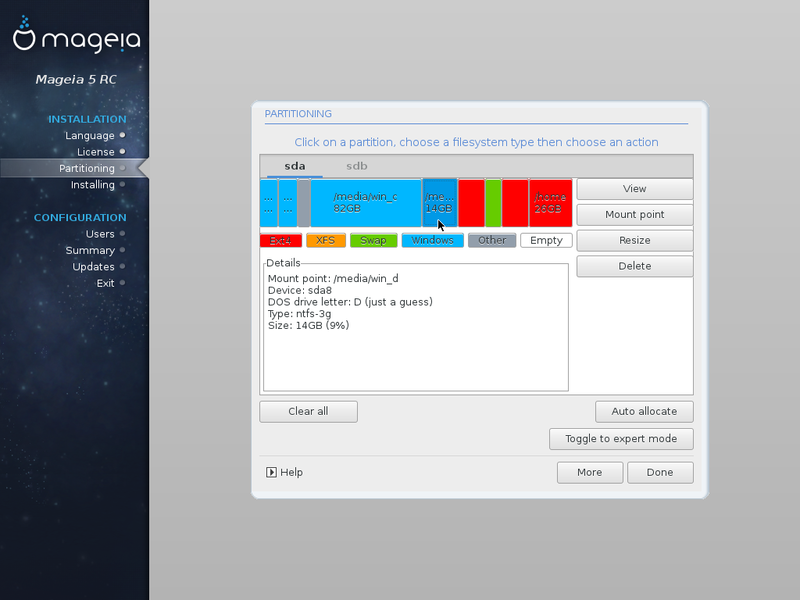
... en we klikken vervolgens op de knop 'Type'.
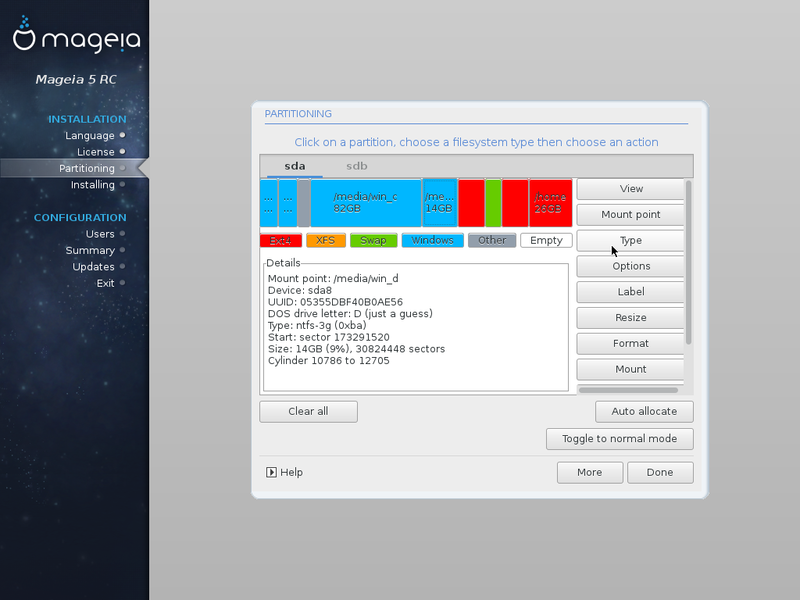
U wordt gewaarschuwd dat u al uw gegevens op deze partitie verliest

Gebruik vervolgens de knop 'Mount point' (Koppelpunt) om de koppeling in te stellen op /. Op deze schermafbeelding kunnen we controleren of de partitie van het ext4-type is (in het rood) en is aangekoppeld op /.
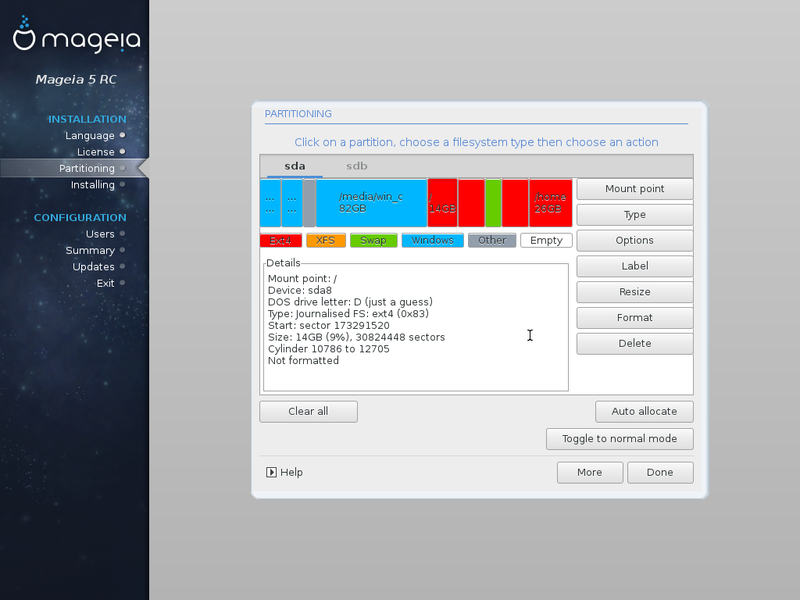
Nu gaan we de Windows-partitie verkleinen om de partitie /usr te maken. Klik op sda4 (in het donkerblauw) en vervolgens op de knop "Resize" (Omvang wijzigen)
 <
<
Accepteer via OK de aankondiging dat de partitietabel van drive sda naar de schijf gaat worden geschreven
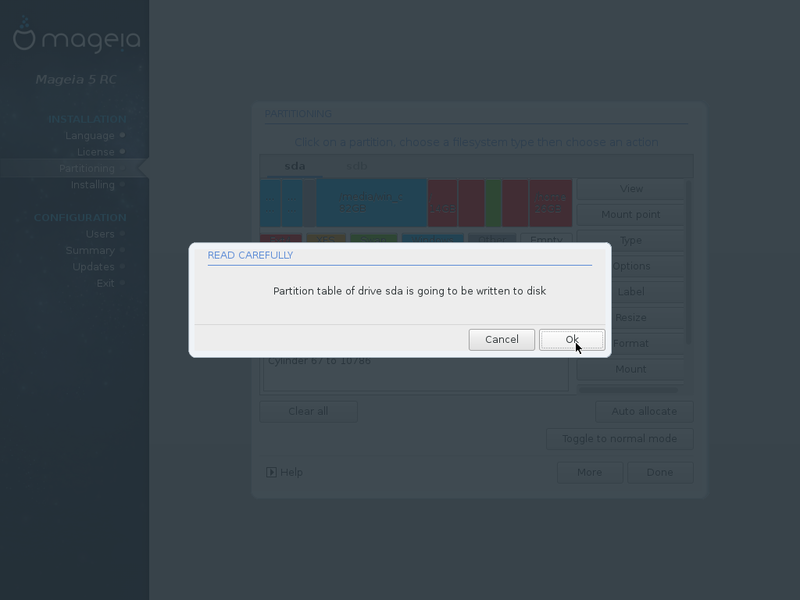
Schrijf de nieuwe omvang in het veld "New size in MB"(Nieuwe omvang in MB). Bijvoorbeeld 70000,
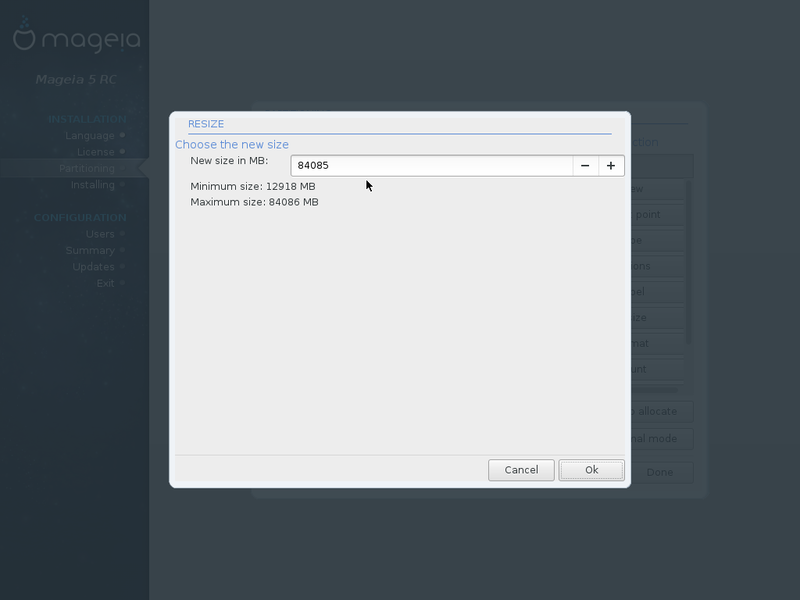
Accepteer de waarschuwing dat Windows een kwaliteitscontrole gaat uitvoeren zodra Windows weer gestart wordt

en u kunt hier de nieuw gecreëerde lege vrije ruimte zien. Selecteer deze ruimte en klik vervolgens op de knop 'Create' (Maken).
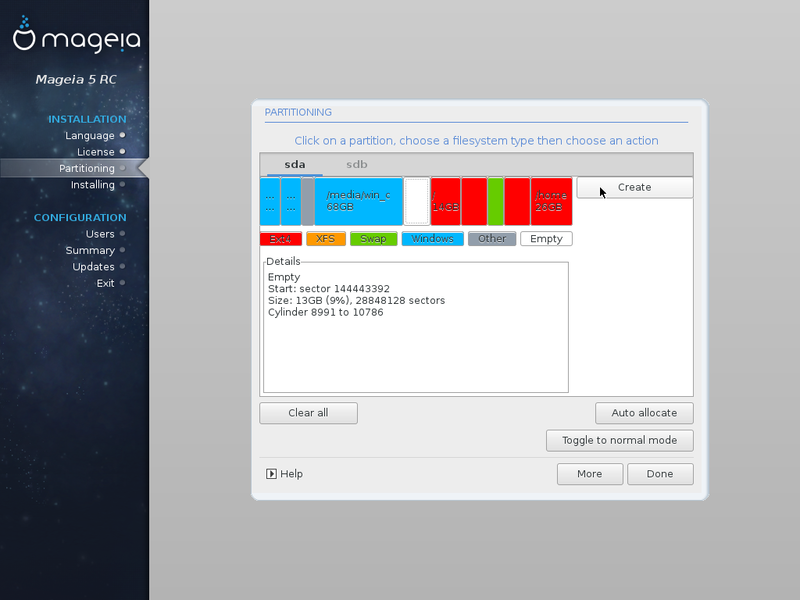
Stel de grootte in op het maximum met behulp van de knop "+"...
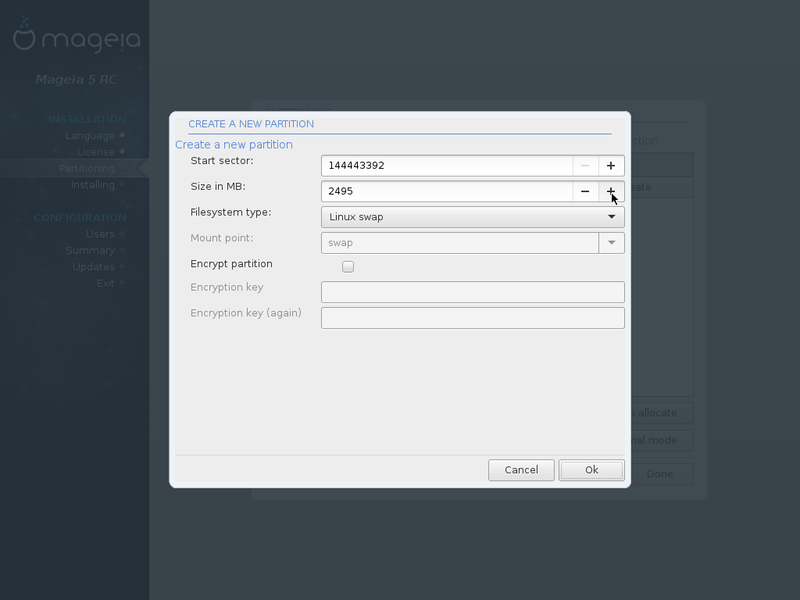
...en stel het "Filesystemtype"(Bestandssysteemtype) in op ext4, en het "Mountpoint" (Koppelpunt) op /usr. Klik op de knop 'OK'.
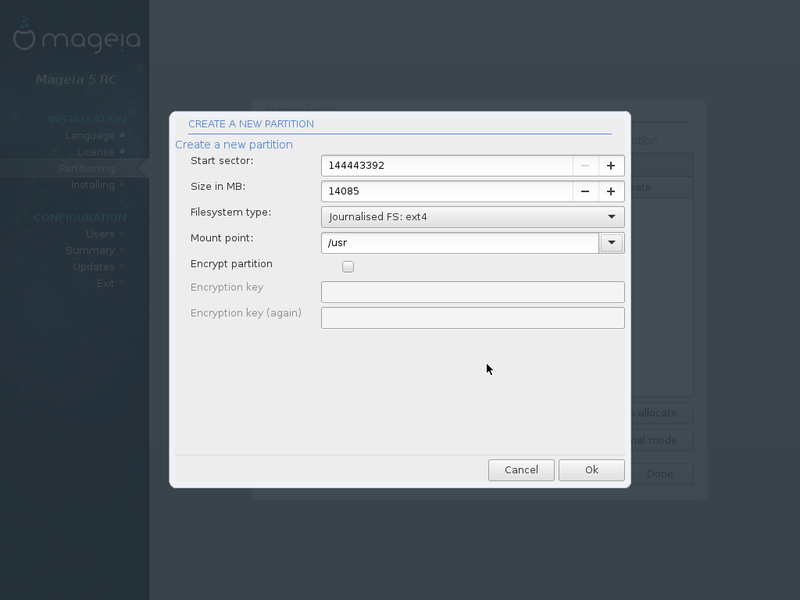
We kunnen op de volgende schermafbeelding controleren of partitie sda10 correct is aangekoppeld op /usr en of deze het juiste bestandssysteemtype heeft: ext4
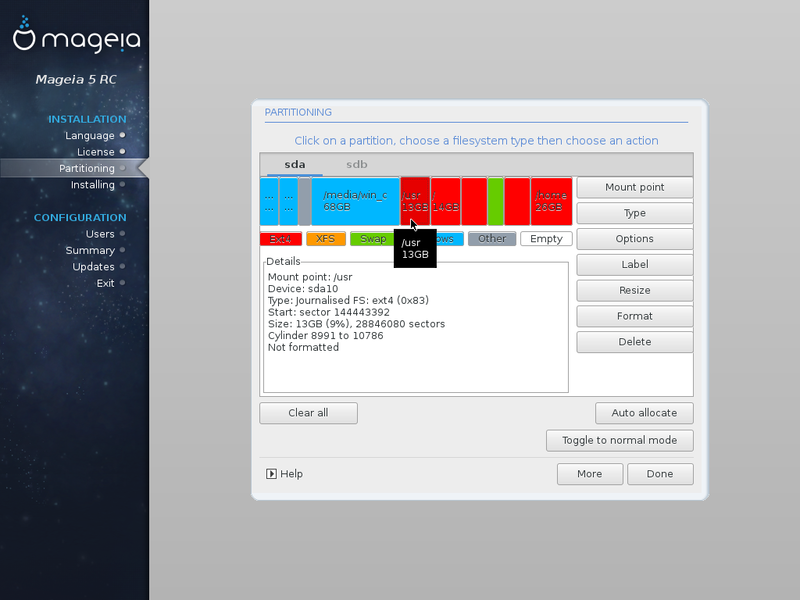
Controleer ten slotte altijd of de ESP (sda2 in de schermafbeelding) is gekoppeld op /boot/EFI. Als dit niet het geval is, kunt u dit oplossen met de knop 'Mount' (Kopplen).

U hebt meerdere schijven
Lees eerst het geval met slechts één schijf. Hieronder ziet u de verschillen als u meerdere schijven hebt:
Klik op de uitrol-keuzelijst in de rechterbovenhoek om de schijf(schijven) te kiezen die u wilt gebruiken. Hierbij moet u enkele dingen beseffen:
- De optie 'Use free space' (Gebruik vrije ruimte) zal de vrije ruimten gebruiken op welke schijf dan ook, geselecteerd of niet, extern of intern. Houd er rekening mee dat u de ESP (EFI-systeempartitie) beschikbaar moet hebben tijdens het opstarten, dus u moet deze niet op een externe schijf plaatsen.
- 'Use the free space on a Micosoft Windows partition' (Gebruik de vrije ruimte op een Microsoft Windows-partitie) Deze optie (die niet in de schermafbeelding staat), gebruikt alleen de ruimte die vrijkomt van een Microsoft Windows-partitie. Het maakt hier niet uit of u één of meerdere schijven heeft. Selecteer de schijf waarop de Microsoft Windows-partitie zich bevindt.
- 'Use existing partitions' (Gebruik bestaande partities): deze partities mogen zich op verschillende schijven bevinden. Gebruik de uitrol-keuzelijst om de schijven te selecteren en de partities te koppelen.
- 'Erase and use entire disk'(Wis en gebruik de hele schijf): Heeft alleen betrekking op de geselecteerde schijf, de andere worden genegeerd.
- 'Custom disk partitioning'(Aangepaste schijfpartitionering): Zoals gewoonlijk is dit de universele optie om te doen wat u wilt, maar u hebt wel enige ervaring nodig.
| Let op: Als u de ESP niet aanwijst, en ook de schijf niet selecteert, zal de hetautomatische programma een nieuwe maken. Dit staat een prima werking niet in de weg |
Problemen oplossen
Automatische Grub-update
Als na een Mageia-installatie in dual-boot het Mageia-programma prima opstart, maar een ander besturingssysteem niet, installeer dan grub2 opnieuw:
Open een tekstconsole in Mageia met rootrechten, en voer het volgende in:
| # grub2-install |
en start opnieuw op om te controleren of elk besturingssysteem wordt gestart.
Handmatige Grub-update
Als Mageia na een Mageia-installatie in dual-boot met Windows het Mageia-programma prima opstart, maar Windows niet, kunt u Grub handmatig bijwerken vanuit Mageia.
Voer in een tekstconsole, met root-rechten (beheerdersrechten), de opdracht in:
| # ll /dev/disk/by-uuidd |
en noteer de het uuid-nummer voor de ESP (sda2 in de onderstaande schermafbeelding).
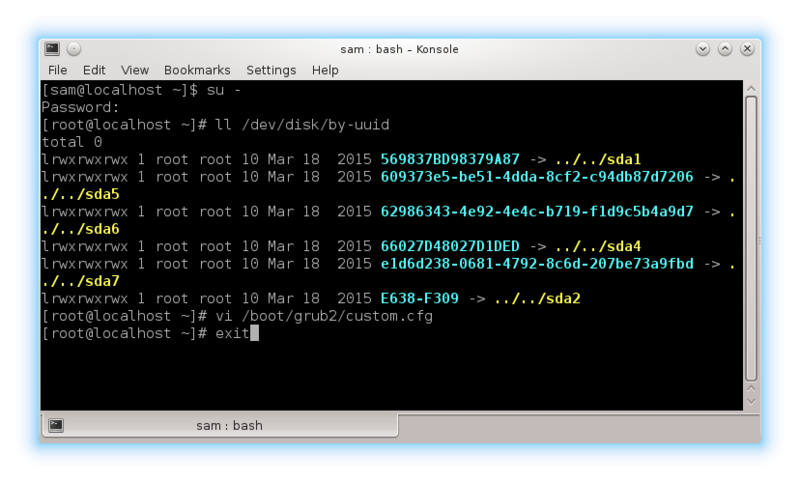
Voer vervolgens de opdracht uit:
| # vim /boot/grub2/custom.cfg |
U kunt elke teksteditor gebruiken die u wenst. In dit geval gebruikt u vi.
Het belangrijkste is om de zeven tekstregels te kopiëren die op de schermafbeelding verschijnen. Zorg ervoor dat u de ESP-uuid (in het rood) vervangt door het nummer van uw eigen exemplaar.

Hulp nodig voor teksteditor vim? Voer deze commando's in in deze volgorde:
- i -> insertion mode (invoegmodus)
- pijltjestoetsen -> om door de tekst te bewegen
- voer de tekst in
- esc -> beëindig de invoegmodus
- : -> open de commando-modus (opdrachtmodus), dit verschijnt onderaan het scherm
- wq -> save and quit (opslaan en afsluiten) (of q! om af te sluiten zonder op te slaan)