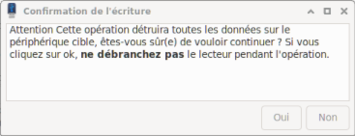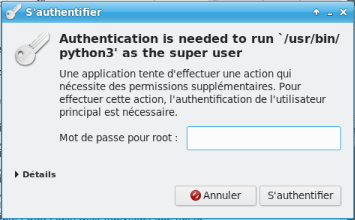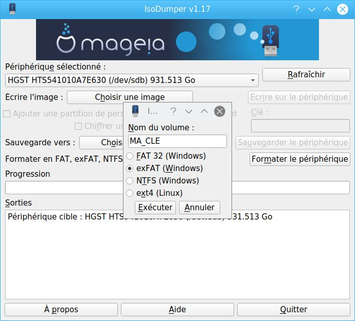| Autres langues Deutsch ; English ; Español ; Français ; Nederlands ; Türkçe ; |
Contents
Présentation
Isodumper est un outil permettant d'écrire une image ISO sur une clé USB bootable.
Il fonctionne comme la commande dd , c’est-à-dire qu’il écrit sa propre table de partition. Toutes les images Mageia sont inscriptibles avec IsoDumper, de même que les autres images de système d’exploitation quand elles sont prévues pour être écrites avec dd. Outre cette fonctionnalité, IsoDumper permet de :
- sauvegarder une clé USB bootable pour un autre usage, la sauvegarde, au format .img, pourra ainsi être restaurée sur la clé au besoin ;
- formater facilement une clé USB ;
- depuis la version 1.05, il est possible d’ajouter une partition persistante à côté de l’image, fonctionnalité utile avec les médias live Mageia.
Les images de Mageia peuvent être récupérées sous le lien « Téléchargements » ci-dessus. En téléchargeant l'image elle-même, téléchargez également le fichier de somme de contrôle sha512 et sa signature (nom de l'image avec en outre les extensions respectives .sha512 et .sha512.gpg). Ces fichiers seront utilisés pour la vérification de l'écriture.
Isodumper avant d’écrire sur la clé vérifie :
- si la partition de la clé USB est montée ;
- si la taille de l’image ISO est bien inférieure à celle de la clé ;
- si la clé dispose de plus de 32 Go de stockage,
Isodumperdemande si c’est bien sûr ce périphérique que vous voulez écrire l’image ISO.
| Remarque : pour la rédaction de ce tutoriel, la version utilisée de Mageia est la 7 RC, environnement de bureau XFCE, IsoDumper V1.08. Mais cela reste valable pour d’autres versions de Mageia (Mageia 6 notamment) et d’autres environnements de bureau. |
Installation
Isodumper figure dans les dépôts de Mageia. Vous pouvez l’installer soit via le centre de contrôle de Mageia (ou CCM) ou en ligne de commande en tant qu'administrateur (root).
Saisir
| # urpmi isodumper-qt |
ou
| # dnf install isodumper-qt |
pour avoir la version utilisant Qt,
| # urpmi isodumper-gtk |
ou
| # dnf install isodumper-gtk |
pour avoir la version utilisant GTK3.
Utilisation
Pour commencer
Démarrez IsoDumper, au choix en :
- utilisant le raccourci Alt+F2 à partir du bureau et en saisissant isodumper dans la boite de dialogue qui apparaît ;
- cliquant sur l’icône du menu de Démarrage (ou Whisker si vous l’avez adopté pour XFCE) puis en saisissant isodumper dans le champ de recherche ;
- cliquant sur l’icône du menu de Démarrage (ou Whisker si vous l’avez adopté pour XFCE), ensuite dans
Outils > Outils systèmes >;Isodumper - en passant par la ligne de commande : isodumper (tout en minuscules) dans le terminal.
Quand vous fermez le terminal, vous fermez IsoDumper en même temps.
Écrire une image ISO
| Attention ! IsoDumper efface toutes les données qui sont sur la clé. |
Sélectionnez le périphérique de destination, champ Périphérique de destination.
Ce champ peut être vide jusqu’à ce qu’on clique dessus pour aller chercher la bonne clé.
Le nom du périphérique apparaît dans la zone Sorties.
Cliquez sur Écrire l’image pour aller chercher le fichier ISO à son emplacement.
Le nom du fichier figure maintenant dans la zone Sorties.
S’il s’agit d’une image MédiaLive de Mageia, vous pouvez en profiter pour Ajouter une partition de persistance dans l’espace restant qui permet de travailler à partir de cette clé sur n’importe quel ordinateur. En cochant cette option, IsoDumper génère une partition ext4 appelée « mgalive-persist » dans laquelle on pourra enregistrer les fichiers générés lors du travail sur une session Live.
Appuyez sur le bouton Écrire sur le périphérique .
Un message de confirmation de l’écriture apparaît qui vous prévient de ne pas débrancher la clé en cours d’opération, à ce stade on peut revenir en arrière en cliquant sur Non.
Quand on clique sur Oui, une fenêtre de demande d’authentification apparaît. Elle requiert le mot de passe root.
Cliquez sur OK, l’opération est lancée.
L’écriture et la vérification de l’image sur la clé peut prendre du temps, selon la taille de l’image et la classe de l'interface USB de l'ordinateur et de la clé. On peut suivre la progression dans la zone Sorties.
Lors de la vérification, la somme de contrôle SHA512 est calculée. Si le fichier contenant la clé a été enregistré avec l'image elle même, la clé calculée est comparée à celle enregistrée. De plus, si le fichier de signature est également enregistré, elle est vérifée. Les résultats des comparaisons sont indiqués. Si ces fichiers ne sont pas présents, la fenêtre de sortie contient directement la clé. IsoDumper renvoie un message invitant à débrancher la clé et indiquant l’endroit où trouver le journal de l’opération : .isodumper/isodumper.log qui figure soit dans votre Dossier personnel, soit dans /root.
Sauvegarder
Pour sauvegarder une image, allez sur Sauvegarde vers : et sélectionnez l’image à enregistrer.
Cliquez sur le bouton Sauvegarder le périphérique pour sélectionner l’emplacement de l’image sur l’ordinateur. Il faudra entrer le nom de l’image (ici test-m7.img, IsoDumper ajoute l’extension), cliquez sur Sauvegarder le périphérique.
On peut suivre la progression dans la zone Sorties.
Quand c’est fini, IsoDumper, comme précédemment, renvoie une fenêtre signalant la bonne fin de l’opération, invitant à débrancher la clé et indiquant l’adresse du journal de l’opération.
Formater
IsoDumper permet de formater, et surtout reformater facilement une clé qui a pu être utilisée pour recevoir une image ISO.
Cliquez sur le bouton Formater le périphérique.
Dans la boite de dialogue qui apparaît, choisir le format, dans le doute opter pour FAT32 qui reste le plus « universel ». Donnez un nom à la clé (c’est optionnel). Cliquez sur Exécuter pour lancer l’opération.
Une fenêtre d’avertissement apparaît qui signale que toutes les données seront détruites.
On peut suivre la progression dans la zone Sorties.
Quand c’est fini, IsoDumper, comme précédemment, renvoie une fenêtre signalant la bonne fin de l’opération, invitant à débrancher la clé et indiquant l’adresse du journal de l’opération.
Voir aussi
- Supports d'installation(fr)
- Code source sur le dépôt git de Mageia(en)
- Téléchargement de Mageia (fr)