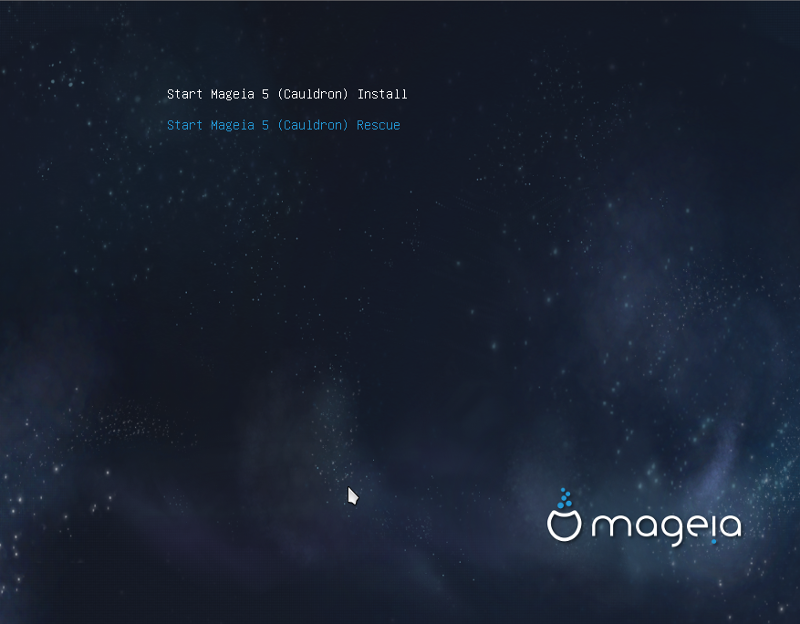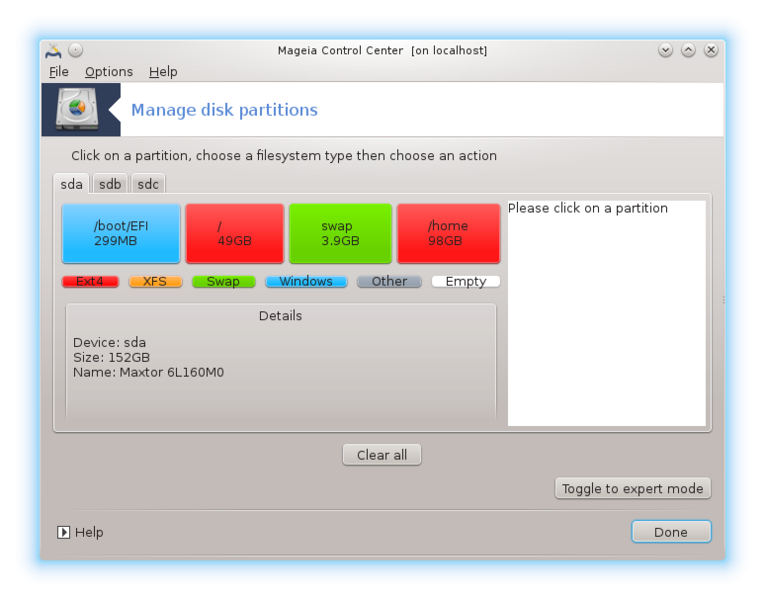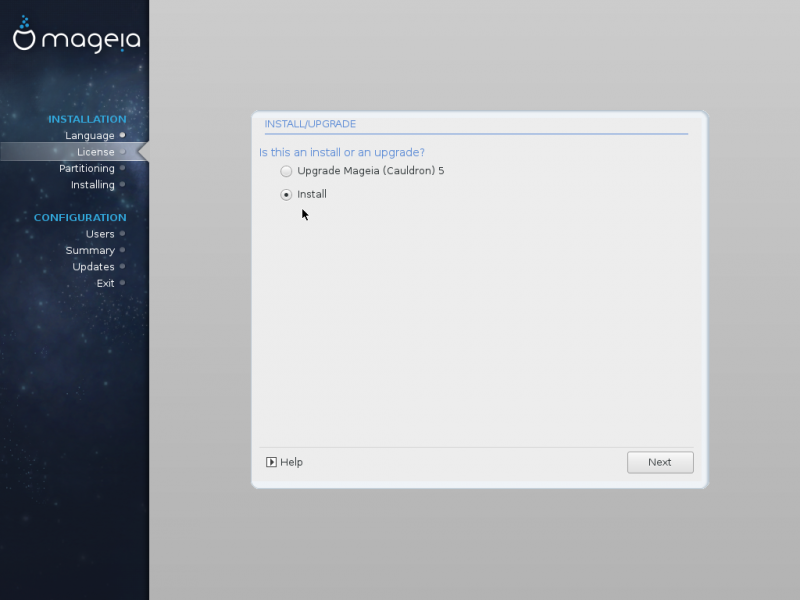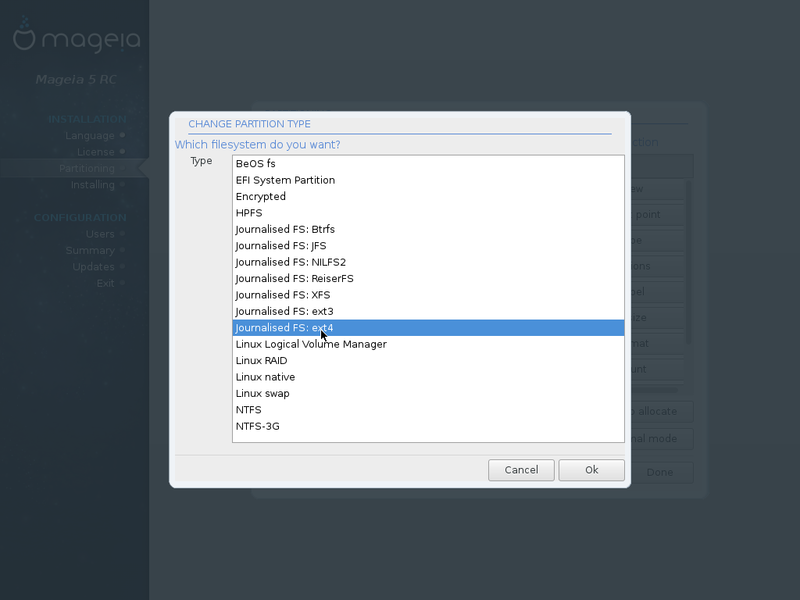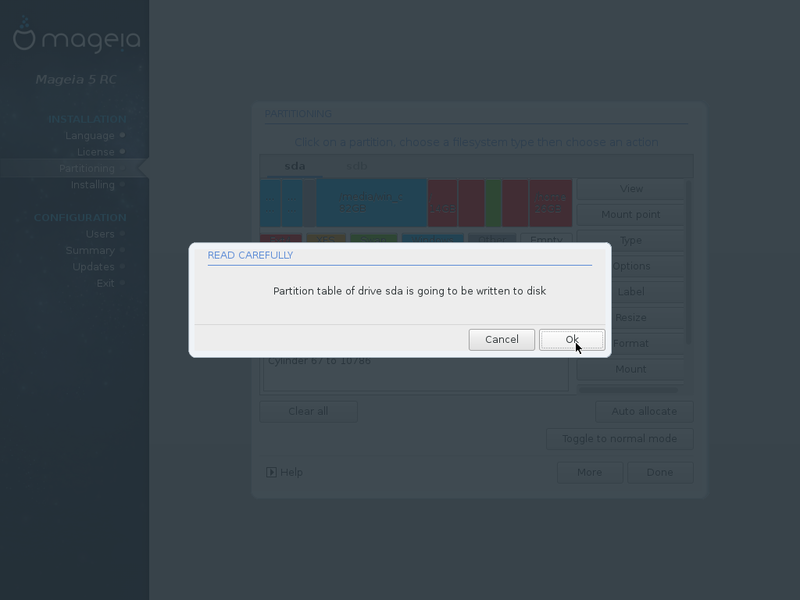| Otros idiomas Deutsch ; English ; Nederlands ; Español ; Français ; Português de Portugal ; |
Por favor quite {{Draft-es}}, cuando este seguro de que la pagina esta completa y correcta.
|
Contents
Firmware BIOS o UEFI
Hace algunos años apareció el firmaware UEFI para reemplazar al firmware BIOS y sus limitaciones (discos de máximo 2TB, máximo 4 particiones, no hay espacio en el MBR para todo el cargador de arranque, etc).
Todas las motherboard actuales tiene firmware UEFI, tal vez no lo sepa, pero también casi todas implementan compatibilidad con el modo BIOS (normalmente llamado CSM o Legacy).
Si entra en las configuraciones de arranque, podrá elegir entre el modo UEFI o el modo BIOS (en el fondo ambos son UEFI).
Cuando elegir el modo BIOS
- Lo ha usado por algún tiempo
- Tiene un disco con tabla de particiones MSDOS y no quiere formatearlo con una tabla de particiones GPT. (Pero puede usar un disco con particiones GPT en firmware BIOS)
- Ya tiene un SO instalado en modo BIOS, nunca mezcle ambos modos, ni siquiera con discos separados.
Cuando elegir el modo UEFI
- Si tiene un equipo nuevo, es una buena idea usar el modo UEFI
- Tiene otro SO instalado en modo UEFI (p.ej. Windows 8.1 64bit), nunca mezcle ambos modos, ni siquiera con discos separados.
Lo que debe saber
- Es posible instalar en modo UEFI a partir de Mageia 5.La actualización (desde el instalador) de Mageia 4 o anteriores en modo BIOS no está soportada.
- UEFI necesita un disco con particiones GPT (GUID Partition Table)
- UEFI necesita una "partición EFI de sistema" (ESP). Esta partición ocupa 300MB (solo 100MB con Microsoft Windows) y debe montarse en /boot/EFI
- Secure boot es independiente de UEFI (aunque requiere de él) y debe estar desactivado. (lo cual es imposible en dispositivos ARM con logo Microsoft-certified).
- Si su equipo requiere que añada parámetros al kernel vea Como añadir parámetros al kernel
- Debe usar una de las imágenes para arquitecturas 64 bits. El DVD "Dual arch" no esta preparado para el modo UEFI.
Como distinguir entre los modos UEFI y BIOS
Vea esta información en las Erratas
Terminología usada en esta pagina
- La instalación de un sistema con firmware BIOS o en modo BIOS se denominara "BIOS" y la de firmware UEFI en modo UEFI es denominada "UEFI".
- Los discos mecánicos y los SSD son denominados como "discos".
- Esta pagina solo tratará de temas relacionados con UEFI, vea esta sección del wiki y la documentación oficial del instalador -en ingles-.
Información adicional:
Como preparar el medio de instalación
Usando un CD/DVD
Descargue la imagen iso de Mageia, compruebe la integridad -en ingles- y grabela con la opción "Grabar imagen iso" de su aplicación preferida para grabar/copiar discos.
Usando una memoria USB
- Descargue la imagen iso de Mageia, compruebe la integridad -en ingles-
- Vuelque la ISO en una memoria USB, utilizando isodumper o el comando
dd. Más información aquí. -en ingles- - Arranque desde la memoria USB
Puede usar el paquete isodumper (versión 0.40 y posterior) para hacer esto fácilmente, se encuentra en los repositorios de Mageia 5 y Mageia 4 (/core/updates). Vea IsoDumper -en ingles-
Si solo tiene un disco
Instalado en un disco nuevo
Nota: Debe tener un disco de más de 20 GB (a revisarse)
Esta es la pantalla de bienvenida del instalador de Mageia. (necesitamos quitarle el "Cauldron"). Presione en "Install".
Siguen tres pantallas sobre el idioma, licencia y teclado. Son idénticas a las de instalaciones BIOS.
A continuación la pantalla de particionamiento, si su disco esta vacío, solo se muestran dos opciones:
- Usar espacio libre
- Particionado personalizado
La primera utiliza todo el espacio del disco (Sda). La segunda es universal pero necesita de algunos conocimientos, se utilizara en el caso "arranque dual". (más adelante).
Si seleccionamos "Usar espacio libre", no hay más por hacer, el sistema automáticamente creara tres o cuatro particiones segun el espacio disponible y lo ocuparan totalmente:
- La partición ESP para los 300 Mb del cargador de arranque UEFI, montado en
/boot/EFI - Una partición para
/de al menos 50GB - Una partición
/home, si el espacio disponible es de más 30 GB, caso contrario/y/homeestarán en la misma partición. - Una partición de al menos 4 Gb para swap
Tras particionar, los pasos siguiente nuevamente son los mismos que los de las instalaciones BIOS.
Al final de la instalación, el resumen muestra que el cargador de arranque es Grub 2. Note que el cargador de arranque se instaló en la partición ESP.
Eventualmente se le ofrecerá actualizar algunos paquetes y reiniciar. Ya que Mageia está lista, puede ir al CCM y ver lo que el instalador le ha hecho a su disco. Nótese la partición Sda1 (color azul ya que fue formateada en FAT32). Esta partición llamada ESP (partición EFI de sistema) es parte del estándar UEFI.
Instalación con arranque dual
Usando el espacio disponible en disco
Tomaremos de ejemplo la instalación de Mageia junto a otra distribución Linux.
Las pantallas son las mismas que las anteriores con dos excepciones:
- La opción de instalar o actualizar si la otra instalación es de Mageia.
- Y en el paso de particionado:
Las opciones disponibles son:
- Usar el espacio libre
Si seleccionamos "Usar espacio libre", no hay más por hacer, el sistema automáticamente creará tres o cuatro particiones según el espacio disponible y lo ocuparán totalmente:
- La partición ESP para los 300 Mb del cargador de arranque UEFI, montado en
/boot/EFI - Una partición para
/de al menos 50GB - Una partición
/home, si el espacio disponible es de más 30 GB, caso contrario/y/homeestarán en la misma partición. - Una partición de al menos 4 Gb para swap
- Usar particiones existentes
Esto implica particiones que ya no se usaran.
- Borrar y usar todo el disco
Se eliminara lo que este en el disco.
- Particionado personalizado
Que es la opción que usaremos.
Puede que un problema gráfico le impida una buena visibilidad.
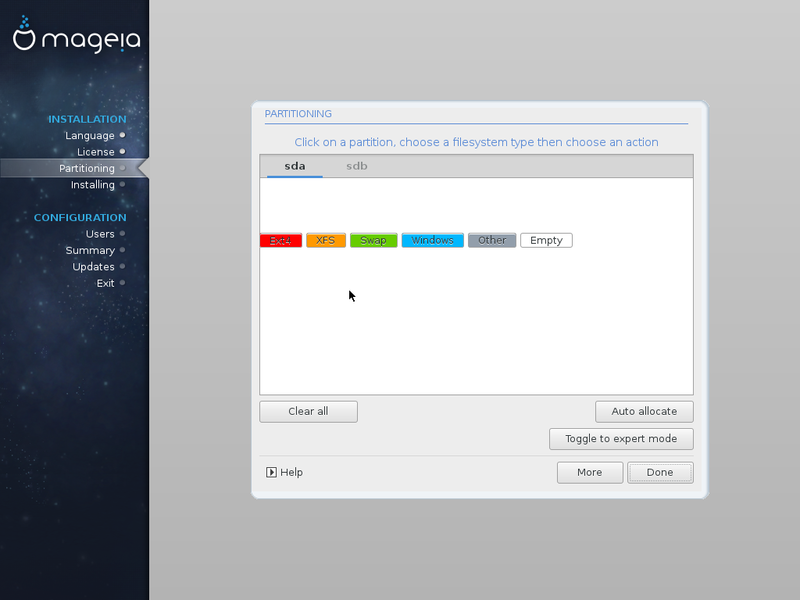
Para corregirlo haga click en otra pestaña y regrese a la pestaña del disco.
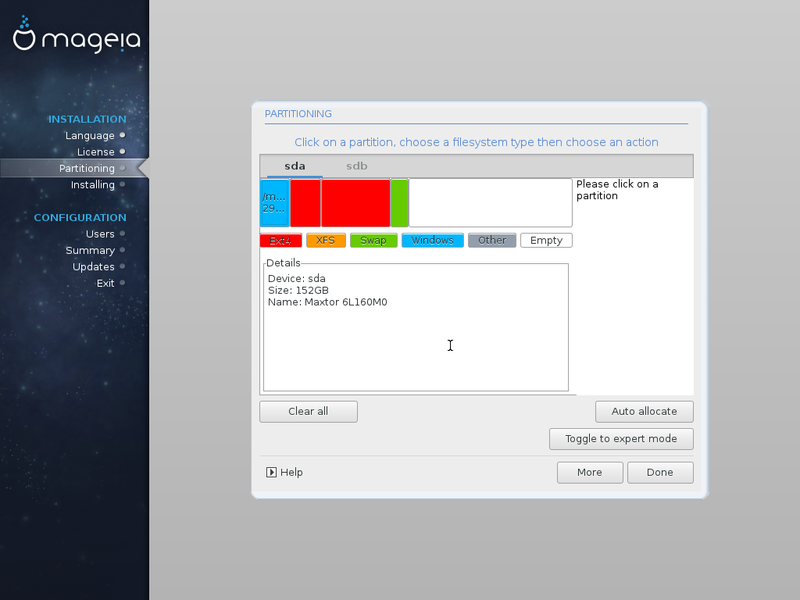
Ahora crearemos particiones y las montaremos en el lugar indicado.
- Una partición del al menos 12 GB, con formato ext 4, montada en /
- Una partición tan grande como sea posible (dependiendo de sus actividades), con formato ext 4, montada en /home
- una partición swap, si no existe alguna
- también tiene que montar la partición ESP en /boot/EFI.
Para crear una partición. haga click en un esṕacio vacío y luego en "Crear"
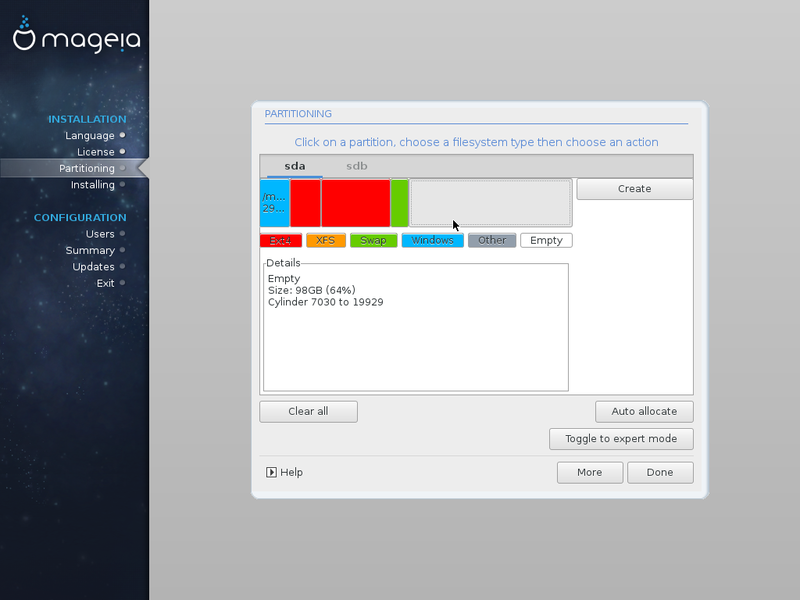
Use el cursor para fijar el tamaño y cambiar el tipo de partición a ext4 y el punto de montaje a / (no es el predeterminado).

Lo mismo para /home
Si olvido cambiar el tipo de partición, haga click en el botón "cambiar a modo experto", después en "Tipo". Para cambiar el punto de montaje haga click en "Punto de Montaje"
.

Por ultimo, algo muy importante, asegurece de que la partición ESP está montada en /boot/EFI (Está partición debe existir, fue creada por la instalación previa, que puede no ser una distribución Linux). En la captura previa esta montada en /media/windows. Para hacer esto haga click en la partición ESP luego en "Punto de Montaje" y seleccione /boot/EFI/.

En la captura superior, todo está correcto, haga click en "Hecho". Un mensaje le informara que la tabla de particiones sera escrita, lo siguiente es igual que en las instalaciones BIOS.
Sin espacio libre, reutilizando particiones
En este caso elija:
- Usar particiones existentes, o
- Particionado personalizado
y seleccione una partición para montar en / y otra para /home. Si es necesario haga click en "Tipo" para cambiar el tipo a ext4. Siempre revise que la partición ESP está montada en /boot/EFI.
Arranque dual con Windows en modo UEFI
Esta sección cubre el muy común caso de un equipo comprado con Windows 8.x. Hay dos opciones :
- Usar el espacio disponible de la partición de Microsoft Windows
Es el método automático, el instalador detecta y monta la partición ESP, libera espacio y crea las particiones /, /home y swap sin realizar preguntas.
- Particionado personalizado
El método manual, tiene que crear las particiones /, /home, swap y otras si lo desea, determine su tamaño y punto de montaje, no se olvide de la partición ESP. Con esta opción puede redimensionar la partición Windows o hacerlo con Windows o con un software de terceros antes de iniciar la partición de Mageia.
Preparativos
- Secure boot debe estar deshabilitado. Puede hacerlo en las configuraciones del firmware.
- Inicio Rápido (alias Arranque rápido) debe estar desactivado. Abra el Panel de Control (vista de iconos), y haga click en el icono Power Options, luego en
Acciones del botón de encendido,Change settings that are currently unavailabley desmarqueTurn on fast startupen Shutdown settings. - Desfragmente su partición Microsoft
- Revise que tenga al menos 30 GB de espacio disponible
- Respalde su información importante
Usar el espacio libre de una partición Microsoft Windows
Las primeras pantallas son las conocidas , luego el instalador le advierte que encontró una partición Windows y esta calculando el tamaño
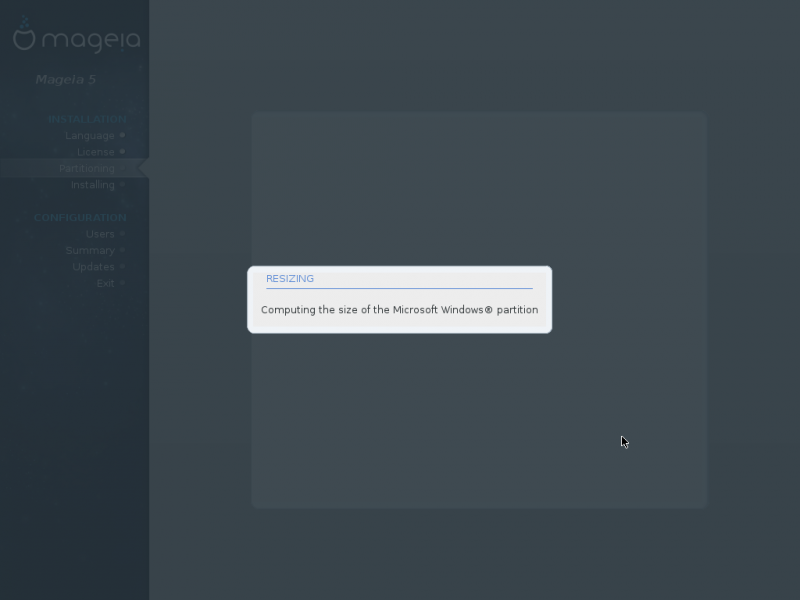
Bajo la opción "Usar el espacio libre de la partición Microsoft Windows" puede ver el tamaño que el instalador sugiere liberar para Mageia (11 GB en la captura) y el restante para Windows (115 GB en la captura). Podemos aumentar el tamaño para Mageia:

Mueva el cursor sobre la partición Windows (azul claro) y la de Mageia (azul obscuro), aparecerá una flecha doble. Vea el circulo rojo en la siguiente captura
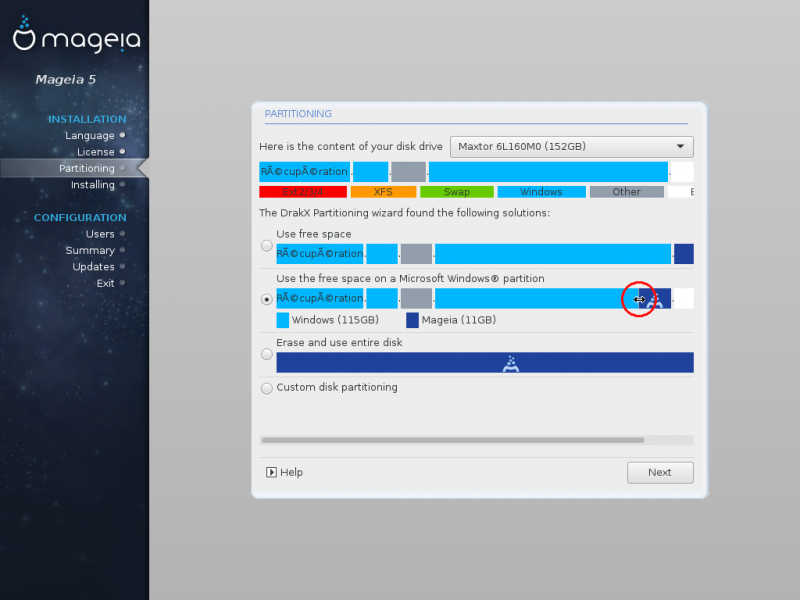
Presione y mantenga el botón izquierdo y mueva el ratón a la izquierda o derecha para aumentar o reducir la partición de Mageia. Tenga en cuenta que el tamaño que elija (36 GB en la captura) es para todo el sistema Mageia, (/, /home, y swap). Presione el botón siguiente cuando este listo.
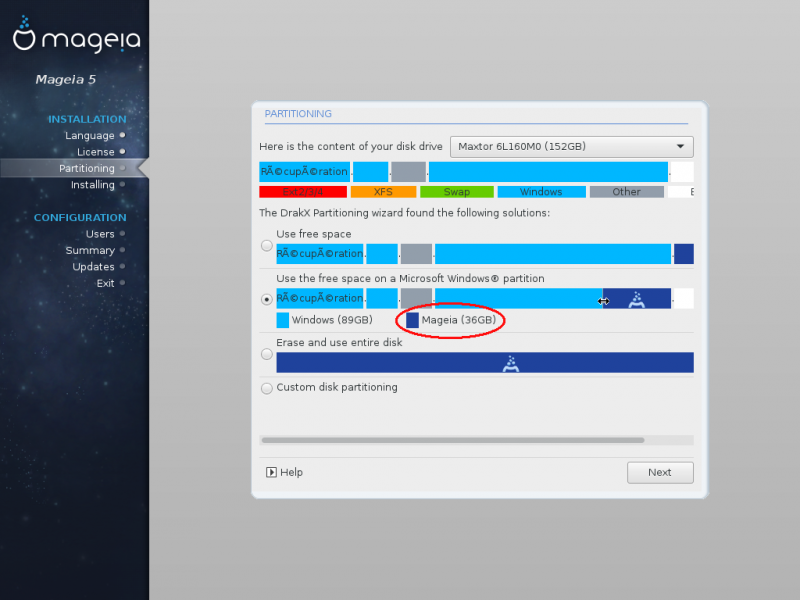
Y otra que le advierte que Windows iniciara una revisión automática y se reiniciara la siguiente vez que lo inicie (si lo hace)
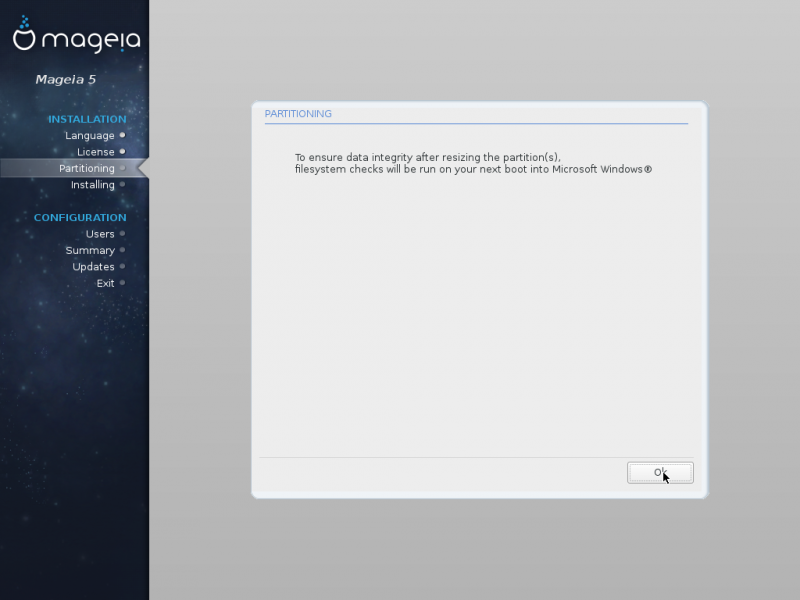
Presione en OK y la instalación continuara como en las instalaciones BIOS.
Particionado personalizado
Use esta opción si desea un control total de la instalación. Por ejemplo para crear particiones adicionales a las tres tradicionales, o si desea una instalación que solo use parcialmente el espacio libre, parcialmente las particiones existentes.
Aquí un ejemplo en donde instalaremos Mageia en cuatro particiones (/, /usr, /home y swap) en un disco que tiene espacio disponible, y una partición Windows sin usar.
En la pantalla de particionado elija "Particionamiento personalizado"
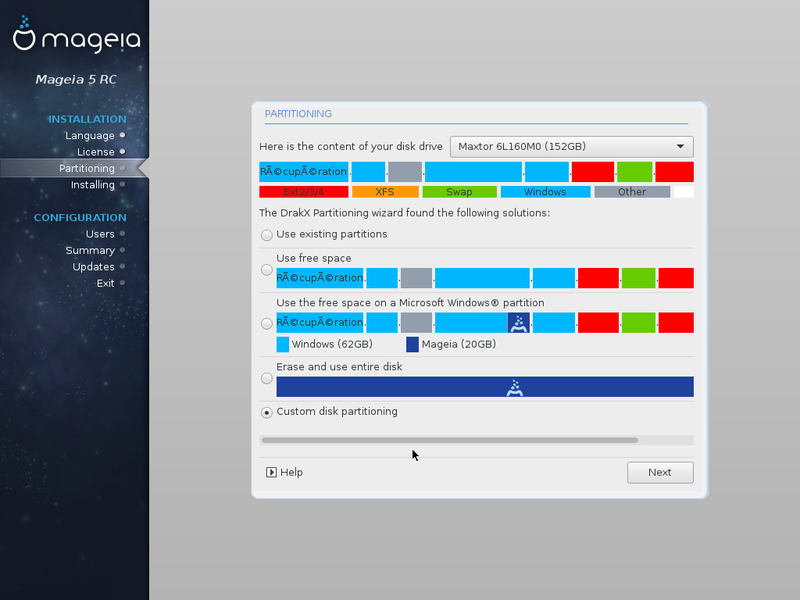
Pondremos /home en el espacio libre. Selecciónela y presione en "Crear" button
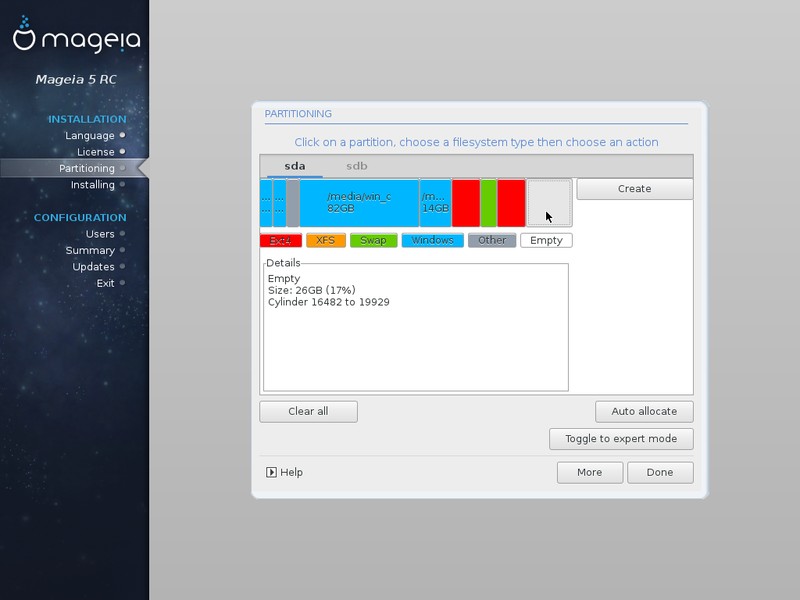
Por defecto el sistema fija un tamaño de 1884 MB, lo expandiremos al máximo con el deslizable "Tamaño en MB". También pondremos ext4 en "Sistema de archivo" y /home en "Punto de montaje" usando las listas desplegables. Presione en el botón "OK".
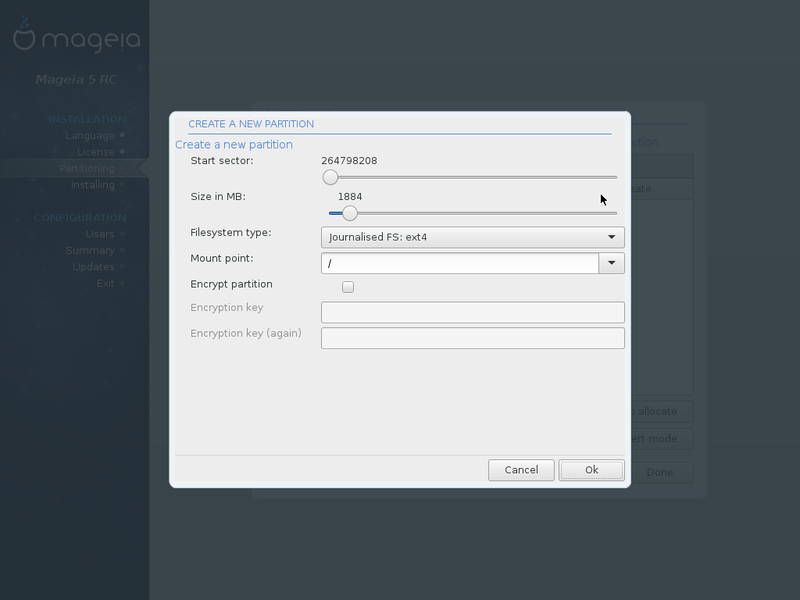
Podemos ver que /home esta listo. Ahora usaremos la partición sda8 existente para /. Esta partición esta tiene formato NTFS, no es el tipo indicado. Para cambiarlo presione en el botón "Cambiar a modo experto" ...
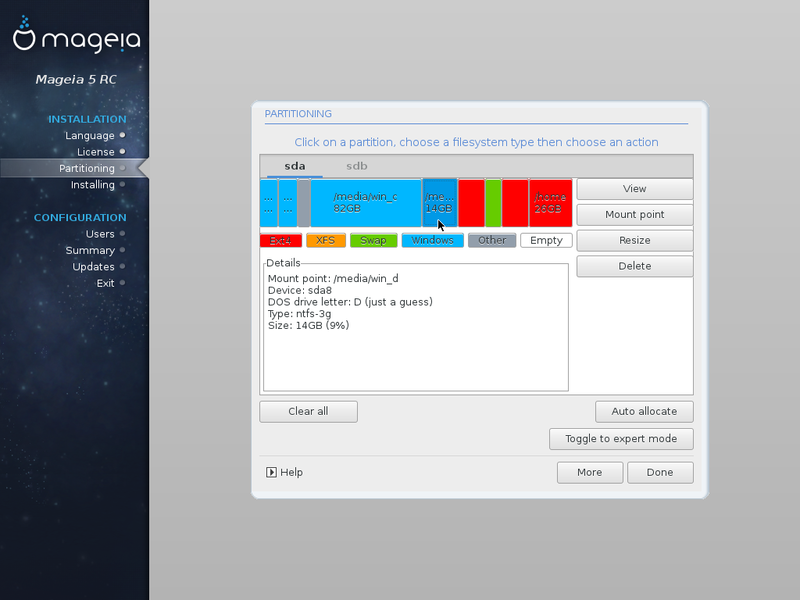
... y despues en el botón "Tipo".
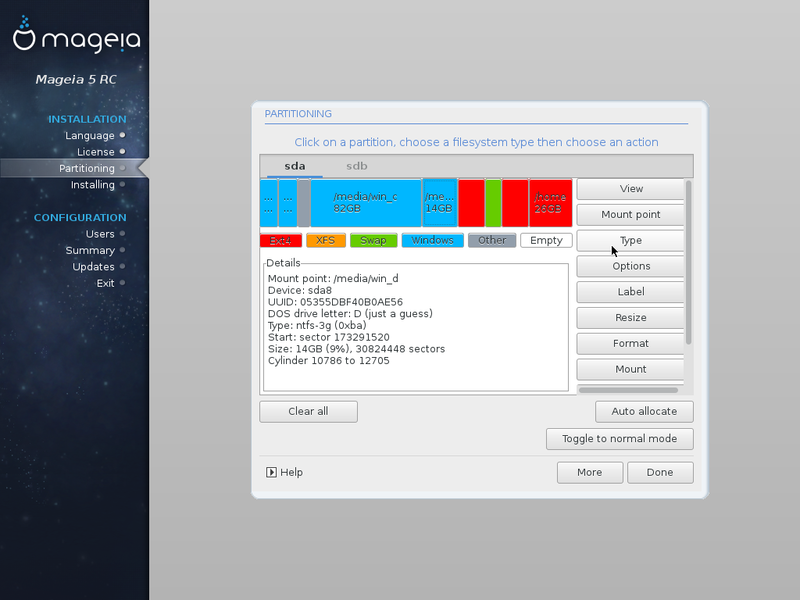
Se le advertirá que perderá toda la información

Luego use el botón "Punto de montaje" y elija /. Vemos en esta captura que la partición es de tipo ext4 (color rojo) y esta montada en /.
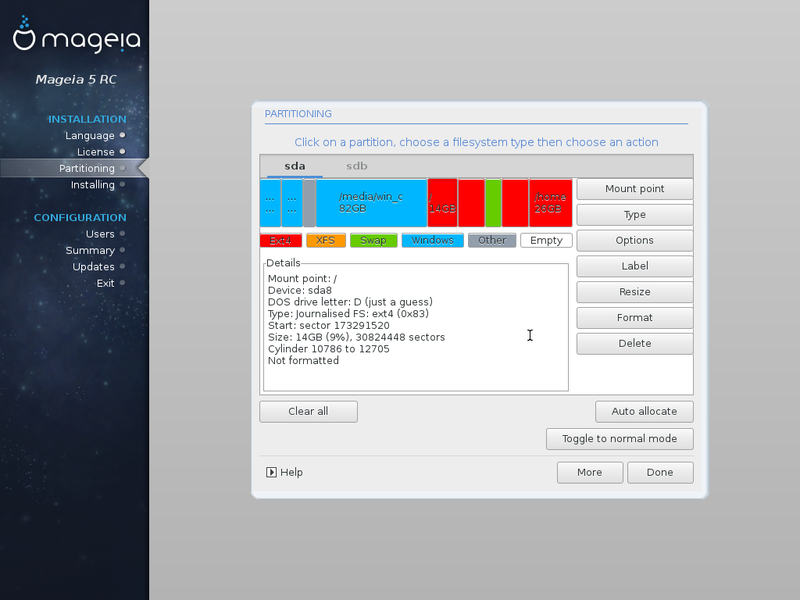
Ahora reduciremos la partición Windows para crear la partición /usr. Presione sobre sda4 (color azul) y luego en el botón "Redimensionar"
 <
<
Escriba el tamaño en el campo "Nuevo tamaño en MB". Por ejemplo 70000,
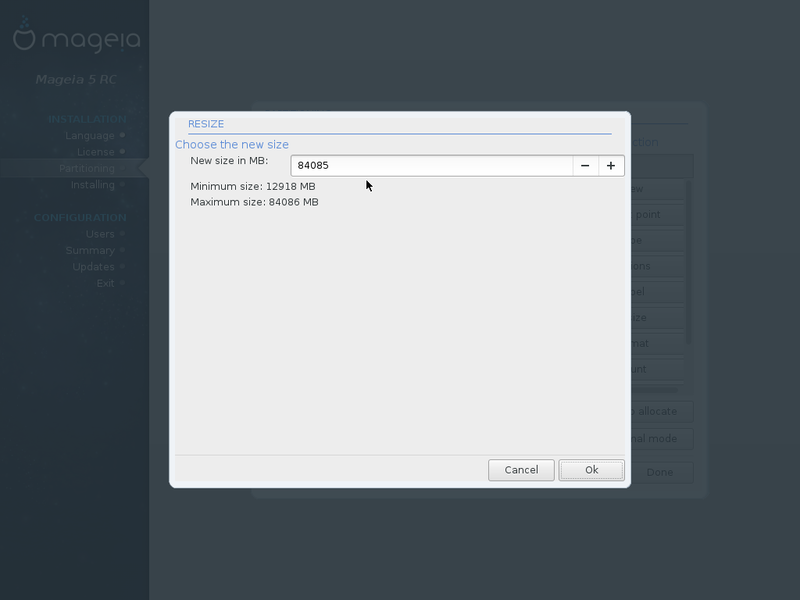
y podrá ver el espacio liberado. Selecciónelo y presione sobre el botón "Crear".
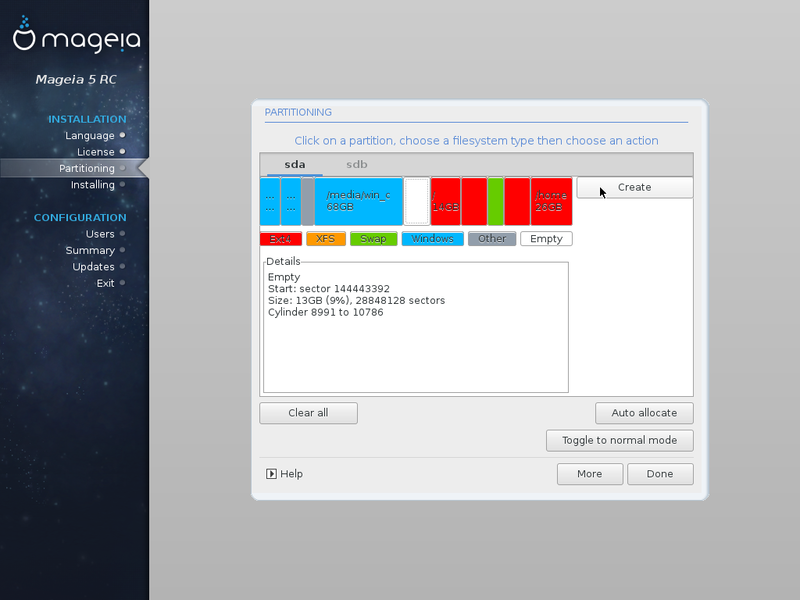
Seleccione el máximo tamaño usando el botón "+"...
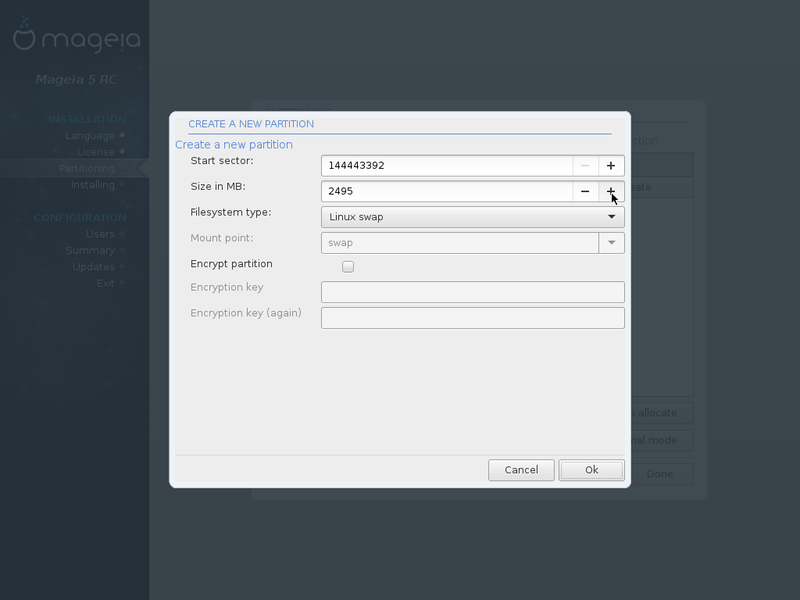
...y elija ext4 como "Tipo de sistema de archivos" y /usr como "Punto de montaje". Presione el botón "OK".
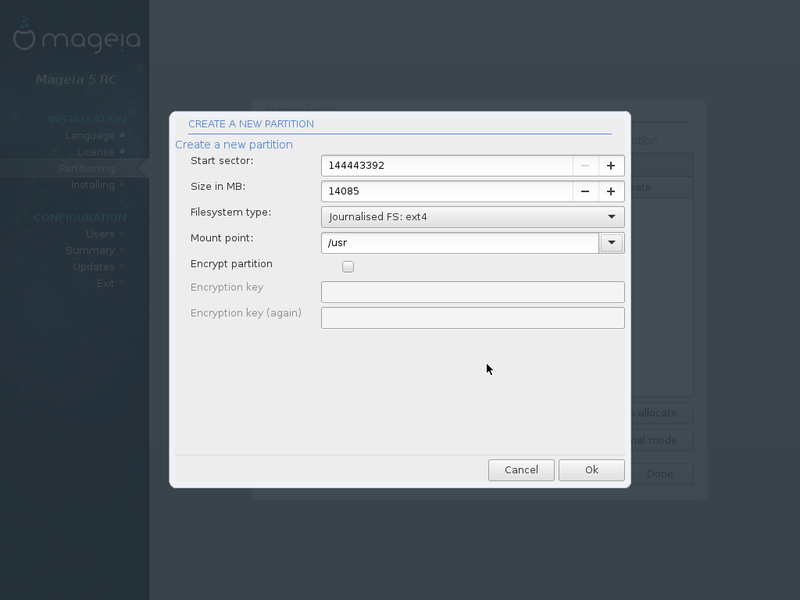
Podemos ver en esta captura que el punto de montaje (/usr) y el sistema de archivos (ext4) de sda10 son los correctos
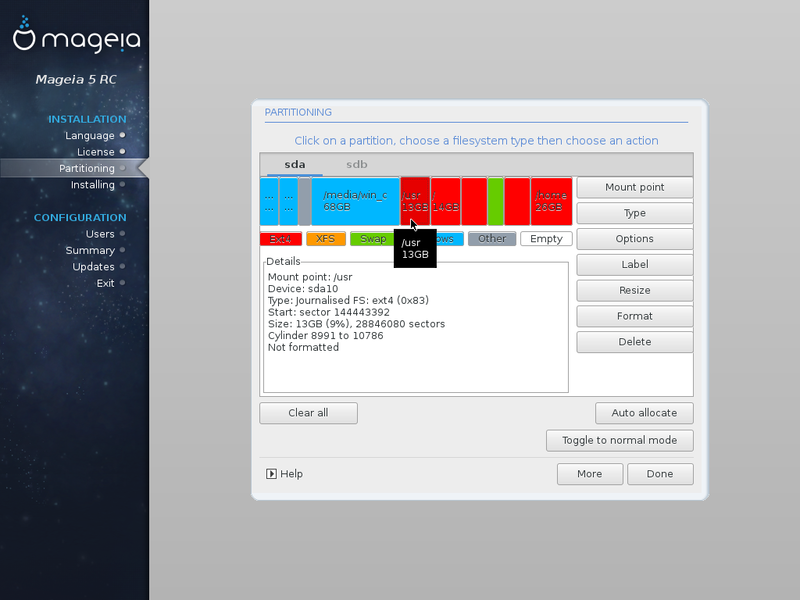
Por ultimo siempre revise que ESP (sda2 en la captura) está montada en /boot/EFI. Si no, corrijalo con el botón "Montar".

Si tiene varios discos
Antes lea el caso de un solo disco, las diferencias si tiene varios discos serán:
Presione la lista desplegable en la esquina superior derecha, para seleccionar el(los) disco(s) a usar, teniendo en cuenta que :
- Usar el espacio libre
Usara el espacio disponible de cualquier disco, seleccionado o no, externo o interno. Recuerde que la partición ESP debe estar disponible desde el arranque, así que no debe ponerla en un disco externo.
- Usar el espacio libre de una partición Microsoft Windows (no aparece en la captura)
Solo ocupa el espacio liberado de una partición Microsoft Windows, tener uno o más discos no cambia nada. Seleccione el disco con la partición Microsoft Windows.
- Usar particiones existentes
Puede ocupar diferentes discos, use la lista desplegable para seleccionar el disco y montar las particiones.
- Borrar y usar todo el disco
Solo afecta al disco seleccionado, los otros son ignorados.
- Particionado personalizado
La opción universal para hacer lo que se requiera, pero requiere algo de experiencia.
| Nota: Si no selecciona la partición ESP o el disco que la contiene, el asistente creara una. Eso no evita un buen funcionamiento |
Resolviendo problemas
Actualización Automática de Grub
Si tras la instalación de Mageia en arranque dual, Mageia arranca bien pero no otro(s) sistema(s), reinstale grub2:
Abra una consola en Mageia con permisos de root y ejecute:
| # grub2-install |
y reinicie para verificar que cada SO inicie.
Actualización Manual de Grub
Si tras la instalación de Mageia en arranque dual con Windows, Mageia arranca bien pero Windows no, puede actualizar manualmente Grub desde Mageia.
En una consola con permisos de root, ejecute:
| # ll /dev/disk/by-uuidd |
y buscar el uuid de la partición ESP (sda2 en la captura).
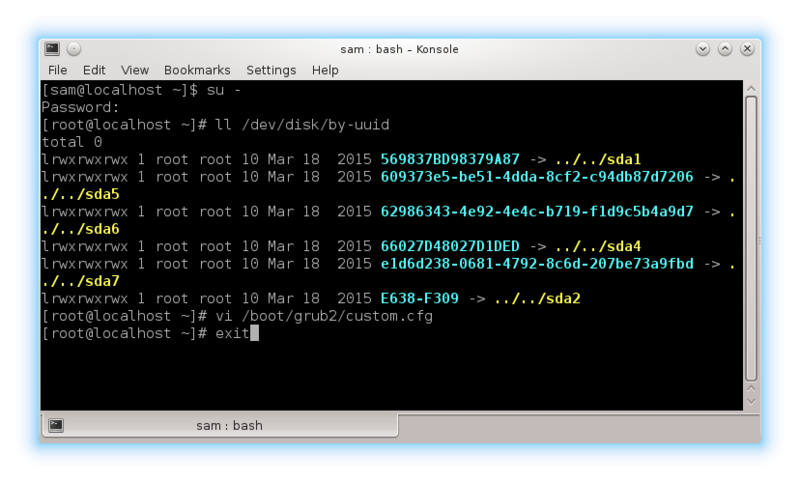
Y ejecute el comando:
| # vim /boot/grub2/custom.cfg |
Puede usar otro editor. Lo importante es copiar las siete lineas que puede ver en la siguiente captura. Tenga cuidado de remplazar el uuid(en rojo) de la partición ESP por el que corresponda.

Algo de ayuda con vim, Introduzca en este orden:
- i -> activa modo de inserción
- flechas -> para moverse dentro del texto
- teclee el texto
- esc -> sale del modo de inserción
- : -> modo de comandos, aparece al final de la pantalla
- wq -> grabar y salir (o q! para salir sin grabar)