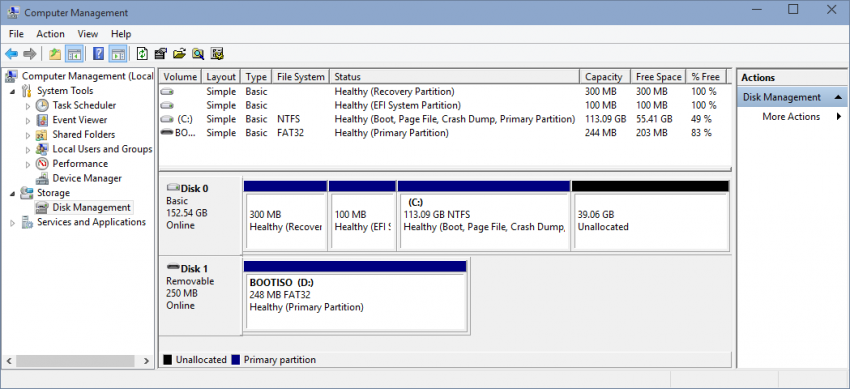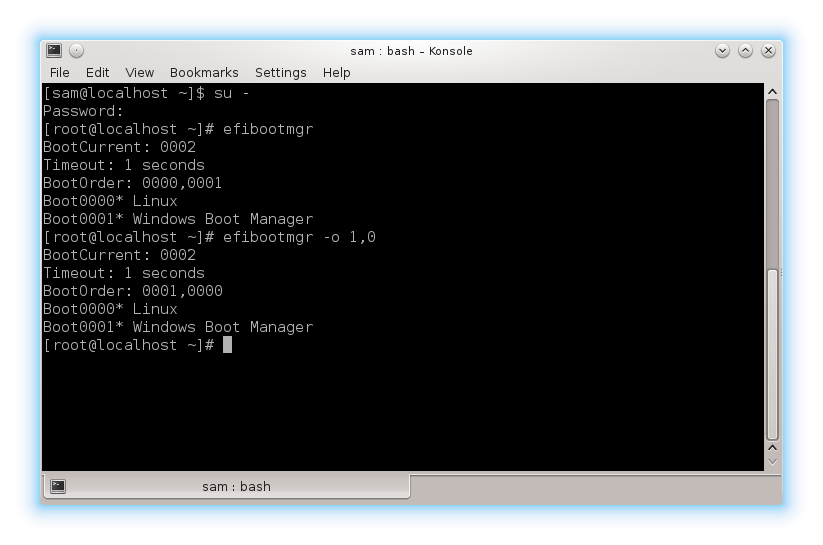| Autres langues Deutsch ; English ; Nederlands ; Français ; |
| Résumé : L’ambition de cette page est de permettre aux novices de découvrir Mageia en l’installant à côté de Windows sur un ordinateur qui utilise un micrologiciel (firmware) UEFI en remplacement du traditionnel BIOS (voir ci-après pour plus de détails), en utilisant un système appelé "dual boot" (quelquefois traduit par "double amorçage"). Aucune compétence particulière en informatique n’est nécessaire, il est seulement utile d’avoir la notion de ce qu’est une partition.
Si votre ordinateur n’utilise pas un firmware UEFI, voir cette page (en anglais). Si vous ne connaissez strictement rien à Linux en général ni à |
Contents
Au sujet de l’UEFI
Les cartes mères équipées de l’UEFI sont apparues vers 2005 pour remplacer le firmware BIOS et ses llimitations (disques limités à 2 To, seulement 4 partitions, place insuffisante dans le MBR pour y placer le chargeur de boot, etc.). Windows depuis Vista et Mageia depuis 5, les 2 en 64 bits seulement sont compatibles UEFI (l’UEFI pour les systèmes 32 bits pourrait apparaitre bientôt).
Depuis Windows 8.0, Microsoft exige que les ordinateurs vendus avec Windows utilisent l’UEFI ainsi qu’une nouvelle fonctionnalité, uniquement possible avec l’UEFI appelée Secure Boot. Elle empêche l’installation de tout système d’exploitation qui n’est pas certifié par Microsoft, heureusement, il est possible de le désactiver. Notez que si vous avez migré depuis Windows 7, votre système est resté probablement en mode BIOS Legacy et avec un disque en partitionnement MSDOS.
Une autre nouveauté apparue avec l’UEFI est le démarrage rapide (aussi appelé Fast Startup ou Fastboot), cela ressemble à de l’hibernation qui remplace le traditionnel arrêt et rend le redémarrage plus rapide. Il doit être désactivé avant l’installation de Mageia et peut être remis après.
Enfin, l’UEFI va de pair avec un partitionnement des disques en GPT, un nouveau système avec des possibilités étendues.
Pour en savoir plus au sujet de l’UEFI, Internet est votre ami.
Inventaire
Nous allons commencer par découvrir un peu votre configuration :
- la version de
Windows, l’architecture et si elle utilise l’UEFI ou non - La place disponible sur les disques
Pour l’instant, nous n’avons besoin de rien de plus, si votre matériel est capable d’utiliser Windows, il sera suffisant pour Mageia.
| Attention ! Certains fabricants bien connus de matériels tels que NEC, HP… refusent quelquefois leur garantie si un autre système d’exploitation a été installé en plus ou à la place de celui d’origine. |
| Remarque : Les chemins dans les menus sont donnés pour Windows 10, vous devez les adapter pour Windows 8
|
Quelle version et architecture avez-vous ?
Deux façons de le découvrir :
Menu -> Settings -> Système -> Information
Menu -> Système Windows -> Panneau de configuration -> Système
Mode UEFI ou pas?
Menu -> Système Windows -> Panneau de configuration -> Outils d’administration -> Gestion de l’ordinateur -> Stockage/Gestion des diques
Nous voyons que la seconde partition est appelée Partition du système EFI, cette partition n’existe que sur les disques partitionnés GPT. Pour être complètement sûr, cliquer droit sur le disque 0 puis sur Propriétés et sur l’onglet Volumes, vous pouvez voir maintenant quel est le type de partition.
Combien d’espace disponible pour quelle installation ?
Deux copies d’écran plus haut, vous pouvez voir, souligné en vert, la place disponible sur votre partition Windows (93.31 GB). c’est suffisant pour installer Mageia, mais avant d’aller plus loin, il nous faut des informations complémentaires au sujet de l’installateur de Mageia et décider de la suite.
Si le mode automatique est choisi, l’installateur partagera la place disponible selon les règles suivantes :
- Si la place disponible totale est inférieure à 50 Go, une seule partition est créée pour
/(root), il n’y a pas de partition séparée pour le dossier utilisateur/home. Le principal inconvénient est que dans le futur, vous ne pourrez pas formater/(pour une nouvelle installation par exemple) sans perdre vos données. CependantWindowsfonctionne de la sorte. - Si la place disponible totale est supérieure à 50 Go, alors 3 partitions sont créées :
- 6/19 du total est alloué pour
/avec un maximum de 50 Go - 1/19 est alloué à swap (Extension de la RAM sur disque) avec un maximum de 4 Go
- le reste (au moins 12/19) est alloué à
/home
- 6/19 du total est alloué pour
Vous devez aussi laisser un peu de place à Windows en fonction de vos besoins. Si vous ne pouvez libérer 50 Go ou plus, et pour une première installation pour découvrir Mageia, on peut se contenter de 40 Go avec les 3 partitions ainsi réparties :
- 15 Go pour
/, les fichiers système - 20 Go pouor
/home, les fichiers utilisateur - 4 Go for
swap, le swap.
Rétrécir la partition Windows avec l’outil Windows
Nous avons le choix entre rétrécir la partition Windows maintenant, avec l’outil Windows (plus simple, surtout si vous y êtes habitué) ou bien laisser l’installateur Mageia le faire plus tard. Dans les deux cas, une défragmentation préalable de la partition Windows (C:) est nécessaire.
Menu -> Système Windows -> Panneau de configuration -> Outils d’administration -> Défragmenter et optimiser les lecteurs
Pour utiliser l’outil Windows maintenant, aller dans Menu -> Système Windows -> Panneau de configuration -> Outils d’administration -> Gestion de l’ordinateur -> Stockage/Gestion des disques et cliquer droit sur la partition (C:) de Windows et choisir Réduire le volume. Dans la fenêtre qui apparaît entrer "40000" (pour 40 Go) dans le champ "Quantité d’espace à réduire (en Mo)".
Une fois la partition Windows réduite de 40 GB
Si nécessaire plus tard, des outils comme Gparted permettent de redimensionner les partitions sans perte de données.
Préparation du média
Choix de l’image ISO
Vous avez le choix entre le Live DVD ou le DVD classique. Le Live permet de démarrer (booter) sur Mageia et de tester Mageia sans rien installer, c’est pratique pour vérifier la compatibilité du matériel. D’un autre côté, le Live ne contient qu’un seul bureau, KDE ou Gnome (se rappeler que contrairement à Windows, Linux offre le choix entre de nombreux bureaux, voir ici pour plus de détails). Le DVD classique offre un grand choix de bureaux, et encore plus sont disponibles depuis les dépôts en ligne.
Télécharger et vérifier
Cliquer ici pour démarrer le téléchargement. Garder à l’esprit que pour une installation UEFI, vous devez utiliser un ISO 64 bits.
Voici le dernier écran avant le commencement du téléchargement.
Remarquez les deux nombres hexadécimaux donnés ici, ils sont appelés md5sum et sha1sum. Ils sont utilisés pour vérifier l’intégrité de l’ISO. N’en utiliser qu’un seul. Ces deux nombres ont été calculés par un algorithme d’après le fichier à télécharger. Si vous demandez à cet algorithme de calculer à nouveau ce nombre d’après le fichier que vous avez téléchargé, soit vous obtenez le même et votre téléchargement est correct ou bien le nombre est différent et le fichier téléchargé est corrompu. Vous devez alors recommencer le téléchargement.
Avec Windows, vous pouvez utiliser les applications gratuites MD5 Checksum ou winMd5Sum.
Création du DVD bootable ou de la clé USB
Une fois que vous avez le fichier ISO et que la vérification est bonne, vous devez, en fonction de votre matériel, soit le graver sur un DVD soit le copier sur une clé USB.
- Pour créer un DVD, utilisez votre logiciel de gravure préféré sous
Windowset choisissez le mode pour "Graver une image sur le disque" (ou quelque chose d’équivalent). - Pour créer la clé USB bootable, utilisez des applications comme Rufus ou Win32 Disk Imager. Référez-vous à la copie d’écran ci-dessous pour connaître les bons paramètres, laissez par défaut la taille d’unité d’allocation. (Voir aussi Copier une image ISO de Mageia sur une clé USB)
Actions préliminaires à l’installation
Votre média d’installation est maintenant prêt, mais pas l’ordinateur. Il reste à faire :
- Désactiver le Secure boot. Voir la documentation ou le site web de votre carte mère pour découvrir comment entrer dans le set up du firmware (généralement en frappant les touches "F2" ou "Suppr" quand le boot commence) et désactiver le secure boot.
- Vérifier aussi comment booter sur le lecteur de DVD ou sur la clé USB. Exemple Asus : [1] puis [2].
- Désactiver le Fast Startup (= Fastboot ou démarrage rapide). Dans
Windows, ouvrir leMenu -> Panneau de configuration (Vue en icônes) -> Options d’alimentation -> Modifier le comportement des boutons d’alimentation -> Modifier les paramètres actuellement non disponiblesdécocher "Activer le démarrage rapide (recommandé)" sous "Paramètres d’arrêt". - Dé-fragmenter la partition Microsoft
Windows(C:) si ce n’est pas déjà fait. - Vérifier que vous pouvez libérer au moins 20 Go dans la partition
Windows, 40 Go est recommandé. - Sauvegarder les données importantes.
- Décider quel bureau vous souhaitez installer. KDE est plus proche de
Windows, Gnome de OS/X. Xfce et LXQt sont des bureaux légers ... Voir plus d’informations ici - Conserver de quoi noter à portée de main.
Installation
| Remarque : Les copies d’écran proviennent d’une installation d’après un média DVD classique. Avec un Live média, le premier écran vous demandera de choisir entre "Amorcer Mageia" ou "Installer Mageia". Le premier démarrera Mageia sans enregistrer quoi que ce soit sur le disque, c’est lent mais cela fonctionne et cela permet un premier aperçu de Mageia. Le second installera Mageia en utilisant un procédé très similaire à une installation classique.
|
Media d’installation en place, démarrer l’ordinateur. La première chose que vous devez voir est cet écran pour sélectionner le média d’installation (DVD ou USB) :
Si vous voyez celui-là à la place, il y a un problème, votre firmware boote en mode BIOS (ou legacy or CSM), inutile de continuer vous risqueriez de perdre Windows, rebooter l’ordinateur et entrer à nouveau dans le set-up pour trouver l’erreur ou l’oubli précédemment commis, ou alors un problème est survenu lors de la préparation du média. Reprendre éventuellement depuis la vérification de l’ISO 64 bits.
Selectionner la ligne pour l’installation, (pas Rescue) et des informations sont affichées (en anglais) :
- Detecting USB Devices
- Detecting USB mass storage Devices
- Loading program into memory...
Ensuite les écrans suivants se succéderont :
- Langue
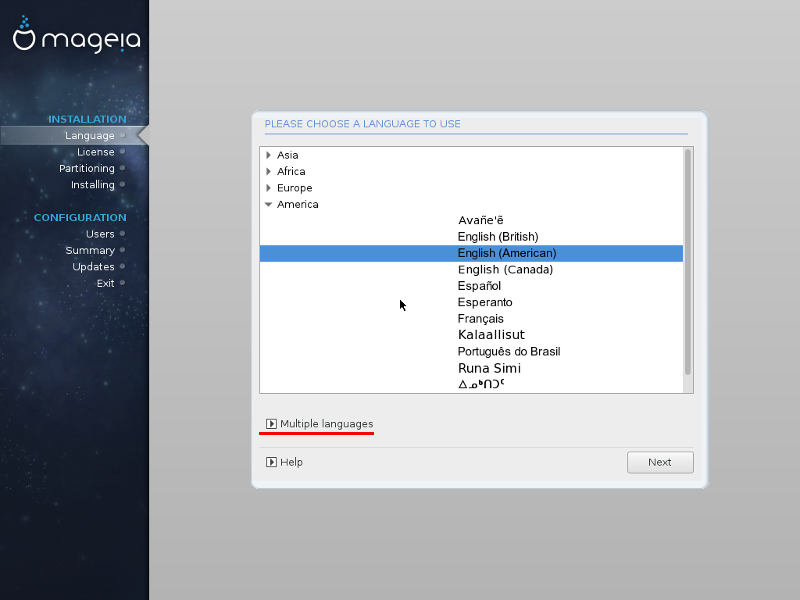
Sélectionner ici les continent et pays pour la localisation. Si vous désirez utiliser plusieurs langues, c’est possible, sélectionner d’abord celle qui sera la principale (Mageia démarrera avec) puis cliquer sur "Multiple languages".
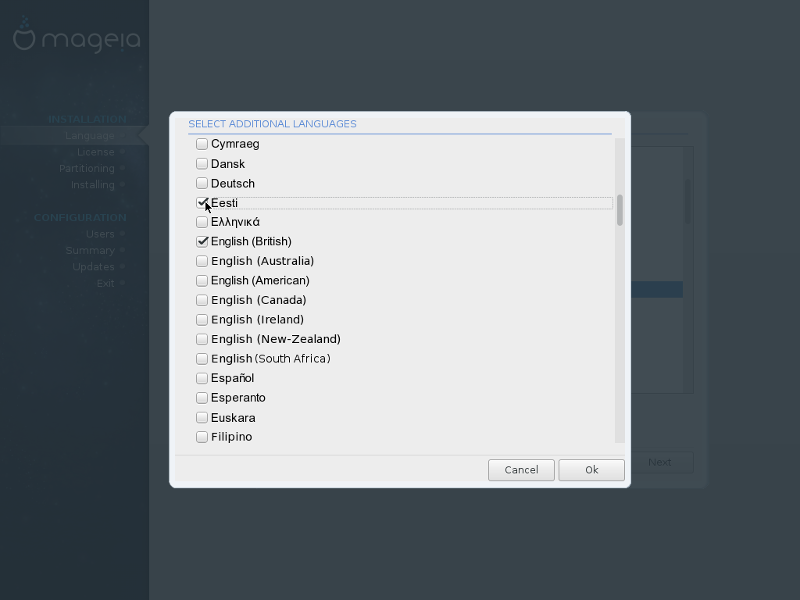
Sur ce deuxième écran, vous retrouvez la langue principale déjà sélectionnée et vous pouvez en ajouter.
- Licence

Lisez-la, si vous refusez, l’installation est annulée.
- Clavier
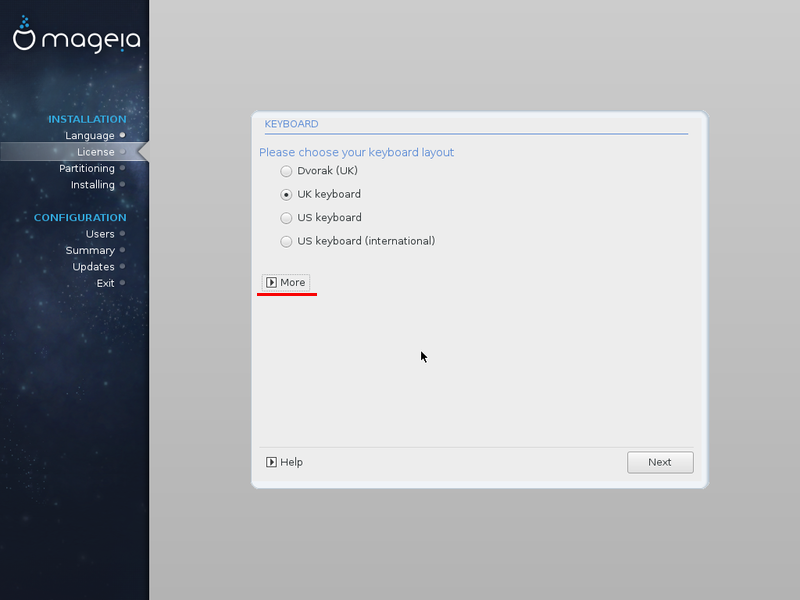
Les dispositions de clavier qui correspondent à la langue principale sont affichées, si aucune ne vous convient, sélectionnez en une autre (et une seule) en cliquant sur "Davantage". Cliquer ensuite sur "OK", bien que le clavier sélectionné ne soit pas affiché, il est bien correctement pris en compte.
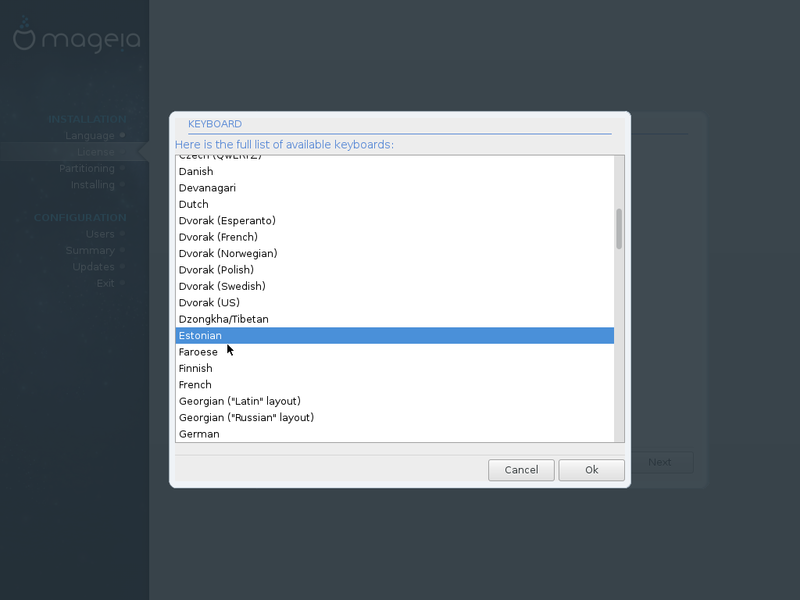
Choisir le clavier.
- Partitionnement
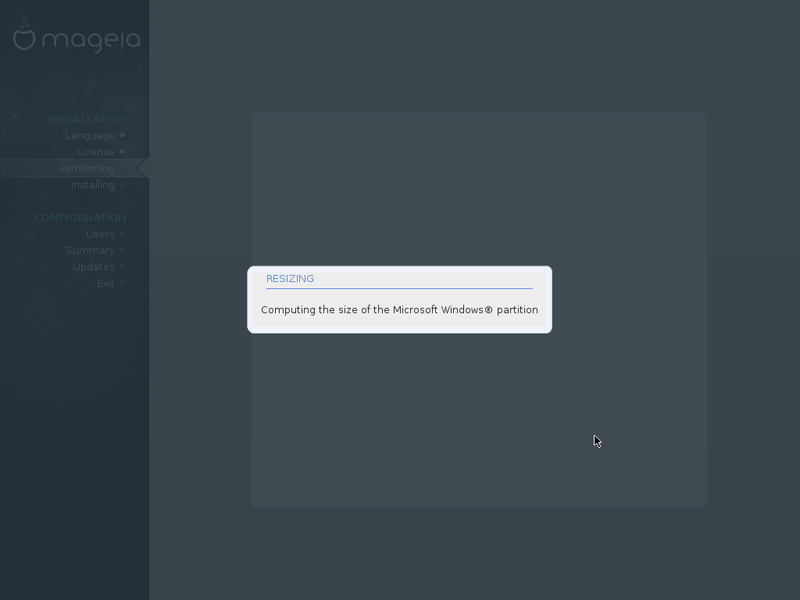
Calcul de la taille et de la place libre dans la partition.
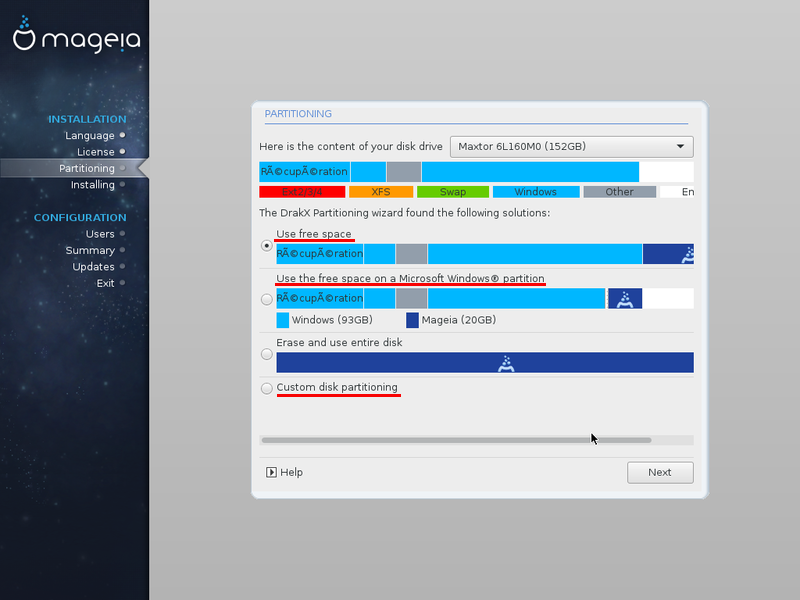
L’installateur a trouvé quatre possibilités pour installer Mageia et nous allons les détailler. Selon votre propre matériel, vous pouvez vous en voir proposer plus ou moins.
Option: Utiliser la place libre
Cette option est proposée, car j’ai libéré de la place avec les outils de Windows comme expliqué ici.
C’est une méthode automatique, l’installateur va utiliser la totalité de l’espace libre sur le disque (ou celui qui est sélectionné si vous en avez plusieurs) pour installer Mageia en appliquant la règle décrite ici. Vous n’avez rien à faire, le prochain écran concernera le "Formatage". Voir la fin de l’installation ci-dessous
| Remarque : En raison d’un bug temporaire, pour évaluer si la place libre est supérieure ou pas à 50 Go, l’installateur prendra en compte la taille du disque complet au lieu de ne prendre en compte que la taille de la place libre, en conséquence, c’est toujours la deuxième règle qui s’applique, mais seulement sur la place réellement disponible (40 Go dans notre cas). |
Les trois partitions seront :
- 6/19 * 40 = 12 Go pour
/ - 1/19 * 40 = 2,2 Go pour
swap - le reste 24 Go pour
/home
Option: Utiliser l’espace libre sur une partition Microsoft Windows
Si vous n’avez pas fait le choix de libérer de la place avec les outils Windows comme expliqué ici, l’écran de partitionnement ressemblera à ceci :

L’option "Utiliser l’espace libre sur une partition Microsoft Windows" présente les tailles envisagées pour les partitions Windows (127Go) et Mageia (24Go). C’est insuffisant pour Mageia.

Si vous placez le curseur de la souris à la limite entre Windows et Mageia, le curseur se transforme en une double flèche et vous pouvez déplacer la limite, pour avoir par exemple 107Go pour Windows et 44 Go for Mageia

Pas de problème car vous avez bien défragmenté Windows et le dernier arrêt fut correct.
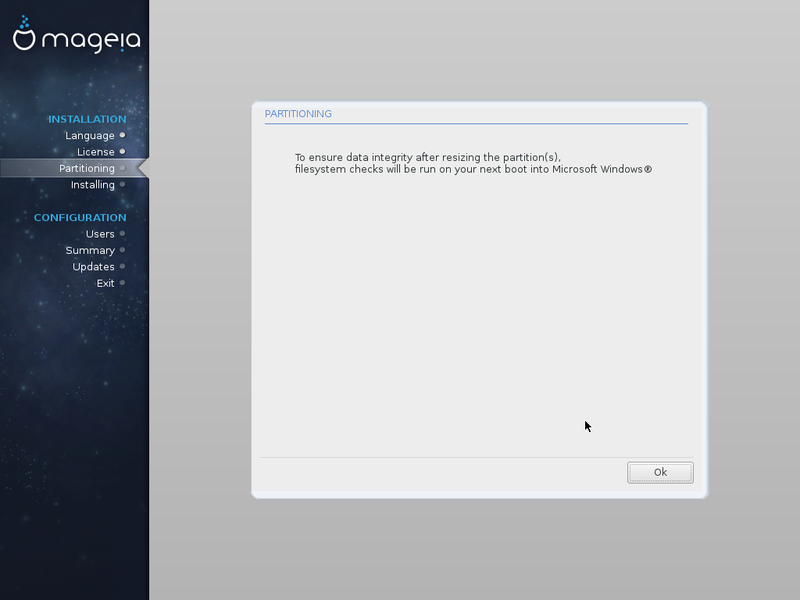
Vous êtes prévenu de ne pas vous inquiéter au prochain démarrage de Windows, il aura quelques vérifications à faire.
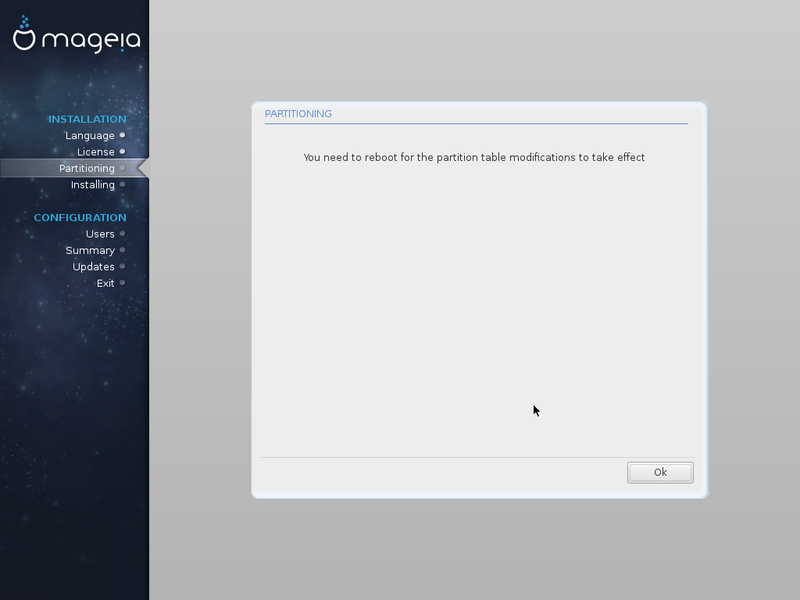
Cet écran n’est pas systématique, il dépend de la façon dont l’installateur gère la partition Windows. S’il apparait, cliquez sur OK et l’ordinateur va redémarrer. Soyez prêt à redémarrer sur le même média d’installation !. Si cet écran n’apparait pas, le suivant est "Formatage". Voir la fin de l’installation ci-dessous
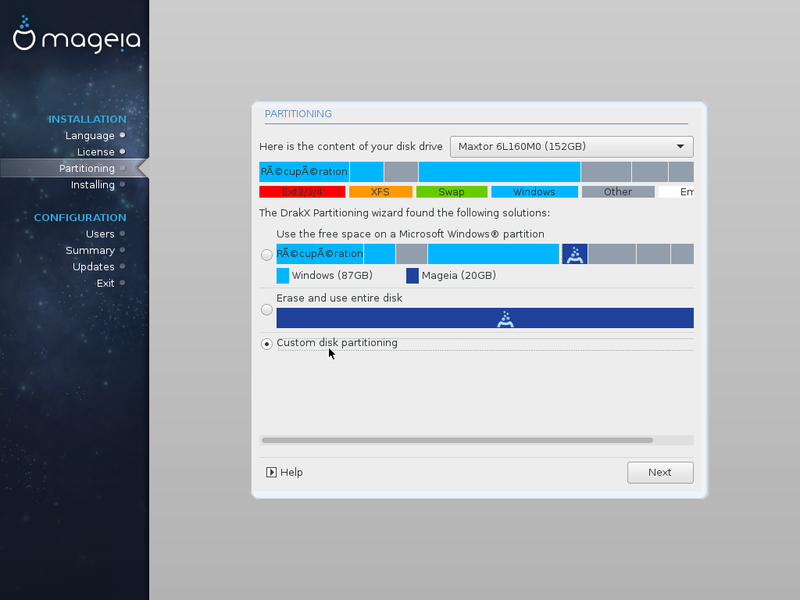
Après le redémarrage, vous repassez devant les écrans langue, licence, clavier,.... et vous arrivez de nouveau ici. Vous remarquerez que la partition Windows a été rétrécie et que la place libérée a été divisée en trois partitions (en gris). Nous allons maintenant attribuer ces partitions à /, swap et /home. Cliquer sur "Partitionnement de disque personnalisé".
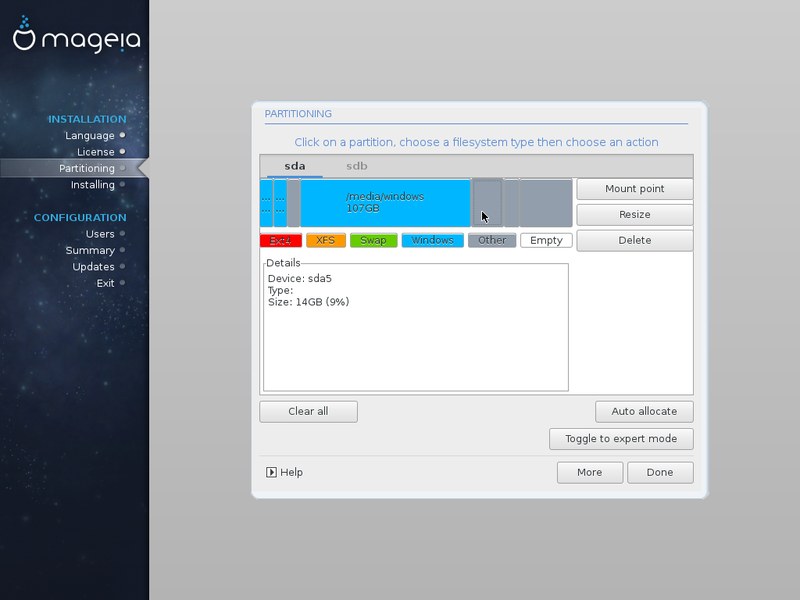
Cliquer sur la première partition en gris puis sur le bouton "Passer en mode expert". Un nouveau menu apparait sur la droite.

Cliquer sur "Type".
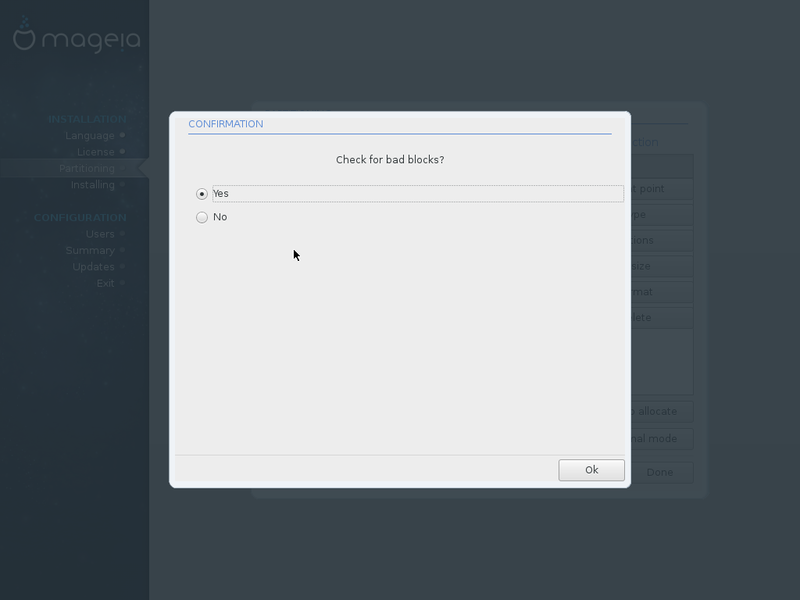
Comme vous voulez.
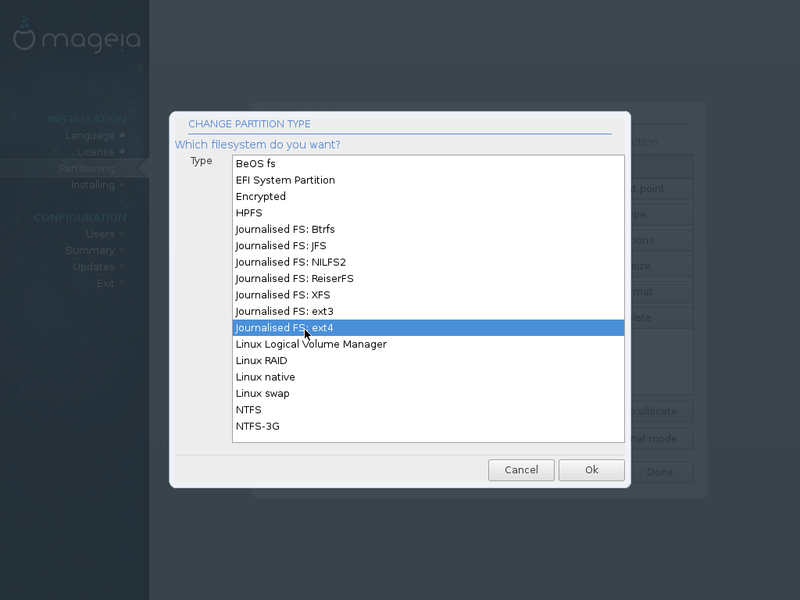
Choisir partition de type ext4 et cliquer OK.
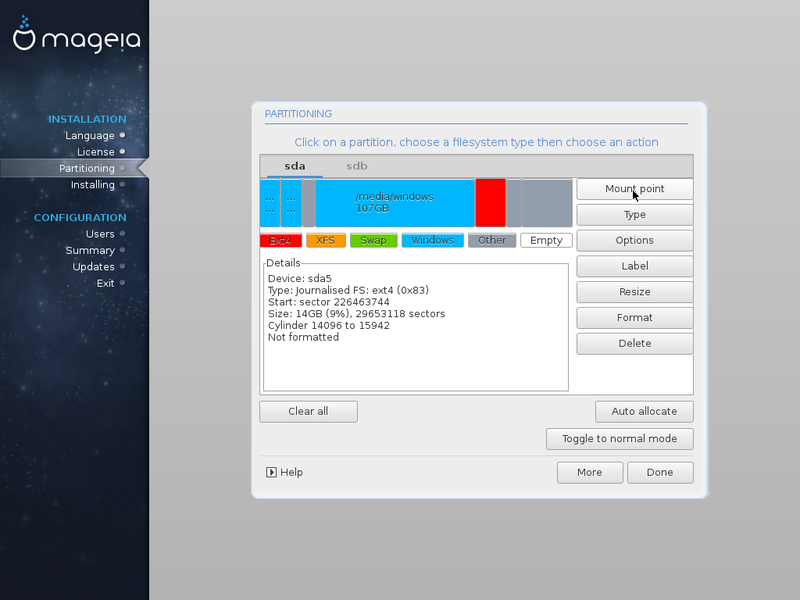
Maintenant la partition est de type Linux, vous pouvez la voir en rouge. Cliquer dessus puis dur le bouton "Point de montage".
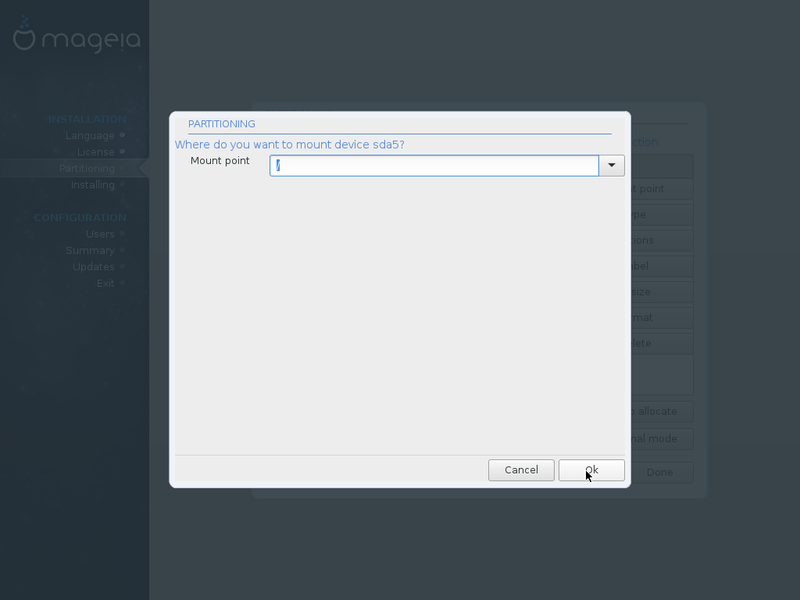
Choisir / et cliquer sur OK. C’est terminé pour celle-ci.

Cliquer sur la partition suivante qui sera le swap puis sur "Type".
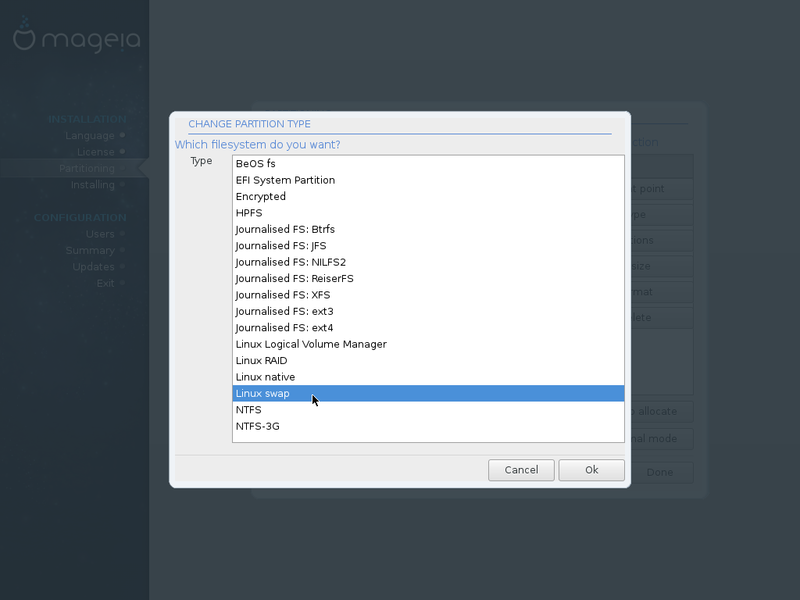
Choisir partition Linux swap et cliquer sur OK.
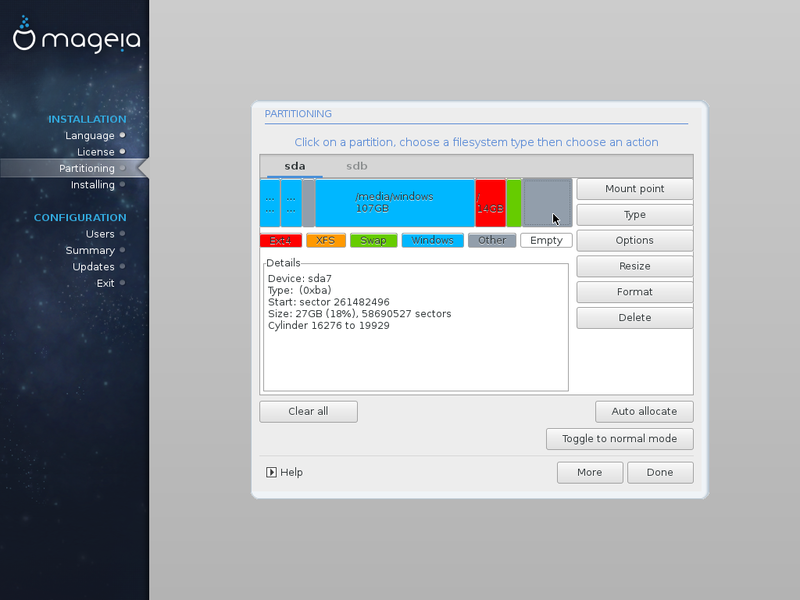
Pas besoin de la monter, cliquer sur la dernière partition puis sur "Type".
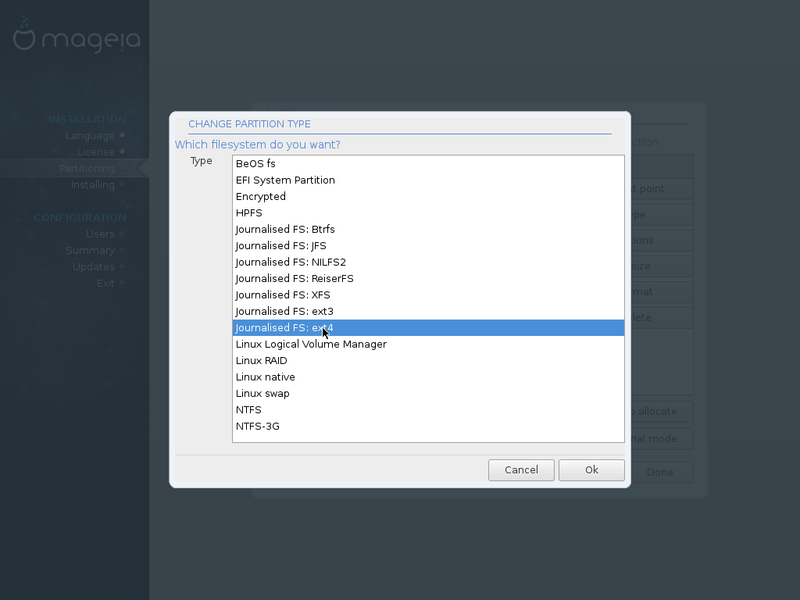
Choisir partition de type ext4 et cliquer sur OK.
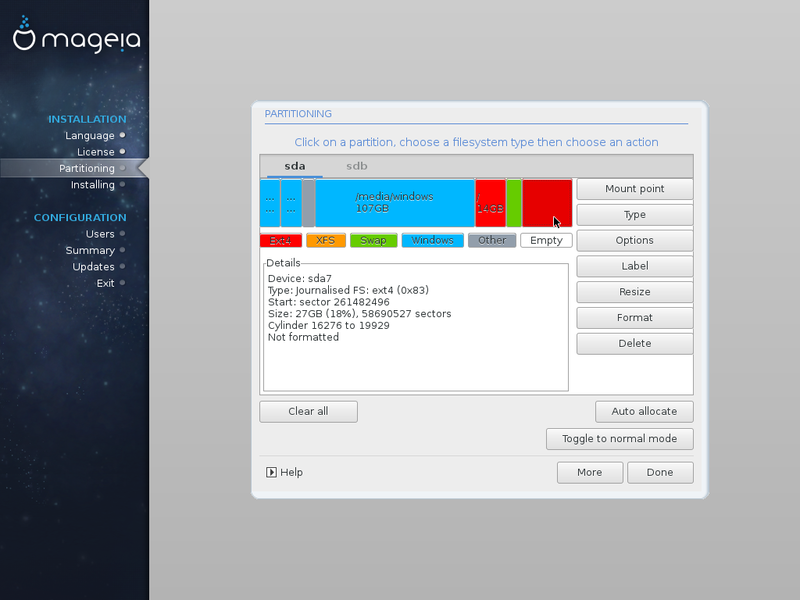
Cliquer sur le bouton "Point de montage" et choisir /home.
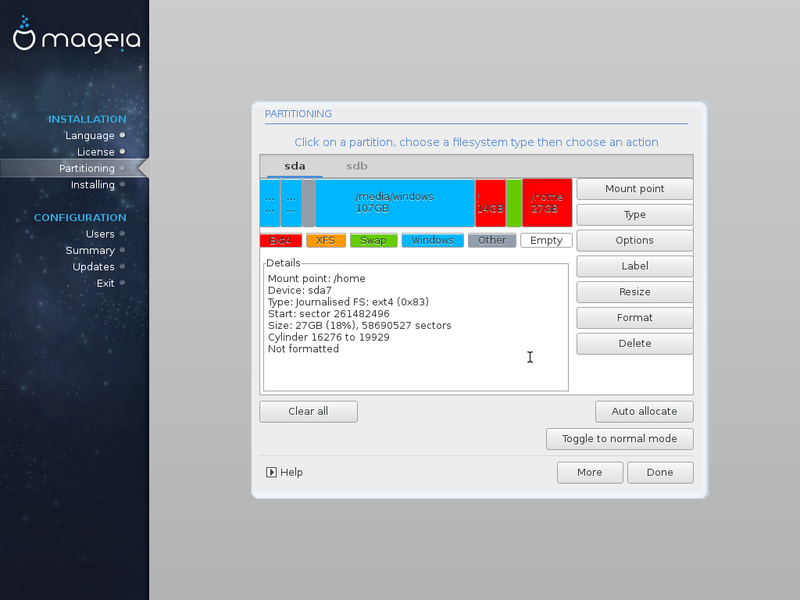
Maintenant que tout est terminé, cliquer sur le bouton "Terminé" !
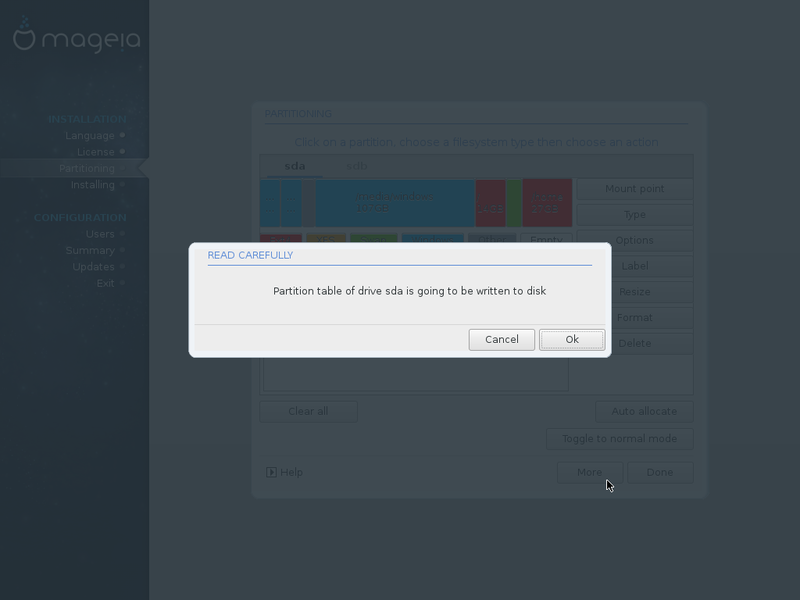
OK. L’écran suivant est "Formatage". Voir la fin de l’installation ci-dessous
Option: Effacer et utiliser le disque tout entier
Ne surtout pas faire ce choix, il utiliserait le disque en entier pour Mageia et vous n’auriez plus Windows. Ce n’est pas du dual boot.
Option: Partitionnement de disque personnalisé
Vous obtenez cet écran :
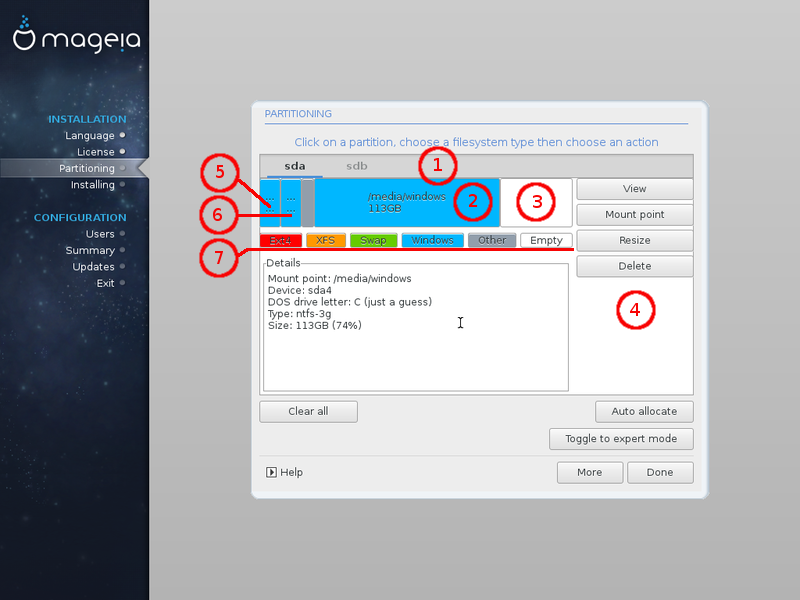
Il affiche :
- Un onglet pour chaque disque
- Une bannière montrant toutes les partitions
- La place libérée ici de sur la partition
Windows - Le menu interactif
- La partition de restauration de
Windows - La partition ESP (Efi System Partition)
- La légende des couleurs des partitions (Windows en bleu, Linux en rouge)
Cliquer sur la partition Windows, un bouton "Redimensionner" apparaît dans le menu et vous pouvez, si vous le désirez retoucher la taille de la partition de Windows.
La méthode automatique
Cliquer sur l’espace vide (3) puis sur le bouton "Allocation automatique" button. Vous obtiendrez le même résultat qu’avec l’option "Utiliser l’espace libre" ci-dessus.
La méthode manuelle
Voici la méthode totalement manuelle, vous êtes le seul pour tout décider.
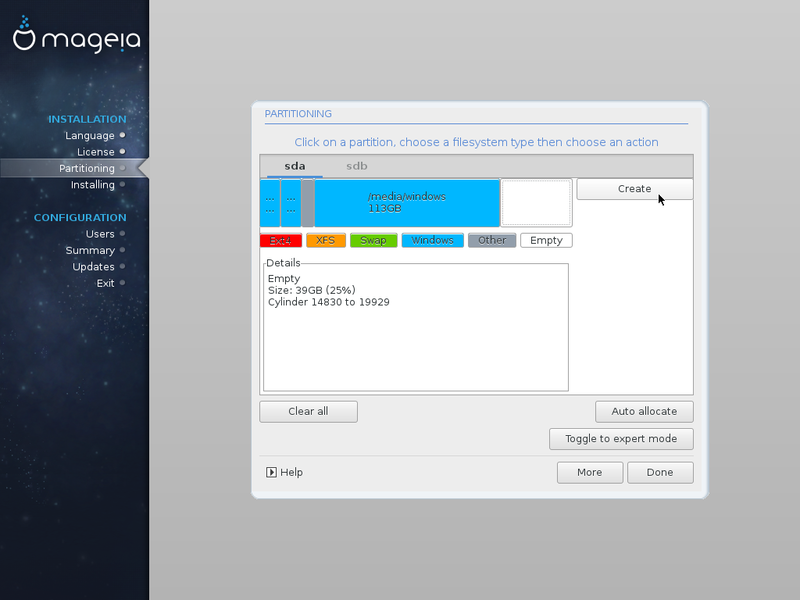
Pour installer Mageia dans l’espace libre, cliquer dessus puis sur sur "Créer" dans le menu.

Définir la "Taille en Mo" à environ 12 Mo avec le curseur, le "Type de système de fichiers" à ext4 et le "Point de montage" à /. Cliquer sur OK et la première partition est créée.
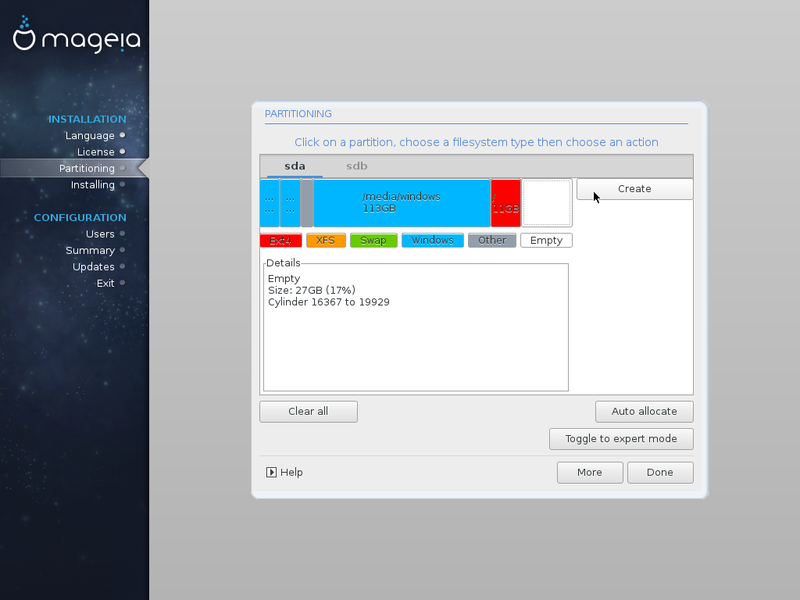
Cliquer de nouveau dans l’espace libre et sur le bouton "Créer" dans le menu.
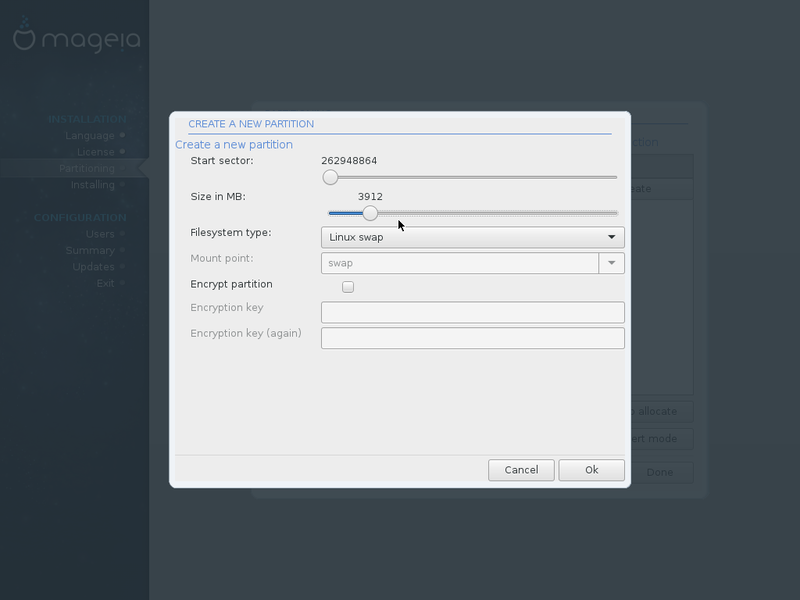
Définir la "Taille en Mo" à environ 4 Mo avec le curseur, et le "Type de système de fichiers" à Linux swap. Cliquer sur OK et la partition swap est créée.

Cliquer une dernière fois dans l’espace libre et sur le bouton "Créer" dans le menu. Définir la "Taille en Mo" au maximum en plaçant le curseur à l’extrême droite, le "Type de système de fichiers" à ext4 et le "Point de montage" à /home. Cliquer sur OK et la dernière partition est créée.
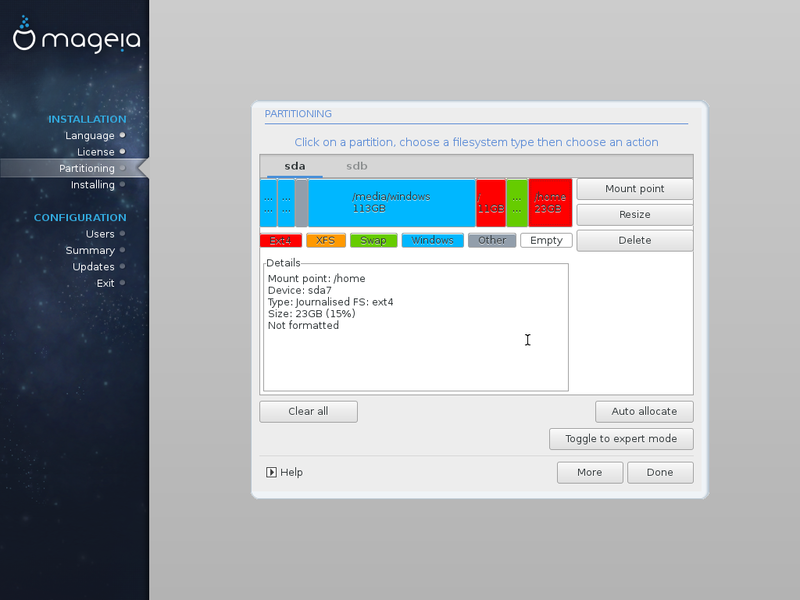
Le disque est maintenant empli de ses différentes partitions. Si vous cliquez sur l’une d’entre elles, le cadre "Détails" affiche des informations et le menu est mis à jour avec uniquement les commandes possibles pour cette partition.

Par exemple, cliquez sur la deuxième partition (ESP) et vérifiez qu’elle est bien montée sur /boot/efi. Dans le cas contraire, faites-le avec le bouton "Point de montage". Cliquer sur "Terminé" quand tout est OK.

OK. Le prochain écran concernera le "Formatage". Voir la fin de l’installation ci-dessous.
Fin de l’installation
- Formatage
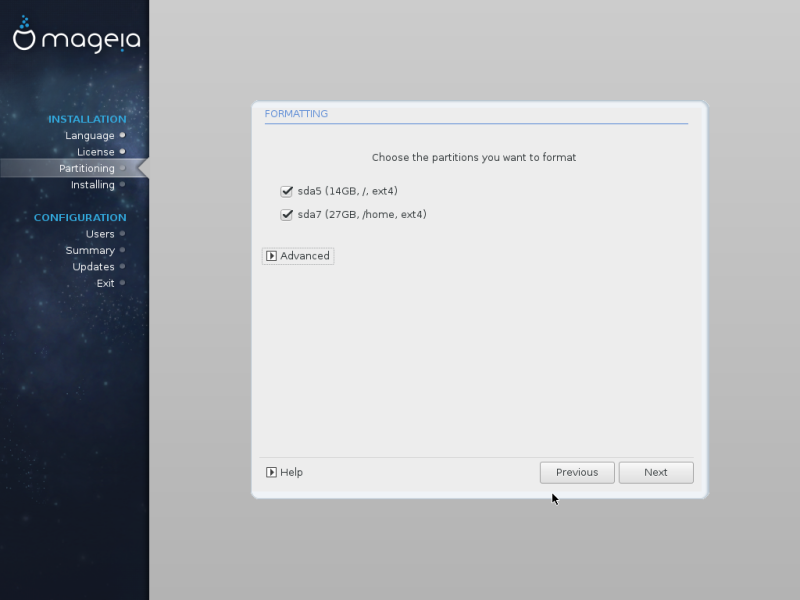
Cet écran est optionnel, il n’apparait pas si le formatage est obligatoire, comme pour une première installation, mais vous le verrez pour une ré-installation. Si vous n’avez aucune donnée personnelle dans les partitions Mageia, il vaut mieux accepter le formatage.
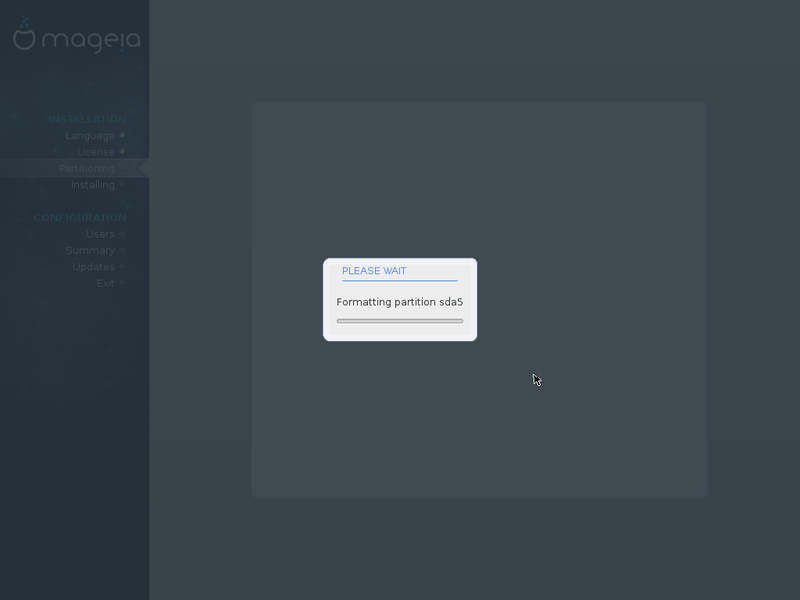
Formatage en cours.
- Selection du média
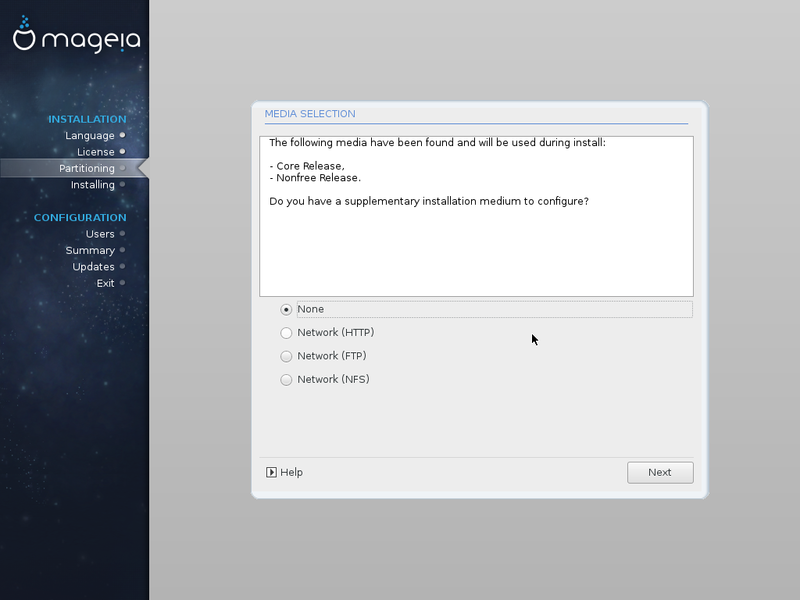
Pour une première installation, ne vous occupez pas de cela et laissez sur "Aucun". Plus tard (quand vous serez plus à l’aise avec Mageia), et surtout pour une mise à jour, il est préférable de configurer une connexion internet vers les dépôts Mageia pour avoir accès à davantage de paquets que seuls ceux qui sont sur le média d’installation.
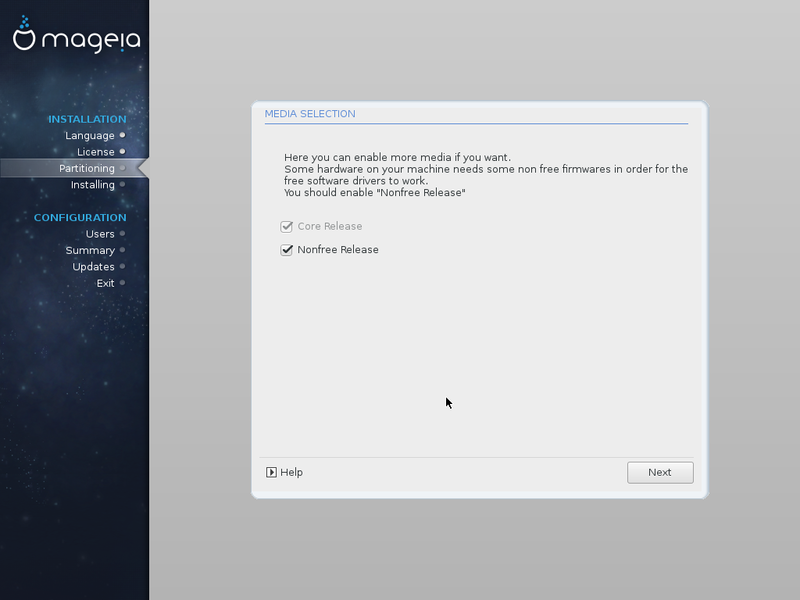
Faites tel que demandé...
- Selection du bureau
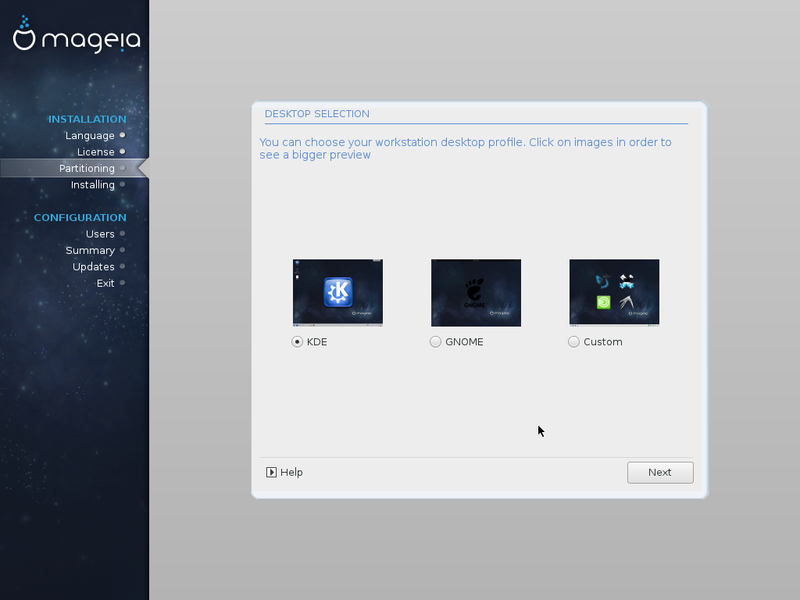
Choisir "Personnalisé" si vous ne souhaitez pas avoir ni KDE ni Gnome.
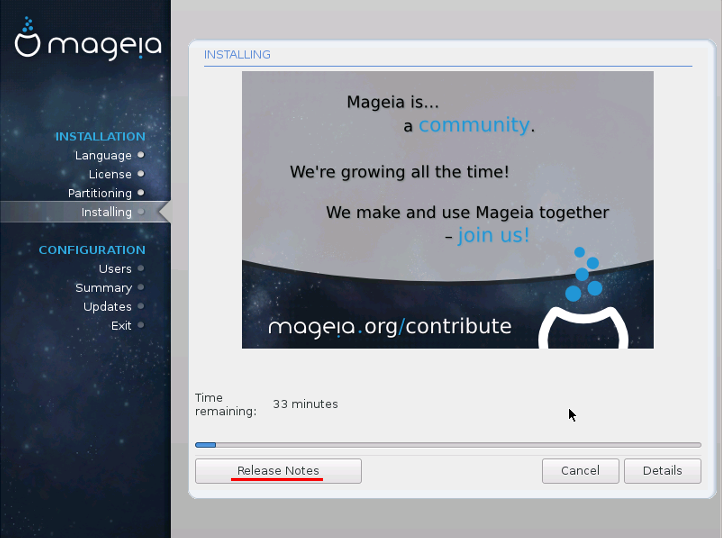
Maintenant, cela peut prendre du temps pour l’installation proprement dite (environ une heure). Pendant ce temps, vous pouvez lire les "Notes de version"
- Gestion des utilisateurs
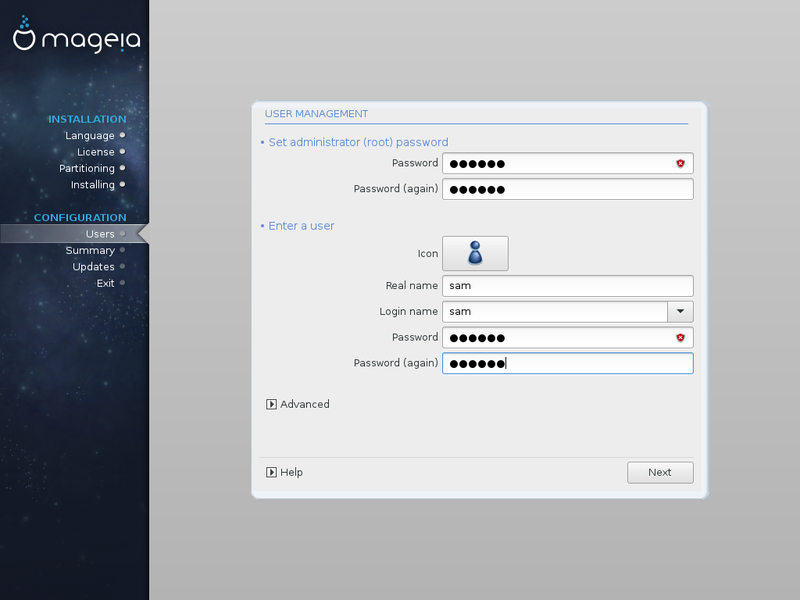
Entrer un mot de passe administrateur et un mot de passe utilisateur. En gros, l’administrateur (c’est vous, qui installez Mageia) a tous les droits alors que l’utilisateur n’a de droits que sur ses propres fichiers. Gardez à l’esprit que les mots de passe sont sensibles à la casse. Le bouclier à la droite du mot de passe est rouge si le mot de passe est faible et vert s’il est suffisamment fort.
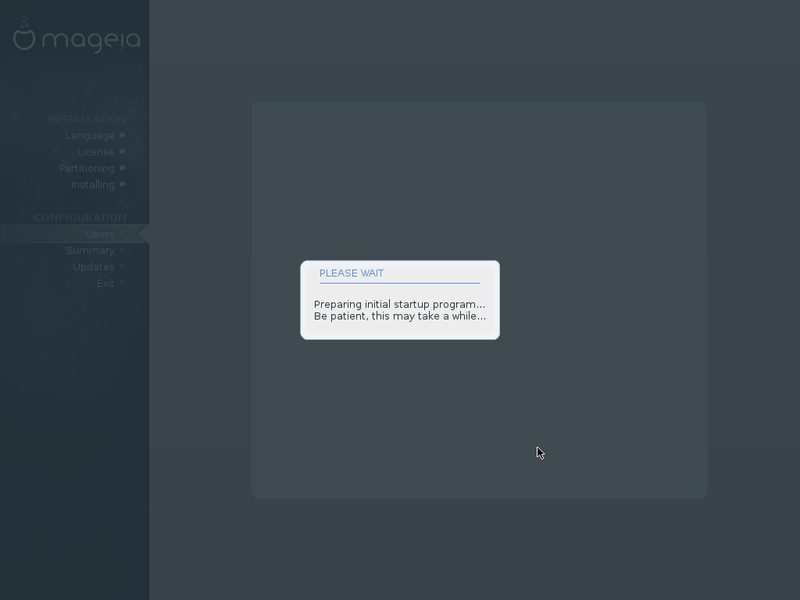
A nouveau un peu d’attente...
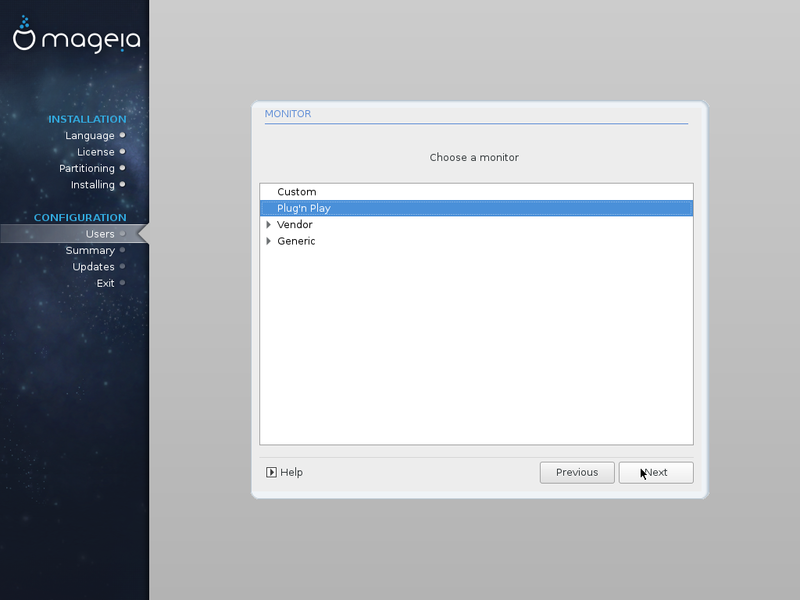
Cet écran est optionnel, il signifie que l’installeur demande un peu d’aide pour reconnaitre correctement le matériel. Dans cet exemple c’est au sujet de l’écran. Utiliser la liste déroulante pour faire une sélection ou simplement accepter la suggestion de l’installeur.
- Mises à jour
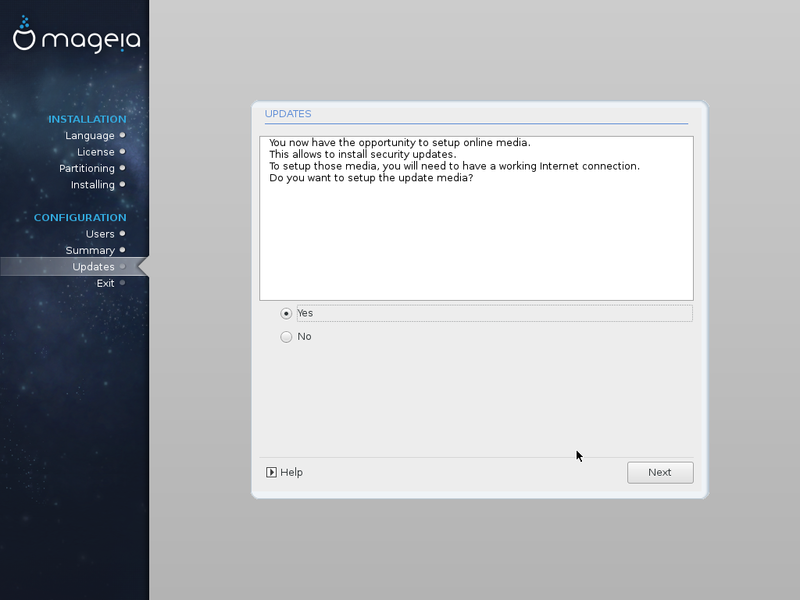
Des mises à jour sont apparues depuis la publication de l’image ISO, "Oui" est un bon choix pour les télécharger maintenant. En cas de problèmes avec la connexion internet, vous pouvez le faire plus tard.
- Résumé

Si quelque chose s’est mal passé pendant l’installation, le matériel concerné est écrit en rouge (utiliser la barre de défilement). Cliquer sur "Configurer" pour entrer les bons paramètres. Vous pouvez le trouver dans votre documentation. Si vous ne savez pas, essayez quelque chose sous le nom de "Générique", "Plug'n play", "universel"... Aussi longtemps que quelque chose est écrit en rouge, un problème subsiste, mais cela ne vous empêche pas de cliquer sur "Suivant".

Suspense …
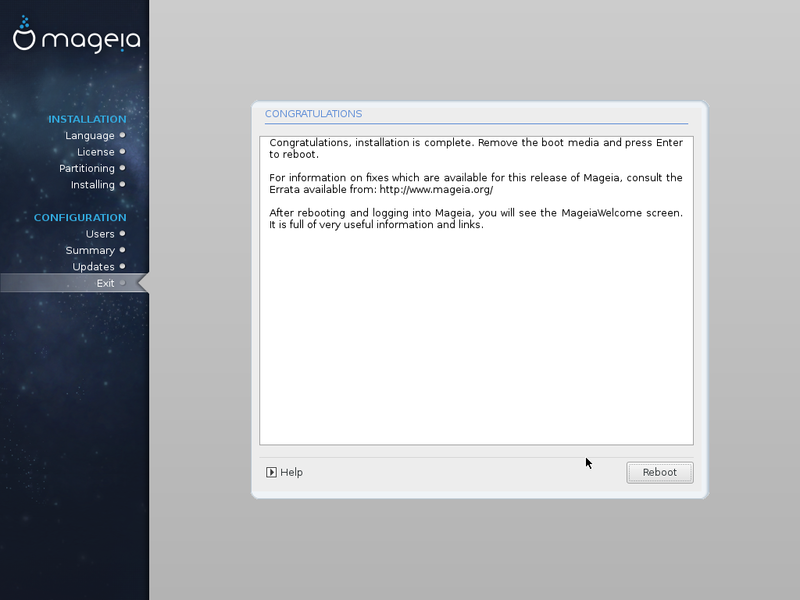
… C’est gagné, pensez à retirer le média d’installation.

Voici le premier écran obtenu en dual boot, on l’appelle le menu Grub, il vous permet de choisir entre Mageia et Windows.
Post-installation
- Après le premier redémarrage, vous devez configurer les sources et mettre le système à jour : Gestion des logiciels
- Il est possible maintenant de remettre le démarrage rapide de Windows (= Fastboot).
Dépannage
Windows démarre directement
Si au redémarrage, l’ordinateur lance directement Windows, cela signifie que soit :
- L’installeur de
Mageiaa échoué quelque part, donnez-lui une seconde chance. Booter à nouveau sur le média d’installation deMageia, mais cette fois, juste après l’écran de la licence, un autre écran va apparaître, choisir "Mettre à jour"
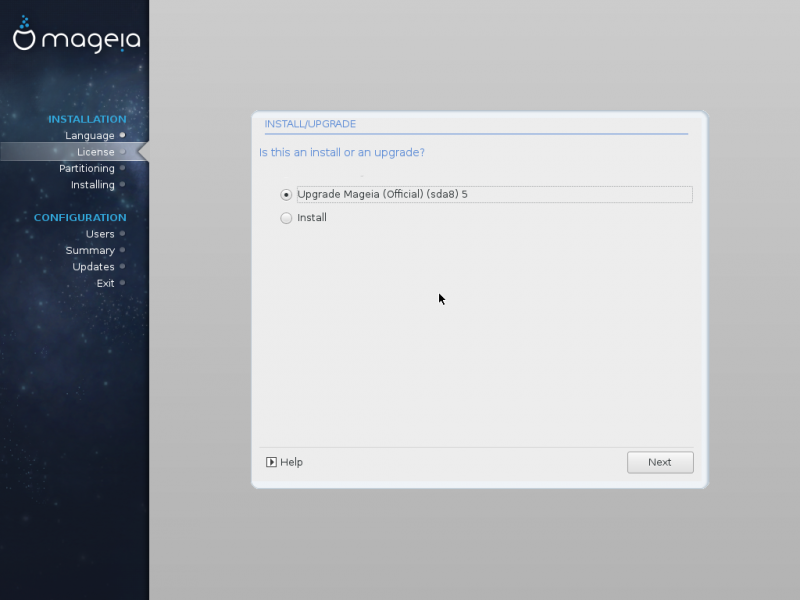
et dans quelques minutes (rien à mettre à jour !) ce sera fait.
- Ou bien il utilise le mauvais gestionnaire de boot, le premier installé par
Windows, pas celui installé parMageia. Pour changer cela, démarrerWindowset ouvrir un invite de commandes avec les droits administrateur :
Menu -> Tous les programmes -> Système Windows -> clic droit sur Invite de commandes -> Exécuter en tant qu’administrateur
Puis cliquer sur "Oui" dans la boite de dialogue et taper :
| bcdedit /set {bootmgr} path \EFI\mageia\grubx64.efi |
- Enfin, vous pouvez aussi d’entrer dans le set up du firmware et inverser l’ordre de boot, consulter votre documentation pour cela.
Mageia ne démarre pas
Ou il démarre mais échoue avant la fin.
- Comme ci-dessus, donner une seconde chance à l’installeur en choisissant "Mettre à jour". Si cela ne resoud pas le problème, effectuer une nouvelle installation. A l’étape de "Partitionnement", choisir soit "Utiliser les partitions existantes" ou "Partitionnement de disque personnalisé" mais certainement pas "Utiliser l’espace libre sur une partition Microsoft Windows", et vérifier que les partitions sont suffisamment grandes et correctement montées sur
/et/home. Une fois dans l’écran de "Résumé", vérifier qu’il n’y a rien d’écrit en rouge (penser à utiliser la barre de défilement). Dans ce cas, vous avez un problème matériel, cependant l’ordinateur peut le plus souvent démarrer quand même s’il ne s’agit pas d’un problème de carte graphique. - Il est impossible de traiter ici tous les problèmes matériels possibles, si vous êtes confrontés à l’un d’eux, demander de l’aide sur un forum.
Impossible de monter la partition NTFS bien que Secure boot et Fast boot soient désactivés dans Windows
Bien que Secure boot et Fast boot soient désactivés dans Windows, Mageia est incapable de monter votre partition Windows car il pense que Windows est en hibernation et en conséquence, il est impossible d’atteindre les données de Windows.
Il semble que pour une quelconque raison vous avez toujours un fichier d’hibernation (hiberfil.sys) dans la partition Windows. Vous pouvez essayer de l’invalider en faisant ce qui suit :
- Ouvrir une invite de commande avec les droits administrateurs :
Menu -> Tous les programmes -> Système Windows -> clic droit sur Invite de commandes -> Exécuter en tant qu’administrateur - Cliquer sur "Oui" dans la boite de dialogue et taper :
| powercfg /h off |
Instructions poour du matériel spécifique
Asus
- Connecter la clé USB ou insérer le DVD.
- Comment entrer dans la configuration du Firmware : en anglais
- Comment sélectionner l’ordre de boot: français. Le média devrait être listé, le sélectionner dans "Boot Option #1".
HP
Sur certains PC HP, le firmware bootera automatiquement Windows même après l’installation d’un autre gestionnaire de boot. Pour booter sur Mageia, vous devez interrompre le processus de boot (en appuyant sur la touche appropriée - habituellement soit Esc, Del, F2, ou F10) et sélectionner une image de boot EFI différente (vous aurez peut-être à essayer les différentes options une par une pour trouver la bonne). Une fois Mageia amorcée, vous devriez pouvoir régler ce problème en exécutant cette commande dans un terminal :
| # mv /boot/EFI/EFI/Microsoft/Boot/bootmgfw.efi /boot/EFI/EFI/Microsoft/bootmgfw.efi |
Si vous utilisez le gestionnaire de boot grub2 vous aurez surement à ré-exécuter la configuration de grub2 pour lui permettre de trouver le nouvel emplacement de l’image de boot de Windows. Si vous utilisez le gestionnaire de boot rEFInd, il détectera automatiquement le nouvel emplacement.
A suivre
Maintenance
Ce chapitre traite des aspects dual boot uniquement. Vous trouverez tous les autres dans ce wiki (configuration des sources, mise à jour, ...).
- La configuration de
Windows(pare-feu, anti-virus,...) est sans incidence surMageia - L’inverse est vrai aussi
- Le paramétrage des périphériques tels que la box internet, le Wifi, ... affecte les deux systèmes
- le paramétrage du firmware (ancien BIOS) affecte les deux systèmes
- Les mises à jour de Windows n’affectent pas le dual boot ??? À vérifier
- L’installation d’une nouvelle version de Windows détruit le dual boot. ??? A vérifier
- L’installation d’une nouvelle version de
Mageiaconserve le dual boot.
Où trouver de l’aide ?
- Le Wiki Documentation, majoritairement encore en anglais les pages en français progressent doucement.
- La documentation officielle
- Les Forum anglais, Forums en diverses langues, Forum MLO en français
- Les Canaux IRC de Mageia
- Les listes de diffusion
Désinstallation de Mageia
Mageia ne vous a pas convaincu ou vous n’arrivez pas à l’installer correctement, en bref, vous souhaitez vous en débarasser. Ceci est votre droit et Mageia vous laisse aussi la possibilité de le désinstaller. Ce n’est pas le cas pour tous les systèmes d’exploitation.
Vous ne devez pas simplement effacer les partitions Mageia, votre ordinateur ne démarrerait plus du tout. Vous devez d’abord restaurer les gestionnaires de boot de Windows. Pour faire cela depuis une console Mageia :
- Ouvrir une console avec les droits administrateur, et, saisir la commande
efibootmgr
| # efibootmgr |
- Cette commande vous retourne l’ordre de boot (voir la copie d’écran ci-dessous). Si vous êtes vraiment dans le cas d’école de cette page, c’est à dire vous aviez d’abord
Windowspuis vous avez installéMageiaen dual boot, alors, le premier gestionnaire de boot (quel que soit son nom) dans l’ordre est celui deMageia(0000 dans la copie d’écran, disons 000x pour vous) et le second est celui qui a été installé le premier parWindows(0001 dans la copie d’écran, disons 000y pour vous). Nous allons permuter ces deux gestionnaires de boot afin d’avoir le gestionnaire de boot deWindowsen premier, il boote directementWindows. Entrez la commandeefibootmgr -o y,x. - Vous devriez maintenant voir le nouvel ordre,
- Redémarrer le PC, il démarre directement
Windowset vous pouvez maintenant effacer les partitionsMageia.
Il est aussi possible de permuter l’ordre de boot depuis le set up du frmware, voir la documentation de votre PC pour cela.