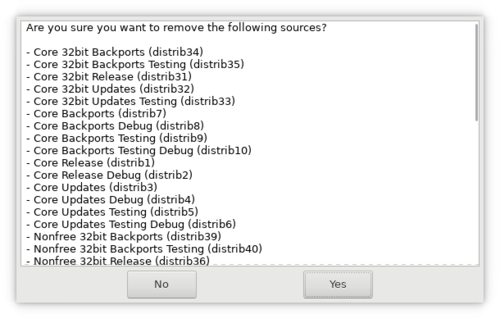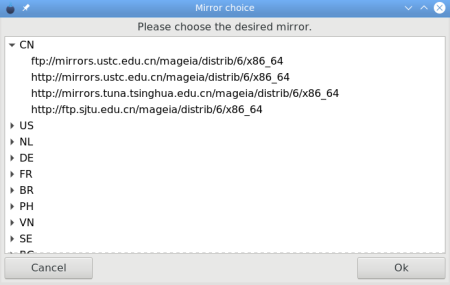| Andere Sprachen Deutsch; English; Español ; français ; Nederlands ; Türkçe ; |
Contents
Einführung
Ihre Distribution von Mageia wird Ihnen sicher eine große Freude bereiten, unter der Bedingung, dass Sie mit großer Vorsicht die zusätzlichen Programme auswählen, die Sie in das System einfügen möchten. Dies bedeutet:
- Finde die von Ihnen benötigten Programme,
- installiere sie korrekt,
- installiere nur getestete Programme
- installiere nur Programme die mit der zur Zeit installierten Software kompatibel ist.
Mageia bietet Werkzeuge an, die Ihnen beim ersten Punkt helfen und auch bei den anderen drei Punkten sehr hilfreich sind. Wir empfehlen Ihnen dringend, folgende Werkzeuge zu verwenden:
 Konfiguriere Medienquellen für die Installation und zum Aktualisieren (solche Medien werden auch Repositorien genannt)
Konfiguriere Medienquellen für die Installation und zum Aktualisieren (solche Medien werden auch Repositorien genannt) Aktualisieren des Systems
Aktualisieren des Systems Installieren und Entfernen von Programmen.
Installieren und Entfernen von Programmen.
Sie finden diese im Mageia Kontrollzentrum:
Wenn Sie mit KDE arbeiten: öffne Menüknopf -> Anwendungen -> Werkzeuge -> Systemwerkzeuge -> Mageia Kontrollzentrum
Wenn Sie mit GNOME arbeiten: öffne System -> Administration -> Konfiguriere den Computer
Dies sind grafische Werkzeuge. Wenn Sie aber lieber mit der Kommandozeile arbeiten, so können Sie auch auf der URPMI Seite nachsehen.
Medienquellen für Installation und Aktualisierungen einrichten
Das erste was Sie nach dem Installieren machen sollten ist, Softwarequellen hinzuzufügen (Softwarequellen werden auch Repositorien, Medien oder Spiegelserver genannt). Dies bedeutet, dass Sie die Medienquellen wählen müssen, welche zum installieren und aktualisieren von Paketen oder Anwendungen verwendet werden sollen.
| Bitte beachten! Beachte, dass Sie die Repositorien auswählen, die zu der Architektur Ihres Systems passt. Zum Beispiel 32-Bit (i586 genannt), 64-Bit (x86_64 genannt) oder noarch (architekturunabhängig) |
Die offiziellen Medienquellen einrichten
Dies ist eine weise Entscheidung wenn Sie kein Experte sind, da die Quellen zuverlässig sind, automatisch mit Ihrer Distribution (Veröffentlichung, Architektur,…) übereinstimmen und getestete Software anbieten.
Die offiziellen Repositorys für eine endgültige Version enthalten letztendlich:
core paketquellenenthält Programme, welche unter einer freien Lizenz stehen und der Quellcode verfügbar ist.nonfree paketquellenenthält Programme welche nicht frei oder der Quellcode nicht öffentlich einsehbar ist. Dieses Repository enthält zum Beispiel auch die proprietären Treiber für NVIDIA oder AMD Grafikkarten und Firmware für verschiedene WLAN Karten, usw.tainted paketquellenenthält Pakete welche unter einer freien Lizenz stehen, allerdings ist es möglich das diese Patent- oder Urheberrechte in einigen Ländern verletzen können. Zu finden sind hier auch diverse Multimedia Codecs die benötigt werden um verschiedene Audio-/Video-Dateiformate abzuspielen, darunter auch Pakete die benötigt werden um kommerzielle DVDs abzuspielen, usw.
Jedes Medium besitzt vier Untermedien:
releaseenthält die Pakete die am Tag der Veröffentlichung verfügbar waren.updatesenthält die Pakete die seit dem Tag der Veröffentlichung aktualisiert wurden oder fehlerhaft waren. Jeder sollte dieses Medium aktivieren, auch wenn nur eine sehr langsame Internetverbindung vorhanden ist.backportsenthält einige Pakete die von einer neueren Mageia Versionen, aus Cauldron rückportiert wurden.testingwird für für zeitweilige Tests von neuen Aktualisierungen verwendet, so das Fehler rechtzeitig gemeldet werden können und das QA Team diese korrigieren kann.
Der automatisierte Weg
Es ist der einfachste Weg, seitdem das System automatisch die Medienquellen auswählt, welche für Sie am besten sind (abhängig von Ihrer geografischen Position, Bandbreite, ...).
Klicke im Mageia Kontrollzentrum auf Software verwalten (an der linken Seite) und wähle dann Paketquellen für Installation und Aktualisierungen einrichten
In dem sich neu öffnenden Fenster werden Sie gegebenenfalls einen oder zwei Einträge, zugehörig zu der CD oder DVD, die Sie für die Installation verwendet haben, sehen (selbst wenn die CD oder DVD zuvor auf einen USB-Stick übertragen wurde). Sie können die Einträge aktiviert lassen, müssen aber hierfür diese jedes Mal einlegen, wenn das System Software installieren möchte, die sich auch auf dem betreffenden Medium befindet, was sehr störend sein kann. Falls Sie eine gute Internetverbindung besitzen ist es besser, nur die offiziellen Onlinequellen (Repositorien) zu verwenden. In diesem Fall wählen Sie alle Einträge aus, welche auf eine CD/DVD verweisen und klicke auf Entfernen.
Um die offiziellen Repositorien zu installieren, klicke auf Hinzufügen.
Anschließend werden Sie aufgefordert, das herunterladen der Spiegelserverliste zu bestätigen. Klicke auf Ja um fortzufahren.
Nach einer Weile (abhängig von Ihrer Bandbreite), wird Ihnen die Liste an verfügbaren Medien angezeigt.
Beachte, wenn der automatisierte Weg benutzt wird, heißt die "Type" Spalte "Spiegelserver"
In dieser Liste können Sie die Medien aktivieren/deaktivieren, indem Sie auf die Box in der Aktiviert Spalte klicken. Als Vorgabe sind nur die gut getesteten Medien aktiviert (so ist z. B. Testing nicht aktiviert).
Ähnlich sind Aktualisierungen von diesem Medium möglich, wenn für dieses Medium die Spalte Aktualisierungen' aktiviert ist. Aus Gründen der Sicherheit sind diese Aktualisierungen Spalten blockiert. Um diese Spalte freizuschalten, müssen Sie die Konsole verwenden und folgendes eingeben:
| $ drakrpm-edit-media --expert |
| Bitte beachten! Das System sucht nach der angeforderten RPM in den anderen Medien in der gleichen Reihenfolge, wie diese in der Liste hinterlegt sind und installiert das Paket, welches als erste Übereinstimmung gefunden wurde. Verwende die Pfeilbuttons auf der rechten Seite um die Reihenfolge zu ändern. |
Auswählen einer spezifischen Medienquelle
Sie können auch alternative Medienquellen auswählen, falls Sie Probleme (Langsamkeit, Verbindungsabbrüche, …) mit den automatisch installierten Medienquellen feststellen.
Im Mageia Kontrollzentrum, klicke auf Software verwalten (auf der linken Seite) und auf Paketquellen für Installation und Aktualisierungen einrichten
Im neu geöffneten Fenster, wähle alle Quellen aus (durch Verwendung der Shift-Taste) und klicke auf Entfernen, auf der rechten Seite.
Klicke auf Ja um das entfernen zu bestätigen.
Im Menü, klicke auf Datei > Einen bestimmten Spiegelserver hinzufügen.
Anschließend werden Sie nach einer Bestätigung gefragt, um die Spiegelserverliste zu empfangen. Klicke auf Ja um fortzufahren.
Ein neues Fenster erscheint, mit einer Liste von Ländern. Wählen Sie Ihr Land aus (oder eines das sich in Ihrer Nähe befindet) mit einem klick auf den kleinen Pfeil.
Daraufhin werden alle verfügbaren Medienquellen für dieses Land angezeigt. Klicke auf die Quelle, die Sie verwenden möchten und anschließend auf OK.
Daten werden heruntergeladen:
Nach einer Weile (abhängig von Ihrer Bandbreite), können Sie die verfügbare Medienliste sehen.
Beachte, dass die Zeile "Typ" nun "HTTP" anzeigt.
In dieser Liste Können Sie die Medien aktivieren/deaktivieren, indem Sie auf die Box in der Aktiviert Spalte klicken. Als Vorgabe sind nur die gut getesteten Medien aktiviert (so ist z.B. Testing nicht aktiviert).
Ähnlich ist es bei den Quellen mit der aktivierten Update Spalte. Aus Sicherheitsgründen sind die Boxen gesperrt. Um dies zu ändern muss man die Konsole aufrufen und folgendes eingeben:
| $ drakrpm-edit-media --expert |
| Bitte beachten! Das System sucht nach der angefragten RPM in den anderen Medien in der gleichen Reihenfolge, wie diese in der Liste hinterlegt sind und installiert das Paket, welches als erstes gefunden wurde. Verwende die Pfeilbuttons auf der rechten Seite um die Reihenfolge zu ändern. |
Für weitere Informationen, siehe diese Seite
Loop-Gerät als Quelle konfigurieren
Diese und der folgende Abschnitt erklärt, wie man eine ISO Datei auf der lokalen Festplatte oder LAN als Quelle einbindet. Dies ist sehr nützlich für Leute, die eine Internetverbindung mit begrenzter Bandbreite oder eine unzuverlässige Internetverbindung haben, zudem ist diese Methode schneller ist als ein Download aus dem Internet. Es umgeht zudem häufig vorgefundene Probleme, beim lesen der Daten von einem physikalischen Gerät wie z.B. einer DVD oder einem USB-Stick.
Der erste Schritt ist es, ein Verzeichnis zu erstellen, um es als Einhängepunkt für das Laufwerk für die Schleifenverbindung (Loop) einzurichten, welches im Terminal, als root, getan werden kann.
| # mkdir -p /pinst/rpms/dvd4 |
Der zweite Schritt ist, ein Laufwerk als Schleifenverbindung in der /etc/fstab Datei zu definieren.
Dies bedeutet, das die Datei mit root (Administrator) Privilegien bearbeitet werden muss.
| Bitte beachten! Aus Sicherheitsgründen wird nicht empfohlen einen Texteditor im GUI Modus als Root auszuführen. Bitte verwenden Sie einen Terminaleditor wie nano oder vim.
|
Es gibt mehrere Möglichkeiten dies zu tun (wähle eine aus):
- Falls es über Ihr Desktop Menü verfügbar ist, wähle Administrator Terminal aus und bearbeite die
/etc/fstabmit Ihrem favorisierten Texteditor. - Falls es über Ihre Dateiverwaltung verfügbar ist, wähle Administrator Terminal aus und bearbeite die
/etc/fstabmit Ihrem favorisierten Texteditor. - Ansonsten öffne ein normales Terminal und gebe in die Befehlszeile folgendes ein:
| $ su -c '<name-ihres-favorisierten-texteditors> /etc/fstab' |
- Bei allen Möglichkeiten werden Sie normalerweise aufgefordert das root Passwort einzugeben.
- Sobald die
/etc/fstabim Texteditor geladen wurde müssen Sie die folgende Zeile einfügen (sei dabei sehr vorsichtig) :
{absoluter-pfad-zur-iso} {absoluter-pfad-zum-einhängepunkt} iso9660 loop
- Ich würde empfehlen die ISO in einer anderen Partition, anstatt in der Hauptpartition
/, z.B./homeabzulegen. Dies hat den Vorteil, dass wenn Sie/formatieren (z.B. für eine frische Mageia Installation), die ISO hierbei nicht gelöscht wird. - Der zweite Parameter ist der Pfad um auf die ISO zuzugreifen. Dieser Befehl macht den Inhalt der ISO über diesen Pfad verfügbar, als wären die Daten in diesen Bereich kopiert worden. Ich würde diese auch an eine separate Partition, statt
/, legen. - z. B. in meiner
/etc/fstabhabe ich folgende Zeilen stehen:
- Ich würde empfehlen die ISO in einer anderen Partition, anstatt in der Hauptpartition
# iso's /pinst/isos/mga4/Mageia-4.1-x86_64-DVD.iso /pinst/rpms/dvd4 iso9660 loop
- Sobald die ISO Zeilen hinzugefügt wurden, speichere die Datei und beende den Texteditor.
- Das nächste mal, wenn Sie sich neu anmelden (oder neu startest), ist die ISO verfügbar. Um die ISO sofort verfügbar zu machen (nach dem speichern), nach meinem Beispiel, können Sie folgenden Befehl als root eingeben:
| # mount /pinst/rpms/dvd4 |
mountwird die anderen Parameter in/etc/fstaberkennen.
Der finale Schritt ist es, die lokalen Quellen von der ISO einzurichten, welches in der nächsten Sektion beschrieben ist.
Konfigurieren der lokalen Quellen
Klicke im Mageia Kontrollzentrum auf Software verwalten (auf der linken Seite) und anschließend auf Paketquellen für Installation und Aktualisierungen einrichten.
Wähle Datei -> Hinzufügen eines Benutzer Mediums.
- Typ des Mediums: lasse dies auf "Lokale Dateien".
- Name des Mediums: legt den Namen fest, der angezeigt werden soll wenn die Konfigurationsquellen angesehen oder aktualisiert werden. Wählen Sie einen Namen aus der Ihnen brauchbar erscheint.
- Pfad des Mediums: wähle den Pfad zum Verzeichnis aus, in dem sich die Pakete befinden, um diese als Quelle hinzuzufügen. Beachte das Sie einen Namen auswählen, der Ihnen brauchbar erscheint.
- Falls eine Mageia ISO in einem Loop-Gerät (Schleifenverbindung) eingebunden ist, muss der Pfad zum i586 oder x86_64 Verzeichnis hinzugefügt werden, andere Quellen im Loop-Gerät müssen den vollständigen Pfad zum Verzeichnis enthalten, welche die .rpm Dateien beherbergen.
- Erzeuge Medien für eine vollständige Distribution: lasse dieses abgewählt (im Fall einer Mageia ISO, welche im Loop-Gerät eingebunden wurde, muss diese Box angewählt sein).
- Dieses Medium als Update-Medium markieren: solange Sie WISSEN, dass Sie NUR Upgrade-Quellen in Ihr lokales Verzeichnis hinzufügen möchten, lasse diese abgewählt. Lasse es auch für loopback Quellen immer abgewählt.
Sobald die Parameter eingestellt sind drücke Ok.
Nun sollten Sie die Reihenfolge der konfigurierten Quellen überprüfen.
Das Paket, welches als erstes mit dem gesuchten Namen gefunden wird, wird vor den anderen bevorzugt, die später gefunden werden und die Quellen werden von oben nach unten durchsucht.
Als Voreinstellung sind lokale Quellen im oberen Bereich gelistet, gefolgt von ISO-Quellen, welche wiederum von den Onlinequellen gefolgt werden.
Aus diesem Grund sollten Sie sich vergewissern, das die Quellen in der Reihenfolge gelistet werden, wie Sie es bevorzugen.
Sie können die Sortierung der Quellen durch das drücken der Knöpfe mit den hoch oder runter Pfeilen auf der rechten Seite ändern.
Generell sollte, wenn Sie als Quelle ein Loop-Gerät eingerichtet hast, diese zusammen mit den ISO-Quellen automatisch hinzugefügt werden. Vergewissern Sie sich, das die ISO-Quellen deaktiviert sind, ansonsten werden Sie aufgefordert werden, diese einzulegen.
Es gibt Ausnahmen zu den generellen Regeln.
Als Beispiel: Wenn Sie Quellen von Drittanbietern hinzufügen, egal ob eine ISO (loop Gerät), lokales Verzeichnis oder entferntes Repository (siehe den nächsten Abschnitt), möchten Sie eventuell den Paketen aus den Mageia Quellen eine höhere Priorität geben als die der Drittanbieter. Setze hierfür die Drittanbieter-Quellen an das Ende der Liste.
Wenn Sie fertig sind, drücke OK zum Beenden.
Verwenden der Repositorien von Drittanbieter
Sie können auch die Repositorien von Drittanbieter für Mageia Linux aktivieren. Dies ermöglicht Ihnen an neuere Versionen von Programmen zu gelangen als in den offiziellen Repositorys zu finden sind, oder zu Programmen die in den offiziellen Repositorien gar nicht zu finden sind.
Im allgemeinen empfehlen wir die offiziellen Repositorien zu verwenden, wann immer es möglich ist. Wenn Sie aber wirklich eine Anwendung oder eine Version benötigen, die in den offiziellen Repositorien nicht verfügbar ist, so ist die Verwendung dieser Repositorien, eine sichere Option, anstelle der Verwendung einer anderen Distribution oder die Installation des Quellcodes.
Mageia kann keine Unterstützung für Pakete von Drittanbietern zur Verfügung stellen: treten bei Ihnen Probleme bei der Verwendung solcher Anwendungen auf, so fordere bitte die Unterstützung vom Hersteller dieser Anwendung an. Wir empfehlen deshalb dass Sie zuerst überprüfen, ob in den offiziellen Repositorien eine entsprechende Anwendung vorhanden ist. Ist dies der Fall, so verwende dieses Paket, auch wenn es nicht unbedingt die absolut neueste Version dieser Anwendung ist. Die Installation der neuesten (möglicherweise fehlerhaften) Version ist nicht so wichtig, wie eine Version die funktioniert.
Im Kontrollzentrum von Mageia klicke auf Software verwalten (an der linken Seite) und auf Paketquellen für Installation und Aktualisierungen einrichten. Klicke auf Datei -> Hinzufügen eines Benutzer Mediums. Nun öffnet sich ein Fenster, indem Sie folgende Informationen eingeben können:
- Den Medientyp. Wählen Sie als Medientyp HTTPS:// , HTTP:// oder FTP://, und anschließend die Adresse der Seite.
- dessen Name (hier können Sie schreiben was Sie möchten),
- der Pfad des Mediums.
Beispiele mit anderen Repositorien:
- Spanisch sprechende Gemeinschaft (BlogDrake)
https://ftp.blogdrake.net (Mageia 8 & 9, i586 & x86_64)
Für dieses Repository fügen Sie beispielsweise /mageia/mageia9/x86_64 in die obere URL ein und wählen die Box Erzeuge Medien für eine vollständige Distribution: an, die vollständige URL sieht wie folgt aus:
https://ftp.blogdrake.net//mageia/mageia9/x86_64
- Mageia Linux Online (MLO, dies ist kein offizielles Mageia Paketrepository, jedoch ein Repositorium der französischen Mageia Gemeinschaft).
https://repository.mageialinux-online.org (Mageia 8 & 9)
Für dieses Repository fügen Sie beispielsweise /9/x86_64 zur oberen URL hinzu und wählen die Box Erzeuge Medien für eine vollständige Distribution: an, die vollständige URL sieht wie folgt aus:
https://repository.mageialinux-online.org/9/x86_64
Sie können auch das MLO Paketrepositorium in Ihre Liste der Repositorien über das Mageia Kontrollzentrum (MCC) hinzufügen. Beachten Sie: Sie können das MLO Aktualisierungsmedium nicht direkt im MCC aktivieren. Die Kontrollkästchen sind ausgegraut und können nicht aktiviert werden.
Um die Kästchen für die Aktualisierungen zu aktivieren müssen Sie als erstes MCC als root und als "expert" starten. Sie können dies mit dem folgenden Befehl in der Textkonsole durchführen:
su -c "drakrpm-edit-media --expert"
MCC wird nun einen grafischen Expertenmodus öffnen. Sie können nun das Kästchen bezüglich den Aktualisierungen, mit der Maus im entsprechenden MLO Paketrepository Feld, aktivieren. Es ist ausreichend nur die drei Kästchen für die Aktualisierung von MLO_core, MLO_nonfree und MLO_tainted zu aktivieren. Sie erhalten nun Aktualisierungen der MLO Pakete, welche Sie auf Ihrem PC installiert haben.
Unter Mageia Linux Online (MLO) finden Sie weitere Pakete, darunter die Mageia Version der Chat Anwendung Signal Desktop. Nachdem Sie die MLO Paketrepositorien zu Ihren Medien hinzugefügt haben können Sie Signal Desktop über das Mageia Kontrollzentrum (MCC) oder über die Textkonsole mit dem URPMI Befehl installieren.
Alles was Sie nun tun müssen ist, die Signal Desktop Anwendung am PC mit Ihrem Android oder iPhone Smartphone zu verknüpfen. Sie können dies unter Einstellungen -> Gekoppelte Geräte tun.
Das System aktualisieren
Dieses Werkzeug ist sehr einfach. Wenn Sie auf ![]() klicken, so wird nach verfügbaren Aktualisierungen für das System gesucht und listet die gefunden auf. Sie haben nun die Möglichkeit eine Aktualisierung für einzelne Anwendungen anzunehmen oder abzulehnen. Sobald Sie bereit sind, klicke auf Aktualisieren und für alle 'ausgewählte' Pakete in der Liste wird die Aktualisierung ausgeführt.
klicken, so wird nach verfügbaren Aktualisierungen für das System gesucht und listet die gefunden auf. Sie haben nun die Möglichkeit eine Aktualisierung für einzelne Anwendungen anzunehmen oder abzulehnen. Sobald Sie bereit sind, klicke auf Aktualisieren und für alle 'ausgewählte' Pakete in der Liste wird die Aktualisierung ausgeführt.
Ihr System wird jedoch automatisch periodisch nach Aktualisierungen suchen und eine Benachrichtigung bezüglich verfügbarer Updates in der Taskleiste anzeigen.
Installieren und Entfernen von Anwendungen
Dieses Werkzeug ist auch als Drakrpm (oder rpmdrake) bekannt und stellt ein Programm zum Installieren, Deinstallieren und Aktualisieren von Anwendungen dar. Dies ist die grafische Benutzerschnittstelle von URPMI.
Bei jedem Start wird die Liste der Online Pakete (auch 'Medien' genannt) direkt von den offiziellen Mageia Servern heruntergeladen und zeigt somit die neuesten Anwendungen und Pakete an, die für Ihren Computer verfügbar sind.
Sie können die Ergebnisse filtern, so dass nur installierte Anwendungen (Voreinstellung), nur verfügbare Aktualisierungen oder nur nicht installierte Pakete angezeigt werden.
Sie können aber auch nach dem Namen eines Paketes suchen. Zusätzlich kann Ihnen eine Zusammenfassung der Beschreibungen oder die vollständige Beschreibung der Pakete angezeigt werden und die Dateinamen, die in den Paketen vorhanden sind.
- Filter für Pakettypen: Dieser Filter erlaubt es Ihnen nur bestimmte Pakettypen anzuzeigen. Wenn Sie den Manager zum ersten mal starten, so werden nur Anwendungen vom Typ Programme mit grafischer Oberfläche angezeigt. Sie können entweder alle Pakete und deren Abhängigkeiten und Bibliotheken anzeigen lassen oder nur Paketgruppen, wie z.B. nur Anwendungen, nur Aktualisierungen oder zurückportierte Pakete von einer neueren Mageia Linux Version. (Es ist oft sehr weise diesen Filter auf Alle zu setzen)
- Filter für den Paketzustand: Dieser Filter erlaubt es Ihnen entweder nur installierte, nur nicht installierte oder alle Pakete (installiert und nicht installiert) anzeigen zu lassen.
- Suchmodus: Klicke auf dieses Symbol um durch die Paketnamen, die Zusammenfassung, deren vollständige Beschreibung oder durch die in den Paketen enthaltenen Dateien zu suchen.
- Eingabefeld: Hier geben Sie ein oder mehrere Schlüsselwörter ein. Möchten Sie mehr als ein Schlüsselwort zur Suche verwenden, so verwende das Pipe-Zeichen '|' zwischen den Schlüsselwörtern. Möchten Sie z.B. nach mplayer und xine suchen, so verwende mplayer | xine.
- Alles löschen: Dieses Symbol löscht mit einem Klick alle eingegebenen Worte im Eingabefeld.
- Liste der Kategorien: Diese Anzeige an der linken Seite gruppiert alle Anwendungen und Pakete in klar definierte Kategorien und Unterkategorien.
- Beschreibung: Hier wird der Paketname, dessen Zusammenfassung und eine vollständige Beschreibung des gewählten Pakets angezeigt. Hier können auch präzisere Details über die Pakete, die Dateien die in den Paketen enthalten sind und auch eine Liste der letzten Änderungen des Betreuers aufgelistet werden.
Legend zur Status-Spalte:
Haben Sie einen der Filter gewählt, so können Sie die von Ihnen gesuchten Programme entweder über die Kategorie (oben im Bereich 6) oder durch Name/Zusammenfassung/Beschreibung... (unter Verwendung von Bereich 4) finden.
Eine Liste an Paketen wird anhand Ihrer Abfrage (und dem gewählten Medium) angezeigt, sowie deren Status, ob es installiert/nicht installiert/eine Aktualisierung... ist. Um diesen Status zu ändern, aktiviere oder deaktiviere einfach die Box auf der linken Seite vor dem Paketnamen und klicke auf Anwenden.
Beispiele zum obigen Bildschirmfoto:
- Digikam: der grüne Pfeil zeigt dass diese Anwendung installiert ist. Wählen Sie die Box ab, so ändert sich das Symbol in ein rotes, bei dem der Pfeil nach oben zeigt und Digikam wird bei einem Klick auf Anwenden deinstalliert.
- digitemp: noch nicht installiert, wie man es an der nicht aktivierten Box sieht. Durch Aktivieren der Box wird ein orangefarbenes Statussymbol mit dem Pfeil nach unten angezeigt und digitemp wird nach dem Klick auf Anwenden installiert.