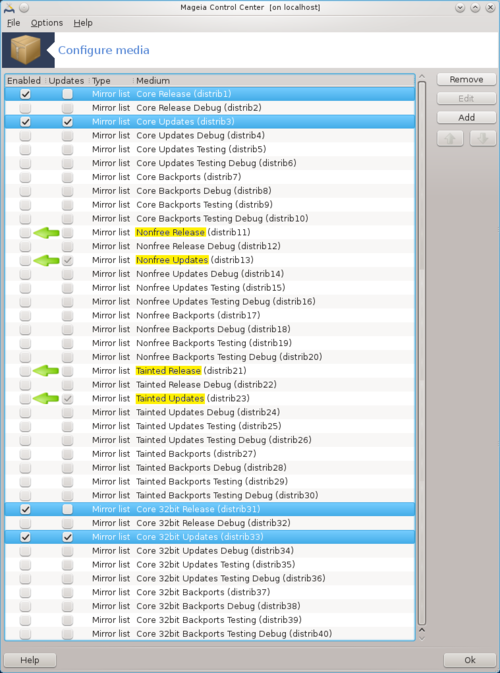| Andere Sprachen Deutsch ; English ; Español ; Português do Brasil ; |
Contents
Medien in Mageia installieren (für Anfänger)
Warum ist es wichtig, Medien zu installieren und zu aktivieren?
- Die Medien bieten Zugang zu Software-Repositories mit Software/Anwendungen, die in Mageia installiert werden können (mehr als in den Installations-ISO-Images enthalten)
- Erst nach der Installation und Aktivierung der entsprechenden Medien ist die automatische Installation von Sicherheitsupdates und Bugfixes sowie zusätzlicher Software/Anwendungen möglich. Wie man Software/Anwendungen installiert oder entfernt, können Sie hier nachlesen.
Was ist ein Repository?
- Medien werden auch als Software-Repository oder nur Repository bezeichnet. Es ist die Datenbank mit den Dateien, die für die zahlreichen Programme benötigt werden, die zur Installation in der Mageia-Distribution zugelassen sind. Diese Datenbank wird auf mehreren mirror Servern/Mirrors in der ganzen Welt repliziert.
- (Beachten Sie, dass in anderen Umständen mit dem Wort Medien die ISO-Daten zur Installation gemeint ist...)
- Zusätzlich können Community- und 3rd-Party-Programme/Software-Repositories zu Ihrem Medienset hinzugefügt werden. 3rd-Party- und Community-Repositories werden nicht von den Mageia-Entwicklern erstellt und getestet. Es wird nicht empfohlen Programme/Software aus Drittanbieter-/Community-Quellen zu installieren, da sie die Stabilität von Mageia beeinträchtigen können. Im Zweifelsfall gehen Sie ins Mageia Forum, woSie ein Thema zu diesem Thema eröffnen und um Hilfe bitten können.
Weitere Tipps für Anfänger und fortgeschrittene Benutzer
Installationsmedien im grafischen Modus
Wenn während der Installation von Mageia eine Internetverbindung verfügbar ist, kann es zu einer automatischen Installation der Medien/Repositories kommen, da dies notwendig ist wenn Sie die optionalen Medien aktivieren. Die folgenden Schritte beschreiben, wie man die Medien im grafischen Modus von Mageia über das Mageia Kontrollzentrum (MCC) installiert.
Mageia Kontrollzentrum öffnen
Es gibt verschiedene Möglichkeiten, das Mageia Kontrollzentrum (MCC) zu öffnen, um Medien hinzuzufügen:
- Klicken Sie auf das Symbol "Anwendungsmenü" in der unteren linken Ecke des Bildschirms und rufen Sie dann
Werkzeuge -> Systemwerkzeuge -> Mageia-Kntrollzentrumauf, - Klicken Sie auf das Symbol "Computer konfigurieren" am unteren Rand des Bildschirms,
- Die MCC-Softwareverwaltung kann auch direkt über das Symbol "Anwendungsmenü" aufgerufen werden, gefolgt vom Zugriff auf
Installieren & Entfernen von Software(das Fenster aus Bild 2 wird übersprungen),
| |
|
Hinzufügen von Medien / offiziellen Repositories
|
Standardmäßig ausgewählte und optionale Medien - Mageia (32 bit)
|
Standardmäßig ausgewählte und optionale Medien - Mageia (64 bit)
|
Arten von Mageia Medien
Die Pakete in Mageia existieren in drei verschiedenen Repositories/Medien, abhängig davon, welche Lizenz jedes Paket verwendet.
Die offiziellen Repositories von Mageia für finale Versionen enthalten mindestens:
core paketquellen: Das Core-Repository enthält Pakete mit freier Open-Source-Software, d.h. Pakete, die unter einer freien Open-Source-Lizenz lizenziert sind. Ein Satz Core-Medien wird standardmäßig hinzugefügt und die "Core Release" und "Core Updates" sind standardmäßig aktiviert.nonfree paketquellen: Das Nonfree-Repository enthält Pakete, die kostenlos sind, d.h. Mageia kann sie weiterverteilen, aber sie enthalten Closed-Source-Software (daher der Nonfree-Name). Zum Beispiel enthält dieses Repository die proprietären Treiber für nVidia- und ATI-Grafikkarten, Firmware für verschiedene Wi-Fi-Karten... usw. Der Satz der Nonfree-Medien ist standardmäßig hinzugefügt und die "Nonfree Release" und "Nonfree Updates" sind standardmäßig aktiviert.tainted paketquellen: Das Tainted-Repository enthält Pakete unter verschiedenen Lizenzen, freien und unfreien, aber das Hauptkriterium für Pakete in diesem Repository ist, dass sie Patente und Urheberrechtsgesetze in einigen Ländern der Welt verletzen könnten (z.B. Multimedia-Codecs, die zum Abspielen verschiedener Audio-/Videodateien benötigt werden, Pakete, die zum Abspielen kommerzieller Video-DVDs benötigt werden... usw.). Daher wird der Satz der Tainted-Medien standardmäßig hinzugefügt, aber nicht aktiviert, d.h. er ist vollständig optional. Überprüfen Sie also Ihre lokalen Gesetze, bevor Sie Pakete aus diesem Repository verwenden. Dieses Repository wurde nur aus Gründen der Bequemlichkeit für die Benutzer hinzugefügt. Dieses Repository ist für Mageia das, was PLF für Mandriva-Nutzer oder RPM Fusion für Fedora-Nutzer ist.
Jedes Medium hat 5 Untermedien:
release: die Pakete vom Tag der Veröffentlichung.updates: die Pakete, die seit dem Tag der Veröffentlichung wegen Sicherheits- oder Fehlerproblemen aktualisiert wurden. Jeder sollte dieses Medium aktiviert haben, selbst mit einer sehr langsamen Internetverbindung.backports: einige neue Versionen von Paketen, die von Cauldron zurückportiert wurden.testing: wird für temporäre Tests von neuen Updates verwendet, um den Bug-Reportern und dem QA-Team die Möglichkeit zu geben, die Korrekturen zu überprüfen.debug: enthält Pakete mit den Dateien, die benötigt werden, um den vollständigen Stack-Trace zu Debugging-Zwecken (für fortgeschrittene Benutzer) von Software, welche kein "Debug" im Namen haben, zu erstellen.
Als Voreinstellung sind nur core repositories und nonfree repositories aktiviert und nur mit den Untermedien Release und Updates.
Wenn Sie sich die Medien anzeigen lassen sehen Sie Namensverkettungen wie "Core Updates Testing". Wenn diese aufgelistet werden, wird manchmal das Protokoll zum Inhalt angezeigt, weshalb es auch aussehen kann wie z. B. "HTTPS Core Updates Testing".
Fortgeschrittene Anwender haben möglicherweise mehr oder weniger Repositorys aktiviert, wie es in den Schritten hier beschrieben steht.
Sie möchten möglicherweise die Tainted Repositorys aktivieren um einige Video Codecs verfügbar zu machen. Sie möchten möglicherweise die Backports aktivieren, damit Sie einige neuere Versionen von Anwendungen erhalten. Falls Sie nur freie/libre Software verwenden möchten, möchten Sie möglicherweise die Nonfree Repositorys deaktivieren (Sie können dies bereits bei der Abfrage in einem frühen Schritt der Installation tun).
Beachte: alles mit Testing oder Debug im Namen ist nur für Entwickler und erfahrene Anwender gedacht, welche uns unterstützen möchten!