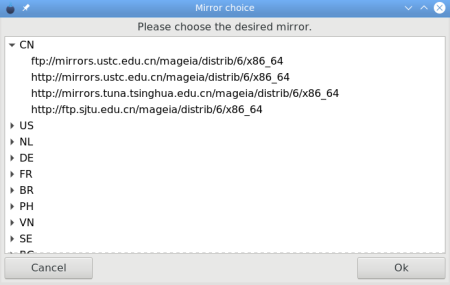| Vertalingsoverzicht: Dit artikel is een gelocaliseerde versie van Software management. De laatste vertaling is gedateerd 08/11/2023. U kunt meehelpen om de vertaling te synchroniseren, als er wijzigingen zijn geweest in de originele versie. |
| Andere talen Deutsch; English; Español ; français ; Nederlands ; Türkçe ; |
Contents
Introductie
Uw Mageia-distributie zal u grote voldoening schenken, op voorwaarde dat u met zorg de extra software kiest die u besluit eraan toe te voegen. Dat betekent:
- Vind de juiste software die u nodig heeft
- Installeer het correct
- Installeer alleen geteste software
- Installeer alleen software die compatibel is met bestaande software.
Mageia heeft gereedschappen die u helpen met het zoeken van de juiste software, en die de installatie volledig voor u verzorgen. Wij raden u ten zeerste aan deze hulpjes te gebruiken. Deze hulpmiddelen zijn:
 Rpmdrake: configureer pakketdepots (ook repositories genoemd) voor installatie en herzieningen.
Rpmdrake: configureer pakketdepots (ook repositories genoemd) voor installatie en herzieningen. MageiaUpdate: Vernieuw uw systeem
MageiaUpdate: Vernieuw uw systeem Software installeren en verwijderen
Software installeren en verwijderen
U kunt ze vinden in het Mageia Control Center:
Als u KDE gebruikt: open Menuknop -> Gereedschappen -> Systeemgereedschap -> Mageia Configuratiecentrum
Als u GNOME gebruikt: open Systeem -> Beheer/Administratie -> Uw computer configureren
Dit zijn grafische hulpmiddelen.
Als u de voorkeur geeft aan de opdrachtregel (in de tekst-console), kunt u een kijkje nemen op de URPMI-pagina.
Pakketdepots configureren voor installatie en herzieningen
Het eerste dat u na een installatie moet doen, is pakketdepots toevoegen (deze heten ook wel softwarebronnen, repository's, media, spiegelservers). Dit betekent dat u de pakketdepots moet selecteren die zullen worden gebruikt om pakketten en programma’s te installeren en bij te werken.
| Note: Zorg ervoor dat u pakketdepots kiest die geschikt zijn voor de architectuur van uw systeem. Bijvoorbeeld 32-bit (genaamd i586), 64-bit (genaamd x86_64) of noarch (architectuur-onafhankelijk) |
De officiële pakketdepots configureren
Dit is een verstandige keuze als u geen expert bent, omdat deze bronnen veilig zijn, automatisch matchen met uw distributie (release, architectuur) en geteste software leveren.
De officiële pakketdepots van Mageia voor definitieve uitgave-versies bevatten ten minste:
core repositoriesdie de vrije open-sourcepakketten bevat, dat wil zeggen software gelicentieerd onder een vrije open-sourcelicentie.nonfree repositoriesbevat enkele programma's die niet-vrij of gesloten bron zijn (gepatenteerd of beschermd). Dit pakketdepot bevat bijvoorbeeld eigen stuurprogramma's voor nVidia en ATI grafische kaarten en firmware voor verschillende WiFi-kaarten.tainted repositories(‘besmet’) omvat pakketten die zijn uitgebracht onder een vrije licentie. Ze kunnen echter in sommige landen patenten en copyrightwetten overtreden, zoals multimediacodecs die nodig zijn om verschillende audio-/videobestanden af te spelen; pakketten die nodig zijn voor het afspelen van commerciële video-dvd's.
Elk pakkettendepot heeft 4 submedia:
releasede pakketten vanaf de uitgavedag.updatesde pakketten die sinds de uitgavedatum zijn bijgewerkt vanwege beveiligings- of bugproblemen. Iedereen zou dit pakketdepot moeten hebben, zelfs met een zeer trage internetverbinding.backportsenkele nieuwe versies van pakketten die zijn gebackporteerd van Cauldron.testingdie wordt gebruikt voor tijdelijke tests van nieuwe software-correcties, zodat de bugreporters en het QA-team de correcties kunnen valideren.
De automatische manier
Dit is de gemakkelijkste manier om pakketten te installeren, omdat het systeem automatisch de pakketdepots kiest die het beste bij u passen (afhankelijk van uw geografische locatie, internetsnelheid).
Klik in het Mageia Control Center als gebruiker root op Softwarebeheer (in de linkerkolom, meestal staat Softwarebeheer al vanzelf geopend) en op Mediabronnen voor installatie en herzieningen configureren
In het nieuw geopende venster ziet u waarschijnlijk een of twee vermeldingen die overeenkomen met de cd of dvd die u voor de installatie hebt gebruikt (zelfs als u de cd of dvd op een usb-stick had geplaatst). U kunt ze ingeschakeld laten, maar dan moet u de cd/dvd telkens laden wanneer het systeem de software op die media moet installeren, wat erg vervelend kan zijn. Als u een goede internetverbinding hebt, kunt u beter alleen de officiële online pakketdepots gebruiken. In dat geval: selecteer alle vermeldingen die naar een cd/dvd verwijzen en klik op Verwijderen.
Om de officiële online pakketdepots te installeren, klikt u op Toevoegen.
U wordt vervolgens om toestemming gevraagd om de mirrorlijst op te halen. Antwoord Ja om door te gaan.
Na een tijdje (afhankelijk van uw internetsnelheid) ziet u de beschikbare medialijst.
U ziet dat bij gebruik van de automatische manier, in de kolom 'Type' de aanduiding 'Spiegellijst' (mirrorlist) staat.
Met behulp van deze lijst kunt u pakketdepots activeren/deactiveren door het vakje in de kolom Ingeschakeld aan te vinken. Standaard zijn alleen de geteste media ingeschakeld ('Testing is bijvoorbeeld niet ingeschakeld).
Op dezelfde manier zijn herzieningen mogelijk vanuit de pakketdepots als de kolom Update is aangevinkt. Om veiligheidsredenen zijn deze vakjes afgesloten. Om ze te wijzigen, moet u de tekstconsole gebruiken en typen:
| # drakrpm-edit-media --expert |
| Note: Het systeem zoekt naar de gevraagde RPM in de verschillende pakketdepots in dezelfde volgorde als ze in de lijst voorkomen, en installeert het eerste gevonden resultaat. Gebruik de pijlen aan de rechterkant om deze volgorde te wijzigen |
Een specifiek pakketdepot kiezen
U kunt alternatieve pakketdepots kiezen als u problemen ondervindt (traagheid, verbroken verbindingen) met de automatisch geconfigureerde mediabronnen. Klik in het Mageia Control Center op Softwarebeheer (in de linkerkolom) en op Mediabronnen voor installatie en herzieningen configureren
In het nieuw geopende venster selecteert u alle media (met behulp van de Shift-toets) en klikt u op Verwijderen.
Klik op Ja om de verwijdering te accepteren.
Klik linksboven in het menu op Bestand > Een specifieke mediamirror toevoegen.
Vervolgens wordt uw toestemming gevraagd om de mirrorlijst op te halen. Antwoord Ja om door te gaan.
Er verschijnt dan een nieuw venster met een lijst met landen. Selecteer uw land (of een die er heel dichtbij staat) met een klik op het pijltje.
Vervolgens worden alle beschikbare mediabronnen voor dat land weergegeven. Klik op degene die u wilt en vervolgens op OK.
Bezig met downloaden:
Na een tijdje (afhankelijk van uw internetsnelheid) ziet u de beschikbare medialijst.
Merk op dat in de kolom "Type" nu "HTTP" staat, in plaats van "Spiegellijst" in de automatische manier
Met behulp van deze lijst kunt u pakketdepots activeren/deactiveren door het vakje in de kolom Ingeschakeld aan te vinken. Standaard zijn alleen de geteste media ingeschakeld ('Testing is bijvoorbeeld niet ingeschakeld).
Op dezelfde manier zijn herzieningen mogelijk vanuit de pakketdepots waarvan de kolom Update is aangevinkt. Om veiligheidsredenen zijn deze dozen afgesloten. Om ze te wijzigen, moet u de tekstconsole gebruiken en typen:
| # drakrpm-edit-media --expert |
| Note: Het systeem zoekt naar de gevraagde RPM in de verschillende pakketdepots in dezelfde volgorde als ze in de lijst voorkomen, en installeert het eerste gevonden resultaat. Gebruik de pijlen aan de rechterkant om deze volgorde te wijzigen |
Voor meer informatie, zie deze pagina
Bronnen configureren met harddisk of lokaal netwerk
In dit hoofdstuk en het volgende behandelen wij hoe u een iso-bestand op de lokale HDD of LAN als medium kunt toewijzen. Dit is erg handig voor mensen met trage of onbetrouwbare internetverbinding, en is bovendien sneller dan welke internetdownload dan ook. Dit vermijdt ook problemen die vaak optreden bij het lezen van een fysiek apparaat, zoals een dvd of usb-stick.
De eerste stap is het toewijzen van een apparaat in het bestand /etc/fstab. Hiervoor is het bewerken van het bestand met root (beheerder)-rechten vereist.
| Note: Om veiligheidsredenen is het niet mogelijk een teksteditor in grafische modus als root uit te voeren. U moet tekstconsole-editors gebruiken zoals nano of vim.
|
Er zijn een paar manieren om dit te bereiken:
- Indien beschikbaar via het menu op uw bureaublad, selecteert u
administrator terminal,
en bewerkt u vervolgens /etc/fstab met uw favoriete teksteditor.
- Indien beschikbaar via uw bestandsbeheerder, selecteert u
administrator terminal
en bewerkt u vervolgens /etc/fstab met uw favoriete teksteditor.
- Heeft u geen administrator terminal in uw menu, open dan een gewone tekstconsole en voer in:
su -c '<naam-van-uw-favoriete-teksteditor> /etc/fstab'
- Normaal gesproken wordt u in alle gevallen om het root-wachtwoord gevraagd.
- Zodra
/etc/fstabin uw teksteditor is geladen, moet u (heel voorzichtig) de volgende regel toevoegen:
| {absolute-path-to-iso} {absolute-path-to-mount-point} iso9660-loop |
- Wij raden u aan de iso op een andere partitie te plaatsen dan de hoofdpartitie
/, zoals/home. Op die manier gaat de iso niet verloren als u/opnieuw formatteert (zoals bij een nieuwe Mageia-installatie).
- Wij raden u aan de iso op een andere partitie te plaatsen dan de hoofdpartitie
- De tweede parameter is het pad voor toegang tot de iso. Deze toewijzing maakt de inhoud van de iso beschikbaar op dat pad, net alsof ze naar die locatie zijn gekopieerd. Wij raden u aan dit ook op een partitie plaatsen die gescheiden is van
/.
- De tweede parameter is het pad voor toegang tot de iso. Deze toewijzing maakt de inhoud van de iso beschikbaar op dat pad, net alsof ze naar die locatie zijn gekopieerd. Wij raden u aan dit ook op een partitie plaatsen die gescheiden is van
- Bijvoorbeeld, in mijn
/etc/fstabheb ik de regels:
- Bijvoorbeeld, in mijn
| # ISO's /pinst/isos/mga4/Mageia-4.1-x86_64-DVD.iso /pinst/rpms/dvd4 iso9660 loop |
- Zodra de iso-regel is toegevoegd, slaat u deze op en sluit u af.
- De volgende keer dat u inlogt (of opnieuw opstart), zijn de iso('s) toegankelijk. Om de iso meteen toegankelijk te maken (direct na het opslaan), kunt u, aan de hand van mijn voorbeeld, achter een rootprompt typen:
| # mount /pinst/rpms/dvd4 |
mountzal de andere parameters uit/etc/fstabvinden.
De volgende stap is het maken van een pad naar de pakketten binnen de iso.
- Een Mageia 64-bit klassieke dvd-iso heeft de volgende interne paden (merk op dat we op 32-bit dvd's "i586" gebruiken in plaats van "x86_64"):
- naar de pakketten uit core: x86_64/media/core/
- naar de pakketten van Niet-vrij: x86_64/media/nonfree/
- We moeten dus snelkoppelingen naar deze twee locaties maken.
- De eenvoudigste manier is om de snelkoppelingen in dezelfde map te maken als het koppelpunt voor de dvd.
- Als u mijn voorbeeld hierboven volgt, gebruikt u
ln(bij de opdrachtprompt) om de snelkoppelingen te maken:
| # ln -s dvd4/x86_64/media/core dvd4c |
| # ln -s dvd4/x86_64/media/nonfree dvd4nf |
- Als u een bestandslijst van dvd4c maakt, worden alle pakketten uit het core pakketdepot op de iso weergegeven
- Op dezelfde manier zal een bestandslijst van dvd4nf alle pakketten uit het niet-vrije pakketdepot op de iso tonen.
De laatste stap is het instellen van lokale pakketdepots vanuit de iso, zoals weergegeven in het volgende hoofdstuk.
- Net als in de voorbeelden zal dvd4c het pad zijn naar de pakketten van core op de iso, en dvd4nf naar die van nonfree (Niet-vrij).
- Ze moeten worden ingesteld als afzonderlijke lokale pakketdepots.
Lokale bronnen configureren
Klik in het Mageia Control Center op Softwarebeheer (in de linkerkolom) en op Mediabronnen voor installatie en herzieningen configureren
SelecteerBestand -> aangepaste media toevoegen
- Type medium: laat dit staan als "Lokale bestanden".
- Mediumnaam: dit is de naam die wordt weergegeven bij het bekijken of bijwerken van de geconfigureerde pakketdepots. Kies een naam die betekenisvol voor u is.
- Mediumpad: selecteer het pad naar de map waar u de pakketten bewaart die u als bron wilt toevoegen. Kies een mapnaam die betekenisvol voor u is.
- In het geval van een pakketdepot op een harddisk of lokaal netwerk, moet dit het pad naar de gebruikte iso bevatten, evenals het pad naar de pakketten binnen de iso. (Zie de vorige sectie voor details over hoe u dit kunt definiëren.)
- Media aanmaken voor een volledige distributie: laat dit onaangevinkt.
- Dit medium aanmaken herzieningsmedium: tenzij u WEET dat u ALLEEN updatemedia in een lokale map zult opnemen, laat u dit uitgeschakeld. Dit staat standaard uitgeschakeld voor bronnen op een harddisk of lokaal netwerk.
Zodra de parameters zijn gedefinieerd, klikt u op Ok.
Nu moet u de volgorde van de geconfigureerde bronnen verifiëren.
Het eerste gevonden pakket met een bepaalde naam krijgt vanzelf de voorkeur boven pakketten die later worden gevonden, en de pakketdepots worden van boven naar beneden gescand.
Standaard staan lokale bronnen bovenaan, gevolgd door iso-bronnen, gevolgd door online bronnen.
Zorg er dus voor dat de bronnen in de gewenste volgorde staan.
Wijzig de volgorde van de bronnen door op de pijltjes omhoog en omlaag naar rechts te drukken.
Als u bronnen op een harddisk of lokaal netwerk hebt geconfigureerd, zouden deze over het algemeen automatisch met de iso-bronnen moeten zijn toegevoegd. Zorg er ook voor dat eventuele overeenkomstige iso-bronnen zijn uitgeschakeld, anders wordt u steeds gevraagd deze in te voegen.
Er zijn uitzonderingen op deze algemene regels.
Als u bijvoorbeeld een pakketdepot van een derde partij toevoegt, hetzij van een iso , een lokale map of extern pakketdepot (zie volgende sectie), zult u waarschijnlijk een hogere prioriteit willen geven aan pakketten van Mageia-bronnen, en dus de bronnen van derden onderaan willen plaatsen.
Wanneer u klaar bent, klikt u op OK om af te sluiten.
Pakketdepots van derden gebruiken
Mogelijk komt u pakketdepots van derden tegen voor Mageia Linux. Deze kunnen nieuwere versies van programma’s bevatten dan beschikbaar zijn in de officiële depots, of programma’s die helemaal niet beschikbaar zijn in de officiële pakketdepots.
Over het algemeen adviseren wij u waar mogelijk de officiële pakketdepots te gebruiken, maar als u echt een programma of versie nodig heeft die niet beschikbaar is in de officiële depots, is het gebruik van een pakketdepot van derden een veiligere optie dan het gebruik van een pakket voor een andere distributie , of dan het installeren vanaf de broncode.
Mageia kan geen ondersteuning bieden voor pakketten die door derden worden geleverd: als u problemen ondervindt bij het gebruik van dergelijke pakketten, vraag dan ondersteuning aan bij de externe aanbieder. We raden u ten zeerste aan eerst te controleren of een programma beschikbaar is in de officiële pakketdepots, en als dat zo is, gebruik dat pakket dan, zelfs als het niet de absoluut nieuwste versie van het programma is. Het hebben van de nieuwste (misschien kapotte) versie is een slechtere optie, dan het hebben van een pakket dat werkt.
Klik in het Mageia Control Center op Softwarebeheer (aan de linkerkant) en op Mediabronnen voor installatie en herzieningen configureren. Klik op Bestand -> Aangepaste media toevoegen, en er verschijnt een venster waarin u informatie kunt geven over:
- Het type medium (U kunt hier locale media opgeven, maar u kunt hier ook opgeven dat gezocht moet worden naar een medium op internet, bijvoorbeeld een webadres dat begint met HTTP:// of HTTPS:// of FTP://).
- De naam (u kunt hier schrijven wat u wilt).
- Het pad naar het medium op internet.
Voorbeelden met andere repositories:
Kies hier als type medium HTTPS:// of HTTP:// gevolgd door het webadres van de site.
- Spaanstalige gemeenschap (BlogDrake)
https://ftp.blogdrake.net (Mageia 8 & 9, i586 & x86_64)
Voeg voor deze repository bijvoorbeeld /mageia/mageia9/i586 toe aan de bovenstaande URL en vink het vakje Create media for a whole distribution: aan, de URL ziet er als volgt uit:
https://ftp.blogdrake.net//mageia/mageia9/i586
- Mageia Linux Online (MLO, dit is geen officiëel pakketdepot van Mageia, maar een depot van de Franse Mageia-gemeenschap)
https://repository.mageialinux-online.org (Mageia 8 en 9)
Voeg voor deze repository bijvoorbeeld /9/x86_64 toe aan de bovenstaande URL en vink het vakje Create media for a whole distribution: aan, de URL ziet er als volgt uit:
https://repository.mageialinux-online.org/9/x86_64
U kunt de MLO pakketdepots ook via het Mageia Control Center (MCC) toevoegen aan uw lijst van repositories. Maar: u kunt in MCC niet rechtstreeks de Update-media van MLO activeren. Deze aankruisvakjes zijn grijsgemaakt en laten zich niet zomaar aanvinken. Om de Update-vakjes aan te vinken moet u zich eerst, als root, in MCC aanmelden als "expert". Dit doet u met het volgende commando in de tekstconsole:
su -c "drakrpm-edit-media --expert"
Nu opent MCC zich in grafische expert-modus. Met uw muis kunt u nu de Update-vakjes aanvinken, in de kolom naast de namen van de MLO pakketdepots. Het volstaat om alleen de drie update-vinkjes aan te kruisen voor MLO_core, MLO_nonfree en MLO_tainted. Nu ontvangt u updates van de MLO-pakketten die u op uw pc hebt geïnstalleerd.
Op Mageia Linux Online (MLO) vindt u onder andere de Mageia-versie van de privacy-veilige chat-app Signal Desktop. Nadat u het pakketdepot van MOL hebt toegevoegd aan uw media, kunt U Signal Desktop installeren vanuit het Mageia Control Center (MCC), of via de tekstconsole met behulp van het commando URPMI. U moet nu alleen nog Signal Desktop op uw Linux-pc koppelen aan de Signal-app op uw Android telefoon of iPhone. Dit doet u in de app op de telefoon: Settings -> Linked Devices.
U uw systeem vernieuwen
Dit hulpmiddel werkt heel eenvoudig. Wanneer u op ![]() klikt, wordt gezocht naar beschikbare herzieningen en wordt een lijst weergegeven van alle gevonden herzieningen. U heeft vervolgens de mogelijkheid deze allemaal te accepteren of af te wijzen. Wanneer u klaar bent, klikt u op Update en alle pakketten in de lijst die 'aangevinkt' zijn, worden bijgewerkt.
klikt, wordt gezocht naar beschikbare herzieningen en wordt een lijst weergegeven van alle gevonden herzieningen. U heeft vervolgens de mogelijkheid deze allemaal te accepteren of af te wijzen. Wanneer u klaar bent, klikt u op Update en alle pakketten in de lijst die 'aangevinkt' zijn, worden bijgewerkt.
Uw systeem zal echter periodiek automatisch naar updates zoeken en een update-meldingspictogram in de taakbalk weergeven als er herzieningen beschikbaar zijn.
Software installeren en verwijderen
Dit gereedschap, bekend als Drakrpm (of rpmdrake), is een programma voor het installeren, verwijderen en bijwerken van pakketten. Het is de grafische gebruikersinterface van het tekstconsole-commando URPMI.
Bij elke start controleert Drakrpm de online pakketlijsten (genaamd 'media') die rechtstreeks zijn gedownload van de officiële servers van Mageia, en toont het u de nieuwste programma’s en pakketten die beschikbaar zijn voor uw computer.
U kunt de resultaten filteren op:
- alleen geïnstalleerde pakketten (dit is de standaardinstelling),
- alleen beschikbare updates,
- alleen pakketten weer te geven die niet zijn geïnstalleerd.
U kunt ook zoeken op de naam van een pakket. Bovendien kunt u samenvattingen of volledige beschrijvingen bekijken van pakketten en de bestandsnamen die in de pakketten zijn opgenomen.
Met dit filter kunt u bepaalde soorten pakketten weergeven. De eerste keer dat u Softwarebeheer start, worden standaard alleen programma’s weergegeven die een grafische gebruikersschil hebben. U kunt alle pakketten en al hun afhankelijkheden en bibliotheken weergeven, of alleen pakketgroepen, zoals alleen applicaties, alleen updates of back-ported pakketten van nieuwere versies van Mageia Linux. (Het is vaak erg verstandig om dit filter op Alles te zetten).
- Pakkettype: Met dit filter kunt u alleen bepaalde soorten pakketten weergeven. De eerste keer dat u de softwaremanager start, worden standaard alleen programma's weergegeven die een grafische gebruikersschil hebben. U kunt ofwel alle pakketten en al hun afhankelijkheden en bibliotheken weergeven, danwel alleen pakketgroepen, zoals alleen programma's, alleen herzieningen, of back-ported pakketten van nieuwere versies van Mageia Linux. (Het is vaak erg verstandig om dit filter op Alles te zetten).
- Pakketstatus: Dit filter geeft u de keuze om alleen geïnstalleerde pakketten te bekijken, alleen pakketten te bekijken die niet zijn geïnstalleerd, of beide samen.
- Zoekmodus: Klik op dit pictogram voor opties om de zoekopdracht te beperken tot een van de volgende zaken: pakketnamen, samenvattingen, volledige beschrijving of de bestanden die in de pakketten zijn opgenomen.
- Zoekveld: Voer een of meer trefwoorden in. Als u meer dan één trefwoord wilt gebruiken bij het zoeken, gebruikt u '|' tussen trefwoorden. Bijvoorbeeld als u tegelijkertijd naar mplayer en xine wilt zoeken, typ dan 'mplayer | xine'.
- Wis alles: Als u op dit pictogram klikt, wist u alle invoer uit het zoekveld.
- Categorieënlijst: Deze zijbalk groepeert alle programma’s en pakketten in duidelijke categorieën en subcategorieën.
- Beschrijvingspaneel: Dit paneel toont de pakketnaam, de samenvatting en de volledige beschrijving. Dit biedt veel nuttige informatie over het geselecteerde pakket. Het paneel kan ook nauwkeurige details over het pakket weergeven, de bestanden die in het pakket zijn opgenomen, evenals een lijst met de laatste wijzigingen die door de pakketbeheerder zijn aangebracht.
Legenda van de statuskolom:
 Het pakket is al geïnstalleerd.
Het pakket is al geïnstalleerd. Het pakket is een update.
Het pakket is een update. Het pakket wordt geïnstalleerd.
Het pakket wordt geïnstalleerd. Het pakket wordt verwijderd.
Het pakket wordt verwijderd. Het pakket kan niet worden gewijzigd.
Het pakket kan niet worden gewijzigd.
Door de filters toe te passen, kunt u uw software vinden op categorie of op naam/samenvatting/beschrijving. Er wordt een lijst met pakketten weergegeven die overeenkomen met uw vraag (en het gekozen medium), met hun status - geïnstalleerd/niet geïnstalleerd/een herziening. Om deze status te wijzigen, vinkt u gewoon het vakje links van de pakketnaam aan of uit en klik op Toepassen.
Voorbeelden in de bovenstaande schermafbeelding:
- Digikam: de groene pijl toont de status ervan als geïnstalleerd. Als u het vakje uitschakelt, wordt het statuspictogram rood met een pijl omhoog en wordt Digikam verwijderd wanneer u op Toepassen klikt.
- Digitemp: niet geïnstalleerd, zoals blijkt uit het niet-aangevinkte vakje. Als u het vakje aanvinkt, verschijnt er een oranje pictogram met een pijl naar beneden in de kolom Status, en wordt Digitemp geïnstalleerd wanneer u op Toepassen klikt.
Zie ook
Reeds bestaande Nederlandatalige pagina's:
Engelstalige pagina's:
- Install media in Mageia for beginners
- Install and remove software for beginners
- Install packages in console using Urpmi
- Removing packages With warning about using
urpme --auto-orphans - Enabling the Testing media
Toekomstige Nederlandstalige pagina's:
- Mageia-media installeren voor beginners-nl
- Software installeren en verwijderen voor beginners-nl
- Installeer pakketten in een terminal met Urpmi
- Pakketten verwijderen-nl Met waarschuwing over het gebruik
urpme –auto-orphans - De Testing-media inschakelen-nl