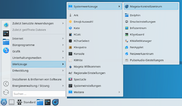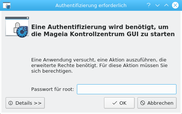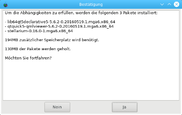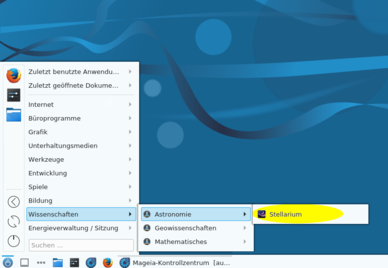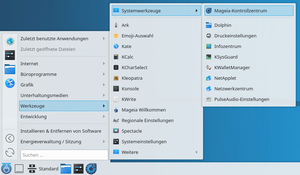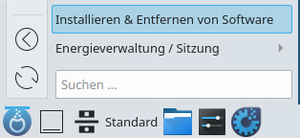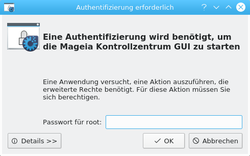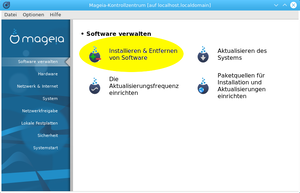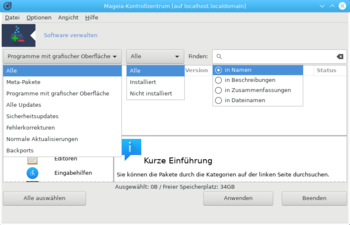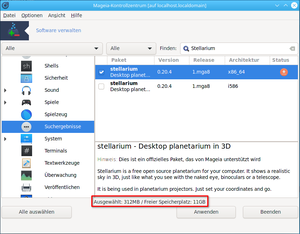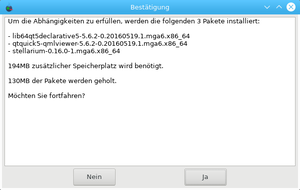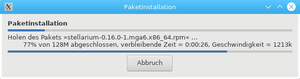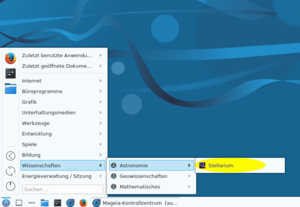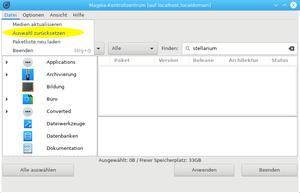From Mageia wiki
| Andere Sprachen Deutsch ; English ; Español ; français ; Nederlands ; português do Brasil ; |
| Tipps für Anfänger |
Contents
Installieren und entfernen von Software (für Anfänger)
- Installieren und entfernen von Programmen im Mageia Kontrollzentrum - MCC - grafischer Modus
- Bevor eine Software / Programm in Mageia Linux installiert werden kann, ist es nötig die Medien/Repositorys/Quellen einzurichten. Danach können Sie die Software im Textmodus oder im grafischen Modus installieren, wie es in der folgenden Schritt für Schritt Anleitung gezeigt wird.
- Weitere Tipps für Anfänger finden Sie unter:
 |
A New Linux Distribution | |
| Schnellübersicht um Software zu installieren und zu entfernen - KDE Plasma 5 | ||
|
1: Anwendungsmenü : Mageia-Kontrollzentrum |
Installation und Verwendung von Software in 6 Schritten. |
Für weitere Informationen besuchen Sie Mageia.org, und finden Sie die Website, das Forum das Wiki. |
|
2: Eingabe des root Passworts | ||
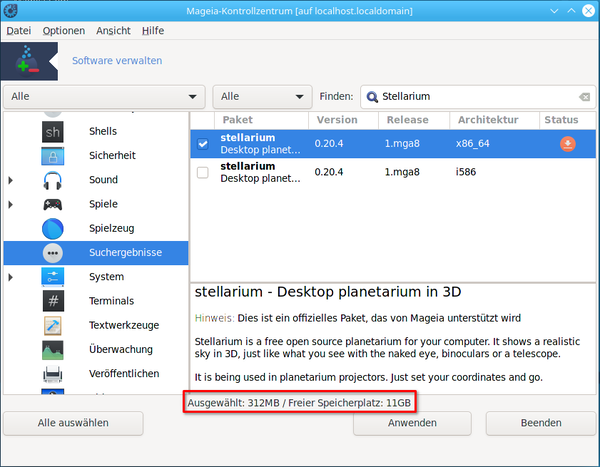
3: Auswahl des zu installierenden Programms | ||
|
4: Bestätigung der Installationsauswahl |
6: Start des installierten Programms aus dem Anwendungsmenü. | |
|
5: Installationsfortschritt | ||

| ||
Auf das Mageia Kontrollzentrum (MCC) zugreifen
- Nach der Installation und Einrichtung der Medien/Softwarequellen, können Sie weitere Programme (diese werden auch Pakete oder Software genannt) in Mageia installieren. Hierfür müssen Sie auf das Mageia Kontrollzentrum - MCC zugreifen, wofür Sie folgende Möglichkeiten haben:
|
|
| |
|
|
Anwendungen in der MCC Softwareverwaltung suchen
|
|
Anwendungen mit der MCC Softwareverwaltung installieren
- Nachdem Sie die Suchparameter definiert haben, müssen Sie nur noch die zu installierenden Pakete auswählen.
- Beispiel für die Installation der Software "Stellarium."
|
|
| |
|
|
Software entfernen
- Um Software zu entfernen, wählen Sie die Software ab (Haken entfernen) und wählen Sie "Übernehmen", wodurch ein Bestätigungsfenster zum Entfernen der Pakete geöffnet wird.
Ihre Mageia Installation stabil halten
| Warnung! Es wird empfohlen dass Sie nur Programme installieren die in den offiziellen Mageia Medien/Repositorys verfügbar sind, entweder über das grafische Mageia Kontrollzentrum oder im Text-Modus. Es wird nicht empfohlen Pakete aus anderen Quellen zu installieren, da diese die Stabilität von Mageia gefährden können. Im Zweifelsfall gehen Sie in das Mageia Forum, in welchem ein neuer Thread über dieses Thema bzw. Programm geöffnet sowie nach Hilfe gefragt werden kann. |
Wähle zwischen vielen nützlichen Anwendungen in Mageia
- Liste von Anwendungen
- MageiaDB Mageia Paketdatenbank
- Search Packages Linux Paketsuche für Linux und Unix