From Mageia wiki
| Outras línguas Deutsch ; English ; Español ; français ; Nederlands ; português do Brasil ; |
Please remove this {{Draft}}template, when you're sure the page is complete and correct.
|
Contents
Instalar e remover software (passoa a passo)
- Instalar e remover programas pelo Centro de Controle Mageia - CCM - modo gráfico
- Antes de instalar qualquer software/programas no Mageia Linux, é necessário instalar as mídias/repositórios de software. Depois, é possível instalar software pelo modo-texto ou pelo modo-gráfico, como a neste passo-a-passo que segue abaixo.
- Outras dicas para iniciantes, ver: Novatos começam aqui

|
Acessando o CCM
- a) Após instalar e configurar as mídias/repositórios de software, se poderá instalar programas (também denominado pacotes ou software) no Mageia. Para isso é necessário acessar o Centro de Controle Mageia - CCM através dos seguintes caminhos:
- b) Através do ícone existente “menu do lançador de aplicativos”, no canto inferior esquerdo da tela do computados, acessando “ferramentas”, “ferramentas de sistema” e “Configure o seu Computador”;
- c) no painel na parte inferior da tela do computador, no ícone “configure o seu computador”;
- d) na área de trabalho, no ícone “configure o seu computador” (Imagem 1):
- e) Ao clicar no icone, abrirá uma janela de consulta, solicitando a senha de root (administrador) para acessar o CCM (Imagem 2):

|
- f) Após digitar a senha, abrirá a janela do CCM-Centro de Controle Mageia na aba “Gerenciar Programas”, onde se clica em “Instalar e Remover Programas” (Imagem 3) para acessr o Gerenciador de Programas.

|
Pesquisando aplicativos no Gerenciador de Programas, no CCM
- Na janela do "Gerenciador de Programas", várias opções de pesquisas podem ser configuradas. Observar as opções indicadas nos destaques em amarelo (Imagem 4):

|
- Metapacotes (Imagem 4) são denominados "task" (tarefa), pois são "pacotes" que instalam grandes grupos de pacotes (ex: task-printing-hp instala todos os software necessários para as impressora HP). Quando se seleciona na primeira coluna esta opção "Metapacotes", só os metapacotes aparecerão nos resultados das pesquisas.
- Uma das opções é deixar os filtros de pesquisa de software com abaixo. Na primeira coluna (ver), deixar "todos”, e na segunda coluna (filtro), deixar “todos”, e na opção "pesquisa" deixar “nos nomes” (Imagem 5):

|
Instalar aplicativos no Gerenciador de Programas, no CCM
- Após configurar os parâmetros de pesquisa, é só buscar os pacotes para instalação.
- Exemplo de instalação do software “Stellarium”.
- - Depois de digitar o nome do software na lacuna “Pesquisar”, dar “enter” e o pacote será listado e poderá ser selecionado (Imagem 6):
- - Após selecionar o pacote, poderá abrir uma janela informando quais outros pacotes (arquivos/dependências) deverão ser instalados também e indicando o espaço adicional que será usado para isso no disco rígido.
- - Ao se clicar em “OK”, voltará a janela anterior com o software “Stellarium” selecionado para instalação, indicando o espaço a ser ocupado no HD e o espaço restante no HD (destacado em vermelho). Para prosseguir, clicar em “Aplicar”, no canto inferior direito da janela (Imagem 6):

|
- Ao se clicar em “Aplicar” aparecerá uma “Janela de confirmação”, indicando todos os pacotes a serem instalados e o espaço a ser ocupado no HD, com a pergunta se “Deseja Continuar?”. Se optar “sim”, o software “Stellarium” será instalado e deverá disponibilizar um ícone no “Menu do Lançador de Aplicativos”. Se optar por não instalar, basta selecionar “não” (Imagem 7):
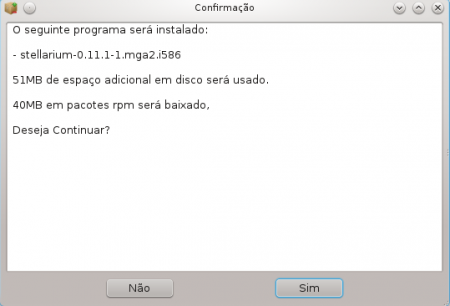
|
- Janela indicando a evolução da instalação dos pacotes no HD (Imagem 8).

|
- Após completada a instalação, o software poderá ser acessado através do ícones no "Menu Lançador de Aplicativos" (Imagem 9):
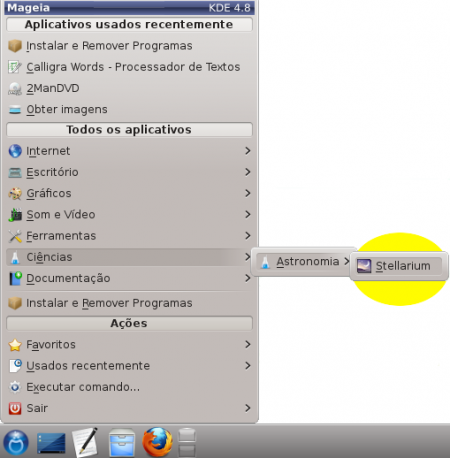
|
- Se tiver optado por “não” instalar o software, pode fechar a janela ou selecionar a opção “Sair” no canto inferior direito da janela. Caso queira buscar e instalar novos pacotes, recomenda-se ir na barra de ferramentas, selecionar em "Arquivo", em "Reiniciar a seleção" e digitar novamente, em "Pesquisar", o nome do software procurado (Imagem 9):

|
Removendo software
- Para remover um software, basta desfazer a seleção do software e optar por “Aplicar”, que abrirá uma janela de confirmação de remoção dos pacotes.
Mantendo sua distro Mageia estável
- ATENÇÃO!! Recomenda-se a instalação de programas disponíveis nas mídias/repositórios oficias da Mageia, através do CCM pelo modo-gráfico ou modo-texto. Não é recomendável a instalação de pacotes estranhos, obtidos por outras fontes, pois podem comprometer a estabilidade da Mageia. Em caso de dúvida, consulte no Fórum MageiaBrasil, abrindo um tópico sobre o tema e solicitando ajuda.
Escolha diversos aplicativo úteis usar na Mageia
- Ver lista de Aplicativos
- Banco de dados MageiaDB ou no
- site Pesquisa de Pacotes Linux
Outros links
- Sites sobre o tema
- Ver Apresentação da Mageia para iniciantes
- Instala Mageia 2 LiveCD KDE
- Instalar e habilitar as mídias (repositório de software)
Tópicos no Forum MageiaBrasil
- Para discutir este tema, abrir um tópico novo no Fórum MageiaBrasil ou acessar um tópico já criado:
- Tópico no Fórum Mageia:
- Tópico no Fórum Mageia:
- Observação: esta página foi editada com base no texto ”Instala e remove software no MAGEIA 2 (para iniciantes)”, do Wiki MageiaBrasil, que tem seu conteúdo disponibilizado sob a licença CC-by-nc-sa-2.0.