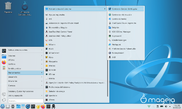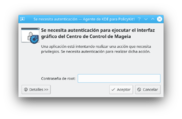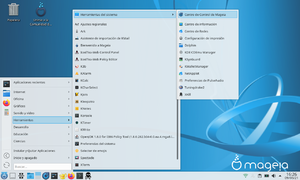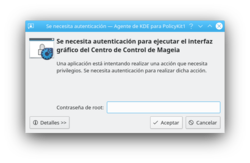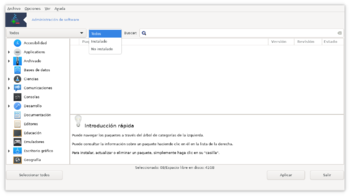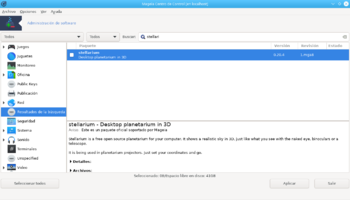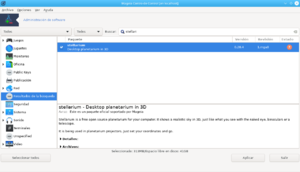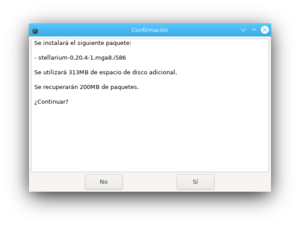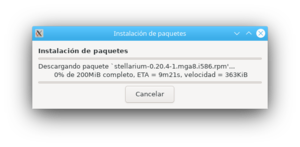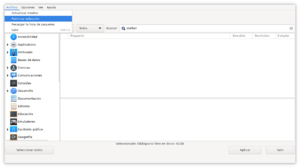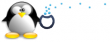
|
| Tips para principiantes
|
Instalar y quitar aplicaciones (para principiantes)
- Instalar y quitar aplicaciones en el Centro de Control de Mageia - MCC - modo gráfico
- Antes de instalar cualquier software / aplicaciones en Mageia Linux, es necesario instalar medios/repositorios. Entonces puede instalar el software modo-texto o por modo gráfico, como se muestra en la guía paso a paso que a continuación
- Ver también:
|
|
Una Distribución Linux Comunitaria
|
| Guia rapida de instalación de software en mageia - Plasma 5
|
|
Acceder al Centro de Control Mageia desde el menu
|
Instalar y Utilizar
Un Software en 6 Etapas.
|
Para mas información
de
Mageia,
consulte
el sitio,
los foros
o el wiki.
|
|
Teclear la contraseña de root
|

Seleccionar un programa a instalar
|
|
Confirmar la instalación
|
Acceder al programa instalado.
|
|
Instalación en curso
|
|
Mageia, Expande tu libertad de elección.
|
Administrador de Software
Después de instalar y configurar los repositorios de medios/software, puede instalar programas adicionales (también llamados paquetes o software) en Mageia. Esto requiere que acceda al Administrador de Software - lo cual puede hacer de las siguientes maneras:
- A) A través del icono existente en el "menú de aplicaciones" en la esquina inferior izquierda de la pantalla
Herramientas -> Herramientas del sistema -> Centro de Control de Mageia.
|
- B) En la barra de tareas
 , presione en el icono del Centro de Control Mageia. , presione en el icono del Centro de Control Mageia.  ( (Centro de Control Mageia)
|
- C) A través del "menú de aplicaciones" en : Instalar y Quitar Aplicaciones, esto abre directamente el Administrador de Software (
rpmdrake).
|
- D) Usando cualquiera de estas opciones, se abre un cuadro de diálogo pidiendo la contraseña de root (administrador) para acceder al Centro de Control Mageia.
|
- E) Salvo por la opción C, después de ingresar la contraseña, la pestaña de Administración de software estará seleccionada de manera predeterminada. Presione en Instalar y quitar aplicaciones para acceder al Administrador de software (
rpmdrake).
|
Buscando aplicaciones con el Administrador de Software de MCC
- F) En el « Administrador de Software », se pueden configurar varias opciones.
- Los metapaquetes se denominan« Task » (tarea) porque son « paquetes » que instalan grandes grupos de paquetes (por ejemplo, task-printing-hp instala todo el software necesario para la impresora HP). Al seleccionar esta opción en la primera columna « Meta Paquetes », sólo aparecen los metapaquetes en los resultados de la búsqueda.
- Note que las opciones que aparecen al pasar el ratón por ellas se resaltan en azul.
|
- G) Una de las posibles opciones es realizar la búsqueda del software cambiando los filtros preseleccionados. En la primera columna (Vista), dejarla en Todos en la segunda columna (Filtro), mantenerla en Todos.
- Para realizar la búsqueda
← puede teclear el nombre de alguna aplicación
|
Instalar aplicaciones con el Administrador de Software del MCC
- Después de ajustar los parámetros de búsqueda, sólo hay que seleccionar los paquetes para la instalación.
- Ejemplo: Instalación del software "Stellarium."
- H) Introduzca el nombre del software en el campo Buscar, pulse la tecla "Enter". El software se muestra y se puede seleccionar.
- Seleccione el paquete según la arquitectura (x86_64) o (i586), se abrirá una ventana que indica qué otros paquetes (archivos/dependencias) deben ser instalados y también indica el espacio adicional que será utilizado en su disco duro.
- Presione en « SI » regresando a la ventana anterior, vera la aplicación « Stellarium » seleccionada para su instalación, indicando el espacio a ocupar en HD y el espacio restante en HD. Para continuar presione en « Aplicar » en la esquina inferior derecha de la ventana.
|
- I) Después de presionar en « Aplicar », vera una « ventana de confirmación », que le indicara los paquetes a instalar y el espacio adicional que será utilizado en su disco duro si decide continuar. Si presiona « Si», se instalará « Stellarium » y debería proporcionar un icono en el « Menú de aplicaciones ». Si decide no instalar, simplemente prediion «No ».
|
- J) Ventana que indica el progreso de la instalación de los paquetes.
|
- K) Una vez completada la instalación, se puede acceder al software a través de los iconos del « Menú de aplicaciones » en la categoría que corresponda.
|
- L) Si decide no instalar el software, puede cerrar la ventana o hacer clic en « Salir » en la parte inferior derecha de la ventana. Si desea buscar e instalar nuevos paquetes, se recomienda ir a la barra de herramientas, seleccionar « Archivo », y presionar en « Reiniciar selección ». Luego puede hacer otra búsqueda, escribiendo una nueva palabra en « Buscar ».
|
Quitando aplicaciones
- Para eliminar una aplicación, simplemente deseleccione el software y elija <<Aplicar>> y abrirá una ventana de confirmación para eliminar los paquetes.
Manteniendo la instalación de Mageia estable
¡Advertencia!
Se recomienda que instale los programas disponibles en los medios/repositorios de Mageia, ya sea a través del MCC en modo gráfico o modo texto. No se recomienda instalar paquetes obtenidos de otras fuentes, ya que pueden comprometer la estabilidad de Mageia. En caso de duda, vaya a Foro Español de Mageia, donde se puede abrir una consulta sobre el tema y solicitar ayuda.
|
Elija muchas aplicaciones útiles para usar en Mageia
- Lista de aplicaciones
- Base de Datos MageiaDB
- Sitio Buscar paquetes Linux
Otros enlaces
- Presentación de Mageia para principiantes
- Instale Mageia LiveCD para principiantes
- Partición del disco duro para principiantes
- Instalar medios en Mageia para principiantes
_______
- Los recién llegados empiezan aquí
- Instalación de Mageia en arranque dual con Windows
- Administración de Software
- Métodos de instalación
- Primeros pasos con Linux y Mageia