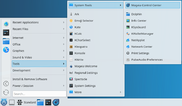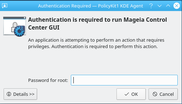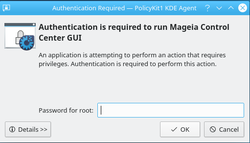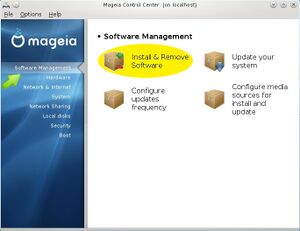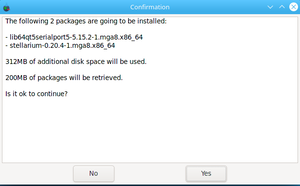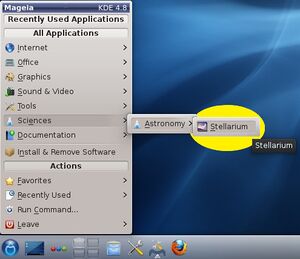| Andere Sprachen Deutsch ; English ; Español ; français ; Nederlands ; português do Brasil ; |
| Tips voor beginners |
Contents
Software installeren en verwijderen (voor beginners)
- Deze pagina legt uit hoe u programma's installeert en verwijdert via het Mageia Control Center (MCC - in de grafische schil).
- Let op: Voordat u programma's op Mageia Linux installeert, moet u instellen welke pakketdepots (repositories) uw systeem hiervoor gaat gebruiken [[1]].
Vervolgens kunt u de software op twee manieren installeren:
- in de tekstconsole met het tekstcommando URPMI, zie voor uitleg: https://wiki.mageia.org/en/URPMI#urpmi
- of in de grafische schil, zoals weergegeven in de stapsgewijze handleiding hieronder.
Voor andere tips voor beginners, zie:
 |
Een nieuwe Linux-distributie | |
| Snelle uitleg voor het installeren en verwijderen van software - KDE Plasma 5 | ||
|
1: Toepassingen-menu > System Tools > Mageia Controll Center (bovenin) |
Installeer en gebruik software in 6 stappen. | Voor meer informatie bezoek Mageia.org, en bekijk het Forum en onze Wiki. |
|
2: Tik het wachtwoord root | ||

3: Kies het programma dat u wilt installeren | ||
|
4: Bevestig de installatie-optie |
6: Terug naar het menu en open het geïnstalleerde programma | |
|
5: Installatie is bezig | ||

| ||
Toegang tot het Mageia Control Center (MCC)
- Na het instellen van de pakketdepots [[2]], kunt u aanvullende programma's (ook wel pakketten of software genoemd) op Mageia installeren. Hiervoor heeft u toegang nodig tot het Mageia Control Center (MCC). Dit gaat als volgt:
(Nederlands) |
|
| |
|
|
Programma's zoeken met de Software Manager in MCC
|
|
Programma's installeren met behulp van MCC
- Nadat u de zoekkeuzen hebt ingesteld, kiest u simpelweg de programmapakketten die u wilt installeren.
- Hier als voorbeeld het installeren van het pakket Stellarium "Stellarium."
Om de installatie te voltooien klikt u op "Apply" (Toepassen) in de rechter benedenhoek van het venster. |
Besluit u het programma toch niet te willen installeren, dan klikt u simpelweg op "No" (Nee). |
| |
|
Wilt u nog andere programma's ophalen om te installeren, dan raden wij u aan met uw muis naar de Toolbar te gaan, en daar te klikken op "File" (Bestand), en vervolgens linksboven te klikken op "Reset the selection" (Veeg de vorige selectie schoon). Vervolgens kunt u een nieuwe selectie maken, door in het veld "Find" (Zoek) een naam te tikken van een ander gewenst programmapakket. |
Software verwijderen van uw Mageia-pc
- Om software te verwijderen, de-selecteert u de software simpelweg, en klikt u op de knop "Apply" (Toepassen). Hiermee opent u een bevestigingsvenster, waar u opdracht geeft de software te verwijderen.
Hoe houdt u uw Mageia-systeem stabiel
| Waarschuwing! Het is aanbevolen alleen programmapakketten te installeren die beschikbaar zijn in de officiële pakketdepots (repositories) van Mageia. Deze pakketten kunt u installeren via de grafische schil van MCC, of via een tekstopdracht in de tekstconsole. Wij raden af pakketten te installeren die u vindt in andere software-bronnen. Zij kunnen de stabiliteit van uw Mageia-systeem ondermijnen. Twijfelt u, bezoek dan ons Mageia-forum (https://forums.mageia.org/en/), waar u een vraag kunt stellen en hulp kunt vragen. |
Gebruik een van de vele handige Mageia hulpprogramma's
- Kijk hier voor een lijst van nuttig programma's: List of applications
- Hier vindt u de database van alle Mageia-programma's en pakketten: MageiaDB Mageia Package Database
- Hier staat een overzicht van programmapakketten voor Linux-distributies, waaronder Mageia: Search Packages Linux Package search for Linux and Unix