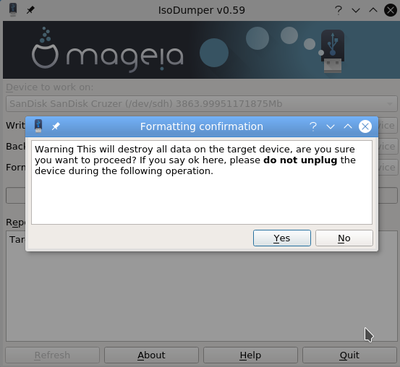| Andere talen Deutsch ; Engels ; Español ; Français ; Nederlands ; Turkije ; |
Contents
Introductie
IsoDumper is een hulpmiddel waarmee u ondermeer gedownloade opstartbare ISO-images naar een usb-stick of ander verwijderbaar geheugenapparaat schrijft.
Het programma IsoDumper kan meer, zoals: - een veiligheidskopie (back-up) maken van de huidige inhoud van het apparaat; - het hele apparaat formatteren als een partitie van het gekozen type; - of een extra partitie maken op de rest van het opslag-apparaat nadat de ISO daarop is geschreven - bijvoorbeeld door een persistente partitie op Mageia Live te creëren. De persistentie partitie kan worden versleuteld.
Alle Mageia-images zijn beschrijfbaar met IsoDumper, net als andere images van besturingssystemen, wanneer het de bedoeling is dat ze eenvoudigweg met dd worden geschreven.
De Mageia ISO's zijn hybride, wat betekent dat ze ook naar een optische schijf kunnen worden geschreven; maar gebruik daarvoor een programma dat bedoeld is voor schijven.
IsoDumper zal een aantal dingen controleren voordat hij schrijft:
- de partitie van het usb-apparaat moet ontkoppeld zijn;
- de grootte van de ISO moet kleiner zijn dan de grootte van het usb-opslag-apparaat;
- als de grootte van de geheugen-stick groter is dan 32 GB, wordt u gevraagd te bevestigen dat dit daadwerkelijk het beoogde doelapparaat is.
Deze handleiding werd oorspronkelijk geschreven met behulp van de Qt-versie van IsoDumper v0.59, binnen de KDE Plasma-bureaubald-omgeving en Mageia 6.
Inmiddels is een nieuw hoofdstuk toegevoegd voor de nieuwe grafische schil van Mageia 9 en hoger.
Installatie
Isodumper is beschikbaar in de Mageia-pakketdepots.
Als u dit nog niet heeft gedaan, kunt u IsoDumper installeren als qt-versie of als gtk-versie, via MCC. Of, als root (Administrator) gebruiker, via de command-line door het volgende te typen:
urpmi isodumper-qt of dnf install isodumper-qt voor de versie met Qt, of:
urpmi isodumper-gtk of dnf install isodumper-gtk voor versie met GTK3.
U kunt beide versies naast elkaar installeren.
Starten
Start IsoDumper via een van de volgende methoden:
- druk op Alt+F2 op het bureaublad en typ isodumper in het veld dat verschijnt;
- klik op het menupictogram 'Start' en tik vervolgens isodumper in het zoekveld;
- klik op het menupictogram 'Start' en vervolgens op Extra > Systeemwerkset > IsoDumper
- tik in de tekstconsole de volgende opdrachtregel:
isodumper, voeg optie -h toe voor hulp bij meer opties. Mageia Control CenterSectieSysteemitemAfbeeldingen schrijven op een USB-apparaat of formatteren
Als u een van de eerste drie methoden gebruikt, heeft u de mogelijkheid om ofwel de Qt-interface te starten (voor KDE Plasma-gebaseerde bureaublad-omgevingen) of de Gtk-versie te starten (voor GNOME-gebaseerde bureaublad-omgevingen) te starten, als beide versies zijn geïnstalleerd.
Als u via de tekstconsole start, wordt de versie gestart die overeenkomt met de geïnstalleerde versie. Als beide versies zijn geïnstalleerd, wordt de Qt-versie standaard gestart of gebruikt u de opties --gtk of --qt om te forceren welke versie u wilt starten.
Grafische schil op Mageia 9
De grafische schil van Mageia 9 is opnieuw ontworpen voor een duidelijk stappenplan, van boven naar beneden:
- Selecteer het apparaat in de vervolgkeuzelijst linksboven. Als u apparaten aansluit of verwijdert, drukt u op de knop rechts om de lijst te verversen.
- Als u een back-up van de huidige inhoud naar een bestand wilt maken, vinkt u dat aan en geeft u een naam aan het bestand waarvan u een back-up wilt maken. Er wordt een volledige schijfkopie gemaakt.
- Als u een ISO-afbeelding naar het apparaat wilt schrijven, vinkt u dat aan en selecteert u het ISO-bestand dat u wilt schrijven. Als het geen GPG-handtekening kan vinden, verschijnt er een dialoog met de vraag of dat in orde is. Niet-Mageia-images en Mageia ISO's die nog in ontwikkeling zijn, hebben mogelijk geen handtekeningen beschikbaar.
- Als u een partitie wilt maken en formatteren, vinkt u deze partitie aan en selecteert u type en label. Ondersteunde typen zijn ext4, FAT32, exFAT, NTFS. Om persistentie te creëren met een Mageia Live, selecteert u "persistent"; IsoDumper zal automatisch ext4 selecteren en het label instellen op "mgalive-persist", wat het sleutelwoord is voor Live om de persistente partitie te gebruiken.
- Als u wilt dat de partitie wordt versleuteld, selecteert u dat vinkje en bedenkt u een sleutel-wachtwoord. En noteer dit veilig!
Als alles naar wens is ingesteld: klik op Execute
- Er verschijnt een pop-up dialoogvenster, met de waarschuwing tegen overschrijven.
- Er verschijnt een pop-up dialoog waarin om schrijfrecht wordt gevraagd.
- De geselecteerde bewerkingen worden in volgorde van boven naar beneden uitgevoerd.
- Als zowel image schrijven als partitie maken zijn geselecteerd, wordt de persistente partitie aangemaakt op de usb-stick, in de vrije ruimte na de ISO-image.
- IsoDumper toont een voortgangsbalk en een logboek.
- Wanneer u klaar bent, verschijnt een pop-up bericht dat aangeeft of alles werkt of niet.
- Een logboek van alle activiteiten staat in /var/log/magiback.log. Begin met de optie "--debug" voor meer details.
- Tijdens het schrijven van een ISO-afbeelding naar het opslag-apparaat wordt deze image ook geverifieerd en wordt met een controle-som (check sum) gecontroleerd of hij onbeschadigd is overgekomen.
Interface vóór Mageia 9
Schrijven
| Waarschuwing! De schrijfmethode overschrijft het volledige doelapparaat; alle bestaande gegevens op het apparaat worden gewist! |
- selecteer het doelapparaat in het vervolg-keuzeveld 'Apparaat om op te werken (Device to work on).
- (dit veld kan leeg zijn, zelfs als er een usb-stick is aangesloten, totdat u op het veld klikt. Of u kunt proberen op de knop refresh (vernieuwen) te klikken).
- het geselecteerde apparaat wordt weergegeven in het venster Report
- Klik op het veld Write image (schrijf ISO-afbeelding).
- Selecteer in het geopende bestandsvenster de ISO die naar het usb-apparaat moet worden geschreven.
- het ISO-bestand wordt nu weergegeven in het venster Report.
- zorg ervoor dat u de juiste ISO en het juiste doelapparaat heeft gekozen. Voorkom daarmee dat u per ongeluk uw huidige Mageia-systeem op uw harddisk overschrijft en zo onbruikbaar maakt.
- als uw ISO-image een LiveDVD van Mageia is, kunt u "Create a persistent partition in the remaining space" (Maak een persistente partitie in de resterende ruimte) aanvinken; er wordt dan een ext4-partitie aangemaakt met de naam "mgalive-persist". Deze zal worden gebruikt om gegevens op te slaan, die u invoert tijdens de Live-sessie. Deze gegevens worden aan het begin van de volgende sessie opgehaald, inclusief documenten, configuratiebestanden, gecompileerde stuurprogramma's of geïnstalleerde pakketten. (Zonder persistente partitie gaan deze later ingevoerde gegevens verloren, en moet u ze bij het opnieuw starten van een Live ISO opnieuw met de hand invoeren).
| Let op: Persistentie wordt alleen ondersteund vanaf Mageia 7 en later. Versleutelde persistentie wordt ondersteund vanaf Mageia 8 en later. Als u versleuteling wilt, vinkt u het selectievakje hiervoor aan en voert u hier de sleutel in (onthoudt deze!) Deze sleutel wordt gevraagd tijdens elke keer opstarten van Mageia Live met persistentie. |
| Let op: De afbeelding hier is nog niet bijgewerkt om IsoDumper met deze nieuwe alternatieven te tonen. |
MEER INFO: Persistence with memory devices
- Klik op de knop Write to device (Schrijf naar apparaat).
- Er verschijnt dan een bevestigingswaarschuwing.
- Als u tevreden bent met uw keuzes, klik dan op Yes (Ja).
- U wordt gevraagd om het root-wachtwoord (beheerderswachtwoord) om door te gaan:
- De voortgang van het schrijven wordt nu weergegeven.
- Dit kan even duren, omdat de volledige ruimte op het usb-apparaat wordt overschreven.
- Zodra het ISO-bestand naar het usb-apparaat is geschreven, wordt het bestand gecontroleerd op fouten.
- De SHA512-controlesom op het usb-apparaat wordt berekend en weergegeven in het venster Report
Het bestand met handtekeningen wordt doorzocht en indien beschikbaar wordt de controle-som (check sum) vergeleken met het ondertekende ISO-bestand. Als deze controle slaagt, kunt u het usb-apparaat veilig verwijderen.
Back-up
- Markeer in het uitrol-menu Device to work on (Apparaat om op te werken) het usb-apparaat waarvan u een back-up wilt maken.
- Gebruik vervolgens het veld Back-up (veiligheidskopie opslaan) om de bestemming voor de back-up te kiezen.
- Als u tevreden bent met uw keuzes, klikt u op Back-up the device (maak een veiligheidskopie van het apparaat).
- De voortgang van de back-up proces wordt nu weergegeven.
- Het 'succes'-venster verschijnt in beeld en de back-up is voltooid; u kunt nu veilig het usb-apparaat verwijderen.
Formatteren
- Kies in het uitrolmenu Device to work on (Apparaat om op te werken) het usb-apparaat dat u wilt formatteren.
- Het geselecteerde apparaat verschijnt in het venster Report
- Als u zeker weet dat dit het juiste apparaat is, klik dan op Format the devoce (Formatteer het apparaat).
- Er verschijnt een pop-upvenster waarin u het type bestands-systeem kunt kiezen om het apparaat te formatteren (als u het niet zeker weet, gebruik dan FAT32).
- U kunt optioneel het veld Label gebruiken om het apparaat een naam te geven.
- Klik op Execute (Uitvoeren) om door te gaan.
- Er verschijnt een bevestigingsvenster.
- Nadat u de waarschuwing heeft gelezen en begrepen, klikt u op Yes en het formatteren zal beginnen.
- Als alles goed gaat, verschijnt er een 'succes'-venster in beeld.
- U kunt nu uw vers geformatteerde usb-apparaat verwijderen.
- Het rapportvenster met de resultaten van het formatteringsproces
Foutopsporing
Een achtergrondprogramma (backend) schrijft de foutopsporings-informatie in /var/log/magiback.log.
Versies vóór Mageia 9 registreren ook de laatste sessie in ~/.isodumper/isodumper.log.
Zie ook
- Bron-pakketdepot en bug-rapporten.
- De broncode van IsoDumper is te vinden op Mageia's git-repository's
- Bug-rapporten over het RPM-pakket isodumper kunt u indienen op Mageia's Bugzilla.