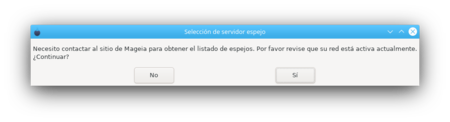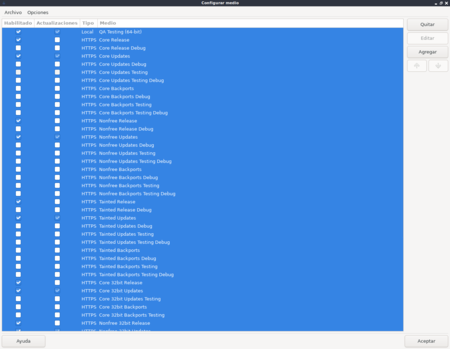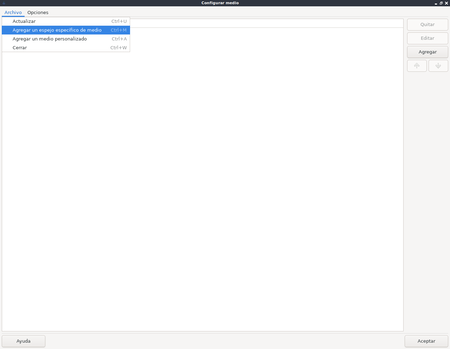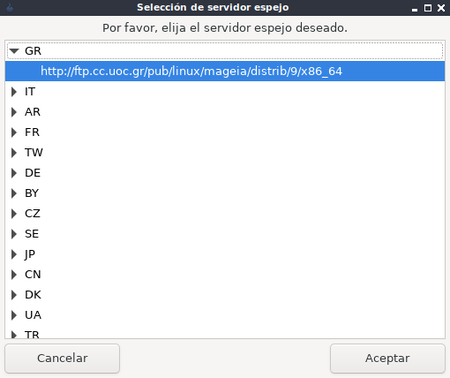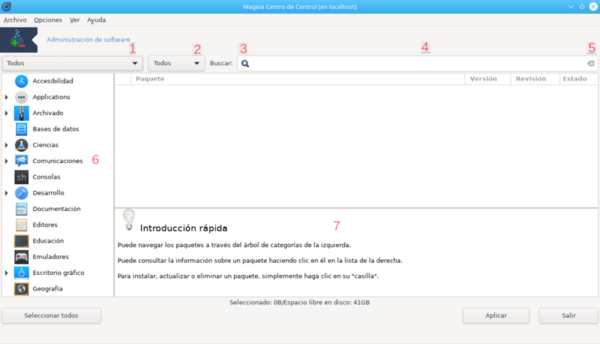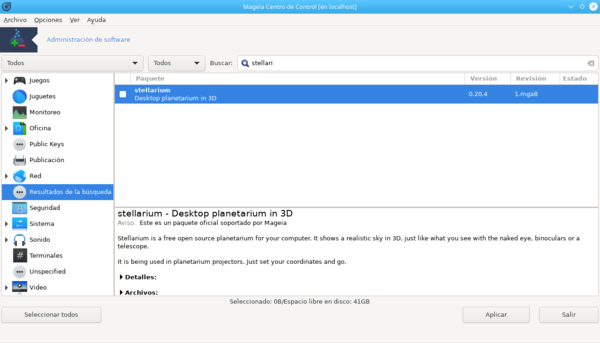| Estado de la traducción: Este articulo es la versión traducida de Software_management. Fecha de la ultima traducción 25/03/2024. Puede ayudar a sincronizar la traducción, en caso de haber cambios en la versión original. |
| Otros idiomas Deutsch ; English ; Español ; français ; Nederlands ; Türkçe ; |
Contents
Introducción
Su distribución de Mageia le dará gran satisfacción con la condición de que elija con cuidado el software extra que decida añadirle. Eso significa:
- Encontrar el software adecuado que necesite.
- Instalarlo correctamente.
- Sólo instalar software probado.
- Sólo instalar software compatible con el ya existente.
Mageia tiene herramientas que le ayudarán con el primer aspecto y se ocupará completamente de los otros tres aspectos por usted. Le recomendamos encarecidamente que las utilice. Estas herramientas son:
 Configurar las fuentes de medios para la instalación y las actualizaciones (los medios también se llaman repositorios)
Configurar las fuentes de medios para la instalación y las actualizaciones (los medios también se llaman repositorios) Actualice su sistema
Actualice su sistema Instalar y quitar aplicaciones
Instalar y quitar aplicaciones
Puede encontrarlos en el Centro de Control de Mageia:
Si está ejecutando KDE: abra Botón menú -> Herramientas -> Herramientas del sistema -> Centro de Control de Mageia
Si está ejecutando Gnome: abra Sistema -> Administración -> Configure su computador
Estas son herramientas gráficas. Si prefiere la línea de comandos, puede echar un vistazo a la pagina URPMI.
Configurar las fuentes de medios para la instalación y las actualizaciones
Lo primero que hay que hacer después de una instalación es añadir las fuentes de software (también conocidas como repositorios, medios, espejos). Esto significa que debe seleccionar las fuentes de medios que se utilizarán para instalar y actualizar los paquetes y aplicaciones.
| Nota: Tenga cuidado de elegir los repositorios aplicables a la arquitectura de su sistema. Por ejemplo, 32-bit (llamado i586), 64-bit (llamado x86_64) o noarch (independiente de la arquitectura) |
Configurar las fuentes oficiales de los medios de comunicación
Esta es una sabia elección si no es un experto porque las fuentes son seguras, coinciden automáticamente con su distribución (lanzamiento, arquitectura, ...) y proporcionan un software probado.
Los repositorios oficiales de Mageia para las versiones finales de lanzamiento contienen al menos:
repositorio coreque contiene los paquetes de código abierto, es decir, software con licencia de código abierto.repositorio nonfreeque contiene algunos programas que no son libres, o de código cerrado. Por ejemplo, este repositorio incluye controladores propietarios de tarjetas gráficas nVidia y ATI y firmware para varias tarjetas WiFi, etc.repositorio taintedincluye paquetes liberados bajo una licencia libre. Sin embargo, pueden infringir las leyes de patentes y derechos de autor en algunos países, por ejemplo, los códecs multimedia necesarios para reproducir diversos archivos de audio/vídeo; los paquetes necesarios para reproducir DVD de vídeo comerciales, etc.
Cada medio tiene 4 sub-medios:
- release los paquetes a partir del día del lanzamiento.
- updates los paquetes actualizados desde el día de la publicación por razones de seguridad o de errores. Todo el mundo debería tener este medio, incluso con una conexión a Internet muy lenta.
backportsalgunas nuevas versiones de paquetes respaldadas por Cauldron.- testing que se utiliza para pruebas temporales de nuevas actualizaciones, para permitir que los informadores de errores y el Equipo de control de Calidad validen las correcciones.
El modo automático
Es la forma más fácil, ya que el sistema elegirá automáticamente las fuentes de medios de comunicación que le parezcan más adecuadas (dependiendo de su ubicación geográfica, ancho de banda, ...).
En el Centro de Control de Mageia haga click en Administración de Software (a la izquierda) y en Configure las fuentes de medios para instalación y actualización
En la ventana recién abierta probablemente verá una o dos entradas correspondientes al CD o DVD que utilizó para la instalación (incluso si había puesto el CD o DVD en una memoria USB). Podría dejarlas activadas, pero entonces tendría que cargar el CD/DVD cada vez que el sistema necesite instalar el software contenido en ese medio, lo cual puede ser muy molesto. Si tiene una buena conexión a internet, es mejor usar sólo los repositorios oficiales en línea. En ese caso: seleccione todas las entradas que se refieren a un CD/DVD y haga clic en "Quitar".
Para instalar los repositorios oficiales en línea, haga click en Agregar.
Se le pedirá permiso para recuperar la lista de espejos Sí para proceder.
Después de un tiempo (dependiendo de su ancho de banda), verá la lista de medios disponibles.
Tenga en cuenta que usando la forma automática, la columna "Tipo" dice "Lista de espejos"
Usando esta lista, puede activar/desactivar los medios de comunicación marcando la casilla de la columna Activado. Por defecto, sólo los medios más probados están activados (por ejemplo, Testing no está activado).
Del mismo modo, las actualizaciones son posibles desde los medios de comunicación con la columna Actualización marcada.Por razones de seguridad, estas casillas están cerradas. Para cambiarlas tiene que usar la consola y escribir:
| # drakrpm-edit-media --expert |
| Nota: El sistema busca las rpm solicitadas en los diferentes medios en el mismo orden en que aparecen en la lista, e instala el primer resultado que se encuentra. Utilice las flechas de la derecha para cambiar este orden |
Elegir una fuente de medios específica
Puede elegir fuentes de medios alternativos si encuentra problemas (lentitud, desconexiones, ...) con las fuentes de medios configuradas automáticamente.
En el Centro de Control de Mageia, haga click en Administración de Software (a la izquierda) y en Configure las fuentes de medios para instalación y actualización
En la nueva ventana abierta, seleccione todos los medios de comunicación (usando la tecla de Mayúsculas) y haga click en Quitar.
Haga click en Si para aceptar su eliminación.
En el menú haga click en Archivo > Agregar un espejo específico de medio.
Se le pedirá permiso para recuperar la lista de espejos. Responda Si para proceder.
Aparecerá entonces una nueva ventana con una lista de países. Seleccione el suyo (o uno muy cercano a él) con un click en la pequeña flecha.
Luego, se muestran todas las fuentes de medios de comunicación disponibles para ese país. Haga click en la que quiera, y luego en Aceptar.
Descarga en curso:
Después de un tiempo (dependiendo de su ancho de banda), verá la lista de medios disponibles.
Note que la columna "Tipo" ahora dice "HTTP", comparado con la "Lista de espejos" en el modo automático
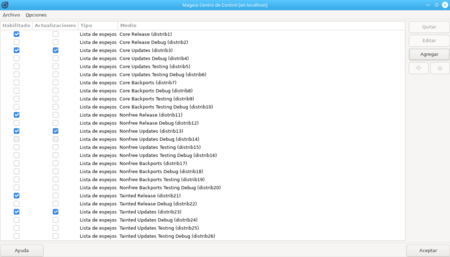 Usando esta lista, puede activar/desactivar los medios marcando la casilla en la columna Activado. Por defecto, sólo se habilitan los medios más probados (por ejemplo, Testing no está activado).
Usando esta lista, puede activar/desactivar los medios marcando la casilla en la columna Activado. Por defecto, sólo se habilitan los medios más probados (por ejemplo, Testing no está activado).
Del mismo modo, las actualizaciones son posibles desde los medios de comunicación con la columna Actualización marcada. Por razones de seguridad, estas cajas están cerradas. Para cambiarlas, tiene que usar la consola y escribir:
| # drakrpm-edit-media --expert |
| Nota: El sistema busca los rpm solicitados en los diferentes medios en el mismo orden en que aparecen en la lista, e instala el primer resultado que se encuentra. Use las flechas de la derecha para cambiar esta orden |
| ¡Aquí hay dragones! Es posible instalar varias fuentes de medios, por ejemplo en caso de que la primera falle. Si lo hace, sea inteligente y elija fuentes que no se sincronicen desde el mismo espejo. |
Para más información vea esta página
Configurar las fuentes con el dispositivo loop
Esta sección y la siguiente tratan de cómo asignar un archivo ISO en el disco duro local o en la LAN como medio de comunicación. Esto es muy útil para aquellos que tienen un ancho de banda limitado o una conexión a Internet poco fiable, además de ser más rápido que cualquier descarga de Internet. También evita los problemas que a menudo se encuentran al leer un dispositivo físico como un DVD o una llave USB.
El primer paso es crear una carpeta que servirá para montar el dispositivo loop, esto puede hacerse en una terminal como root ejecutando:
| # mkdir -p /pinst/rpms/dvd4 |
El segundo paso es definir un dispositivo de montaje en el archivo /etc/fstab.
Esto requiere editar el archivo con privilegios de root (Administrador).
| Nota: Por razones de seguridad, no recomendamos ejecutar un editor de texto gráfico como root. Por favor use editores como nano o vim.
|
Hay algunas formas de lograr esto:
- Si está disponible en el menú de su escritorio, seleccione terminal de administrador luego edite
/etc/fstabcon su editor de texto favorito. - Si está disponible en su administrador de archivos, seleccione terminal de administrador luego edite
/etc/fstabcon su editor de texto favorito. - En caso contrario abra una terminal normal y ejecute:
su -c <editor-de-texto-favorito> /etc/fstab
- En todos los casos se le requerirá la contraseña de root.
- Una vez que
/etc/fstabeste cargado en su editor de textos, tendrá que agregar (con mucho cuidado) la siguiente línea:
{ruta-absoluta-a-la-iso} {ruta-absoluta-del-punto-montaje} iso9660 loop
- Se recomienda poner la ISO en una partición distinta a
/, por ejemplo/home. De esta forma, si formatea/(como en una instalación limpia de Mageia), no perderá la ISO. - El segundo parámetro es la ruta para acceder a la ISO. Esta sentencia hace que el contenido de la ISO esté disponible en esa trayectoria, casi como si fuera copiado en ese lugar. Se pondrá también en una partición separada de
/. - ej., este
/etc/fstab, contiene la línea:
- Se recomienda poner la ISO en una partición distinta a
| # iso's /pinst/isos/mga4/Mageia-4.1-x86_64-DVD.iso /pinst/rpms/dvd4 iso9660 loop |
- Ya que añadió la línea para la ISO guarde el cambio y salga de la aplicación.
- La próxima vez que inicie sesión (o reinicie el equipo), la(s) ISO(s) estarán accesibles. Para poner a disposición la ISO inmediatamente (tras hacer el cambio), usando el ejemplo, puede ejecutar en una terminal como root:
| # mount /pinst/rpms/dvd4 |
- Con
mountverá las otras entradas de/etc/fstab.
El paso final es configurar las fuentes locales de la ISO, se mostrará en la siguiente sección.
Configurando fuentes locales
En el Centro de Control Mageia, en la sección Administración de Software, seleccione Configurar fuentes de medios para instalación y actualización.
Seleccione Archivo -> Agregar un medio personalizado.
- Tipo de medio: deje la opción "Archivos Locales".
- Nombre de medio: este es el nombre que se muestra al ver o actualizar los repositorios configurados. Elija un nombre que guste.
- Ruta de medio: seleccione la trayectoria a la carpeta donde se encuentran los paquetes.
- En el caso de una ISO de Mageia montada en un dispositivo loop, se debe incluir la trayectoria hasta la carpeta i596 o x86_64, para otras ISO montadas en un dispositivo loop, se debe incluir la trayectoria hasta la carpeta donde se encuentren los archivos .rpm.
- Crear un medio para una distribución completa: déjelo sin marcar (para una ISO de Mageia actívela).
- Etiquetar como medio de actualización: a menos que SEPA que se incluirán SOLO actualizaciones en su medio local, déjelo sin marcar. Siempre déjelo sin marcar para dispositivos loop.
Ya que todos los parámetros están definidos, presione en Aceptar.
Compruebe el orden de los repositorios configurados.
Se prefiere el primer paquete encontrado sobre aquellos encontrados posteriormente, y se busca en los repositorios en orden descendente.
Por omisión, los repositorios locales están cerca de la parte superior, seguidos de los repositorios en las ISO, y posteriormente los repositorios remotos.
Asegúrese que los repositorios estén en el orden deseado.
Cambie el orden de los repositorios presionando las flechas arriba/abajo en la parte derecha.
Por lo general, si ha configurado repositorios de un dispositivo loop, deberán estar cerca de los creados automáticamente para la ISO. Asegúrese de desactivar los repositorios de la ISO o se le requerirá insertarla.
Hay excepciones a estas reglas.
Por ejemplo, si añade un repositorio de terceros, ya sea desde una ISO (dispositivo loop), carpeta local, o servidor remoto (vea la siguiente sección), quizás quiera darle mayor prioridad a los paquetes provenientes de Mageia, por lo que pondrá el repositorio de terceros al final.
Cuando termine, presione Aceptar para salir.
Utilizar repositorios de terceros
Puede utilizar repositorios de terceros para Mageia Linux. Pueden contener versiones mas recientes de las aplicaciones disponibles en los repositorios oficiales o aplicaciones que no se encuentran en los repositorios oficiales.
Le aconsejamos que siempre que sea posible utilice los repositorios oficiales, pero si en realidad necesita una aplicación o versión que no esté en los repositorios oficiales, utilizar un repositorio de terceros es una opción más segura que utilizar paquetes de otras distribuciones, o instalar desde el código fuente.
Mageia no puede proporcionar soporte a paquetes proporcionados por terceros: si encuentra algún problema al utilizar estos paquetes, por favor pida ayuda al sitio que los proporciona. Recomendamos ampliamente revisar si la aplicación está disponible en los repositorios oficiales y de ser así, utilizar el paquete disponible aun si no es la versión más reciente. Tener la última versión (que tal vez tenga fallos) no es tan importante como tener una versión que funcione.
En el Centro de Control Mageia, presione en Administración de software y luego en Configurar fuentes de medios para instalar y actualizar. Presione en Archivo -> Agregar medio personalizado, y se le pedirá introducir:
- Tipo de medio
- Nombre
- Ruta
Ejemplos de otros países:
- Comunidad de Habla hispana (BlogDrake)
https://ftp.blogdrake.net (Mageia 8 y 9, i586 y x86_64)
Para este repositorio añada, por ejemplo, /mageia/mageia9/i586 a la dirección anterior, y active la casilla Crear medio para una distribución completa la dirección se verá similar a:
https://ftp.blogdrake.net//mageia/mageia9/i586
- Mageia Linux Online (MLO)
https://repository.mageialinux-online.org (Mageia 8 y 9)
Para este repositorio añada, por ejemplo, /9/x86_64 a la dirección anterior, y active la casilla Crear medio para una distribución completa, la dirección se verá similar a:
https://repository.mageialinux-online.org/9/x86_64
Actualizar el sistema
Esta herramienta es sencilla. Cuando presiona sobre ![]() , busca las actualizaciones disponibles y de encontrarlas las lista. Puede rechazar cualquiera de ellas. Cuando este listo presione en Actualizar y todos los paquetes marcados serán actualizados.
, busca las actualizaciones disponibles y de encontrarlas las lista. Puede rechazar cualquiera de ellas. Cuando este listo presione en Actualizar y todos los paquetes marcados serán actualizados.
Recuerde que su sistema busca periodicamente, la existencia de actualizaciones, y mostrara un icono en la barra de tareas si hay actualizaciones disponibles.
Instalar y quitar aplicaciones
A esta herramienta se le conoce como Drakrpm (o rpmdrake), es una herramienta para instalar, eliminar y actualizar paquetes. Es una interfaz gráfica para URPMI.
Al iniciar comprueba la lista de paquetes en los repositorios, descargándola directamente de los servidores oficiales de Mageia, y le mostrará las últimas aplicaciones y paquetes disponibles para su equipo.
Puede filtrar los resultados para mostrar solo los paquetes instalados (predeterminado), las actualizaciones disponibles, o los paquetes que no estén instalados. Puede buscar por nombre de paquete, ver el sumario a la completa descripción del paquete y los archivos incluidos en los paquetes
- Tipo de paquete: Este filtro solo muestra cierto tipo de paquetes. Por defecto, la primera vez que ejecuta la herramienta solo mostrara aplicaciones con interfaz gráfica. Puede mostrar todos los paquetes, sus dependencias y las librerías, o solo grupos de paquetes, p. ej. solo aplicaciones, solo actualizaciones, o versiones retroportadas de la rama de desarrollo de Mageia Linux. (Se recomienda poner este filtro en Todos).
- Estado del paquete: Le permite ver solo paquetes instalados, o solo paquetes no instalados, o todos los paquetes.
- Modo de búsqueda: Al presionar sobre este icono muestra opciones para restringir la búsqueda, nombres de paquete, sumarios, descripción o archivos incluidos en los paquetes.
- Campo de búsqueda: Teclee una o mas palabras. Si quiere usar más de una palabra, utilice un '|' entre ellas. P. ej. si quiere buscar
mplayeryxineal mismo tiempo, teclee 'mplayer | xine'. - Borrar todo: Al presionar este icono se borra lo escrito en el Campo de búsqueda.
- Lista de Categorías: Esta sección agrupa de manera clara todas las aplicaciones y paquetes en categorías y subcategorías.
- Panel de Descripción: Muestra el nombre de paquete, su sumario y su descripción. Muestra varios elementos útiles sobre el paquete seleccionado. Puede mostrar detalles precisos sobre el paquete, los archivos incluidos en el paquete, y la lista de los últimos cambios realizados por el empaquetador.
Indicadores de la columna Estado:
 El paquete está instalado.
El paquete está instalado. El paquete es una actualización.
El paquete es una actualización. Se instalará el paquete.
Se instalará el paquete. Se eliminará el paquete.
Se eliminará el paquete. No se puede modificar el paquete.
No se puede modificar el paquete.
Con los filtros puede encontrar el software por categoría (área 6, descrita arriba) o por nombre/sumario/descripción... (área 4). Se mostrará una lista de paquetes que coincidan con su búsqueda, así como su estado - instalado/no instalado/es actualización... Para cambiar el estado solo active o desactive la caja a la izquierda del nombre del paquete y presione en Aplicar.
Ejemplo en las imágenes:
stellarium: se buscó la palabra stellari, el paquete stellarium no está instalado, se activa la caja al lado izquierdo y se muestra la flecha naranja indicando que se instalara el paquete al presionar en Aplicar.
Vea también
- Instalar medios en Mageia para principiantes
- Instalar y quitar aplicaciones para principiantes
- Instalar y quitar aplicaciones
- Instalar paquetes desde consola con Urpmi
- Desinstalar Paquetes Advertencia sobre el uso de
urpme --auto-orphans - Enabling the Testing media