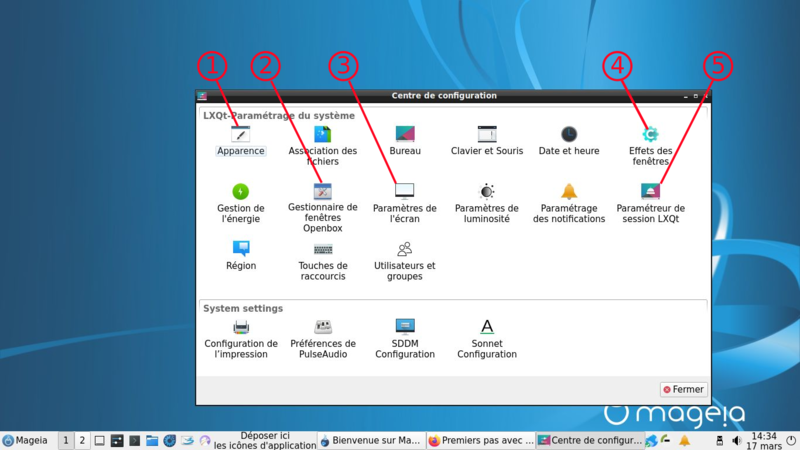| Autres langues Deutsch ; english ; français ; Nederlands ; português brasileiro ; |
| Résumé : Cette page est écrite pour les débutants afin de les aider à trouver les outils dont ils ont besoin lorsqu’ils utilisent leur ordinateur pour la première fois. Il peut également aider à choisir les environnement de bureau à utiliser. LXQt est un environnement de bureau très léger qui est adapté à chaque fois qu’il est nécessaire d’économiser de l’énergie et des ressources, soit parce qu’elles sont faibles (matériel obsolète par exemple) ou parce qu’elles ont une nécessité pour d’autres tâches que l’environnement de bureau (Par exemple, pour de longs et lourds calculs). Plus d’informations sur le site officiel de LXQt |
Où sont les outils de configuration ?
Après le premier redémarrage suivant l’installation, votre bureau ressemble à la capture d'écran ci-dessous. Pour afficher le menu, cliquez sur l’icône Mageia ![]() en bas à gauche.
en bas à gauche.
Les repères verts correspondent aux outils Mageia et les rouges aux outils LXQt
- 1: Mageia applet net, elle est visible si vous êtes connecté à un réseau. Elle vous donne des informations sur le réseau lorsque la souris la survole. Un clic gauche donne accès à l’outil Net Center. Un clic droit affiche un menu afin de gérer le réseau.
- 2: L’outil Installer et Supprimer des logiciels fait aussi partie de CCM. Plus d’informations à propos de la gestion des logiciels ici ou là.
- 3: Le Centre de Contrôle Mageia (CCM) est l’endroit où tous les outils de Mageia sont réunis. L'applets numéroté 1 utilise le CCM. Voir ici pour plus d’informations sur CCM. Le CCM est le même pour tous les environnements de bureau. La première chose à faire après une installation est d’ouvrir le CCM et de configurer les sources de médias voir ici
- 4: Accès au menu des programmes et à la déconnexion/arrêt
- 5: Le Centre de Configuration LXQt, permet de paramètrer tout l'environnement LXQt (thème de fenêtres, thème d'icônes, configuration du bureau etc.)
Détails des outils de configuration
Avec les outils de configurations vous pouvez entre autre:
- 1: Apparences permet de configurer entre autre le thème des icônes, le thème LXQt, le style des widgets etc.
- 2: Gestionnaire de Fenêtre OpenBox permet de gérer le thèmes des fenêtres (couleur, police, marges, déplacements, etc.)
- 3: Les paramètres de l'écran permet de gérer les paramètres du ou des écrans branché(s) sur la sortie vidéo du PC.
- 4: Effets des fenêtres permet de modifier les paramètres de transparences des fenêtre avec l'outil Picom.
- 5: Paramétreur de session LXQt ce paramètre sert à gérer les lancements automatiques de programme par session et utilisateur. Elle permet également de choisir le gestionnaire de fenêtres, et notamment de remplacer Openbox par Kwin.
La plupart des noms de paramètres parlent d'eux mêmes, nous vous laissons toute liberté pour les découvrir.
Vous pouvez aussi vous référer à cette vidéo de présentation de l'environnement LXQt.
| Attention ! A l'utilisation de Picom Si vous avez réalisé une mise à jour de Mageia 7 vers Mageia 8, Compton n'existe plus! Il a été remplacé par Picom voir Erratas Mageia 8, section LXQt. |
Si vous souhaitez conserver les mêmes paramètres de transparence que ceux utilisés avec Mageia 7 vous devez procéder comme suit :
Renommer le fichier ~/.config/compton.conf vers picom.conf, et y désactiver les lignes (en les séparant avec un #) commençant par :
- no_dnd_shadow,
- no_dock_shadow,
- clear shadow,
- menu_opacity,
- alpha_step,
- paint-on-overlay
Mettre la ligne vsync à "false": vsync = false; et remplacer toute la ligne commençant par glx-swap-method par use-damage = true;.
Dans tous les cas, que vous soyez sur une montée de version de Mageia 7 vers 8 ou sur une nouvelle installation, Picom ne se lance pas au démarrage.
Si vous souhaitez l'activer, vous devez aller dans Mageia -> Accessoires -> picom.
Pour que Picom démarre automatiquement à l’ouverture de session : LXQt centre de configuration -> Paramètres LXQt -> Paramètres de Session -> Autostart -> Ajouter Nom : Picom, Commande : picom.