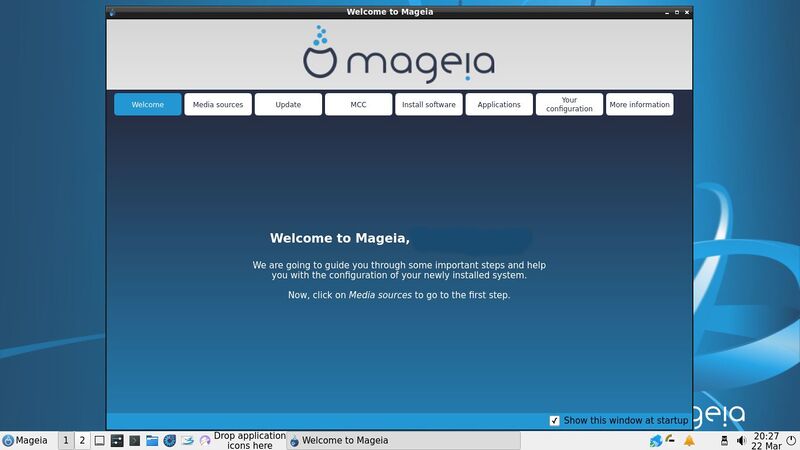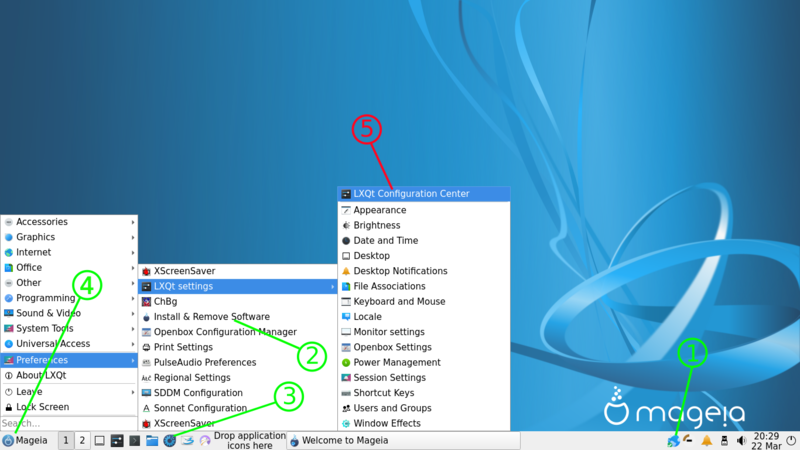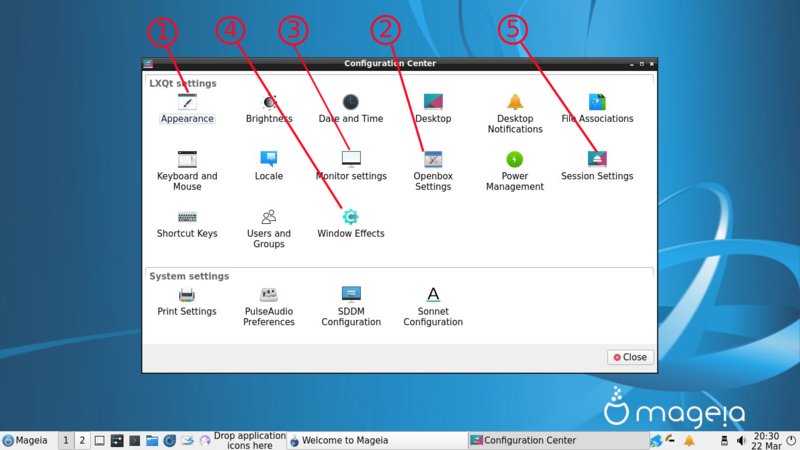| Outros idiomas Deutsch ; english ; français ; Nederlands ; Español ; português brasileiro ; |
| Sinopse: Esta página foi escrita pensando em iniciantes absolutos, para ajudá-los a encontrar as ferramentas de que precisam ao se depararem com o desktop pela primeira vez. Também pode ajudar na escolha de qual ambiente de desktop usar. O LXQt é um ambiente de desktop muito leve, adequado para situações onde economizar energia e recursos é necessário, seja porque os recursos são limitados (como hardware desatualizado) ou porque têm um uso mais prioritário que o ambiente de desktop (como em cálculos pesados, por exemplo). Mais informações no site oficial do LXQt |
Onde estão as ferramentas de configuração?
Após a primeira reinicialização após a instalação, seu desktop se parecerá com a imagem abaixo. Para exibir o menu, clique no ícone do Mageia ![]() no canto inferior esquerdo.
no canto inferior esquerdo.
As marcações verdes são para ferramentas do Mageia e as marcações vermelhas são para ferramentas do LXQt.
- 1: O applet de rede do Mageia, visível se você estiver conectado a uma rede. Exibe informações de rede quando o mouse está sobre ele. Um clique com o botão esquerdo dá acesso ao Centro de rede. Um clique com o botão direito exibe um menu para gerenciar a rede.
- 2: A ferramenta Instalar e remover software também faz parte do CCM. Veja mais informações sobre o gerenciamento de software, ou aqui.
- 3: O Centro de Controle do Mageia (CCM) reúne todas as ferramentas do Mageia. Os aplicativos marcados nos pontos 1 e 2 utilizam o CCM. Veja mais informações sobre o CCM. O CCM é o mesmo para todos os ambientes de desktop. A primeira coisa a fazer após a instalação é abrir o CCM e configurar as mídias de softwares veja aqui
- 4: Acesso ao menu e às opções de logout e desligamento
- 5: O Centro de Configuração do LXQt permite configurar todo o ambiente LXQt (tema da janela, tema de ícones, configuração da área de trabalho, etc.)
Detalhes das ferramentas de configuração
Com as ferramentas de configuração, você pode, entre outras coisas:
- 1: Aparência permite configurar o tema dos ícones, o tema do LXQt, o estilo dos widgets, etc.
- 2: Gerenciador de janelas OpenBox permite gerenciar temas de janelas (cor, fonte, margens, movimentação, etc.).
- 3: Configurações de tela permite gerenciar as configurações das telas conectadas à saída de vídeo do PC.
- 4: Efeitos de janelas permite alterar as configurações de transparência das janelas com a ferramenta Compton/Picom.
- 5: Configuração de Sessão do LXQt permite gerenciar programas que iniciam automaticamente por sessão e usuários. Também permite escolher o gerenciador de janelas, em especial para substituir o OpenBox pelo Kwin.
A maioria dos nomes dos parâmetros é autoexplicativa, convidamos você a explorá-los por conta própria. Você também pode consultar este vídeo que apresenta o ambiente LXQt.
| Aviso! Usando Compton e Picom Se você atualizou do Mageia 7 para o Mageia 8, o Compton não está mais disponível! Ele foi substituído pelo Picom, veja Erratas do Mageia 8, seção LXQt. |
Se você deseja manter as mesmas configurações de transparência usadas no Mageia 7, siga estas etapas:
Renomeie ~/.config/compton.conf para picom.conf, e desabilite as linhas (adicionando um `#` no início) que começam com:
- no_dnd_shadow,
- no_dock_shadow,
- clear shadow,
- menu_opacity,
- alpha_step,
- paint-on-overlay
Defina a linha vsync como "false": vsync = false; e substitua toda a linha que começa com glx-swap-method por use-damage = true;.
Em todos os casos, seja em uma atualização do Mageia 7 para 8 ou em uma nova instalação, o Picom não inicia automaticamente.
Para ativá-lo, vá para Mageia -> Acessórios -> picom.
Para fazer o Picom iniciar automaticamente no login: Centro de Controle do LXQt -> Configurações do LXQt -> Configurações de sessão -> Inicialização automática -> Adicionar Nome: Picom, Comando : picom.