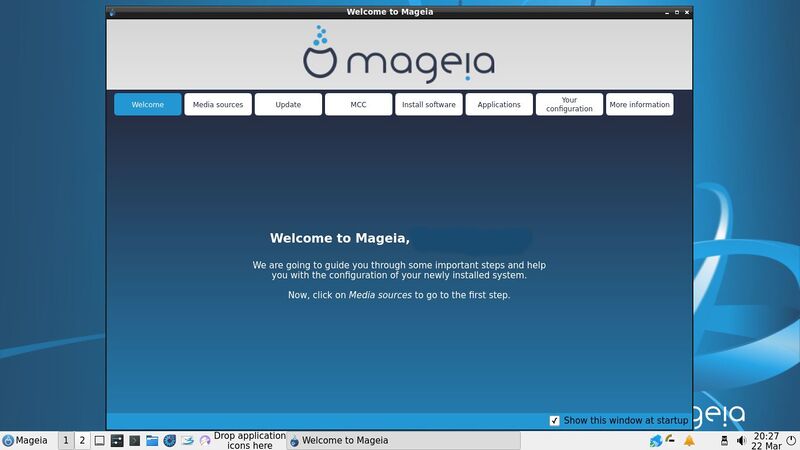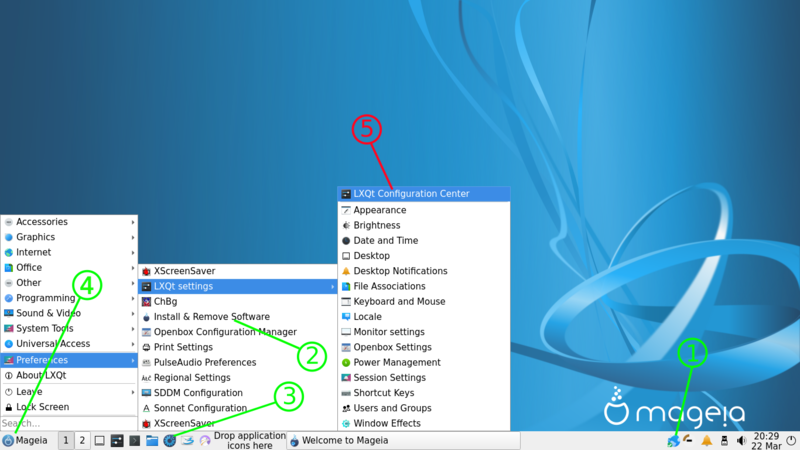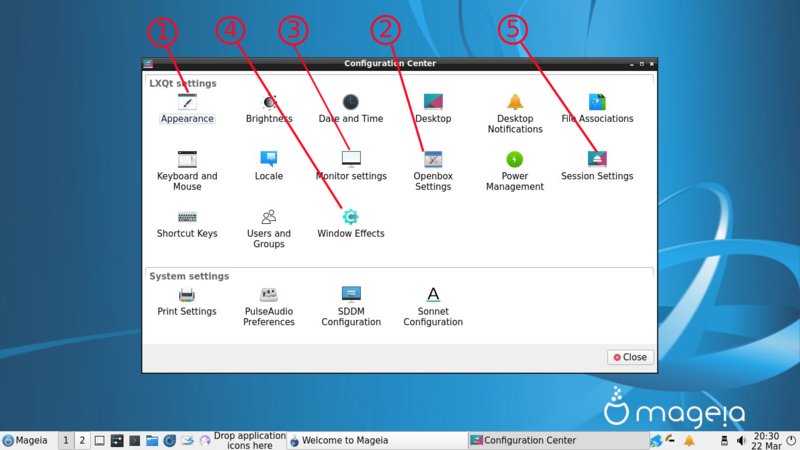| Andere talen Deutsch ; english ; Nederlands ; français ; português brasileiro ; |
| In het kort: Deze pagina is geschreven met absolute beginners in gedachten, om hen te helpen de gereedschappen te vinden die ze nodig hebben als ze voor de eerste keer met hun bureaublad-omgeving werken. Dit document kan u ook helpen om te kiezen welke bureaublad-omgeving u wilt gebruiken. LXQt is een zeer lichtgewicht bureaublad-omgeving, die geschikt is voor situaties waarin energie bespaard moet worden, omdat u de krachten van de pc niet wilt gebruiken voor een desktop-omgeving, maar ze liever inschakelt voor bijvoorbeeld zware berekeningen. LXQt is ook geschikt voor een pc met verouderde, niet zo snelle hardware. Meer informatie op de LXQt officiële site |
Waar vind ik de configuratie-gereedschappen?
Vanaf de eerste keer opnieuw opstarten na de installatie, ziet uw bureaublad eruit zoals in de onderstaande schermafbeelding. Om het menu weer te geven, klikt u linksonder op het Mageia-pictogram ![]() .
.
De groene markeringen zijn voor Mageia-gereedschappen en de rode voor LXQt-gereedschappen.
- 1: Mageia net applet, dit icoon is zichtbaar als u verbonden bent met een netwerk/internet. Het toont u netwerkinformatie wanneer de muis erboven zweeft. Een klik met de linkermuisknop geeft toegang tot Net Center. Een klik met de rechtermuisknop geeft een menu weer om het netwerk te beheren.
- 2: Het gereedschap Software installeren en verwijderen maakt ook deel uit van het MCC. Zie: Installeren en verwijderen van software
Zie hier voor meer informatie over Softwarebeheer: Softwarebeheer.
- 3: In het Mageia Control Center (MCC) zijn alle Mageia-gereedschappen samengebracht. De applets 1 en 2 gebruiken de MCC. Zie hier voor meer informatie over de MCC. Het MCC is hetzelfde voor alle desktop-omgevingen. Het eerste dat u na een installatie moet doen, is het MCC openen en de mediabronnen instellen zie hier
- 4: Toegang tot het menu en tot uitloggen en uitschakelen
- 5: Met het LXQt Configuration Center (instellingen-centrum) kunt u de volledige LXQt-omgeving aanpassen (vensterthema, pictogramthema, bureaubladconfiguratie, enzovoorts.)
Details van de configuratietools
Met de gereedschappen kunt u onder andere deze aanpassingen uitvoeren:
- 1: Uiterlijk stelt u in staat het pictogramthema, het LXQt-thema, de widgetstijl, enzovoorts te configureren.
- 2: Window Manager Met OpenBox hiermee kunt u vensterthema's beheren (kleur, lettertype, marges, bewegingen, enzovoorts.)
- 3: Scherminstellingen stelt u in staat de instellingen te beheren van de beeldschermen die zijn aangesloten op de video-uitgang van de pc.
- 4: Venstereffecten stelt u in staat de transparantie-instellingen van de vensters te wijzigen met het Compton/Picom-gereedschap.
- 5: LXQt session setter deze wordt gebruikt om het automatisch starten van programma's per sessie en per gebruiker te beheren. Het biedt u ook de mogelijkheid om de vensterbeheerder te kiezen, en in het bijzonder om Openbox door Kwin te vervangen.
De meeste parameternamen spreken voor zich, we moedigen u aan ze te ontdekken. U kunt ook deze video raadplegen, waarin de LXQt-omgeving wordt gepresenteerd.
| Waarschuwing! Compton en Picom gebruiken Als u een upgrade (opwaardering) heeft uitgevoerd van Mageia 7 naar Mageia 8, is Compton verdwenen! Het is vervangen door Picom, zie Erratas Mageia 8, sectie LXQt. |
Als u dezelfde transparantie-instellingen wilt behouden als in Mageia 7, moet u het volgende doen:
Hernoem ~/.config/compton.conf naar picom.conf, en schakel de regels uit (scheid ze met een #) die beginnen met:
- no_dnd_shadow,
- no_dock_shadow,
- clear shadow,
- menu_opacity,
- alpha_step,
- paint-on-overlay
Stel de vsync-regel in op "false": vsync = false; en vervang de hele regel beginnend met glx-swap-method door use-damage = true;.
In alle gevallen, of u nu een upgrade uitvoert van Mageia 7 naar 8 of een nieuwe installatie uitvoert, start Picom niet bij het opstarten.
Als u Picom wilt activeren, moet u naar Mageia -> Accessoires -> picom gaan.
Om Picom automatisch te laten starten bij het inloggen: LXQt Controlecentrum -> LXQt Instellingen -> Sessie-instellingen -> Autostart -> Toevoegen Naam: Picom, Commando: picom.