| Autres langues Deutsch ; English ; Español ; Français ; Nederlands ; português brasileiro ; |
Contents
Introduction
Les nouveaux utilisateurs de systèmes GNU/Linux trouvent souvent surprenant le fait qu’il y ait plusieurs environnements de bureau à leur disposition.
Avec Windows ou MacOS chaque version a une unique interface de bureau et si vous la dépréciez, vous êtes contraint de l'accepter. Il y a toujours une certaine personnalisation qui est possible, mais cela reste plus ou moins limité à des changements d’icônes, de couleur, voire de niveau de transparence, mais rien de fondamentalement différent de l’environnement qui a été choisi à votre place par les éditeurs de ces systèmes d’exploitation.
Avec les systèmes GNU/Linux, il existe des alternatives que vous pouvez essayer à la place des environnements dits « par défaut ». Bienvenue dans le monde du choix !
Si vous téléchargez un DVD autonome Mageia, vous pouvez choisir parmi les éditions KDE Plasma, GNOME, ou Xfce. KDE Plasma et GNOME sont les deux environnements de bureau les plus populaires pour les systèmes GNU/Linux à l’heure actuelle, mais d’autres sont disponibles et peuvent être installés sur votre système Mageia. Si vous optez pour un DVD « d’installation classique », vous pourrez choisir parmi un certain nombre de ces propositions au cours du processus d'installation. Ou bien vous pouvez télécharger l’un des Médias « Autonome », démarrer avec KDE Plasma, GNOME ou Xfce, et ajouter un autre environnement de bureau plus tard.
Les autres environnements de bureau sont souvent considérés comme étant les plus adaptés à des ordinateurs plus anciens ou disposant de faibles ressources système, car ils ont moins de fonctionnalités et d’effets spéciaux et ainsi prennent moins de ressources que KDE Plasma ou GNOME. Cependant, ils sont également utilisés sur les ordinateurs modernes et puissants, par des utilisateurs qui préfèrent la simplicité et la vitesse que procurent ces environnements.
Installer d’autres environnements de bureau
Installer un environnement de bureau se fait de la même manière que l’installation d’autres logiciels.
Tout se déroule dans le gestionnaire de logiciels (« Installer et Supprimer des Logiciels »), qui est accessible via le Centre de Contrôle Mageia ou le menu de l’application sur le panneau. Pour vous aider à trouver ce que vous voulez plus rapidement, sélectionnez « Méta-paquetages » dans le menu déroulant sur la gauche au-dessus de la liste des catégories. Ensuite, ouvrez le menu « Environnement graphique » et sélectionnez le bureau que vous souhaitez. Vous trouverez dans la catégorie « Autres » les bureaux LXDE, LXQt, et Sugar notamment.
Vous verrez une liste de méta-paquetages qui contiennent tous les logiciels nécessaires pour faire fonctionner l’environnement de bureau de votre choix. Sauf si votre ordinateur possède de très faibles ressources, il est préférable de choisir une installation complète plutôt qu’une minimale. Comme avec d’autres logiciels, si vous cochez la case à côté d’un élément, vous recevrez une liste de paquetages qui seront inclus si l’élément est installé (ce sont les « dépendances »). Acceptez pour revenir à la liste des méta-paquetages, cliquez sur « Appliquer », puis confirmez l’installation des paquetages lorsque vous y êtes invité et l’installation commencera.
Une abondance de bureaux
En plus des environnements de bureau installés par un méta-paquetage « task- », Mageia comprend un certain nombre d’autres bureaux installables avec des paquetages individuels, parmi lesquels :
- IceWM – Un bureau de style
Windows 95basique. Il est installé par défaut et sert de bureau de secours si le principal ne fonctionne plus. - Fluxbox – Très minimaliste.
- Matchbox – Destiné aux appareils avec de petits écrans tels que les téléphones.
- Openbox – Similaire à Fluxbox.
- Pekwm – Un gestionnaire de fenêtres léger.
Voici un petit aperçu de l’apparence de chaque bureau dans sa configuration « par défaut », juste après installation dans votre système Mageia. Et voici à côté quelques exemples de ce que vous pouvez obtenir de ces bureaux après une personnalisation plus ou moins importante. Mais avant de commencer, voici une petite explication sur les icônes utilisées.
| Besoins en espace disque | Besoins en mémoire RAM | Facilité de personnalisation |
|---|---|---|
| Très peu d’espace disque nécessaire | Très peu de RAM nécessaire | Très facile à personnaliser |
| Peu d’espace disque nécessaire | Peu de RAM nécessaire nécessaire | Facile à personnaliser |
| Quantité moyenne d’espace disque nécessaire | Quantité moyenne de RAM nécessaire | Moyennement facile à personnaliser |
| Quantité importante d’espace disque nécessaire | Quantité importante de RAM nécessaire | Plutôt difficile à personnaliser |
| Bureau | Besoins système | Apparence par défaut sous Mageia | Exemple après personnalisation |
|---|---|---|---|
| KDE Plasma |   
|

|
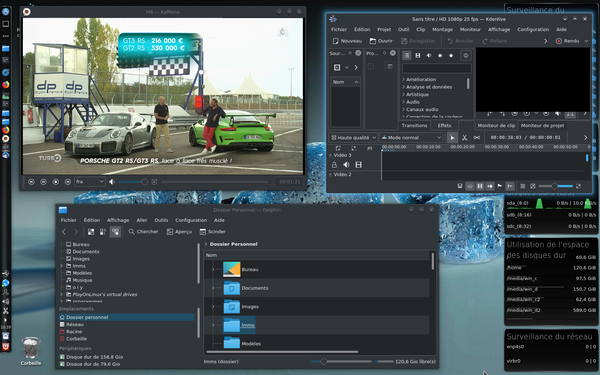
|
| GNOME |   
|
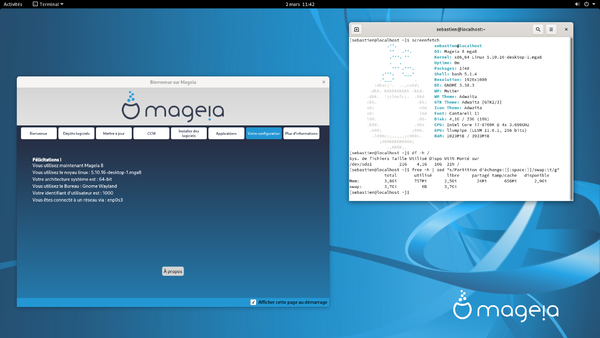
|
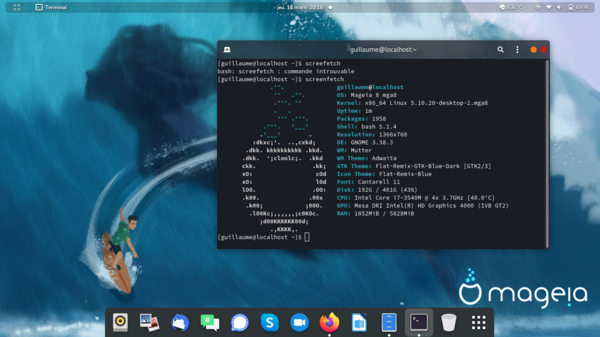
|
| Mate |   
|
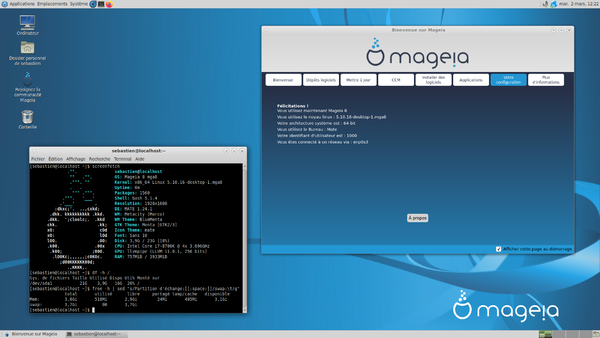
|
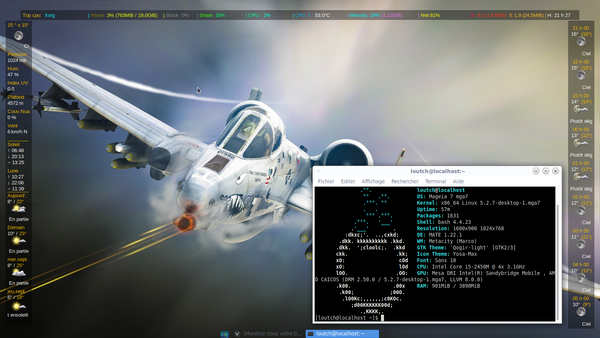
|
| Cinnamon |   
|
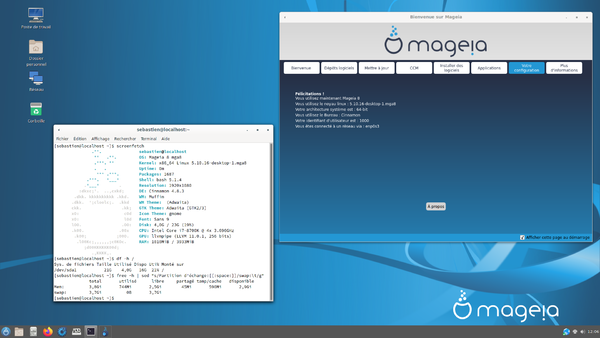
|
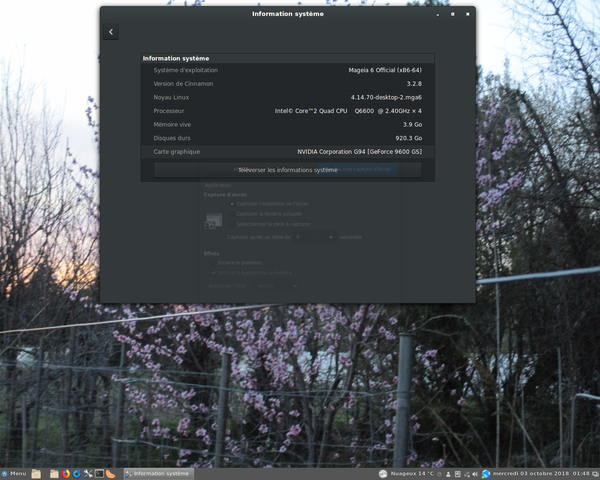
|
| Xfce |   
|
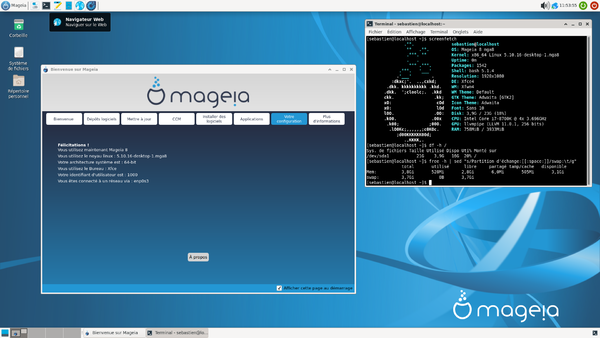
|

|
| Enlightenment |   
|
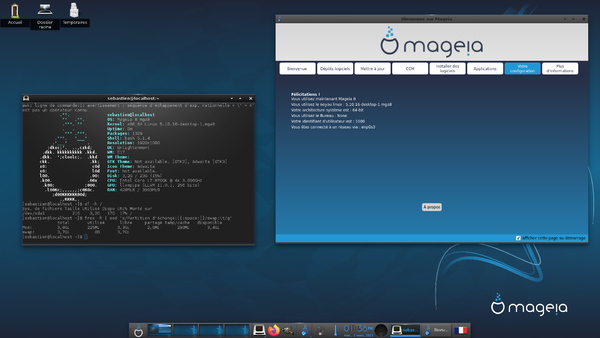
|

|
| LXDE |   
|
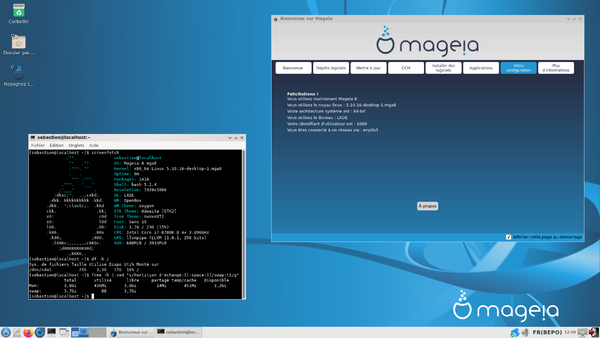
|
|
| LXQt |   
|

|

|
| Afterstep |   
|
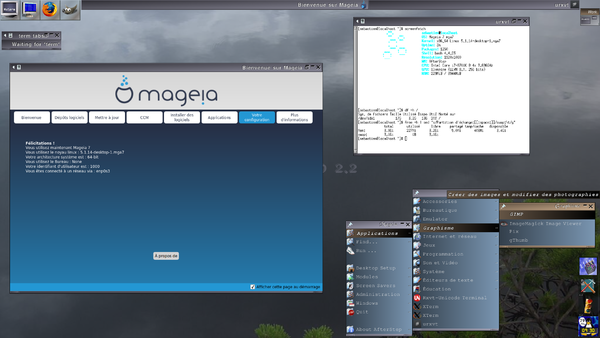
|
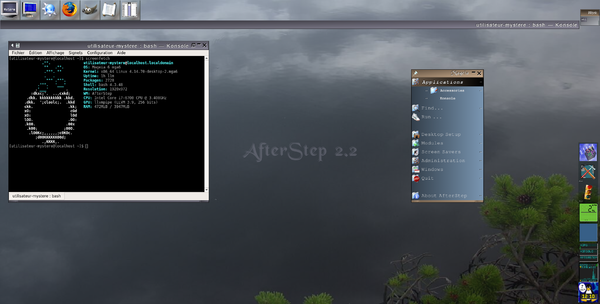
|
| Fluxbox |   
|

|

|
| IceWM |   
|
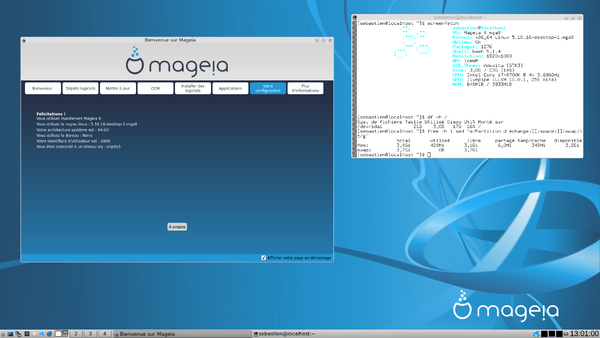
|
|
| Window Maker |   
|
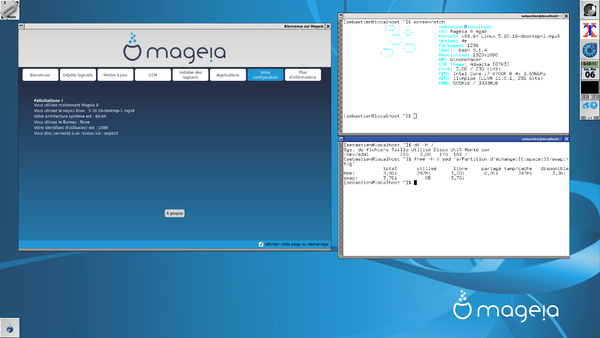
|
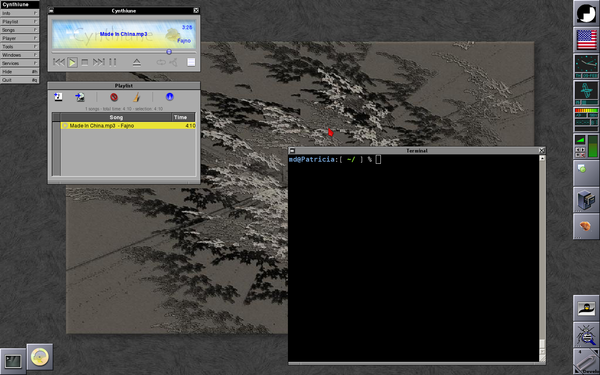
|
| FVWM |   
|
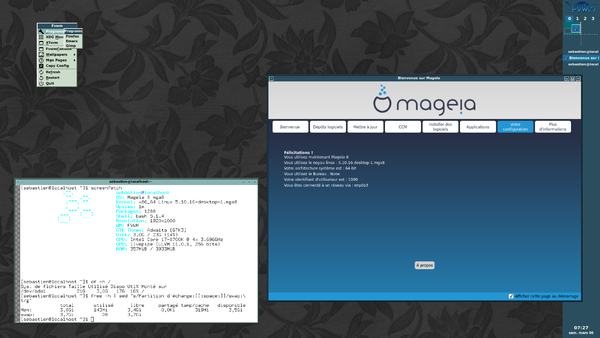
|

|
| Pekwm |   
|
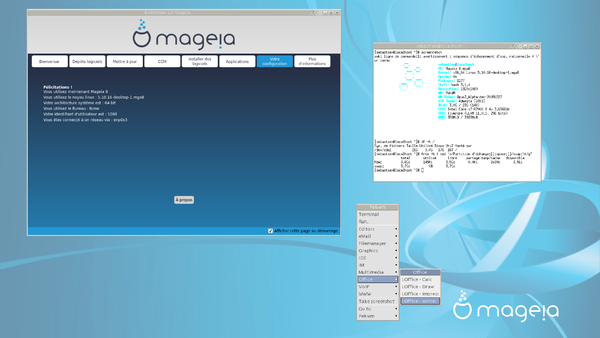
|
Comment choisir votre bureau
Avec autant de choix, vous vous sentirez peut-être perdu… Comme dit le dicton : « trop de choix tue le choix » ! Mais pas ici : voici quelques questions qui peuvent vous aider à déterminer le bureau qui vous convient le mieux :
- Ai-je assez de mémoire pour un bureau « gourmand » en ressources ? Si vous avez peu de mémoire vive, ou que vous constatez que le bureau choisi prend une trop grande part de votre mémoire disponible, alors choisir un bureau plus léger peut redonner une seconde jeunesse à votre ordinateur !
- Quels sont les logiciels dont je vais avoir besoin ? L’un des avantages des « gros » bureaux est qu’ils embarquent un nombre important de logiciels pour différentes tâches. Par exemple,
KDE Plasmadispose d’une suite de logiciels (par exempleKontact) destinée à gérer vos e-mails (Kmail), votre agenda (Korganizer), vos mots de passe (Kdwallet), vos clés GPG (Kgpg), etc. Cela « peut » vous dispenser d’installer des logiciels tiers (comme le client de mailsMozilla Thunderbird), tout en profitant d’équivalents parfaitement intégrés dans votre bureau. - Quelle est la quantité d’espace dont je dispose sur mon disque dur pour installer mes logiciels ? À l’heure où les solutions de stockage ne cessent de se multiplier (stockage en ligne, baisse des prix des disques durs et SSD, disques durs externes, etc.) il peut toujours arriver que vous soyiez un peu à court d’espace disque (notamment si vous avez un ordinateur portable ou un disque SSD). Là aussi il pourra être intéressant soit de choisir un bureau qui dispose de tous les logiciels dont vous avez besoin, soit de préférer un bureau plus minimaliste, qui ne vous proposera pas des suites complètes de logiciels mais qui vous permettra de sélectionner au cas par cas ce que vous souhaitez installer.
- Est-ce important pour moi de pouvoir personnaliser chaque élément de mon bureau ? Même si tous les bureaux permettent toujours plus de personnalisation, certains sont réputés plus ou moins faciles à « tweaker ». Certains proposeront des outils graphiques avancés pour modifier différents aspects du bureau, tandis que d’autres vous demanderont d’éditer des fichiers de configuration (souvent le prix à payer pour atteindre des sommets de personnalisation).
Connexion à d’autres environnements de bureau
Vous pouvez installer autant d’environnements de bureau que vous le souhaitez. Vous pouvez tous les essayer jusqu’à ce que vous trouviez celui avec lequel vous êtes le plus à l’aise.
| Information : En général, les environnements de bureau n’interfèrent pas entre eux à l’exception de LXDE et Xfce. Vous pouvez constater que si vous utilisez Xfce, puis passez à LXDE ; quand vous reviendrez à Xfce les décorations de fenêtres peuvent être manquantes et le nombre de bureaux peut avoir changé. Si vous rencontrez ce problème, déconnectez-vous et reconnectez-vous avec IceWM (IceWM est un environnement de bureau très basique installé par Mageia comme un environnement de bureau de secours.). Ensuite, supprimez le dossier caché appelé .cache dans le répertoire /home/ de votre utilisateur. Déconnectez-vous et vous devriez être en mesure de vous connecter à nouveau avec Xfce sans problème.
|
Il y a plusieurs façons de sélectionner d’autres environnements de bureau :
- Si, lors de la première installation de
Mageiavous avez sélectionnéKDE Plasmacomme bureau principal, alors votre écran de connexion est appeléSDDM. AvecSDDMvous verrez que sur l’écran de connexion, sous les champs de nom d’utilisateur et de mot de passe, il y a une icône « pencil-and-paper ». Cliquer dessus fera apparaître une liste des bureaux à partir desquels vous pouvez choisir celui que vous voulez pour vous connecter à cette session.- Si vous avez sélectionné
GNOMEcomme bureau principal, alors vous allez utilisergdmcomme gestionnaire de connexion, et la sélection pour le bureau à utiliser sera un menu déroulant. - D’autres gestionnaires de connexion sont proposés, tels que
XDMouLightDM.
- Si vous avez sélectionné
- Si vous préférez la connexion automatique, vous pouvez utiliser le menu de démarrage du
Centre de Contrôle Mageiapour paramétrer Mageia afin de vous connecter automatiquement au bureau choisi au démarrage de votre session.
Conclusion
Nous espérons que cette présentation générale des environnements de bureau vous aura permis de mieux vous repérer dans l’énorme choix de bureaux à votre disposition dans Mageia.
Si vous souhaitez en apprendre davantage sur tel ou tel bureau, nous vous invitons à poursuivre votre découverte avec les pages wiki dédiées à ces bureaux :




