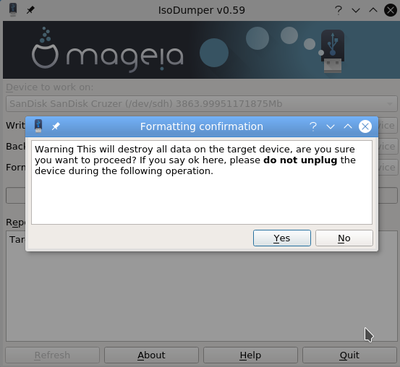| Other languages Deutsch ; English ; Español ; Français ; Nederlands ; Türkçe ; |
Contents
Introduction
IsoDumper is a tool primarily for writing downloaded bootable ISO images to a USB stick or other memory devices.
It can also back up the current content of the device, format the whole device as a partition of chosen type, or make a partition on the rest of the device after writing the image - for example creating the persistence on Mageia Live. The partition can be encrypted.
All Mageia images are writeable with IsoDumper, like other OS images when they are intended to be simply written with dd.
The Mageia ISOs are hybrid, that means they can be alternatively written to optical disc, but for that use a program intended for discs.
IsoDumper will check some things before writing:
- the partition of the USB device is unmounted
- the size of the ISO should be smaller than the size of the USB device
- if the size of the stick is greater than 32GB, you will be asked to confirm that it is actually the intended target device
This guide was written using the Qt version of IsoDumper v0.59, within the KDE Plasma desktop environment and Mageia 6.
And now have a new section for the new interface of Mageia 9 onwards.
Installation
Isodumper is available in Mageia software repositories.
If not yet done, you can install it via the MCC. Or, as a root (Administrator) user, via the command-line by typing:
urpmi isodumper-qt or dnf install isodumper-qt for release using Qt, or
urpmi isodumper-gtk or dnf install isodumper-gtk for release using GTK3.
You can have both installed.
Starting
Launch IsoDumper via any of the following methods:
- pressing Alt+F2 at the desktop, and typing isodumper in the field that pops up
- clicking the 'Start' menu icon and then typing isodumper in the search field
- clicking the 'Start' menu icon and then Tools > System Tools > IsoDumper
- the command-line by typing:
isodumper, add option -h for help on more options. Mageia Control CenterSectionSystemitemWriting Images on a USB device or formatting
If you use any of the first three methods, you will have the option of launching either the Qt (for KDE Plasma-based desktops) or Gtk (GNOME-based desktops) interface if both are installed.
If starting via the command-line, it will launch the version corresponding to the installed version. If both are installed, the Qt version is launched by default or use options --gtk or --qt to force it.
Interface on Mageia 9
The interface have been redesigned for a clear workflow, from top to bottom:
- Select the device in the top left dropdown. If you plug in or out devices, press the button at right to update the list.
- If you want to backup the current content to a file, checkmark that and name the file to back up to. It will make a complete disk image.
- If you want to write an image to the device, checkmark that and select the file to write. If it can not find a GPG signature it pop up a dialogue asking if that is OK. non-Mageia images, and Mageia ISOs during development maybe do not have signatures available.
- If you want to create and format a partition, checkmark that and select type and label. Supported types are ext4, FAT32, exFAT, NTFS. For creating persistence with a Mageia Live, select "persistent" and it will automatically select ext4 and set label to "mgalive-persist", which is the keyword for Live to use it.
- If you want the partition to be encrypted, select that and invent a key. And note it down safely!
When everything is set as you wish: click Execute
- Pop-up dialogue warning about overwriting.
- Pop-up dialogue asking for right to write.
- The selected operations will be executed in order from top to bottom.
- If both write image and create partition are selected, the partition will be created in the free space after the image.
- It shows a progress bar and a log.
- When done, it shows a pop-up telling if it all worked or not.
- A log of all runs is in /var/log/magiback.log. Start with "--debug" option for more details.
- During writing an image to the device, it also verifies it, and it also checksums it.
Interface before Mageia 9
Writing
| Warning! The writing method overwrites the entire target device, and any existing data on the device will be erased! |
- select target device from the Device to work on drop-down field.
- (this may be blank, even if a USB stick is plugged in, until you click on the field. Or you can try clicking the refresh button)
- the selected device is shown in the Report window
- Click on the Write image field
- in the file window that opens up, select the ISO to be written to the USB device
- the ISO file is now shown in the Report window
- ensure that the ISO and target device (especially) is correct
- if your image is a LiveDVD of Mageia, you can check "Create a persistent partition in the remaining space"; it will create an ext4 partition named "mgalive-persist" which will be used to save data from the Live session. This data will be recovered at the start of the next session, including documents, configuration files, compiled drivers or installed packages.
| Note: Persistence is only supported from Mageia 7 onwards. Encrypted persistence is supported from Mageia 8 onwards. If you want Encryption, check the checkbox and enter (and memorise!) the key here, and it will be asked for during each boot. |
| Note: The picture here is not yet updated to show isodumper with these new alternatives. |
MORE INFO: Persistence with memory devices
- click on the Write to device button.
- a confirmation warning will then appear
- if you are satisfied with your choices, then click Yes
- You will be asked for the root (Administrator) password to continue:
- the writing progress is now displayed
- this can take a while, as the entire space on the USB device is overwritten
- once the ISO file has been written to the USB device, it is then checked
- SHA512 checksum on the USB device is computed and displayed in the Report window
The signature file will be searched and if available, the sum is checked against the signed file. The USB device may now be safely removed
Backup
- in the Device to work on drop-down field, highlight the USB device you would like to backup
- then use the Backup to field to chose the destination for the backup
- when you are happy with your choices, click Backup the device
- the backup progress is now displayed
- the 'success' window pops up and the backup is complete and it is safe to remove the USB device
Formatting
- from the Device to work on drop-down field, choose the USB device that you wish to format
- the selected device will appear in the Report window
- if you are happy that you have the correct device, then click Format the device
- a pop-up window will appear, for choosing the file-system type to format the device (if you are unsure, use FAT32)
- you may optionally use the Label field to name the device
- click Execute to proceed
- a confirmation window will appear
- having read and understood the warning, click Yes and the formatting will begin
- all being well, a 'success' window will pop up
- you may now remove your freshly formatted USB device
- the report window showing the results of the formatting process
Debugging
A backend writes debugging info in /var/log/magiback.log.
Versions before Mageia 9 also logs the last session in ~/.isodumper/isodumper.log.
See also
- Source repository and bug reports
- IsoDumper's source code is hosted at Mageia's git repositories
- Bug reports should be filed in Mageia's Bugzilla against the "isodumper" RPM package.