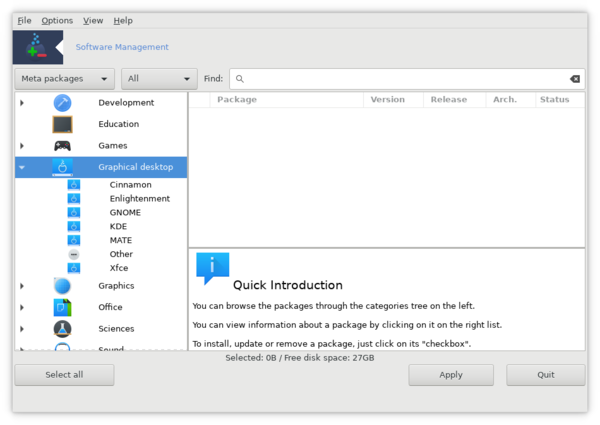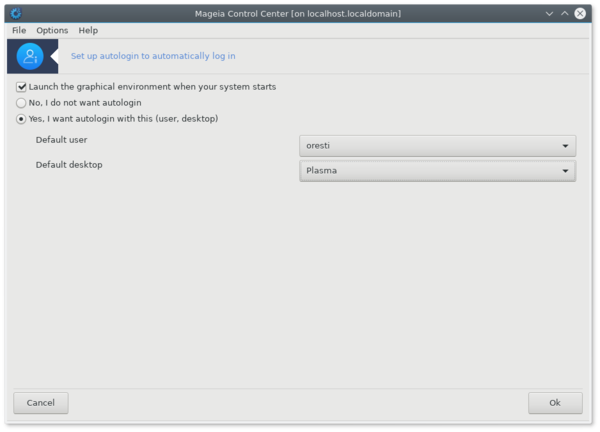| Andere Sprachen Deutsch ; English ; Español ; Français ; Nederlands ; português brasileiro ; |
Contents
Was ist eine Desktop-Umgebung?
Für die tägliche Arbeit mit einem Computer bietet das Betriebssystem eine grafische Umgebung, wodurch:
- es dem Anwender ermöglicht wird, Programme zu starten, beenden und zu kontrollieren
- die Größe von Anwendungsfenster verändert, verschoben und geschlossen werden können
- Werkzeuge zur Verfügung gestellt werden, um die Uhrzeit anzuzeigen, das Netzwerk zu verwalten, Dateien zu bearbeiten,...
Es ist eine Zusammenstellung von Anwendungen, welche dem Anwender die Schnittstelle und Werkzeuge bietet, welche als Desktop-Umgebung bekannt ist.
Was ist eine Linux Desktop-Umgebung?
Bei den meisten proprietären Betriebssystem, wie Microsoft Windows oder Mac OSX, besitzen dei Umgebungen einen festgelegten Teil des Betriebssystems. Falls Sie die Umgebung nicht mögen ist dies bedauerlich, jedoch haben Sie keine andere Möglichkeit.
Eines der Dinge, die neue Anwender von Linux häufig überraschend finden, ist es, dass es verschiedene Desktop-Umgebungen gibt, aus denen man wählen kann. So gesehen gibt es viele verschiedene Alternativen, die man ausprobieren kann. Willkommen in einer Welt der Wahlmöglichkeit.
Wenn Sie eine Mageia Live CD herunterladen, so können Sie zwischen der Plasma Edition, GNOME Edition und der Xfce Edition wählen. Diese drei gehören aktuell zu den populärsten Desktop-Umgebungen für Linux-Systeme. Es gibt aber noch eine Vielzahl an weiteren Umgebungen die in Mageia installiert werden können. Falls Sie von einer Live-DVD installieren, können Sie auch andere Desktop-Umgebungen ausprobieren, indem Sie diese im Mageia Kontrollzentrum installieren. Wenn Sie die klassische Installation herunterladen, haben Sie die Möglichkeit zwischen einer größeren Anzahl an alternativen Umgebung während der Installation zu wählen.
Welche Desktop-Umgebung soll verwendet werden?
Es gibt keine richtige Antwort auf diese Frage. Wenn Sie allerdings ein neuer Linux-Einsteiger sind, finden Sie hier ein paar Anhaltspunkte, welche Ihnen womöglich bei der Auswahl der richtigen Desktop-Umgebung behilflich sind.
- Plasma (aka KDE) ist eine Desktop-Umgebung mit vielen Features und einfach zu verwenden. Es ist an die eigenen Bedürfnisse anpassbar und bietet viele unterstützende Anwendungen.
- GNOME ist auch eine Desktop-Umgebung mit vielen Features und einfach zu verwenden, welches den Fokus mehr auf eine Touchscreen Bedienung legt und ein modernes Look and Feel mitbringt.
- Xfce ist eine umfassende, aber leichtgewichtige Desktop-Umgebung und ist für ältere Hardware besser geeignet.
Einführung in die Umgebungen
Erste Schritte mit ...
Eine kurze Einführung, wie man die von Mageia zur Verfügung gestellten Werkzeuge und Desktop-Einstellungen verwendet.
Beachten Sie, dass Symbole, welche mit einem roten Kreis umrundet sind, spezifisch für die jeweilige Desktop-Umgebung sind, wie zum Beispiel Themen, Zeiger, Verhalten, ...
- Erste Schritte in KDE/Plasma
- Erste Schritte in GNOME
- Erste Schritte in Xfce
- Erste Schritte in LXDE
- Erste Schritte in MATE
Weitere
Desktop-Auswahl
Mageia 9 bietet mehr als 20 Desktop-Umgebungen und Fenstermanager, als Pakete, zur Installation an. Im wesentlichen bietet Mageia eine breite Auswahl für die Anwender, welche eine anpassbare Desktop Benutzeroberfläche möchten.
Hier finden Sie eine Liste der Desktop-Umgebungen, welche durch Ausführung von urpmf /usr/share/xsessions/ | grep .desktop$ | awk -F: '{print $1}' | sort -u ausgegeben werden:
| afterstep awesome cinnamon dwm enlightenment fluxbox fvwm2 fvwm3 fvwm-crystal gnome-classic-session gnome-flashback gnome-session i3 icewm-light kodi liquidshell lxde-common lxqt-session matchbox-desktop mate-session-manager mythtv-frontend openbox pekwm plasma-bigscreen plasma-mediacenter plasma-workspace remmina spectrwm sugar swm windowmaker xfce4-session |
Installation und Verwendung einer anderen Desktop-Umgebung
Die Installation einer Desktop-Umgebung funktioniert auf der gleichen Weise wie die Installation anderer Anwendungen, mit dem Softwaremanager (Installieren & Entfernen von Software), auf dem Sie über das Mageia Kontrollzentrum oder dem Anwendungsmenü in der Werkzeugleiste zugreifen können. Um Ihnen zu helfen, schneller zu finden was Sie suchen, wähle "Metapakete" aus dem aufklappbaren Menü, das sich links über der Kategorieliste befindet. Nun öffne in dieser Liste das Menü "Grafische Oberfläche" und wähle den Desktop aus, welcher Ihnen am meisten zusagt.
Sie werden eine Liste aller Metapakete sehen, welche die Anwendungen enthalten, die nötig sind, um den gewählten Desktop auszuführen. Solange dein Computer nicht zu wenig an Ressourcen besitzt, ist die beste Wahl eine vollständige Installation auszuführen, anstelle einer minimalen. So wie bei anderen Anwendungen, wenn Sie die Box neben einem Eintrag aktiviert haben, sehen Sie eine Liste an Pakten die eingebunden werden, wenn Sie eine Installation ausführen. Akzeptiere diese um zur Liste mit den Metapaketen zurückzukehren, klicke auf Anwenden, bestätigen Sie anschließend die Installation der Pakete, wenn Sie danach gefragt werden und die Installation beginnt.
Individuelle Pakete
Zusätzlich zu den Desktop-Umgebungen, welche durch das 'task-' Metapakete installiert werden, enthält Mageia eine Anzahl an weiteren Desktops, welche als individuelle Pakete installierbar sind.
Diese Umfassen:
- IceWM - Ein Desktop im Windows 95 Stiel, welches mit bei der Installation von Mageia mit installiert wird, als Backup Desktop
- Fluxbox - Sehr minimal
- Matchbox - gedacht für kleine Displays, wie Telefone
- openbox - Ähnlich wie Fluxbox
- Pekwm - ein leichter Fenstermanager
Externe Quellen
Es sind mehrere alternative verfügbar.
| Warnung! Das Verwenden von externen Quellen kann zu Probleme mit der Kompatibilität, Verlässlichkeit und Sicherheit führen. Lesen Sie hierzu Warnung bezüglich Mageia fremde Pakete |
.
Es gibt möglicherweise auch weitere Tipps auf der Seite Möglichkeiten um Anwendungen zu installieren
TDE Trinity Desktop-Umgebung
TDE ist eine unabhängige Fortführung von KDE 3.5. Es ist aus aktueller Sicht leichtgewichtig, bietet jedoch gleichzeitig eine vollständige Desktop-Umgebung.
Installationsanleitung des Trinity Repositorys unter Mageia
Sich an einer anderen Desktop-Umgebung anmelden
Sie haben möglicherweise so viele Desktop-Umgebungen installiert wie sie möchten. Sie können all diese ausprobieren, bis Sie den entsprechenden gefunden haben, der für Sie am bequemsten ist.
Tipp: Generell stören sich die Desktop-Umgebungen nicht gegenseitig, mit Ausnahme von LXDE und Xfce. Sie werden eventuell feststellen, dass wenn Sie Xfce verwenden und zu LXDE wechseln, dass beim erneuten verwenden von Xfce einige Desktop Grafiken fehlen und die Anzahl der Desktops sich geändert hat. Falls Sie das Problem betreffen sollte, melden Sie sich aus dem Desktop ab und melden Sie sich mit dem Desktop IceWM an (IceWM ist eine sehr einfache Desktop-Umgebung, die von Mageia als Backup Desktop-Umgebung installiert wird). Lösche anschließend das Versteckte Verzeichnis .cache, welches sich in Ihrem /home Verzeichnis befindet. Nun melden Sie sich ab und es sollte möglich sein, sich ganz normal wieder in Xfce anzumelden.
Hier gibt es zwei Wege um auf eine andere Desktop-Umgebung zuzugreifen.
- Wenn Sie Mageia gerade installiert haben und Sie KDE als Ihre Haupt-Desktopoberfläche ausgewählt haben, dann wird der Anmeldebildschirm kdm angezeigt werden. Bei kdm sehen Sie unter der Box mit dem Benutzernamen und Passwort ein Papier-und-Stift Symbol. Sobald Sie darauf klicken, öffnet sich eine Liste von Desktops, von welcher Sie einen gewünschten Auswählen können, mit dem Sie dich anmelden möchten.
Wenn Sie GNOME als Haupt-Desktop ausgewählt haben, wird gdm als Desktop-Manager verwendet und die Auswahl des Desktops ist eine Drop-Down-Liste.
- Bevorzugen Sie eine automatische Anmeldung, so können Sie im Mageia Kontrollzentrum unter Systemstart den Autologin einrichten, um sich bei Systemstart automatisch im gewünschten Desktop zu befinden
Eine weitere Möglichkeit um die Umgebung zu ändern ist das Abmelden aus der Sitzung. Anschließend kommen Sie wieder zu Ihrem gewählten Desktop-Manager und Sie können die Umgebung/den Desktop auswählen.