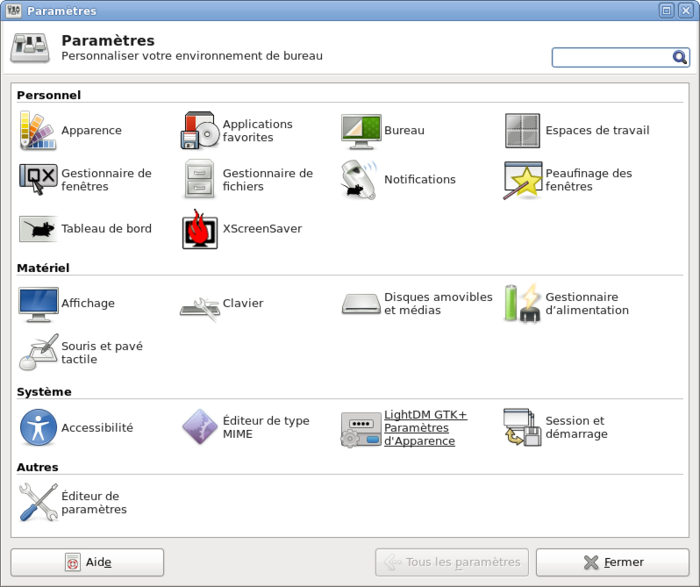| Autres langues Deutsch ; English ; français ; Nederlands ; português brasileiro ; |
| Résumé : Cette page est écrite pour les débutants afin de les aider à trouver les outils dont ils ont besoin lorsqu’ils utilisent leur ordinateur pour la première fois. Il peut également aider à choisir les environnements de bureau à utiliser.
Plus d’informations sur le site officiel Xfce |
Contents
Où sont les outils de configuration ?
Après le premier redémarrage suivant l’installation, votre bureau ressemble à la capture d’écran ci-dessous. Pour afficher le menu, cliquez sur l’icône Mageia ![]() en bas à gauche (repère 4). Les repères verts correspondent aux outils Mageia et les rouges aux outils
en bas à gauche (repère 4). Les repères verts correspondent aux outils Mageia et les rouges aux outils Xfce.
- 1: Mageia mgaapplet, elle est visible lorsqu’il y a des logiciels à télécharger. La couleur rouge indique que des mises à jour sont disponibles pour votre version de Mageia. Pour des raisons de sécurité, nous vous conseillons de les accepter. Pour ce faire, cliquez sur l’icône rouge et donner votre mot de passe utilisateur. La couleur bleue signifie qu’une nouvelle version de Mageia est disponible et vous invite à faire une installation internet de celle-ci. Vous pouvez l’ignorer aussi longtemps que votre version de Mageia est maintenue et faire l’installation de la mise à jour par tout autre moyen de votre choix.
- 2: Mageia applet net, elle est visible si vous êtes connecté à un réseau. Elle vous donne des informations sur le réseau lorsque la souris la survole. Un clic gauche donne accès à l’outil
Net Center. Un clic droit affiche un menu afin de gérer le réseau. - 3: Le Centre de Contrôle Mageia (CCM) est l’endroit où tous les outils de Mageia sont réunis. Les applets numérotés 1 et 2 utilisent le CCM. Voir ici pour plus d’informations sur CCM. CCM est la même pour tous les environnements de bureau. La première chose à faire après une installation est d’ouvrir le CCM et de configurer les sources de médias voir ici
- 4: Accès au menu et aux commandes de sortie (dans l’angle supérieur gauche)
- 5: Le MCC est tellement important que vous pouvez y accéder aussi depuis la barre des tâches
- 6: Si vous cliquez sur
Icône Mageia -> Paramètres, un sous-menu (repère 6) est affiché. Il contient les outils fournis parXfcepour configurer votre Environnement de Bureau. - 7: Le
Gestionnaire des paramètresrassemble les outils deXfceet vous permet de définir l’apparence et le comportement du bureau et des fenêtres
Pourquoi utiliser les outils de configurations ?
Voici les outils que vous pouvez utiliser pour configurer les caractéristiques et/ou périphériques principaux:
| Remarque : Lorsque plusieurs outils sont disponibles pour réaliser le même paramétrage, ils modifient en fait le même fichier de configuration et il n’y a aucun risque de conflit. Utilisez votre outil préféré |
.
| Setting | Xfce | Mageia |
|---|---|---|
| Apparence de la fenêtre | Gestionnaire des paramètres Menu -> Paramètres -> Apparence Menu -> Paramètres -> Gestionnaire Tweaks de fenêtres
|
-- |
| Apparences de l’espace de travail (Bureaux hors de la fenêtre) |
Gestionnaire des paramètres Menu -> Paramètres -> Panneau Menu -> Paramètres -> Apparence Menu -> Paramètres -> Bureau Menu -> Paramètres -> Gestionnaire Tweaks de fenêtres Menu -> Paramètres -> Espace de travail Clic droit sur le Bureau |
-- |
| Comportement des fenêtres | Gestionnaire des paramètres Menu -> Paramètres -> Apparence Menu -> Paramètres -> Gestionnaire des fenêtres Menu -> Paramètres -> Gestionnaire Tweaks de fenêtres
|
-- |
| Comportement de l’espace de travail | Gestionnaire des paramètres Menu -> Paramètres -> Bureau Menu -> Paramètres -> Gestionnaire Tweaks de fenêtres Clic droit sur le Bureau |
-- |
| Arrière-plan du Bureau | Clic droit sur le Bureau Menu -> Paramètres -> Bureau
|
-- |
| Paramètres d’affichage | Gestionnaire des paramètres Menu -> Paramètres -> Affichage
|
CCM / Matériel / Mettre en place le serveur graphique |
| Accessibilité | Menu -> Paramètres -> Accessibilité
|
-- |
| Localisation | Menu -> Outils -> Paramètres régionaux
|
CCM / Système / Gérer la localisation de votre système |
| Applications préférées | Gestionnaire des paramètres Menu -> Paramètres -> Applications préférées
|
-- |
| Gestion des logiciels | -- | CCM / Gestion des logiciels Menu -> Installer & Supprimer des logiciels
|
| Gestion de l’alimentation (Pour les ordinateurs portables) |
Installer le paquet xfce4-power-manager | -- |
| Souris et clavier | Gestionnaire des paramètres Menu -> Paramètres -> Clavier Menu -> Paramètres -> Souris et Touchpad
|
CCM / Matériel / Configurer les souris et claviers |
| Imprimantes | Menu -> Outils -> Outils Systèmes -> Paramètres d’impression
|
CCM / Matériel / Configurer l’impression et le scan |
| Disques et Médias (Stockage, Multimédia, Caméras, Périphériques d’entrée…) |
Gestionnaire des paramètres Menu -> Paramètres -> Médias et disques amovibles
|
CCM / Matériel |
| Réseau, Partage, Internet, Gestion des disques, Sécurité, Démarrage… | -- | CCM |
Quelques astuces
Il existe bien des façons d’améliorer Xfce4, voici les plus utilisées. De plus Xfce est hautement et facilement configurable, par exemple, peu d’environnements de bureau sont capables comme lui d’afficher un tableau de bord vertical avec les icônes sur deux colonnes.
Un outil de recherche pour Thunar (le gestionnaire de fichiers d’Xfce)
Installer catfish grâce au MCC. Ouvrir thunar et entrer dans Edition > Configurer les actions personnalisées…, puis cliquer sur le bouton + pour créer une action et remplir les champs conformément à la copie d’écran ci-dessous. Nom et Description sont libres. Cliquer sur le bouton Icône pour ajouter l’icône que vous souhaitez.
Dans l’onglet Conditions d’apparition, vérifier la présence de "*" dans le champ Motif de fichier et dans la zone Apparaît si la sélection contient, cocher toutes les cases que vous désirez. C’est un bon choix de les cocher toutes. Cliquer sur Valider quand c’est fait, puis sur Fermer.
À partir de maintenant, il est possible de rechercher un fichier dans thunar. Cliquer droit sur le dossier dans lequel la recherche s’effectue et dans le menu contextuel, vous pouvez apercevoir l’icône choisie lors de la mise en place de l’outil.
Peut-être que Whisker, le menu par défaut, ne vous convient pas. Dans ce cas, c’est facile de le remplacer par le menu classique.
Cliquer droit sur le tableau de bord, puis sur Tableau de bord > préférences du tableau de bord > Onglet eléments, cliquer sur le bouton +. Choisir Menu des applications et cliquer sur Ajouter. Le menu classique arborant l’icône Xfce sera ajouté à l’extrémité droite du tableau de bord.
Pour déplacer le menu à une autre place, cliquer droit dessus puis sur Déplacer et enfin cliquer à la place que vous voulez lui attribuer.
Pour modifier le titre et l’icône, cliquer droit sur le menu puis sur Proprietés et écrire le titre souhaité dans le champ titre, par exemple « Mageia », et cliquer sur le bouton Icône pour en choisir un autre. Il y a une icône mageia-menu dans la catégorie Icônes des applications.
Modifier le thème d'icônes
Depuis la version Mageia7 il est possible de modifier le thème d'icônes, il faut avoir installé également le bureau "plasma", ensuite suivez cette méthode:
Rentrez sur votre session avec le bureau plasma.
Allez sur configuration du système > apparence > icônes > obtenir de nouvelles icônes > choisir un thème > cliquer sur "installer"
fermer le menu (cela doit maintenant apparaitre dans le panneau).
Redémarrer la machine, rentrez sur votre session avec le bureau Xfce, aller dans:
Paramètres > apparence > icônes > "choisir le thème d'icônes" (vous verrez les mêmes thèmes d'icônes apparaitres ici).
Comment personnaliser le gestionnaire multimedia ?
Aller dans Paramètres > Gestionnaire de paramètres > Disques amovibles et medias. Voici quelques exemples :
- Dans l’onglet Stockage vous pouvez choisir de monter ou pas un disque amovible lors de sa connexion ou un media amovibles lors de son insertion.
- Dans l’onglet Multimedia vous pouvez décider des applications qui sont lancées lors de l’insertion d’un media.
- Pour ouvrir les CD ou DVD audio/video avec
Parole, entrer dans le champ Commande :parole --device=/dev/sr0 - Pour ouvrir les CD audio avec
VLC, entrer dans le champ Commande :vlc cdda:///dev/sr0 - Pour ouvrir les DVD video avec
VLC, entrer dans le champ Commande :vlc dvd:///dev/sr0
- Pour ouvrir les CD ou DVD audio/video avec
- Dans l’onglet Cameras, il suffit de cocher la case Importer les photos numériques à l’insertion pour qu’une fenêtre du gestionnaire de fichiers s’ouvre lors de la connexion d’un appareil photo, vous pouvez aussi entrer une application dans le champ Commande.
Y a-t-il des greffons supplémentaires ?
Oui, bien sûr, vous pouvez les trouver dans les dépôts de Mageia en utilisant le MCC.
Aller dans MCC > gestion des logiciels > Installer et désinstaller des logiciels et dans le champ de recherche entrer « xfce ». Vérifier que tous les filtres sont réglés sur Tous. Voir la copie d’écran ci-dessous.
Les plug-ins dont la case à gauche est cochée sont déjà installés.
Si vous les voulez tous, simplement installer task-xfce-plugins.
Pour plus d’informations au sujet du gestionnaire de logiciels, voir cette page.
Quelques greffons bien connus
- Blueman pour le Bluetooth
À compléter…