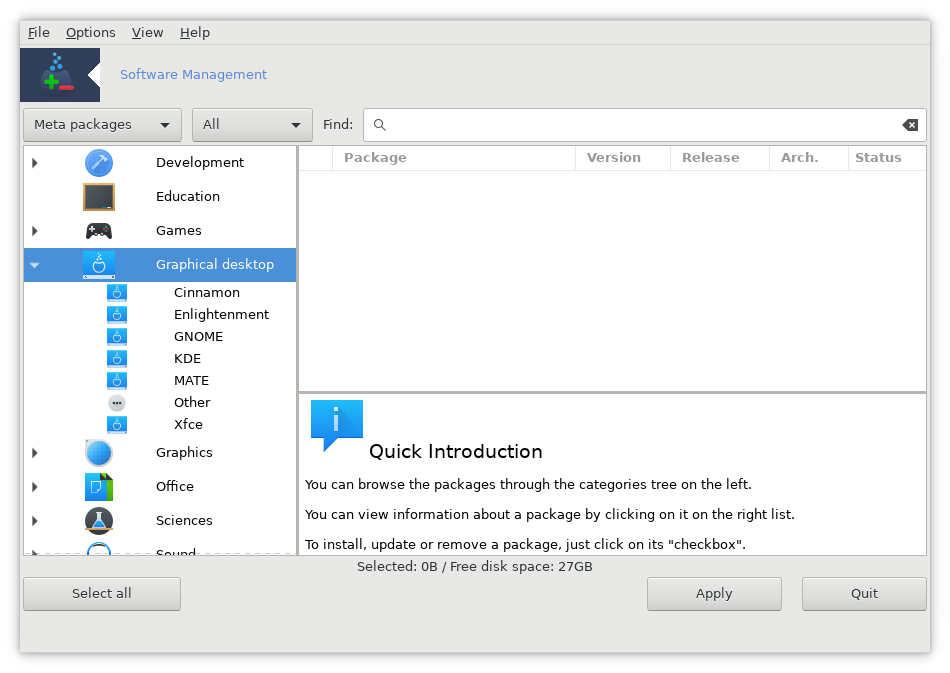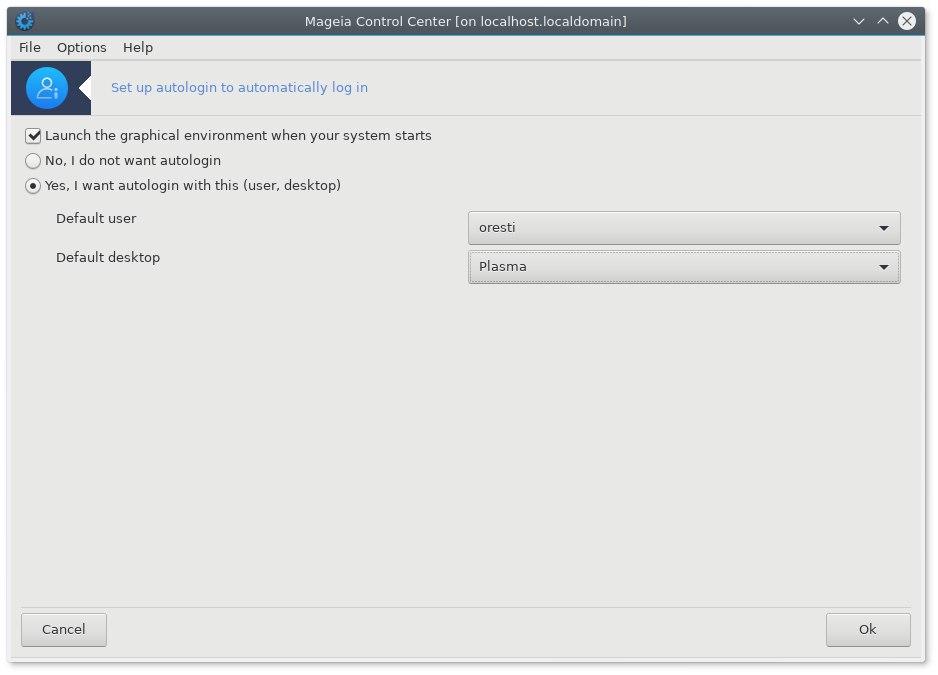| Other languages Deutsch ; English ; Español ; Français ; Nederlands ; português brasileiro ; |
Contents
What is a Desktop Environment?
During the day to day interactions with a computer, the operating system provides a graphical interface that:
- allows users to start, quit and control programs;
- resize, move, and close windows;
- provides utilities to display the time, control the network, manipulate files.
It is this collection of programs that create the interface and utilities provided to the user that is known as a desktop environment.
What is Linux's Desktop Environment
For most proprietary operations systems such as Microsoft Windows or Mac OSX these environments are a fixed part of the operating system. If you don't like the environment, that is unfortunate, you have no other options.
One of the things newcomers to Linux often find surprising is the fact that there are several desktop environments to choose from. In fact, with Linux systems there are many' alternatives you can try. Welcome to the world of choice!
When you download a Mageia Live CD, you can choose between the Plasma edition, GNOME edition and Xfce edition. These are three of the most popular desktop environments for Linux systems at present, but there are others available that can be installed from within Mageia. If you install from the Live CD you can install other desktop environments to try by installing them from Mageia Control Center. If you download the classic installation, you have the ability to choose from a number of alternatives during the installation process.
Which Desktop Environment to use?
There is no right answer to the question posed in this section. But if you're new to the world of Linux, here are some considerations about which may help you choose which desktop environment to try first.
- Plasma (aka KDE) is a full-featured easy to use the desktop environment. It is customizable and has many supporting utilities.
- GNOME is also a fully featured easy to use desktop environment that focuses on providing an interface more suitable for touch screen devices that has a modern look and feel.
- Xfce is a full-featured but lightweight desktop environment and maybe more responsive on older hardware.
Introduction pages
First step with ...
"First step with" themed short intro pages about how to launch Mageia tools and desktop settings per desktop environment.
Note that circled in red are icons used to configure that specific desktop, like theme, cursor, behaviour, ...
- First step with Plasma/KDE
- First step with GNOME
- First step with Xfce
- First step with LXDE
- First step with LXQt
- First step with Mate
Other
Desktops Galore
Mageia 9 has more than 20 desktop environments and window managers packaged. In essence, making Mageia a good choice for those who desire a customizable graphical user interface.
Here is all DE available, listed by running urpmf /usr/share/xsessions/ | grep .desktop$ | awk -F: '{print $1}' | sort -u
| afterstep awesome cinnamon dwm enlightenment fluxbox fvwm2 fvwm3 fvwm-crystal gnome-classic-session gnome-flashback gnome-session i3 icewm-light kodi liquidshell lxde-common lxqt-session matchbox-desktop mate-session-manager mythtv-frontend openbox pekwm plasma-bigscreen plasma-mediacenter plasma-workspace remmina spectrwm sugar swm windowmaker xfce4-session |
Installing and using other desktop environments
Installing a desktop environment works in the same way as installing other software and is done through the Software Manager ("Install & Remove Software"), which is accessed via the Mageia Control Center or the application menu on the panel. To help you find what you want more quickly, select "Meta packages" from the drop-down menu on the left above the list of categories. Then open the "Graphical desktop" menu and select the desktop you want.
You will see a list of the metapackages which contain all the software needed to run your chosen desktop. Unless your computer is very low on resources, it is best to choose a full installation rather than a minimal one. As with other software, when you check the box next to an item you will be given a list of the packages which will be included if it is installed. Accept this to return to the list of metapackages, click "Apply", then confirm the installation of the packages when prompted and installation will begin.
Individual packages
In addition to the desktop environments installed by a 'task-' metapackage, Mageia includes a number of other desktops installable as individual packages.
These include :
- IceWM - A basic Windows 95 style desktop that comes pre-installed on Mageia as a backup desktop
- Fluxbox - Very minimalist
- Matchbox - Intended for small screen devices such as telephones.
- openbox - Similar to Fluxbox
- Pekwm - A light window manager
External sources
There exist even more alternatives.
| Warning! Using external sources have implications on compatibility, reliability and security. Do read Warnings on non Mageia packages |
There may also be other tips for you on that Ways to install programs page.
TDE Trinity Desktop Environment
TDE is an independent continuation of KDE 3.5. As such it is a by modern measures lightweight but competent and mature desktop.
Mageia Trinity Repository Installation Instructions
Logging in to other desktop environments
You may have as many desktop environments installed as you wish. You can try them all out until you find the one you are most comfortable with.
Tip: In general desktop environments do not interfere with each other with the exception of LXDE and Xfce. You may find that if you use Xfce, then switch to LXDE, then when you return to Xfce the window decorations may be missing, and the number of desktops has changed. If you experience this problem log out, and log back in with IceWM (IceWM is a very basic desktop environment installed by Mageia as a backup desktop environment.). Then delete the hidden folder in your /home directory called .cache. Now log out and you should be able to log in with Xfce normally again.
There are two ways of selecting other desktop environments at boot.
- If when you first installed Mageia you selected KDE/Plasma5 as your primary desktop, then your login screen is called 'sddm'. It was KDM until Mageia 5. With sddm you will see that on the login screen, underneath the username and password boxes, there is a pencil-and-paper icon. Clicking on this will bring up a list of desktops from which you can choose the one you want to log in to for that session.
If you selected GNOME as your primary desktop, then you will be using 'gdm' as your display manager, and the selection for which desktop to use will be a drop-down menu.
- If you prefer automatic login, you can use the Boot menu of the Mageia Control Center to set Mageia to log you into your chosen desktop automatically on startup:
Another way to change the environment is to disconnect the session. Thus you get again your prefered Display Manager and can then select the environment/Desktop.