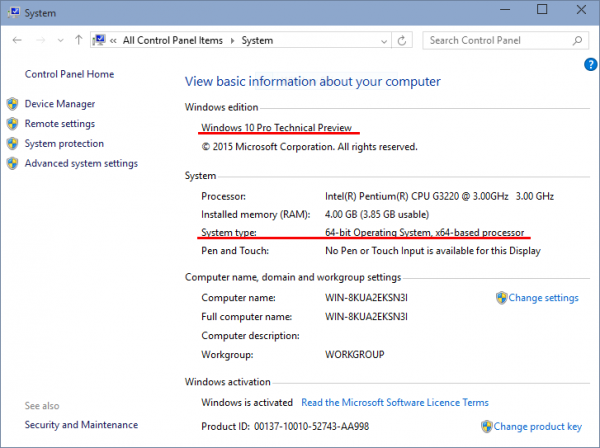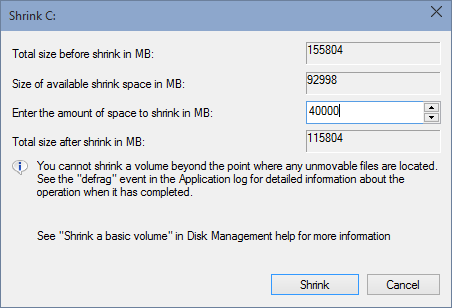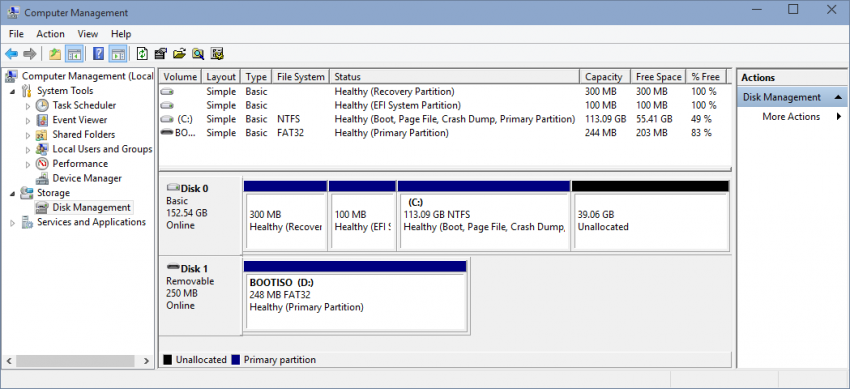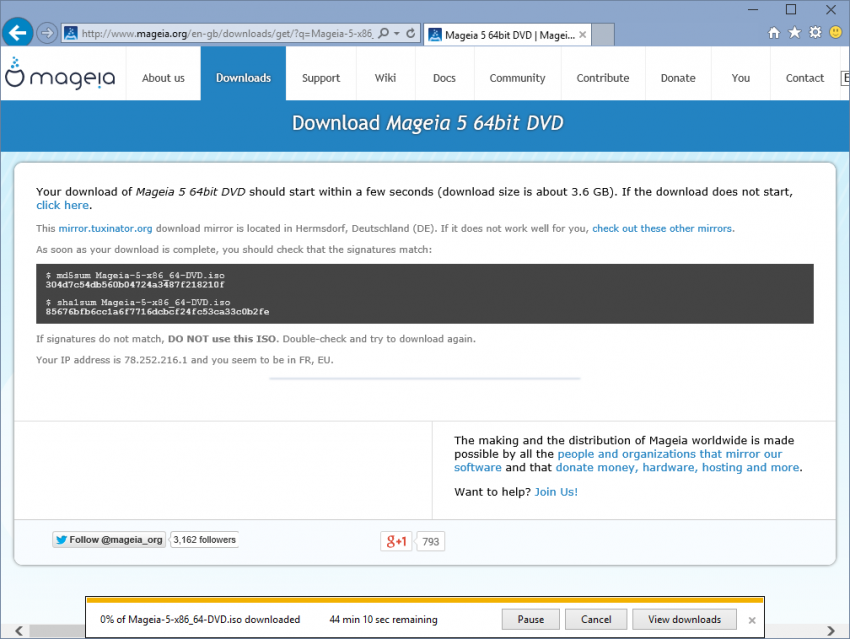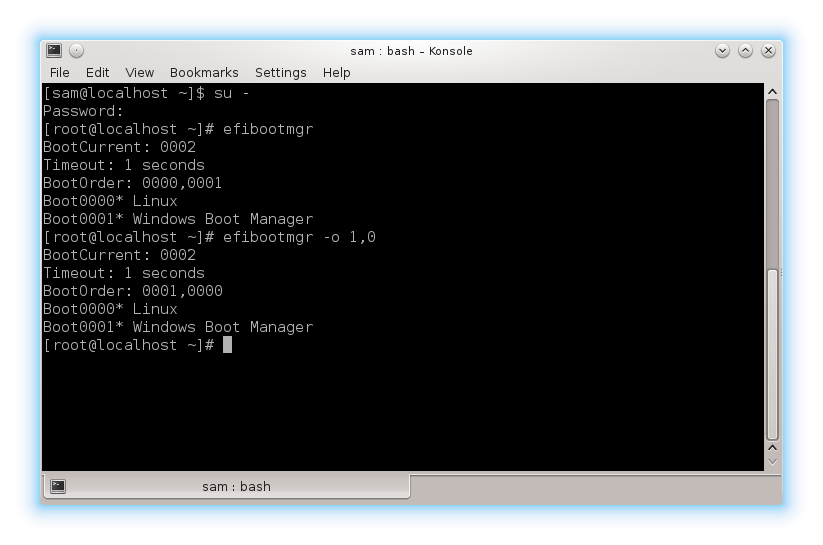[[Category:Howtos)
| Andere talen Deutsch ; English ; Français ; Nederlands ; |
| In het kort: Het doel van deze pagina is om nieuwkomers in staat te stellen Mageia te ontdekken door het naast Windows te installeren op een computer die UEFI-firmware gebruikt, in plaats van het traditionele BIOS (zie hieronder voor meer details). Dit noemen wij dual boot (dubbel opstarten). U heeft hiervoor geen IT-vaardigheden nodig, u hoeft alleen maar ongeveer te weten wat een partitie is.
Als uw computer de UEFI-functies niet gebruikt, zie Installatie van Mageia in dual-boot met Windows Als uw pc Intel Rapid Storage Technology, RST gebruikt (standaard voor veel nieuwe apparaten), moet u Installeren op pc met RST lezen. Als u niets weet over Linux in het algemeen, noch over |
Contents
Over UEFI
Pc-moederborden uitgerust met UEFI-firmware verschenen rond 2005 om de tot die tijd gangbare BIOS-firmware en de beperkingen ervan te vervangen (beperking tot 2TB-schijven, maximaal 4 partities, niet genoeg ruimte in de MBR (Master Boot Record) voor de volledige bootloader, enz.).
Alleen Windows vanaf Vista en Mageia vanaf versie 5, beide in 64-bits architectuur, zijn geschikt voor gebruik op UEFI-pc's. (UEFI voor 32-bits systemen verschijnt mogelijk binnenkort).
Sinds Windows 8.0 vereist Microsoft dat computers die met Windows worden verkocht, UEFI gebruiken, evenals een nieuwe functie die alleen daarmee mogelijk is, genaamd 'Secure Boot'. Deze functie voorkomt de installatie van een besturingssysteem dat niet door Microsoft is goedgekeurd. Gelukkig kunt u Secure Boot uitschakelen. Houd er rekening mee dat u kunt migreren van Windows 7 naar 8 of 10 en dus nog steeds het ouderwetse BIOS en een MSDOS-partitie-indeling kunt gebruiken.
Een ander voordeel van UEFI is Fast Startup (ook bekend als Fastboot). Dit is een soort slaapstand die de traditionele uitschakelknop vervangt, en het opnieuw opstarten sneller maakt. Ook Fast Boot moet worden uitgeschakeld vóór de installatie van Mageia.
En last but not least vereist UEFI GPT-schijven, een nieuw partitiesysteem met uitgebreidere functies.
Wilt u meer te weten komen over UEFI, zoek dan eens naar uitleg op internet.
Inventaris
We gaan eerst meer uitzoeken over de kenmerken van uw pc:
Windowsversie, architectuur, en of het UEFI heeft of niet.- De beschikbare opslagruimte op de harde schijven.
Voorlopig hebben we verder niets nodig. Als uw pc krachtig genoeg is voor Windows, dan is hij ook prima geschikt voor Mageia.
| Waarschuwing! Sommige bekende pc-fabrikanten, zoals NEC, HP en andere, weigeren soms hun garantie na te komen als er andere besturingssystemen op de computer zijn geïnstalleerd dan de besturingssystemen die vooraf zijn geïnstalleerd. |
| Let op: Paden in de menu's zijn gegeven voor Windows 10, ze moeten worden aangepast voor Windows 8
|
Welke Windowsversie en architectuur heeft uw pc
Twee manieren om daar achter te komen:
Menu -> Instellingen -> Systeem -> Info
Menu -> Windows-systeem -> Configuratiescherm -> Systeem
UEFI-stand of niet?
Menu -> Windows-systeem -> Configuratiescherm -> Systeembeheer -> Computerbeheer -> Opslag-/schijfbeheer
We kunnen zien dat de tweede partitie EFI System Partition (ESP) wordt genoemd, deze partitie komt alleen voor op GPT-gepartitioneerde schijven. Om helemaal zeker te zijn, klikt u met de rechtermuisknop op Disk0, vervolgens op Eigenschappen en vervolgens op het tabblad Volumes. U kunt hier zien wat de partitie-vorm is.
Hoeveel beschikbare ruimte voor welke installatie
Twee schermafbeeldingen hierboven kunt u, groen onderstreept, de beschikbare vrije ruimte (free space) op uw Windows partitie (93,31 GB) zien. Dit is voldoende opslagruimte om Mageia te installeren. Maar voordat we verder gaan, hebben we wat informatie nodig over het Mageia installatieprogramma (installer), om te beslissen wat we moeten doen.
Als we kiezen voor de automatische installatie-manier, laat het installatieprogramma (de installer) weten wat de beschikbare ruimte is, volgens de volgende regels:
- Als de totaal beschikbare ruimte kleiner is dan 50 GB, wordt er slechts één partitie gemaakt voor
/(root), er is geen aparte partitie voor/home, de map van de gebruiker. Het grootste nadeel hierbij is dat u in de toekomst de partitie/niet meer kunt formatteren (bijvoorbeeld voor een nieuwe installatie) zonder uw gegevens te verliezen.Windowswerkt echter nu eenmaal op die manier. - Als de totaal beschikbare ruimte groter is dan 50 GB, worden er drie partities gemaakt:
- 6/19 van de totaal beschikbare ruimte is toegewezen aan partitie
/met een maximum van 50 GB - 1/19 is toegewezen aan swap (RAM-uitbreiding op schijf) met een maximum van 4 GB
- de rest (minimaal 19/12) wordt toegewezen aan partitie
/home
- 6/19 van de totaal beschikbare ruimte is toegewezen aan partitie
U moet ook wat ruimte overlaten voor Windows, afhankelijk van uw eigen behoeften. Als u niet meer dan 50 GB opslagruimte op schijf vrij kunt maken, en u wilt met deze eerste vooral Mageia ontdekken, dan kunnen we genoegen nemen met 40 GB en de aanbevolen drie partities:
- 15 GB voor
/, de systeembestanden - 20 GB voor
/home, de bestanden van de gebruiker - 4 GB voor
swap, het geheugen-wisselbestand.
De Windows-partitie verkleinen met Windows-gereedschap
We hebben de keuze tussen het nu verkleinen van de Windows partitie, met de Windows hulpmiddelen (vaak eenvoudiger), of we laten het Mageia installatieprogramma dit later doen. In beide gevallen is een voorafgaande defragmentatie van de partitie Windows (C:) noodzakelijk:
Menu -> Windows-systeem -> Configuratiescherm -> Systeembeheer -> Schijven defragmenteren en optimaliseren
Om het Windows gereedschap nu te gebruiken, klikt u met de rechtermuisknop op de partitie Windows (C:), en selecteert u Verkleinen (Shrink). Voer in het pop-upvenster "40000" (voor 40 GB) in het veld "Voer de hoeveelheid ruimte in die u wilt verkleinen in MB" in.
De partitie Windows is verkleind met 40 GB
Indien later nodig kunt u met gereedschappen zoals 'Gparted' de omvang van partities wijzigen zonder gegevens te verliezen.
Voorbereiding van de data-media
Keuze van de ISO-image
U hebt de keuze tussen de Live DVD ISO of de Classical DVD ISO (Klassieke DVD). De Live DVD staat u toe Mageia op te starten en te testen, zonder dat u iets op uw pc installeert. Dit is handig om de geschiktheid van de hardware te controleren. Aan de andere kant bevat de Live DVD slechts één bureaublad-omgeving, KDE of Gnome (In tegenstelling tot Windows, biedt Linux de keuze tussen vele bureaubladen, zie hier voor meer details).
De Klassieke dvd biedt een ruime keuze aan bureaublad-omgevingen, en er zijn er nog meer beschikbaar via de online pakketdepots (repositories).
Downloaden en controleren
Klik hier om het downloaden te starten. Houd er rekening mee dat u voor een UEFI-installatie 64-bit ISO's moet gebruiken.
Hieronder ziet u het laatste scherm voordat het downloaden begint.
Let op de twee weergegeven hexadecimale getallen, genaamd md5sum en sha1sum. Ze worden gebruikt om de ISO te controleren op downloadfouten. Gebruik één van beide. Beide hexadecimale getallen zijn door een algoritme berekend op basis van het gedownloade bestand. Wanneer u deze algoritmen vraagt om dit getal opnieuw te berekenen op basis van uw gedownloade bestand, krijgt u als alles goed is overgekomen hetzelfde getal, en is uw gedownloade bestand correct. Maar is het controlegetal anders, dan zit u met een fout. In dat geval moet u de download opnieuw proberen.
Met Windows kunt u de vrije applicaties MD5 Checksum of winMd5Sum gebruiken.
Aanmaken van de opstartbare dvd of usb-stick
Zodra u het ISO-bestand hebt gedownload en het hebt gecontroleerd, moet u het, afhankelijk van uw hardware, op dvd branden of op een usb-stick 'dumpen'. Voor de dvd gebruikt u de Windows-dvd-brander van uw voorkeur en stelt u deze in op "Afbeelding op schijf branden" of iets dergelijks.
Om een opstartbare usb-stick te maken, kunt u Windows-programma's gebruiken zoals Rufus of Win32 Disk Imager. Zie de onderstaande schermafbeelding om de juiste instellingen te zien. Laat de Cluster Size (clustergrootte) staan zoals hij is (op de standaardwaarde van 16 kilobytes). (Zie ook Dump Mageia ISO op een USB-stick - Alternatieve gereedschappen)
Voorbereidingen voorafgaand aan de installatie
Uw installatiemedium (dvd of usb-stick) is nu gereed, maar uw computer nog niet. Er moeten enkele acties worden uitgevoerd:
- Schakel 'Veilig opstarten'(Secure Boot) uit in de firmwar-instellingen van uw pc. Raadpleeg de documentatie van uw moederbord of kijk op de website om erachter te komen hoe u de firmware-instellingen kunt aanpassen (meestal drukt u op de toets "F2" of "Delete" direct zodra het opstarten begint), en hoe u Secure Boot kunt uitschakelen.
- Controleer ook hoe u opstart vanaf het dvd-station of vanaf een usb-stick.
- Schakel 'Snel Opstarten' uit (ook bekend als 'Fastboot'). Open in
WindowshetMenu -> Configuratiescherm (pictogrammenweergave) -> Energiebeheer -> Kies wat de aan/uit-knoppen doen -> Instellingen wijzigen die momenteel niet beschikbaar zijn, verwijder het vinkje bij "Inschakelen snel opstarten" onder "Afsluitinstellingen". - Defragmenteer uw Microsoft
Windowshoofdpartitie (C:) als dit nog niet is gedaan. - Controleer of u minimaal 20 GB opslagruimte kunt vrijmaken op de partitie
Windows, 40 GB wordt aanbevolen. - Maak een back-up van uw belangrijke gegevens.
- Bepaal welke bureaublad-omgeving u gaat installeren in uw Mageia-systeem. KDE lijkt meer op
Windows, Gnome lijkt meer op OS/X. Xfce en LXQt zijn lichtgewicht desktop-omgevingen. Zie meer informatie hier - Zorg ervoor dat u pen en papier bij de hand heeft om aantekeningen te maken.
Installatie
| Let op: Schermafbeeldingen zijn afkomstig van de Classical DVD ISO. Bij Live ISO's zal het eerste scherm u vragen om te kiezen tussen "Boot Mageia" of "Install Mageia". De eerste keuze start Mageia op, zonder iets op de schijf te schrijven. Het gaat traag, maar het werkt, en het geeft u een eerste blik op Mageia. De tweede keuze installeert Mageia met behulp van een proces dat sterk lijkt op een Klassieke installatie.
|
Nadat u het installatiemedium (dvd of usb-stick) heeft geplaatst, start u de computer opnieuw op. Het eerste wat u moet zien is dit scherm, let op de aanduiding UEFI rechts bovenin:
Als u in plaats daarvan het onderstaande beeldscherm te zien krijgt, is er een probleem. Uw firmware start op in de ouderwetse BIOS-stand (of CSM-stand) modus. Ga niet verder, anders verliest u uw Windows-installatie. In plaats van door te gaan, start u de computer opnieuw op en voert de keuzen opnieuw uit. Zoek uit wat niet overeenkomt met de eerdere informatie. Ook kan er een probleem zijn opgetreden bij het dumpen van de ISO op de usb-stick.
Wanneer u Mageia wilt installeren, selecteert u de regel voor Installeren (Install Mageia) (en dus niet Rescue System). Vervolgens krijgt u enige informatie te zien:
- USB-apparaten detecteren
- Detecteren van USB-apparaten voor massaopslag
- Programma in het geheugen laden...
Vervolgens ziet u de volgende schermen:
- Taal (Language)
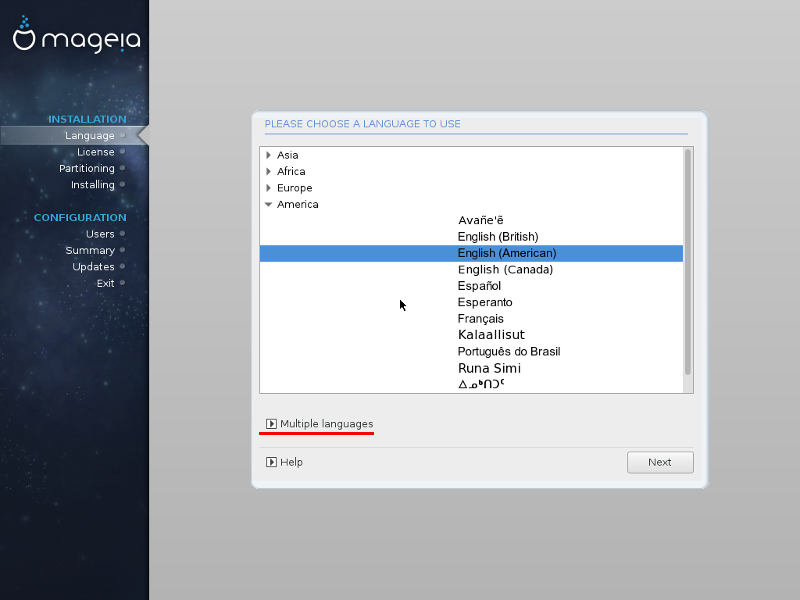
Selecteer hier het continent en het land van de gewenste taal. Als u meerdere talen wilt, is dat mogelijk. Selecteer hier eerst de hoofdtaal (de taal waar Mageia mee begint) en klik vervolgens onderin op "Meerdere talen" (Multiple languages).
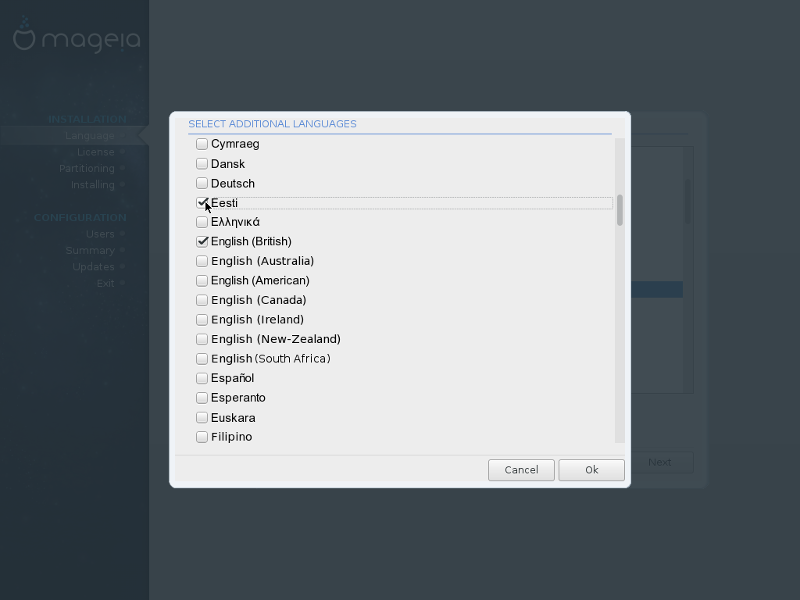
Op dit vervolgscherm vindt u de hoofdtaal die u al had geselecteerd; nu kunt u nog enkele talen toevoegen.
- Licentie

Lees de gebruiksvoorwaarden. Als u weigert, wordt de installatie afgebroken.
- Toetsenbord (Keyboard)
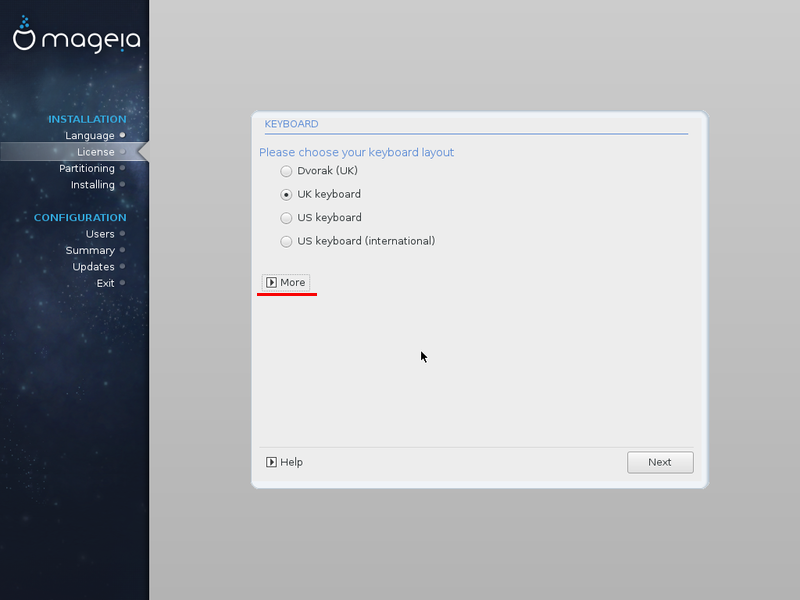
De indeling van de weergegeven toetsenborden komt overeen met de hoofdtaal. Als u geen van de indelingen goed vindt, selecteert u een andere (en slechts één) door op "Meer" te klikken. Klik op "OK" als u klaar bent. Hoewel het geselecteerde toetsenbord niet wordt weergegeven, wordt er goed rekening mee gehouden.
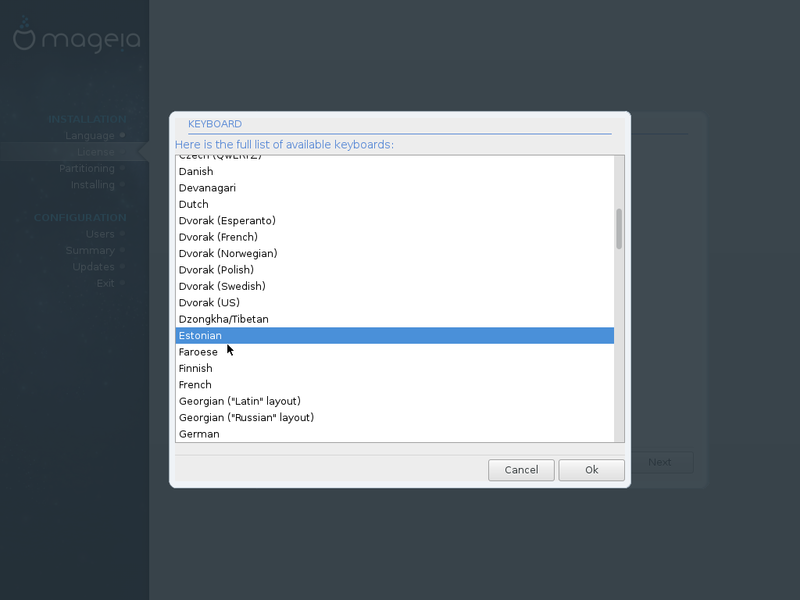
Sluit de toetsenbordindeling.
- Partitionering (Partitioning)
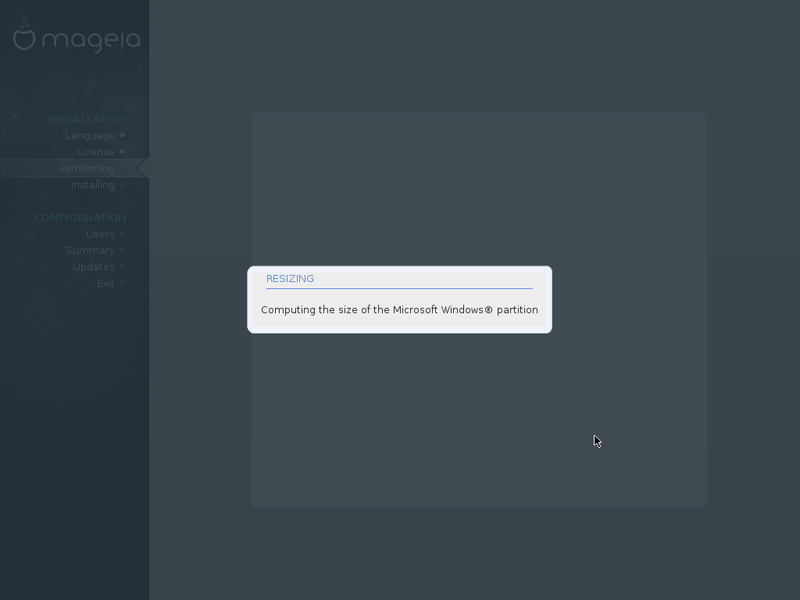
Berekening van de grootte en de vrije ruimte in de Windows-partitie.
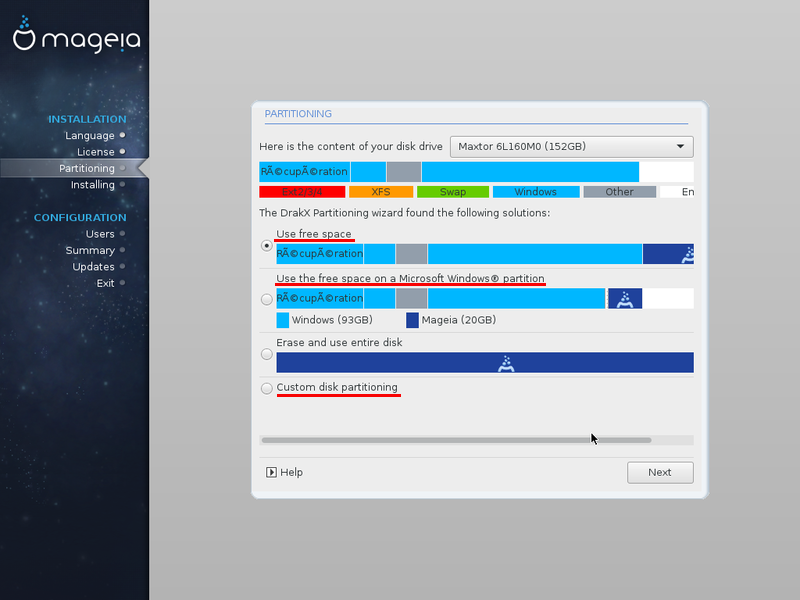
Het installatieprogramma (Installer) heeft vier mogelijkheden gevonden om Mageia op de pc te installeren. We gaan deze in detail beschrijven. Afhankelijk van uw eigen hardware krijgt u mogelijk meer of minder keuzen.
Optie: Gebruik alle vrije ruimte
Deze optie is hier te zien, omdat ik in dit voorbeeld diskruimte heb vrijgemaakt met Windows-gereedschappen, zoals uitgelegd hier.
Dit is een automatische methode. Het installatieprogramma gebruikt de volledige vrije ruimte op de schijf (of de geselecteerde ruimte als er meerdere zijn) om Mageia te installeren met behulp van de regel die hier wordt beschreven. U hoeft niets te doen, het volgende scherm is "Formatteren". Zie het einde van de installatie hieronder
| Let op: Vanwege een tijdelijke bug gebruikt het installatieprogramma de volledige grootte van de schijf bij de controle om te zien of deze meer of minder is dan 50 GB in plaats van de vrije ruimte. De tweede regel is dus van toepassing, maar dan alleen op de beschikbare 40 GB. |
De drie partities zijn:
- 6/19 * 40 = 12 GB voor
/ - 1/19 * 40 = 2,2 GB voor
swap - de rest 24 GB voor
/home
Optie: Gebruik de vrije ruimte op een Microsoft Windows-partitie
Als u niet de keuze maakt om ruimte vrij te maken met de gereedschappen van Windows zoals uitgelegd hier, zal het partitiescherm er als volgt uitzien:

De optie "Gebruik de vrije ruimte op een Microsoft Windows-partitie" toont de grootte die de Installer gaat gebruiken voor Windows (127GB) en Mageia (24GB). Die 24GB in dit voorbeeld is een beetje te krap voor Mageia.

Als u de muiscursor plaatst op de grens tussen Windows en Mageia, verandert de cursor in een dubbele pijl (in de rode cirkel) en kunt u de grens verplaatsen, naar bijvoorbeeld 107 GB voor Windows en 44 GB voor Mageia

Deze waarschuwing levert nu geen probleem op, aangezien u Windows eerder al hebt gedefragmenteerd en ervan uitgaande dat de laatste afsluiting correct was.
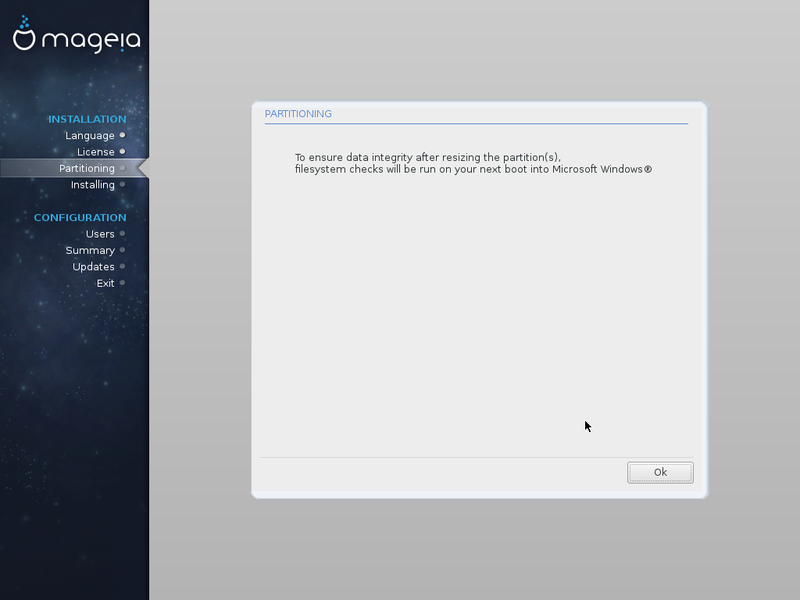
U wordt gewaarschuwd dat u zich geen zorgen hoeft te maken bij de volgende keer dat Windows opstart; er worden daarbij ddor Windows enkele controles uitgevoerd.
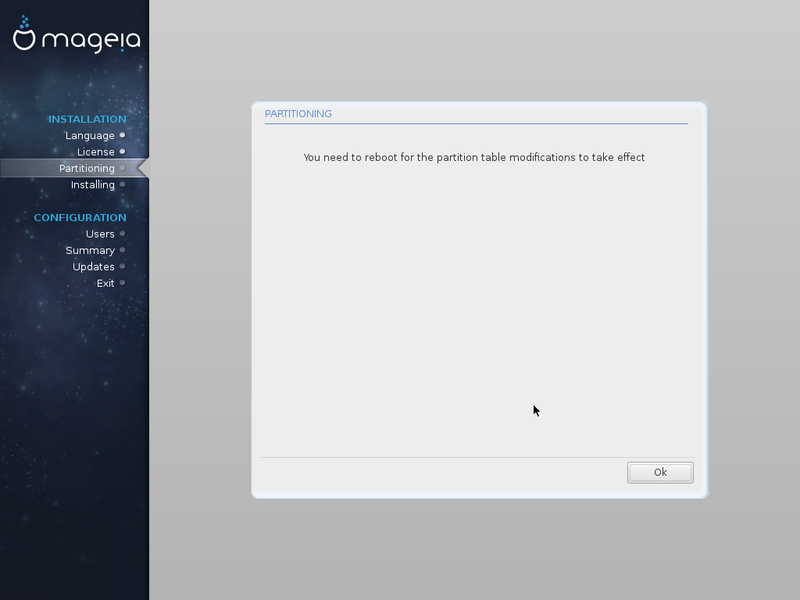
Dit scherm verschijnt niet altijd; het hangt ervan af hoe het installatieprogramma de partitie Windows beheert. Als dit scherm verschijnt, klikt u gewoon op OK en de computer zal opnieuw opstarten. Wees er klaar voor om opnieuw te beginnen met hetzelfde installatiemedium!. Als dit scherm niet verschijnt, is het volgende scherm "Formatteren". Zie het einde van de installatie hieronder
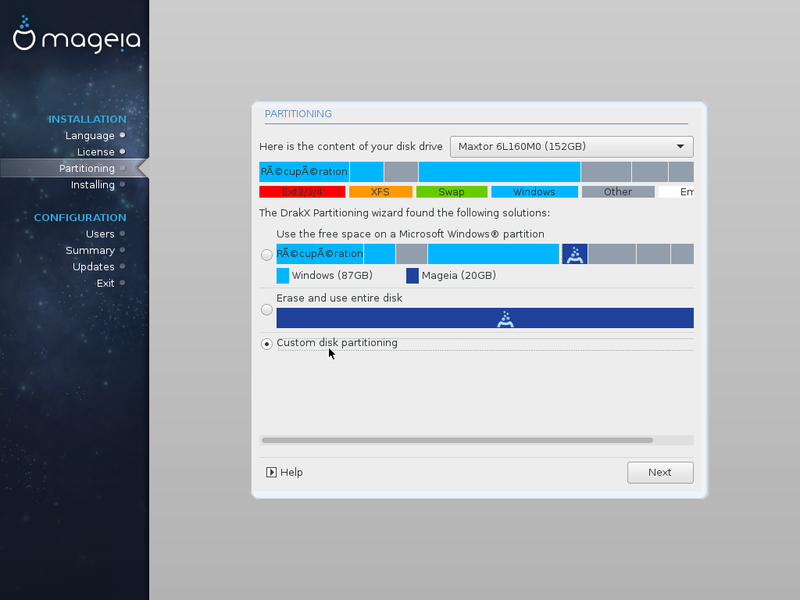
Na het opnieuw opstarten moet u nogmaals dezelfde schermen doorlopen over taal, licentie, toetsenbord, enzovoorts, daarna keert u naar hier terug. U kunt zien dat de partitie Windows is verkleind en dat de vrijgekomen opslagruimte is verdeeld in drie partities (in grijs). We gaan deze partities nu instellen op /, swap en /home. Klik op 'Aangepaste schijfpartitionering'(Custom disk partitioning).
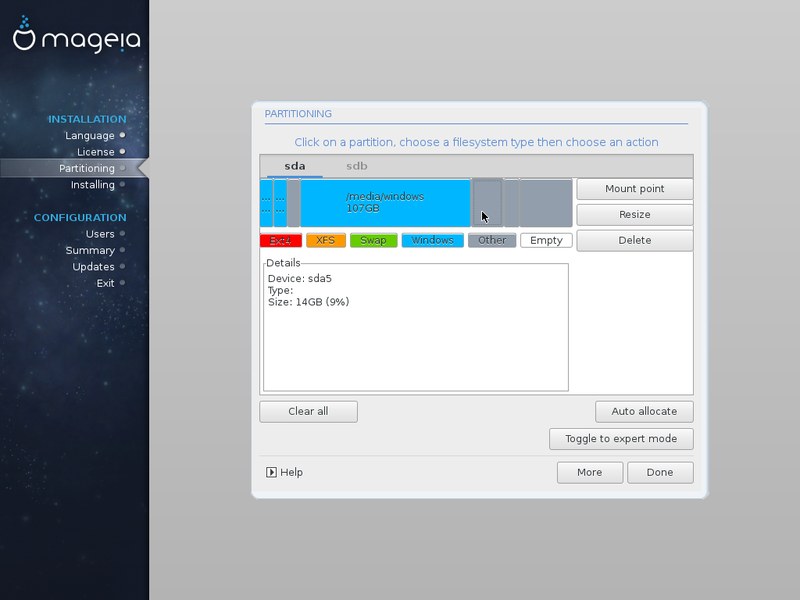
Klik op de eerste grijze partitie en op de knop "Overschakelen naar expertmodus" (Toggle to expert mode). Aan de rechterkant verschijnt een nieuw menu.

Klik op 'Type'.
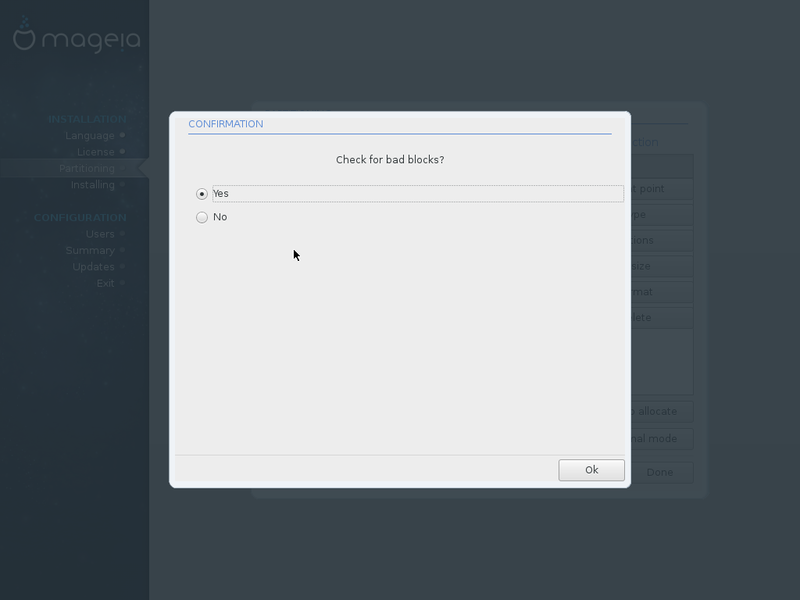
Kies of u wel of niet de partitie wilt controleren op slechte blokken.
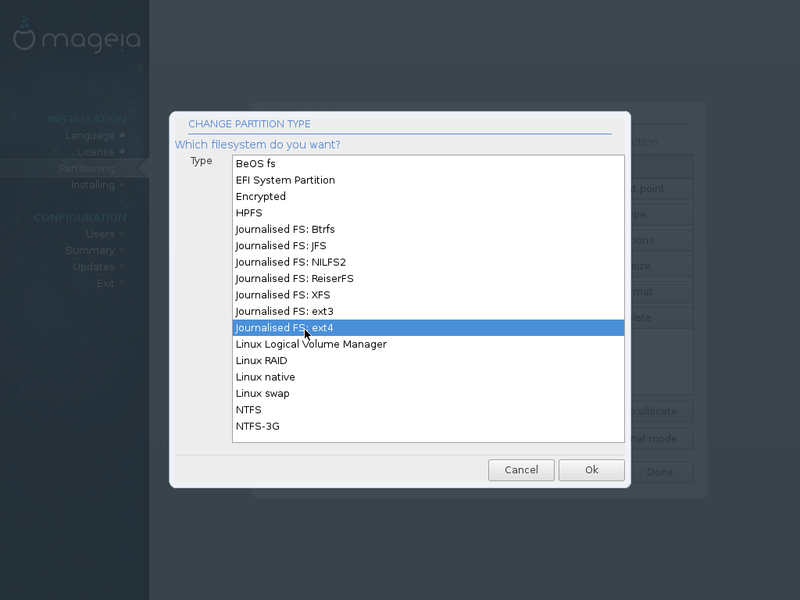
Kies op ext4 partitietype (Journalized File System ext4) en klik op OK.
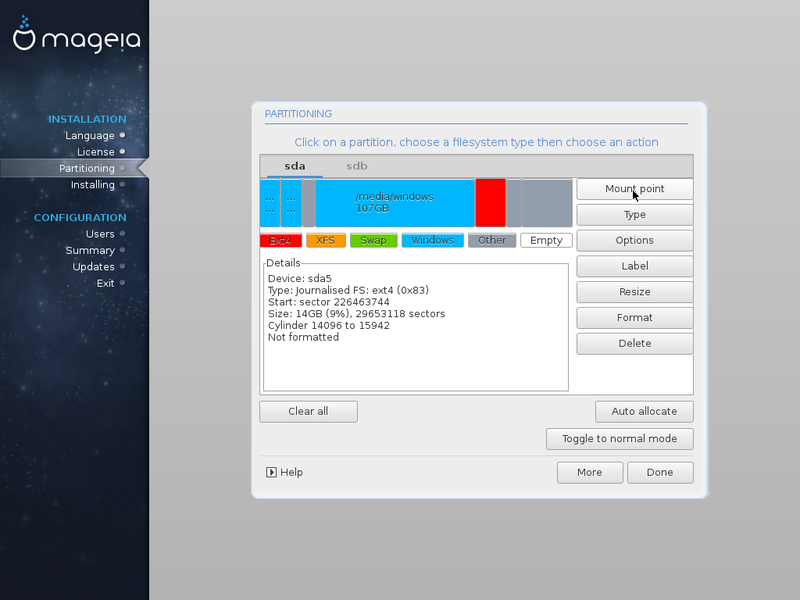
Nu is de partitie een Linux-partitie geworden, u ziet deze in het rood. Klik op de rode partitie en vervolgens op de knop "Mount point" (Koppelpunt).
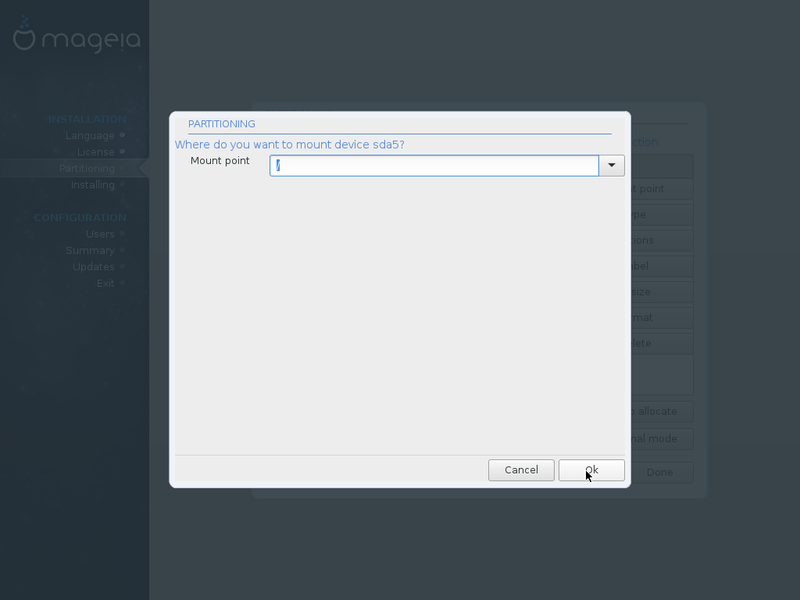
Kies / en klik op OK. Met deze partitie zijn we klaar.

Klik op de volgende partitie, die een swap-wisselbestand zal worden, en klik op "Type".
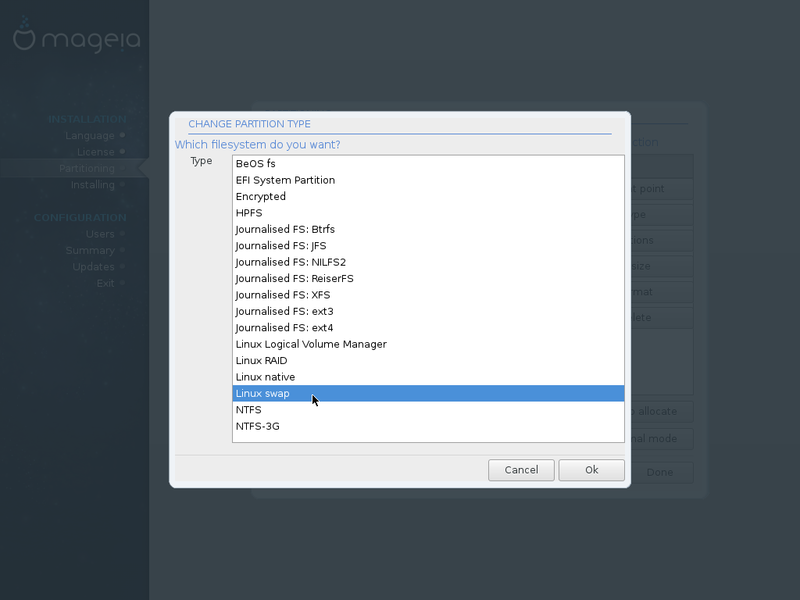
Kies het type Linux swap (wisselbestand) en klik op OK.
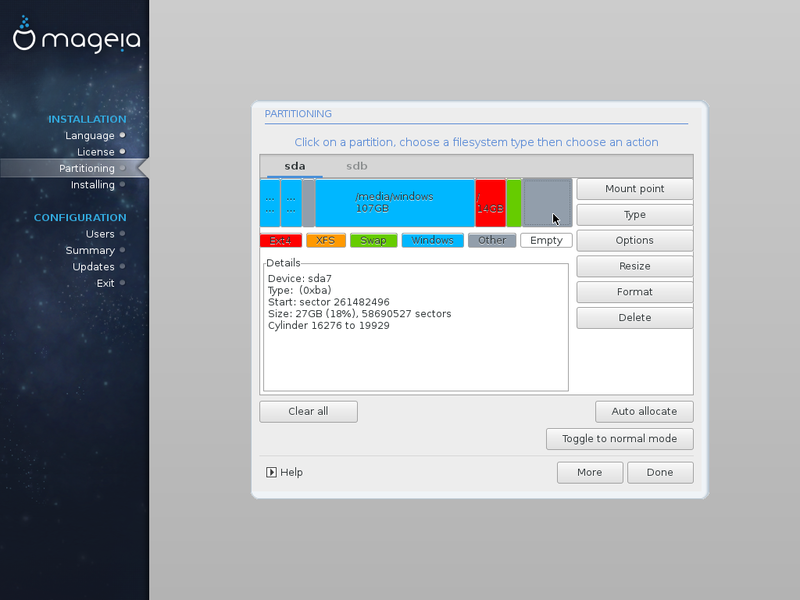
U hoeft swap niet te mounten. Klik tenslotte op de laatste grijze partitie en op "Type".
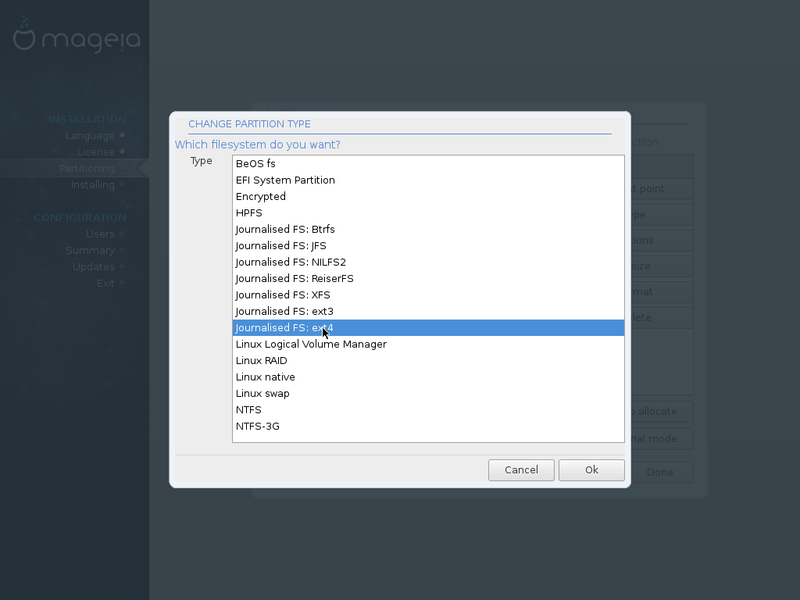
Kies ext4 partitietype en klik op OK.
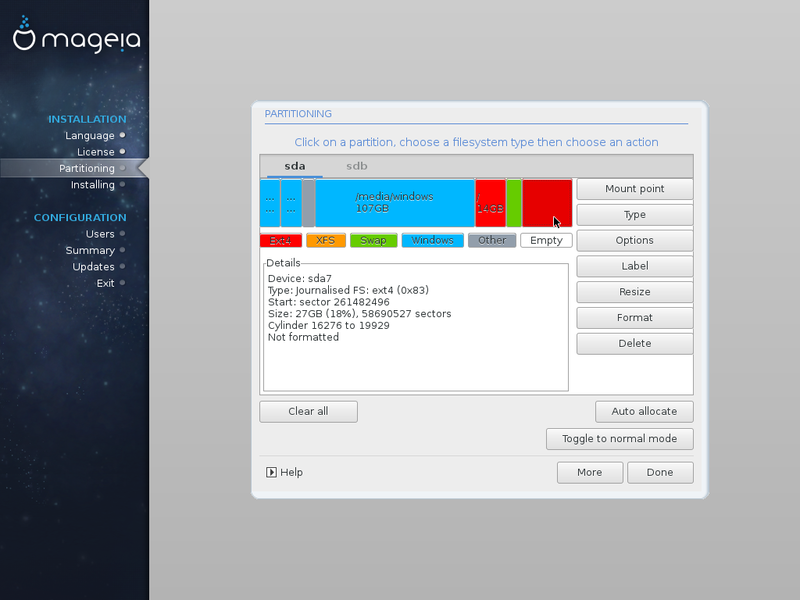
Klik op de knop 'Mount point' (Kopplepunt) en kies /home.
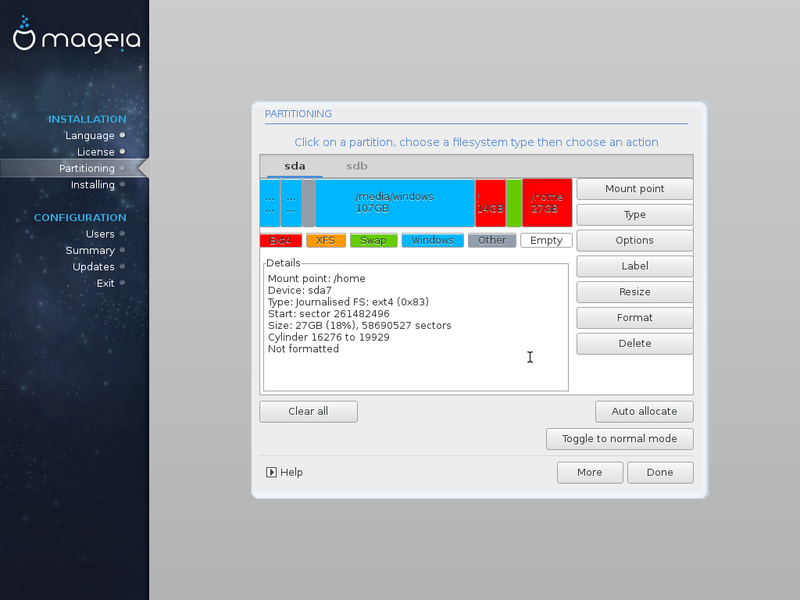
Nu alles gereed is, klikt u op "Gereed" (Done). De Installer kondigt aan dat de partitietabel van drive sda naar de schijf zal worden geschreven.
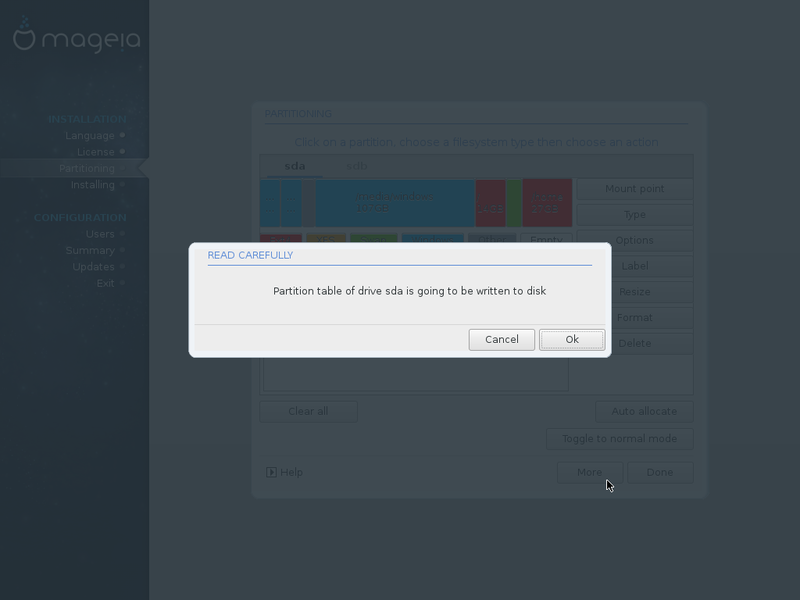
Klik op OK. Het volgende scherm zal "Formatteren" zijn. Zie het einde van de installatie hieronder
Optie: wis de volledige schijf en hergebruik hem
Maak deze keuze niet, het zou de hele schijf gebruiken voor Mageia en u hebt Windows niet meer. Dat is niet dual-boot.
Optie: Aangepaste schijfpartitionering
U krijgt dit scherm:
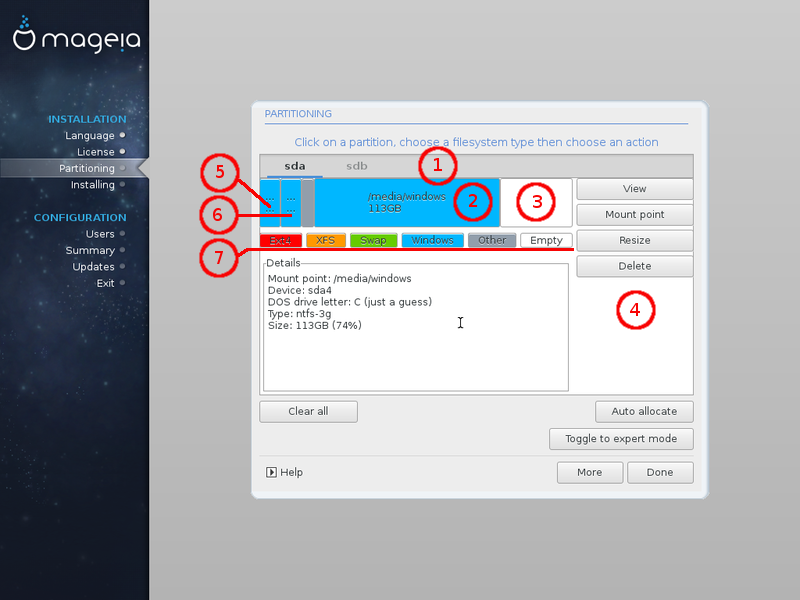
Het laat zien:
- Een tabblad voor elke schijf
- Een plaatje met alle schijfpartities
- De schijfruimte (wit) die is vrijgemaakt van de hoofdpartitie
Windowshier - Het interactieve menu
- De herstelpartitie van
Windows - De Efi-systeempartitie (ESP)
- De kleurlegenda voor de partities (Windows in blauw, Linux in rood)
Klik op de partitie Windows, er verschijnt een knop "Formaat wijzigen" (Resize) in het menu en u kunt desgewenst de partitiegrootte van Windows aanpassen.
De automatische manier
Klik op de witte lege plaats (3) en vervolgens op de knop "Automatisch toewijzen" (Auto allocate). U krijgt hetzelfde resultaat als met de eerder getoonde optie "Gebruik vrije ruimte" hierboven.
De handmatige manier
Hier is de volledig handmatige manier, u bent de enige die alles beslist.
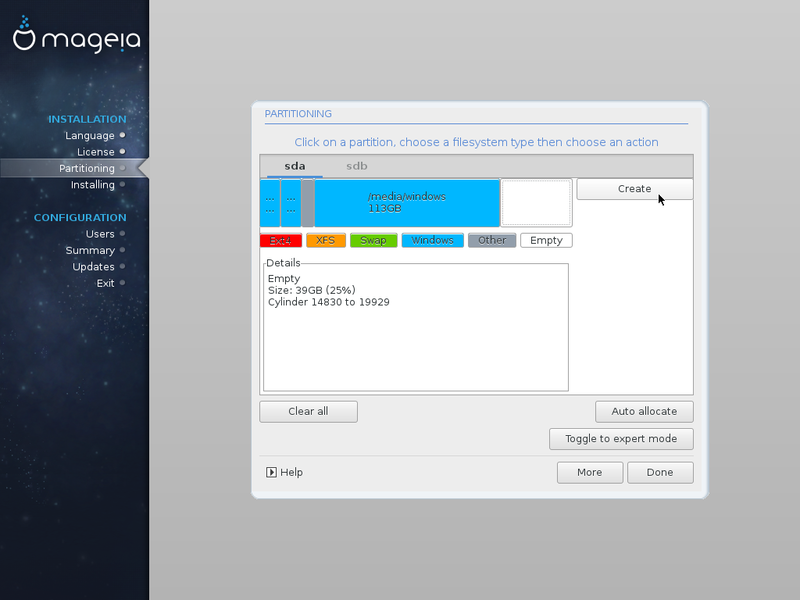
Klik op de lege (witte) schijfruimte, om daarin Mageia te installeren. Klik vervolgens op "Create" (Maken) in het menu.

Stel de schuifregelaar 'Grootte in MB' in op ongeveer 12 GB; stel 'Bestandssysteemtype' (Filesystemtype) in op ext4 en stel het 'Aankoppelpunt' (Mount point) in op /. Klik op OK en de eerste partitie wordt aangemaakt.
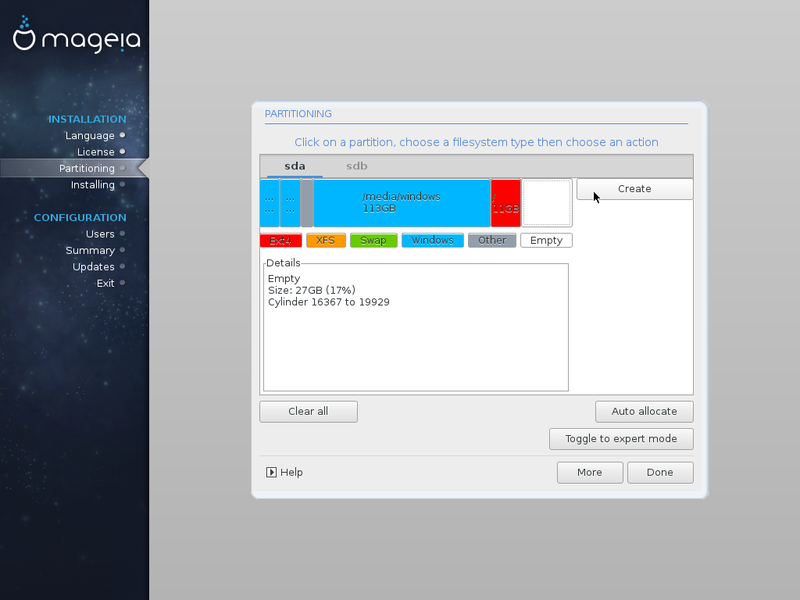
Nu gaan we het wisselbestand swap maken. Klik opnieuw op de lege plek en op "Maken" (Create) in het menu.
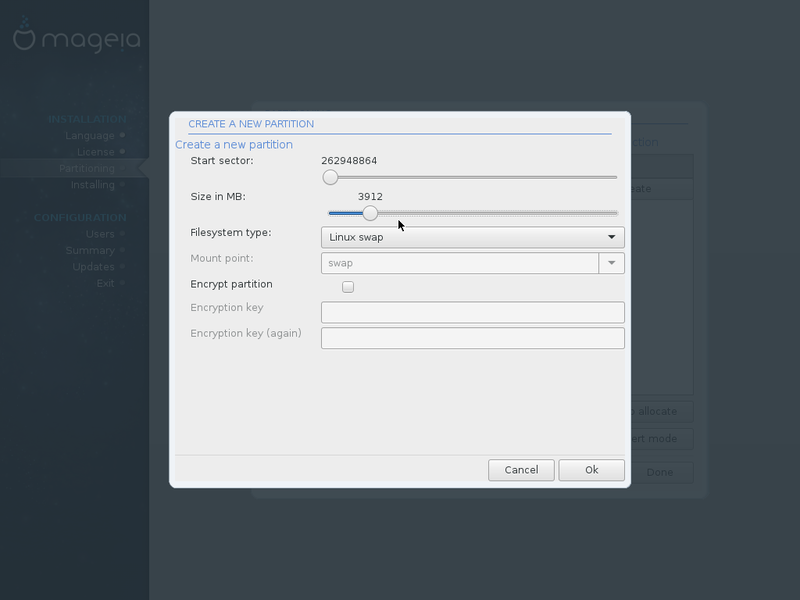
Stel de schuifregelaar "Grootte in MB" in op ongeveer 4 GB, en "Bestandssysteemtype" op Linux-swap. Klik op OK en de swappartitie wordt aangemaakt. Swap heeft geen koppelpunt nodig.

We gaan nu de partitie /home voor de gebruikersgegevens maken. Klik een laatste keer op de resterende lege witte plek en op "Aanmaken" (Create) in het rechtermenu. Schuif de schuifregelaar 'Grootte in MB' helemaal naar rechts om de resterende vrije ruimte te selecteren, zet het 'Bestandssysteemtype' op ext4 en het 'Mountpunt' (Koppelpunt) /home. Klik op OK en de laatste partitie wordt aangemaakt.
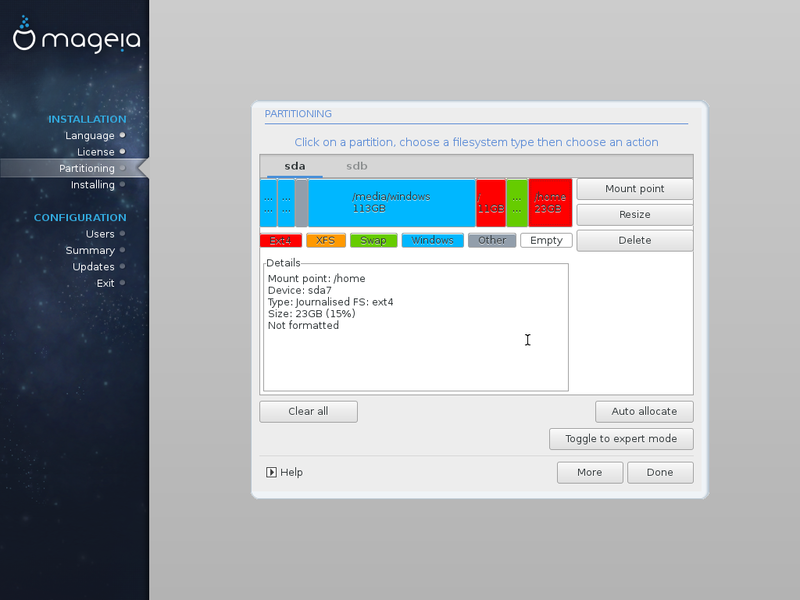
U ziet nu een schijf vol met de verschillende partities. Als u op een ervan klikt, wordt in de lijst met "Details" informatie weergegeven. Het menu toont nu alleen de mogelijke opdrachten voor die partitie.

Klik bijvoorbeeld eens op de tweede partitie (ESP) en controleer of deze goed is aangekoppeld op /boot/efi. Als dit niet het geval is, kunt u dit alsnog doen via de knop "Mount point" (Koppelpunt) in het menu. Klik op "Gereed" (Done) als alles in orde is.

De Installer meldt dat hij de partitietabel van schijf sda naar de schijf gaat schrijven. Klik op OK. Het volgende scherm zal "Formatteren" zijn. Zie het einde van de installatie hieronder
Einde van de installatie
- Formatteren
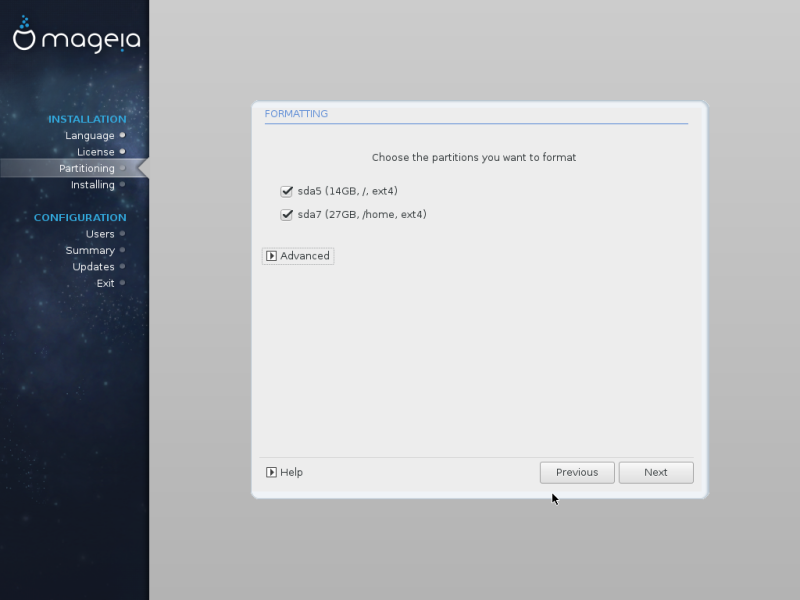
Dit scherm is optioneel. Het verschijnt niet als formatteren verplicht is, zoals bij een eerste installatie, maar u kunt het wel zien als u de installatie opnieuw uitvoert. Als u geen persoonlijke gegevens heeft staan in de Mageia partities, is het beter om de formattering te accepteren.
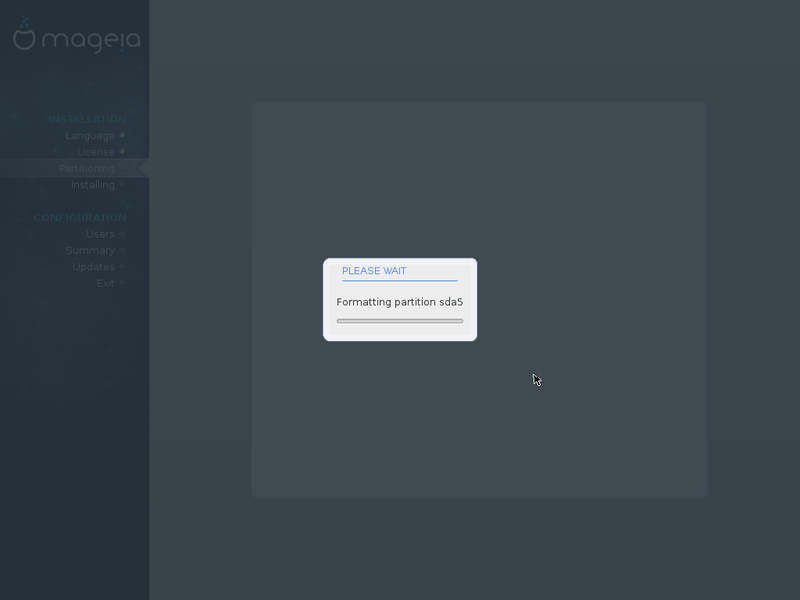
Formatteren wordt uitgevoerd.
- Media-keuze
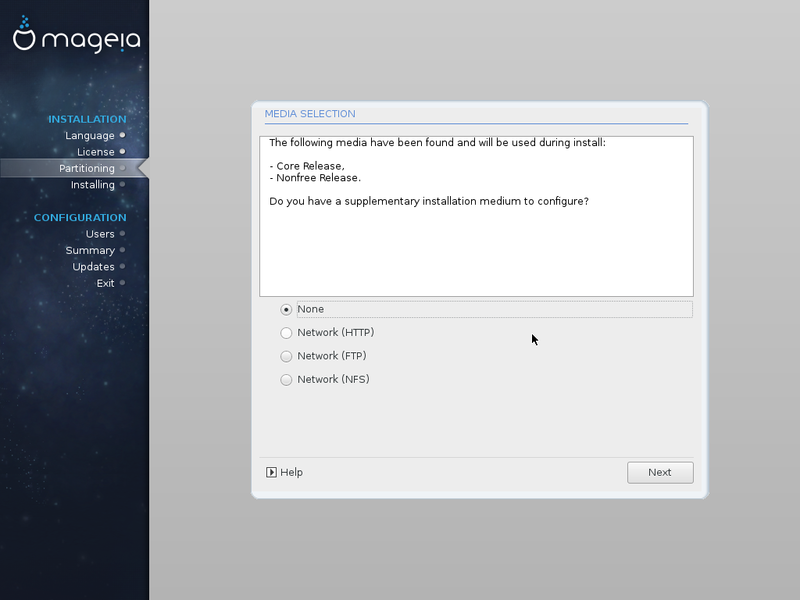
Bij een eerste installatie hoeft u zich hierover geen zorgen te maken, laat deze keuze staan op "None"(Geen). Later (als u meer vertrouwd bent met Mageia), en meestal bij een update, is het beter om een internetverbinding in te stellen naar de Mageia pakketdepots (repositories). Daarmee krijgt u toegang tot meer pakketten dan alleen die op het installatiemedium stonden.
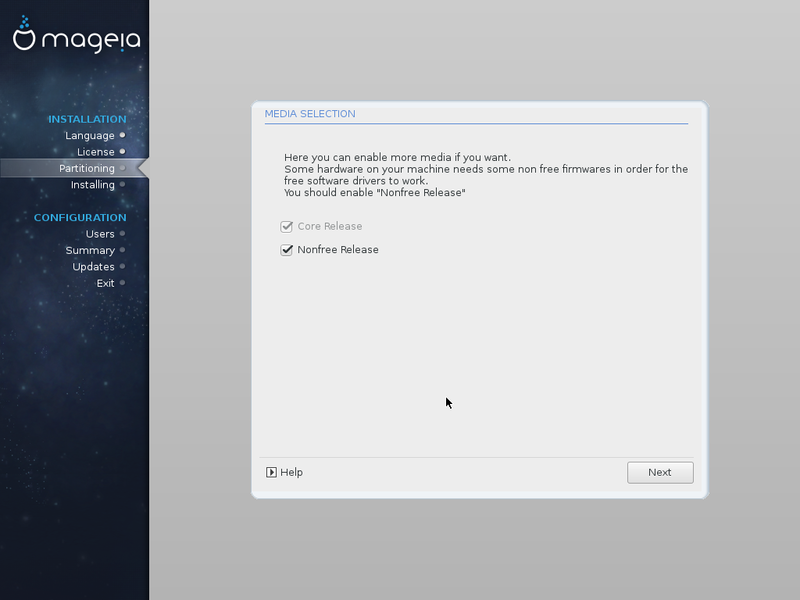
U kunt de pakketdepots voor "Nonfree Release" (Niet-vrije pakketten) aanvinken. Zo krijgt u toegang tot gepatenteerde pakketten met stuurprogramma's voor apparaten die op uw pc zijn aangesloten.
- Bureaubladselectie
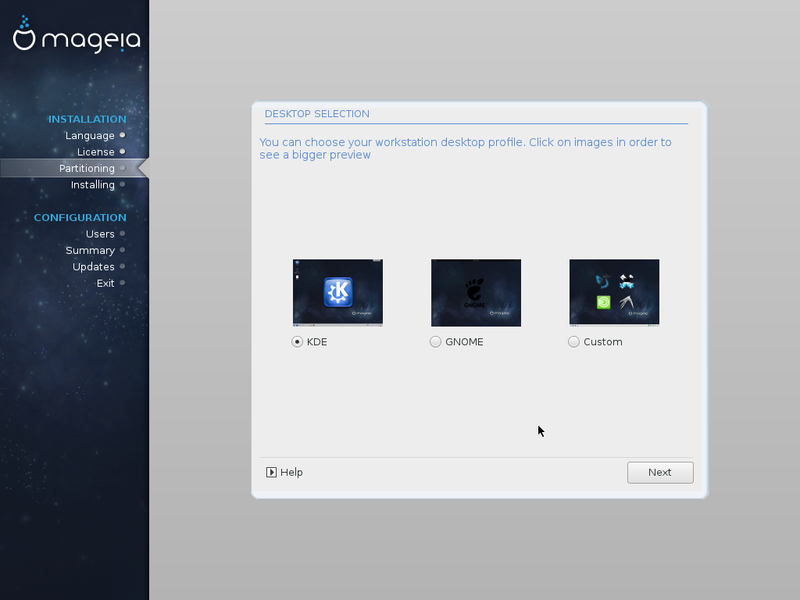
Kies "Custom" (Aangepast) als u noch KDE noch Gnome wilt.
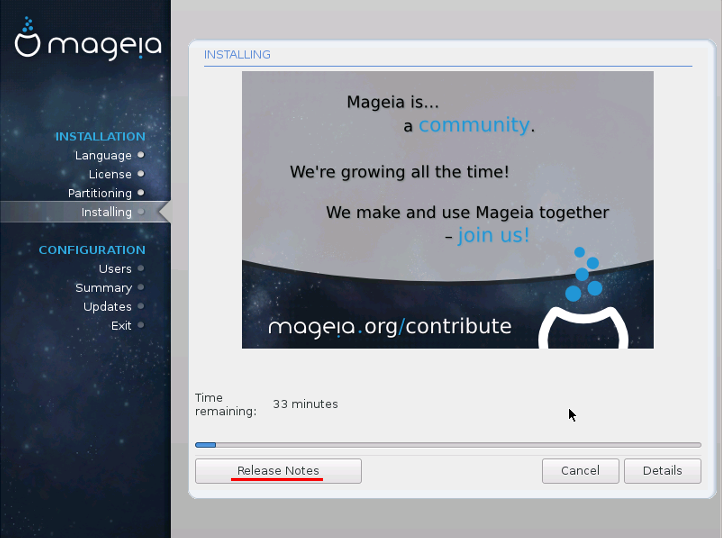
Nu duurt het een tijdje voor de installatie zelf is afgerond (ongeveer een uur). Gedurende deze tijd kunt u de "Release Notes" (Uitgavenotities)
lezen
- Het beheer van gebruikers (user management)
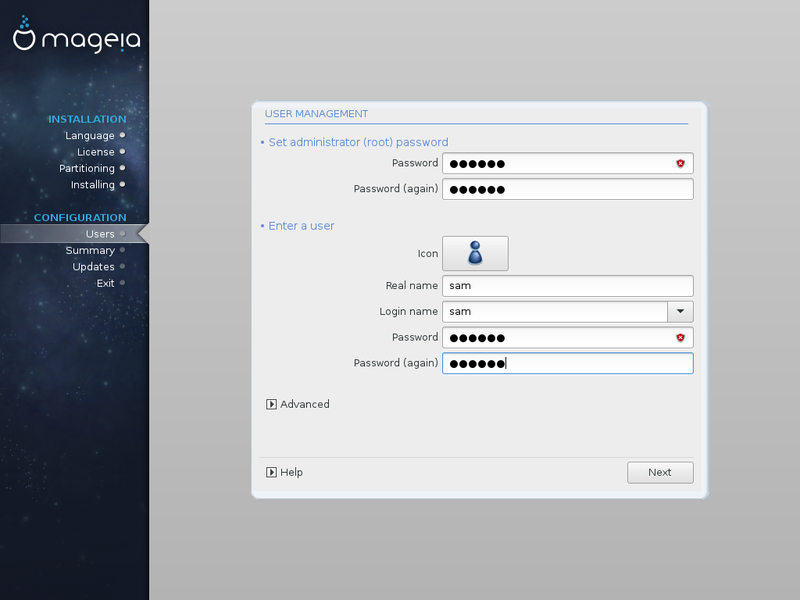
Voer een beheerderswachtwoord en een gebruikerswachtwoord in. Grofweg heeft de beheerder root (u bent het die Mageia installeert) rechten op alles, terwijl de gewone gebruiker alleen rechten heeft op zijn/haar eigen bestanden. Houd er rekening mee dat de wachtwoorden hoofdlettergevoelig zijn. Het schildje rechts bij het wachtwoord is rood als het wachtwoord zwak is en groen als het sterk is.
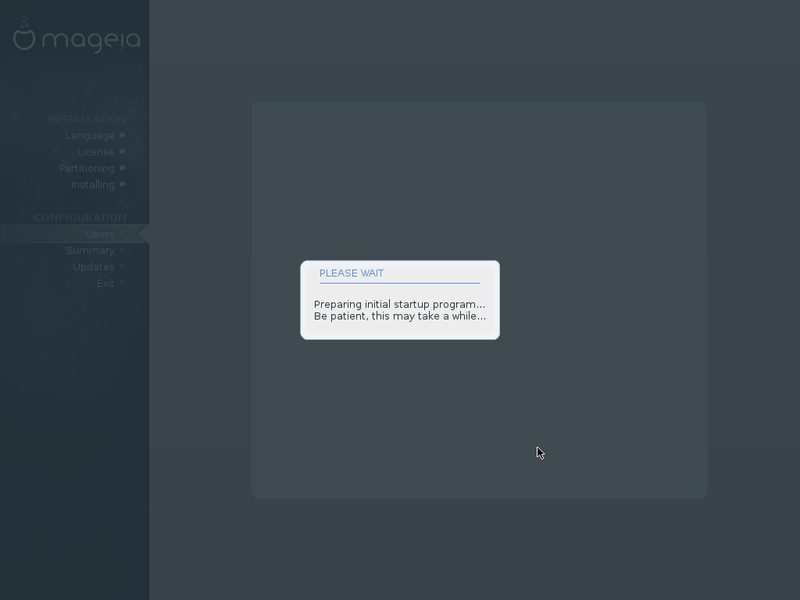
Opnieuw even geduldig wachten...
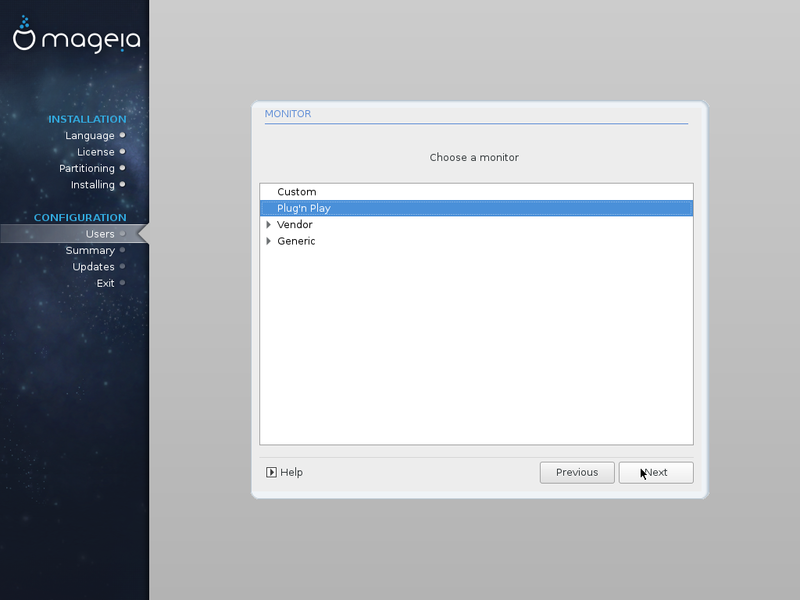
Dit soort schermen is optioneel, het betekent dat het installatieprogramma hulp vraagt om de juiste hardware te detecteren. In dit voorbeeld gaat het om de monitor. Gebruik de uitrolmenu's om een keuze te maken, of accepteer gewoon wat door het installatieprogramma wordt voorgesteld.
- Updates (Programmaverbeteringen)
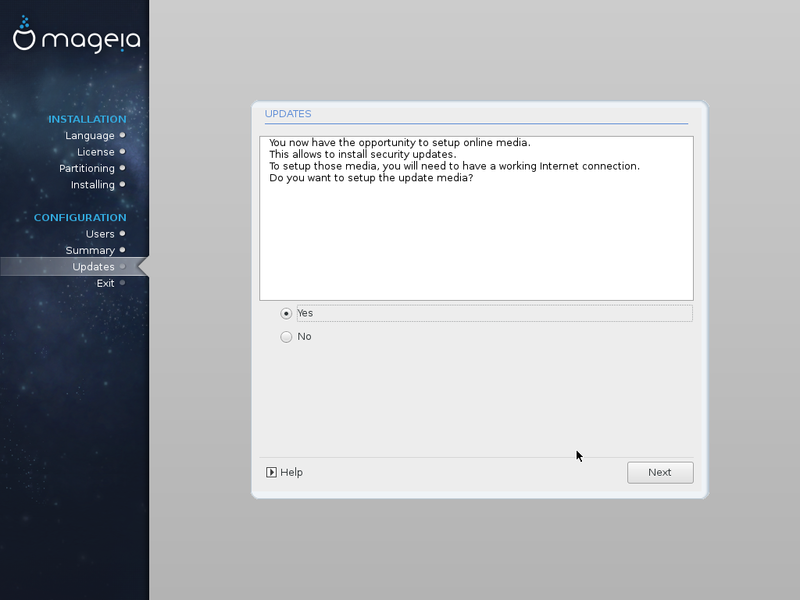
Er zijn updates uitgebracht sinds het verschijnen van de ISO-image die u gebruikt. "Yes" (Ja) is een goede keuze om ze nu te downloaden. Mocht u op dit moment nog geen werkende internetverbinding hebben, dan kunt u ze later downloaden.
- Samenvatting

Als er iets mis is gegaan tijdens de installatie, wordt dit in het rood weergegeven (gebruik de schuifbalk). Klik op "Configureren" om de juiste instellingen te selecteren. U kunt ze vinden in uw documentatie. Als u het niet weet, probeer dan iets met het label "Generic", "Plug'n play", "universal"... Zolang iets in het rood staat, is er een probleem, maar dat weerhoudt u er niet van om op "Next"(Volgende) te klikken.

Spanning... De Opstartlader (Boot loader) wordt geïnstalleerd.
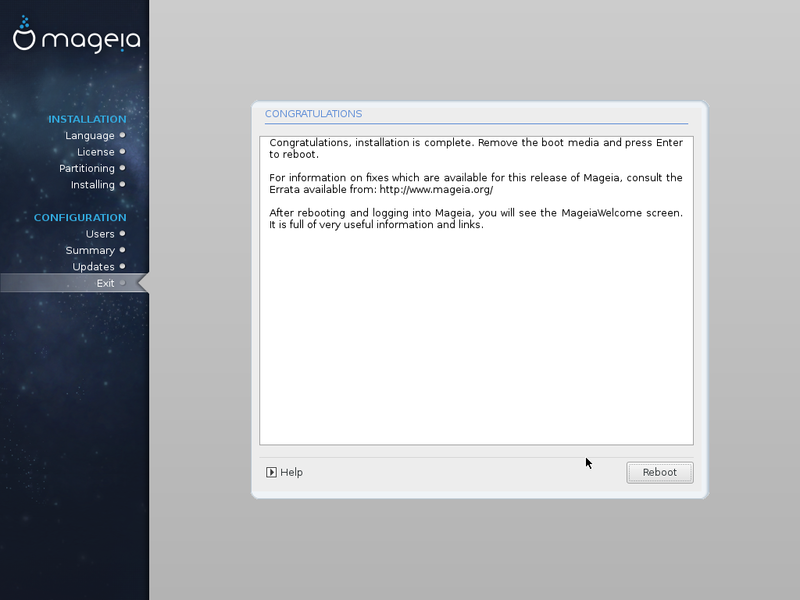
... het is klaar, vergeet niet het opstartmedium (dvd of usb-stick) uit uw pc te verwijderen.

Hier is het eerste scherm dat u ziet na de start van uw dual-boot systeem. Dit heet het Grub-menu. U kunt nu kiezen tussen Mageia en Windows.
Na de installatie
- Na de eerste herstart van Mageia moet u de mediabronnen instellen en uw systeem updaten: Softwarebeheer
- U kunt nu 'Fast Startup' (ook bekend als 'Fastboot') weer inschakelen.
Problemen oplossen
Windows start direct
Als u de computer opnieuw opstart en deze start rechtstreeks op in Windows, betekent dit:
- Het installatieprogramma van
Mageiais ergens mislukt, geef het een tweede kans. Start opnieuw op vanaf hetMageiainstallatiemedium (dvd of usb-stick). Maar deze keer verschijnt, net na het licentiescherm, een ander scherm, kies "Upgrade Mageia"
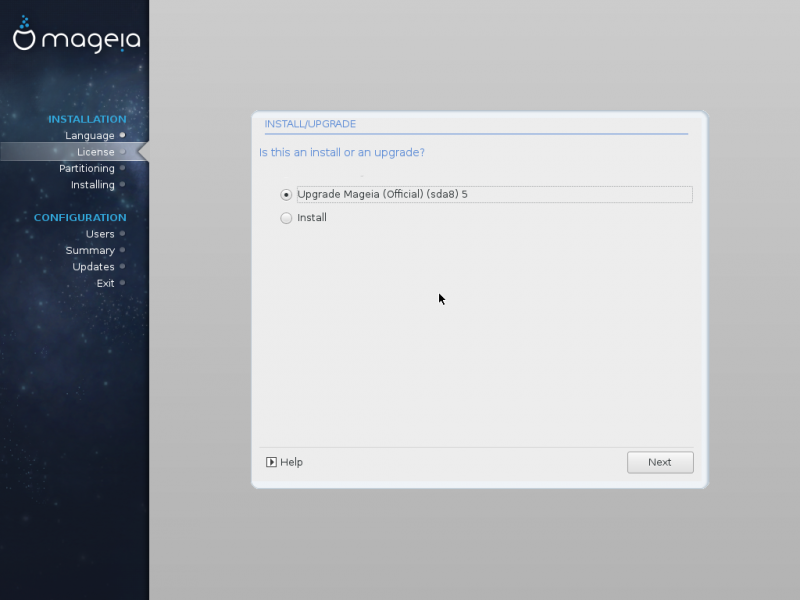
en binnen een paar minuten (er hoeft immers niets te worden geüpgrade!) zal het proces klaar zijn.
- Of het installatieprogramma gebruikt de verkeerde opstartmanager, de eerste die destijds was geïnstalleerd door
Windows, en niet de tweede opstartmanager, die geïnstalleerd werd doorMageia. Om dat te veranderen, start uWindowsen opent u een opdrachtprompt als beheerder:
Menu -> Alle programma's -> Windows-systeem -> klik met de rechtermuisknop op de opdrachtprompt -> Als administrator uitvoeren
Klik vervolgens op "Ja" in het dialoogvenster en typ:
| bcdedit /set {bootmgr} pad \EFI\mageia\grubx64.efi |
Let op: als u gebruik maakt van Microsoft Powershell of Windows 10 en hoger, moet u de volgende opdracht gebruiken:
| bcdedit /set "{bootmgr}" pad \EFI\mageia\grubx64.efi |
- Of u kunt ook proberen uw firmware-instellingen in te voeren en de opstartvolgorde om te wisselen. Controleer hiervoor uw documentatie.
Mageia start niet
Of het start wel, maar loopt vast.
- Geef het installatieprogramma een nieuwe kans, zoals hierboven, door "Update" te kiezen. Als het probleem hiermee niet is opgelost, voer dan een nieuwe installatie uit. Kies bij de stap "Partitionering" naar keuze ofwel voor "Gebruik bestaande partities" dan wel "Aangepaste schijfpartitionering". Maar kies zeker niet voor "Gebruik de vrije ruimte op een Microsoft Windows-partitie". Controleer of de partities groot genoeg zijn en correct zijn aangekoppeld op
/en/home. Eenmaal in het samenvattingsscherm controleert u of er niets in rood is geschreven (denk eraan de schuifbalk te gebruiken). Als dit het geval is, betekent dit dat u een hardwareprobleem heeft. De computer kan echter toch opstarten. - Het is onmogelijk om hier eventuele hardwareproblemen op te lossen. Als u er een heeft, kunt u vraag hulp op een forum.
Kan NTFS-partitie niet activeren, ook al zijn Secure Boot en Fast Boot uitgeschakeld in Windows
Zelfs al hebt u Secure Boot (veilig opstarten) en Fast Boot (snel opstarten) uitgeschakeld in Windows, dan kan het toch gebeuren dat Mageia uw Windows-partitie nog steeds niet kan aankoppelen (mounten), omdat het denkt dat Windows in de slaapstand (hibernated) staat. Als gevolg daarvan heeft u geen toegang tot de gegevens van Windows.
Het lijkt erop dat u, om wat voor reden dan ook, nog steeds een slaapstand-bestand (hiberfil.sys) hebt op de partitie Windows. Je kunt proberen deze als volgt uit te schakelen:
- Open in Windows een opdrachtprompt als beheerder:
Menu -> Alle programma's -> Windows-systeem -> klik met de rechtermuisknop op de opdrachtprompt -> Als administrator uitvoeren - Klik vervolgens op "Ja" in het dialoogvenster en typ:
| powercfg /h off |
Instructies voor specifieke hardware
Asus
- Sluit de usb-stick aan of plaats de schijf.
- Hoe toegang te krijgen tot de BIOS-configuratie: [1]
- Vervolgens selecteert u de opstartvolgorde: [2] het Frans
De media moeten worden vermeld. Selecteer het in "Boot Option #1".
HP
Op sommige HP-pc's zal het BIOS automatisch Windows opstarten, zelfs nadat u een andere opstartmanager hebt geïnstalleerd. Om Mageia op te starten, moet u het opstartproces onderbreken (door op de juiste toets voor uw machine te drukken - meestal Esc, Del, F2 of F10) en een andere EFI-opstart-image selecteren (u kunt moet de opties één voor één proberen om de juiste te vinden). Zodra u Mageia hebt opgestart, zou u dit moeten kunnen oplossen door de volgende opdracht in een terminal uit te voeren:
| # mv /boot/EFI/EFI/Microsoft/Boot/bootmgfw.efi /boot/EFI/EFI/Microsoft/bootmgfw.efi |
Als u de grub2 opstartmanager gebruikt, zult u waarschijnlijk de opstart-systeemconfiguratie opnieuw moeten uitvoeren om de nieuwe locatie van de Windows opstart-image te laten vinden. Als u de opstartmanager van rEFInd gebruikt, zal deze automatisch de nieuwe locatie detecteren.
Wordt vervolgd
Onderhoud
In deze sectie worden alleen de dual-boot-aspecten behandeld. U vindt in deze Wiki alle andere (bronnenconfiguratie, updates ...).
Windowsinstellingen (firewall, antivirus,...) hebben niets te maken met de werking vanMageia.- Het omgekeerde geldt ook.
- De apparaatinstellingen zoals internetbox, wifi, ... hebben invloed op de twee systemen.
- Firmware-instellingen (vroegere BIOS) zijn van invloed op de twee systemen
Windowsupdates hebben geen invloed op dual-boot ??? moet worden gecontroleerd- Een nieuwe
Windowsrelease-installatie of eenWindowsherstel wijzigt de opstartvolgorde en plaatst deWindowsbootloader eerst terug. Zie hier hoe je dat kunt oplossen. - Een nieuwe release-installatie van
Mageiavernielt de dual-boot niet.
Waar kunt u hulp vinden?
- De Wiki Documentatie, niet alleen in het Engels, maar ook in het Nederlands, Frans, Duits en Portugees.
- De Officiële documentatie in vele talen
- Het | Mageia forums
- De Mageia IRC-kanalen
- De mailing lijsten
- Ter informatie: How_to_ask_help
Mageia de-installatie
Mageia heeft u niet overtuigd, of u kunt het niet correct installeren, kortom, u wilt er vanaf. Dat is uw recht en Mageia geeft u ook de mogelijkheid om het te verwijderen. Dat geldt niet voor elk besturingssysteem.
U kunt de partities van Mageia niet zomaar wissen. Als u dit wel doet, zal uw computer niet meer opstarten. U moet eerst de Windows opstartmanager herstellen. Om dat te doen vanaf een Mageia tekstconsole:
- Open een console, verkrijg beheerdersrechten en voer de opdracht
efibootmgrin
| # efibootmgr |
- Dit commando toont u de opstartvolgorde (zie onderstaande schermafbeelding). Als u eerst
Windowsgebruikte, enMageiainstalleerde in dual-boot, dan is de eerste opstartmanager (wat de naam ook is) in het lijstje die vanMageia. In de schermafbeelding is dit 0000, bijvoorbeeld 000x voor u. De tweede was als eerste geïnstalleerd doorWindows. In de schermafbeelding: 0001, bijvoorbeeld 000y voor u. We zullen deze twee opstartmanagers van plaats laten verwisselen om de opstartmanager vanWindowsbovenaan te krijgen, deze start rechtstreeks op naarWindows. Voer deze opdracht uit in de console:efibootmgr -o y,x. - U zou nu de nieuwe volgorde moeten zien.
- Start uw computer opnieuw op, deze start nu rechtstreeks op in
Windows. Nu kunt u deMageiapartities wissen.
Het is ook mogelijk om de opstartvolgorde te wijzigen vanuit de firmware-installatie, zie daarvoor uw computerdocumentatie.