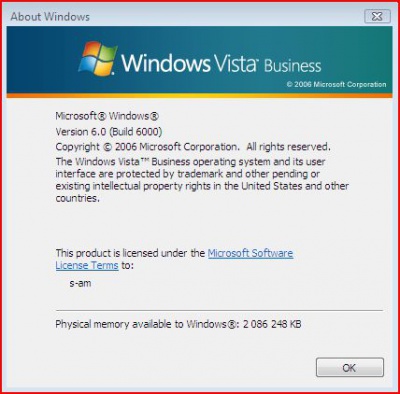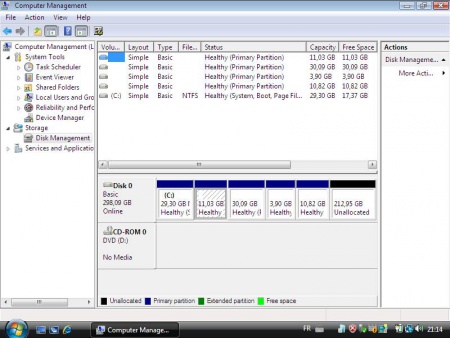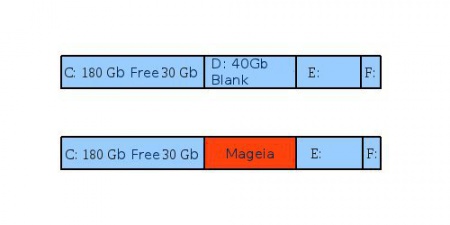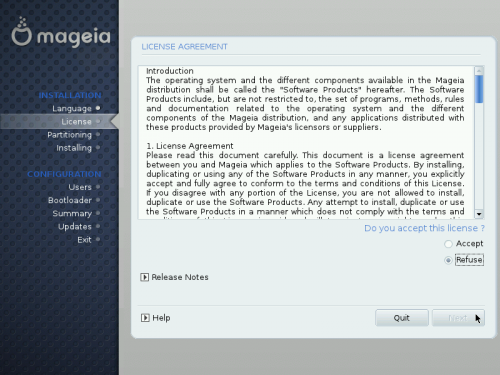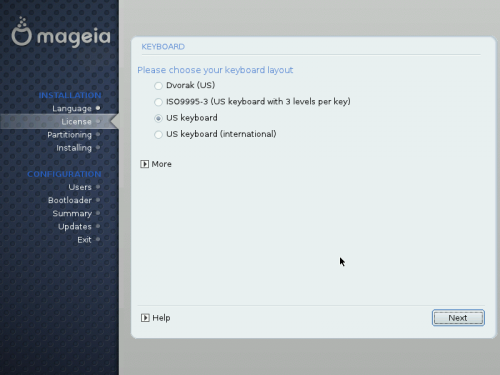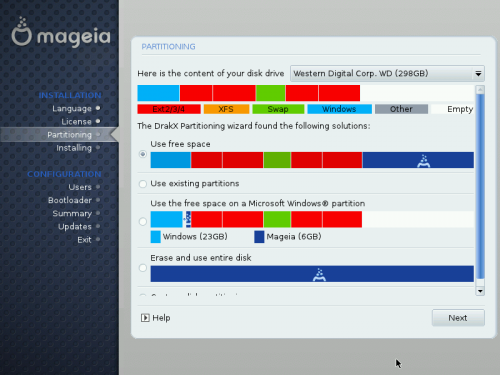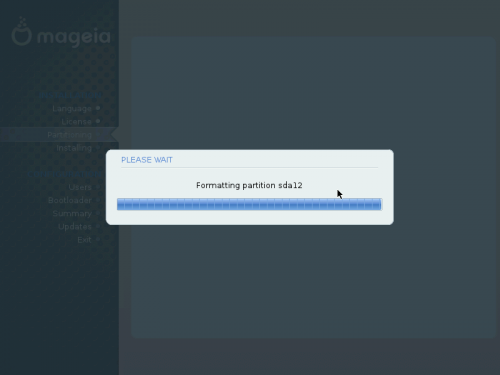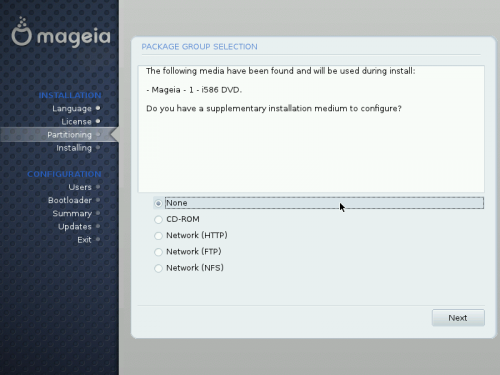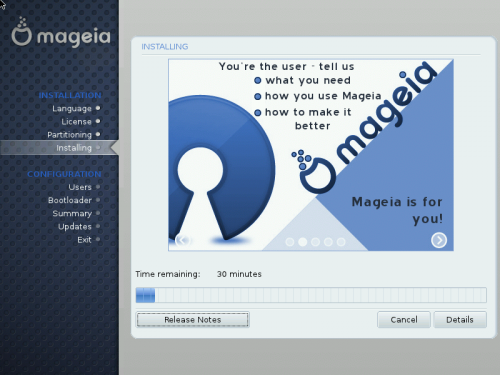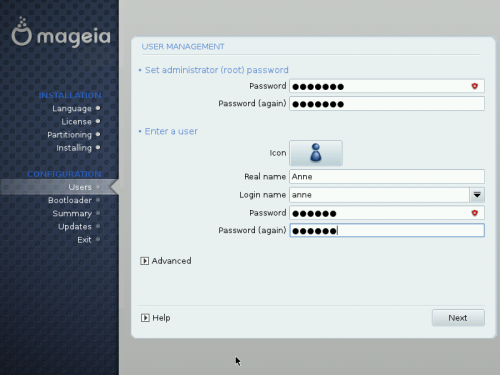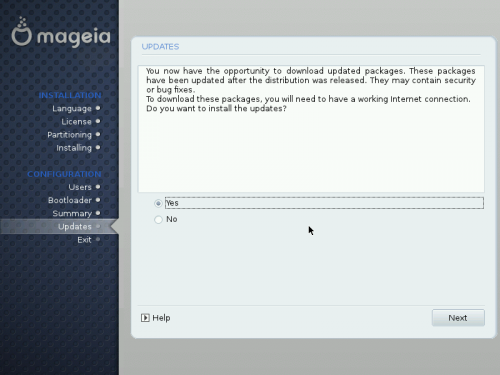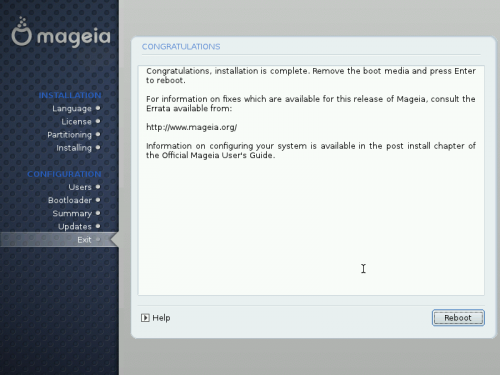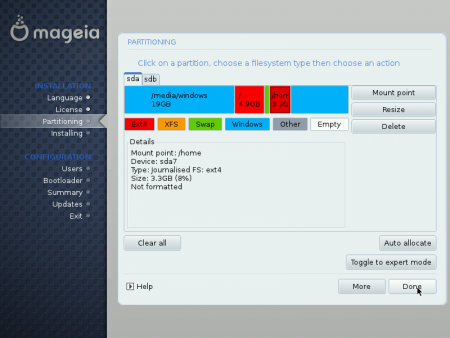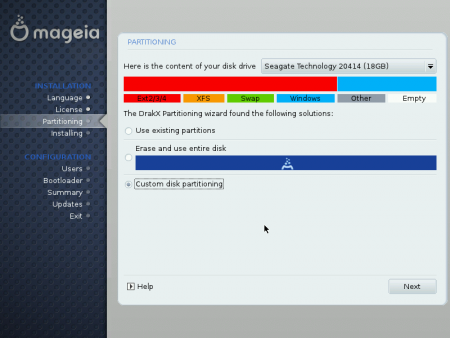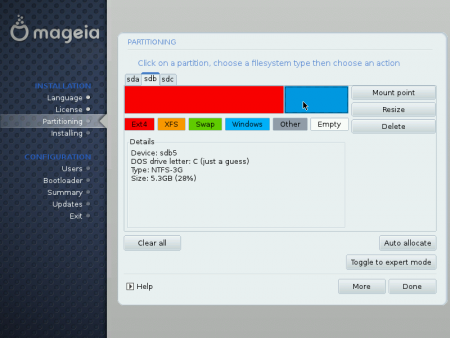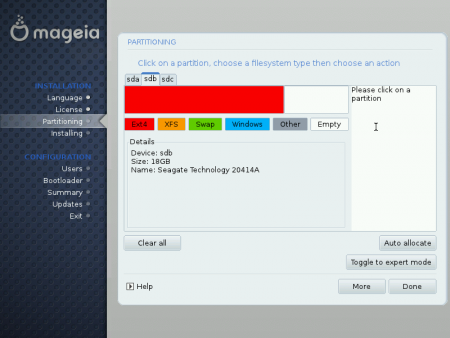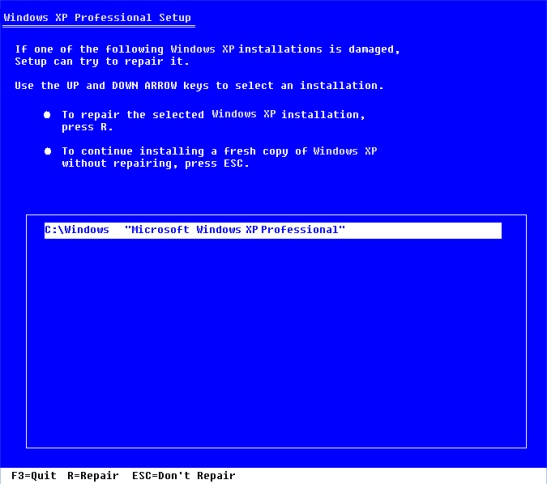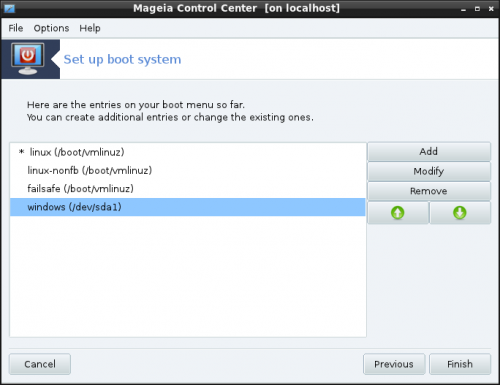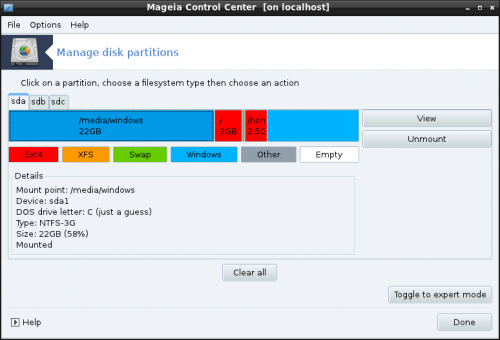| Andere talen Deutsch ; English ; Nederlands ; |
| Synopsis: Het doel van deze pagina is dat u Mageia leert ontdekken door het op uw pc te installeren naast Windows. Dit systeem heet dual boot. U heeft hierbij geen computervaardigheden nodig. We gaan er bij deze aanpak van uit dat uw pc één of twee harde schijven heeft, die al zijn uitgerust met Windows XP, Vista of Windows 7 (en geen andere besturingssystemen, zoals Windows 10). Deze pagina gaat niet over de installatie op pc's die beschikken over hardware met een UEFI-modus. Voor UEFI-installaties zie Installeren op systemen met UEFI-firmware en Mageia in dual-boot met Windows8 en hoger. Als u weinig weet over Linux in het algemeen, en ook niet over Mageia in het bijzonder, lees dan eerst deze introductie-pagina voor beginners Eerste stap met Linux en Mageia. Als uw pc voorzien is van bijzondere technologie zoals Intel Rapid Storage Technology (RST) [1] (wat op sommige pc's aanwezig is), leest u dan eerst de volgende informatie: [[2]]. |
Contents
- 1 Inventaris
- 2 PC-voorbereiding
- 3 Installatie
- 4 Problemen oplossen
- 5 Ik ben van gedachten veranderd en ga terug naar de vorige situatie
- 6 Het dual-boot-onderhoud
- 7 Leven met twee besturingssystemen
- 8 Windows verwijderen
Inventaris
We gaan om te beginnen de samenstelling van uw pc inventariseren:
- Welke Windows-versie heeft u (XP, Vista of 7);
- Het aantal harde schijven;
- De opslagruimte van uw schijven, zowel totaal als beschikbaar;
Voorlopig hebben we verder niets nodig. Als uw hardware krachtig genoeg is voor Windows, werkt Mageia hier ook op. Als u dit allemaal al weet, kunt u doorgaan naar het volgende hoofdstuk: PC-voorbereiding
Uw Windows-versie
Klik in uw Windows-pc op de startknop in de linkerbenedenhoek van uw beeldscherm (groene achtergrondrechthoek of blauwe achtergrondcirkel), en klik vervolgens op Uitvoeren (Execute). In het pop-up venster dat verschijnt tikt u winver en vervolgens klikt u op OK. Er verschijnt een nieuw venster, met het Windows-logo bovenaan, gevolgd door de versienaam.
Voorbeelden:
- Windows XP Home-editie
- Windows Vista Home Premium Edition
- Windows 7 Ultmate
Uw harde schijven en partities
Wat is een partitie?
Een harde schijf kan worden opgedeeld in onafhankelijke delen, partities genoemd. Dit biedt de volgende voordelen:
- De vernietiging van een partitie of het verschijnen van fouten in een partitie, heeft geen invloed op de gezondheid van andere partities.
- Sommige onderhoudsacties zijn gemakkelijker te beheren op kleinere delen van de harddisk. Dit geldt bijvoorbeeld bijvoorbeeld voor het formatteren van partities.
- Elke partitie kan ruimte bieden een ander besturingssysteem.
- Elke partitie kan worden gebruikt met een ander bestandssysteem (file system).
Meestal bevat een Windows-schijf slechts één of twee partities.
Windows heeft slechts één partitie nodig, dat is de partitie waar alle systeembestanden staan opgeslagen, en die daarom de "systeempartitie" heet. Toch is het met Windows mogelijk om zoveel partities als nodig te gebruiken op één of meerdere schijven. De andere partities in Windows bevatten evenwel geen systeembestanden, maar alleen gegevens (data). Deze partities zijn niet essentieel, maar ze worden sterk aanbevolen, omdat ze het mogelijk maken de systeempartitie opnieuw te formatteren zonder gegevens te verliezen (bijvoorbeeld in geval van een ernstige fout, zoals het niet-opstarten van de pc).
| Let op: Een deel van de harde schijf kan worden leeg gelaten, dus zonder te worden gepartitioneerd. In dit geval is dit opslaggebied ontoegankelijk en blijft het ongebruikt. Het is echter mogelijk dit lege opslaggebied op elk moment te partitioneren. |
Mageia kan, net als elk ander Linux-systeem, worden geïnstalleerd op één enkele partitie. Maar Mageia kan uw hardware beter benutten, wanneer het wordt geïnstalleerd op drie partities. De drie partities worden meestal al standaard aangemaakt tijdens het installeren:
- De eerste partitie van ongeveer 10 GB is voor het systeem, en heet
/(root directory, ofwel de hoofdmap). Dit komt overeen met de folderC:\in Windows.
De / root partitie kunt u eventueel verkleinen tot 6 GB, wanneer u kiest voor een afgeslankt Mageia-systeem. Maar: ga er van uit dat u 15 GB tot 20 GB nodig heeft voor een installatie met veel programma's.
- De tweede partitie is voor het opslaan van gegevens, genaamd
/home. Dit komt overeen met de Windows-foldersC:\Documents and settingsofC:\User. Deze home-partitie bevat een aparte map voor elke gebruiker, en in de gebruikersmappen bevinden zich submappen genaamd Documenten, Afbeeldingen, Muziek, Downloaden, bijna net zoals in Windows. U kunt zelf zoveel mappen maken als u wilt voor uw gegevens. - De derde en laatste partitie van ongeveer 2 GB tot 4 GB is voor tijdelijke geheugenopslag, genaamd
/swap. In Windows is deze tijdelijke geheugenopslag een (zeer groot) bestand inC:\.
Het Mageia-installatie-programma neemt, indien u dat wenst, automatisch de volledige controle over bij het aanmaken van de partities. We kunnen daarnaast het installatieprogramma ook ook vragen om bestaande partities te gebruiken. Verder kunnen wij met behulp van het installatieprogramma ook partities aanmaken naar onze eigen voorkeur.
Hoe u uw Windows XP-partities kent
Klik in uw Windows-pc op Start -> Configuratiescherm -> Systeembeheer -> Computerbeheer -> Opslag -> Schijfbeheer. In het Engels: Start -> Control Panel -> Administrative Tools -> Computer Management -> Storage -> Disk Management
Of, als u toegang heeft tot het pictogram Deze computer (My Computer), klikt u darop met de rechtermuisknop en kiest u 'Beheren' (Manage), en voert u vervolgens de stappen uit zoals hierboven.
| U krijgt een venster dat lijkt op het venster hierbij. Partities worden bovenaan in het midden weergegeven en de schijven onderaan. In ons voorbeeld zien we dat de pc één schijf heeft, schijf 0, met daarin vijf partities en een groot niet-geformatteerd gebied (in het zwart). De eerste partitie heet C: (systeempartitie) en is voorzien van een NTFS-bestandssysteem. De andere vier zijn Linux-partities - ik weet dat, omdat ze van mij zijn. Windows is niet erg slim. Het herkent de Linux-partities niet. Er is in deze voorbeelden geen bestandssysteem geschreven en het overzicht vertelt u dat het Primaire Partities zijn (in het blauw). Dat klopt niet: het zijn Uitgebreide Partities (maak u voorlopig geen zorgen, als u niet weet wat dat is). U moet dus nooit Windows-hulpmiddelen zomaar vertrouwen. Onthoud dat. Linux is in staat de echte informatie te geven over elk gangbaar bestandssysteem. || width="60%" valign="top"| |
Hoe herkent u uw partities in Windows Vista / Windows 7
Klik op Start -> Configuratiescherm.
Klik in de linkerbovenhoek op Klassieke weergave als dit nog niet is geselecteerd, en vervolgens op {{menu|Systeembeheer-> Computerbeheer-> Doorgaan (om toestemming te geven) -> Opslag -> Schijfbeheer} } en u krijgt hetzelfde venster als hierboven.
Of, als u toegang heeft tot het pictogram Computer, klikt u er met de rechtermuisknop op en kiest u 'Beheren', en vervolgens zoals hierboven.
PC-voorbereiding
| Let op: 1. Sommige bekende pc-fabrikanten, zoals NEC, HP... weigeren soms hun garantie na te komen als er andere besturingssystemen op de computer zijn geïnstalleerd dan de besturingssystemen die vooraf zijn geïnstalleerd. 2. Als uw pc een UEFI-firmware heeft, lees dan ook deze pagina: [[3]]. Daar vindt u zeer belangrijke informatie die u nodig heeft voor UEFI-pc's. |
De nieuwe partities organiseren
Voordat u met de installatie van Mageia begint, is het noodzakelijk alle wijzigingen die u aan uw harde schijf wilt aanbrengen, te onthouden, of beter nog, op papier te zetten. Dit is om een catastrofale, niet-bedoelde formattering van uw kostbare gegevens te voorkomen. Vergeet niet dat het installatieprogramma u straks zal vragen waar het Mageia moet installeren, met enkele voorstellen, en dat u daarop een doordacht antwoord zult moeten geven.
We bekijken hier slechts vier eenvoudige en veel voorkomende situaties bij het installeren van Mageia:
- Geval 1: maak gebruik van alle beschikbare opslagruimte op de harddisk (niet gepartitioneerd)
- Geval 2: maak gebruik van vrije ruimte op een Windows-partitie. Dit kan, als Windows niet alle ruimte van de partitie nodig heeft, en we er een beetje ruimte uit zullen halen. Er zijn twee manieren om dit te doen:
- aanmaken van ruimte op de automatische manier; en
- het aanmaken van een een aangepaste partitie.
- Geval 3: gebruik een bestaande beschikbare partitie met behulp van aangepaste partities.
- Geval 4: maak de hele harde schijf schoon, en gebruik de hele vrijkomende opslagruimte (als u minimaal twee schijven hebt).
Tijdens de installatie worden door het installatieprogramma alle mogelijkheden voorgesteld die bij uw pc passen.
U heeft maar één harde schijf
Geval 1
U beschikt over voldoende niet-gepartitioneerde ruimte op uw harde schijf. Dit is ideaal, aangezien u niets te doen heeft. Ga door met uw installatie!
Geval 2
De hele Windows-schijf is gepartitioneerd, maar de Windows-partitie is veel groter dan nodig en er is veel ruimte ongebruikt. De Windows-partitie kan daarom worden verkleind. Kijk naar het onderstaande voorbeeld:
| Let op: Het verkleinen van een Windows-partitie is behoorlijk riskant. Zorg ervoor dat u een back-up van alles hebt gemaakt, voor het geval dat! |
De eerste strip toont uw harde schijf vóór de Mageia-installatie. Een eerste partitie genaamd C:\ van Windows bevat 250 GB ongebruikte opslagruimte, en een kleine partitie D:\, die de Windows-herstelbestanden bevat. De grootte bedraagt slechts een paar GB, maar verwijder deze partitie niet, aangezien dit de enige weg terug naar Windows is, mocht het wijzigen van de grootte van de partitie C:\ uw Windows-installatie beschadigen, wat heel goed mogelijk is.
In dit Geval 2 gaan we het installatieprogramma vragen om de partitie |
Geval 3
Uw hele Windows-schijf is gepartitioneerd. Dit kan betekenen dat u veel partities heeft. Maar mogelijk kan een van deze partities worden gebruikt om Mageia te huisvesten. In het onderstaande voorbeeld wordt de partitie D:\ gebruikt om Mageia te installeren.
| Uw hele Windows-schijf is gepartitioneerd. Dit kan betekenen dat u veel partities heeft. Maar mogelijk kan een van deze partities worden gebruikt om Mageia te huisvesten. In het onderstaande voorbeeld wordt de partitie D:\ gebruikt om Mageia te installeren.
De tweede strip toont de schijf na de Mageia-installatie. We kunnen meteen zien dat tijdens de volgende start van de pc de partities E:\ en F:\ waarschijnlijk (maar niet zeker) zullen worden hernoemd naar D:\ en E :\. Als u wilt, kunt u de oude letters eenvoudig terugplaatsen. Ga naar schijfbeheer, zoals te zien is in #https://wiki.mageia.org/en/Installation_of_Mageia_in_dual_boot_with_Windows#How_to_know_one.27s_Windows_XP_partitions of #https://wiki.mageia.org/en/Installation_of_Mageia_in_dual_boot_with_Windows#How_to_know_one.27s_Windows_Vista_.2F_7_partitions, en klik met de rechtermuisknop op de partitie om de originele schijfletter te selecteren. Het is niet nodig een partitie te defragmenteren voordat u deze verwijdert. Deze weergave van de Mageia-partitionering is vereenvoudigd, omdat er mogelijk ook een andere partitie (een zogenaamde swap-partitie) nodig is, maar deze partitie zal in vergelijking klein zijn. |
Geval 4: U hebt twee harde schijven
U heeft nóg een mogelijkheid tot uw beschikking: een hele schijf wissen en gebruiken. U hoeft niets meer te doen, maar als uw schijf gegevens bevat, gaan deze verloren, dus maak een back-up van alles wat u wilt bewaren!
De procedure is hetzelfde met twee schijven, behalve dat u de juiste schijf moet kiezen! Om ze te onderscheiden, schrijft u voor de zekerheid hun kenmerken op (merk en model) en hun geheugenomvang. Deze kenmerken worden door het installatieprogramma weergegeven wanneer het u vraagt uw keuze te maken.
| Let op: Wees er zeker van dat u *echt* niets van de gegevens op de schijf wilt bewaren die op het punt staat te worden gewist. |
Partities namen geven
Een groot verschil tussen Windows en Linux is, dat in Windows schijf-partities vaak als "Drives" worden aangekoppeld, dus partities heten soms "Drive C:\" of "Drive K:". \". Dit is niet altijd het geval, en in modernere versies van Windows is het eigenlijk perfect mogelijk om partities als submappen aan te koppene (te mounten) op precies dezelfde manier als in Linux. Maar zelfs in dat geval staat de root van het bestandssysteem nog steeds bekend als "Drive C:\" en een partitie (laten we deze "system" noemen), gemount onder C:\ Windows" wordt in dit geval nog steeds weergegeven als C:\Windows\system.
Linux volgt een Unix-gewoonte, waarbij partities niet naar letters worden vernoemd, maar ze samen worden verzameld in een boom, die vanuit de "root"-partitie 'groeit'. De complete boom van partities wordt weergegeven door het symbool /. Dit verschilt niet zoveel van de moderne Windows-bestandssysteem-indelingen, maar het ontbreken van een stationsletter kan in het begin een beetje verwarrend zijn.
| Let op: Stationsletters en partitie-naamgeving worden in meer detail besproken in dit Wikipedia-artikel: http://en.wikipedia.org/wiki/Drive_letter_assignment |
In de Linux-wereld heten schijven "hd" (in geval van een oudere IDE-harde schijf) of "sd" (een scsi-, usb- of sata-schijf), de eerste schijf heet dan hda (sda), de daarop volgende schijf heet hdb (sdb), enzovoort. Partities op de eerste schijf heten hda1 (sda1), vervolgens hda2 (sda2) enzovoort. Deze namen worden overigens niet gebruikt in paden die de takken van de partitie-'boom' aangeven, bijvoorbeeld /usr/bin
Om historische en technische redenen, die van toepassing zijn op zowel Windows als Mageia, kan een harde schijf niet meer dan vier partities bevatten. Ze worden Primaire Partities genoemd. Er bestaat een truukje om meer partities te gebruiken, namelijk door een Uitgebreide Partitie (extended partition) aan te maken. U kunt in dat geval maximaal drie Primaire Partities en slechts één Uitgebreide Partitie hebben. Deze laatste kan worden onderverdeeld in Logische Partities (logical partitions), een soort sub-partities. Standaard maakt het Mageia-installatieprogramma een Uitgebreide Partitie aan, die drie Logische Partities bevat. Het is in de Linux-wereld een gewoonte om Primaire Partities namen te geven als sda1 (hda1), sda2 (hda2). De eerste Logische Partitie noemen we vervolgens sda5 (hda5), zelfs als u maar één Primaire Partitie heeft. Het is een handige manier om partities te herkennen.
| Let op: Meer gedetailleerde uitleg over apparaatnamen die in GNU/Linux worden gebruikt, kunt u hier vinden: http://en.wikipedia.org/wiki/Device_file#Linux_Naming_conventions |
Voorbeeld :
| Het eerste diagram Disk 0 toont een voorbeeld van een schijf met twee primaire Windows-partities, gezien door de ogen van Windows.
In het tweede diagram sda ziet u dezelfde schijf die Mageia zag voordat Mageia werd geïnstalleerd. Het derde diagram toont hoe Mageia de schijf sda ziet na zijn eigen installatie. Ten slotte, in het vierde diagram, hetzelfde gezien door de ogen van Windows. Merk op dat Windows in deze vereenvoudigde weergave de Mageia-concurrentie niet herkent, al is dit niet strikt waar. Windows zal de Mageia-partities feitelijk markeren als "Onbekende partitie". Windows zal toegeven dat de partities bestaan en zal u waarschuwen dat u mogelijk een grote fout maakt als u een van deze partities probeert te verwijderen. Maar Windows kan de inhoud ervan niet lezen zonder de hulp van stuurprogramma's van derden. [Ik zal hier binnenkort enkele bijgewerkte schermafbeeldingen plaatsen simonnzg 23:30, 9 maart 2012 (UTC).] Het is gemakkelijk om een Windows-partitie in Mageia aan te koppelen (te mounten) en dit is een gebruikelijke manier om de bestanden van een gebruiker te delen tussen besturingssystemen in een dual-boot-omgeving zoals deze. |
| Let op: Neem de tijd om het partitioneren goed te begrijpen en hoe het werkt. Het is het enige delicate punt van de installatie waar beslissingen, eenmaal genomen, moeilijk ongedaan te maken zijn. |
Defragmentatie van de getroffen schijven
Windows heeft de vervelende gewoonte om bestanden te fragmenteren, wat betekent dat de bestanden in kleine stukjes worden gehakt en over de hele schijf worden verspreid. Om ruimte te maken voor Mageia, moet u al deze versnipperde bestandsdelen bij elkaar harken en verplaatsen naar het begin van de schijf, voordat u een stuk aan het einde van de schijf afhaalt om te formatteren tot Mageia-partitie, anders raakt u die Windows-gegevens kwijt. Om al deze verspreide bestandsfragmenten te kunnen verplaatsen, moet u de partitie die u wilt verkleinen defragmenteren met behulp van Windows zelf.
Bij Windows wordt een het gereedschap Disk Defragmentation meegeleverd waarmee u dit defragmenteren kunt doen:
- Met XP:
Start > Alle programma's > Accessoires > Systeemwerkset > Schijfdefragmentatie
- Met Vista:
“Startknop” > Programma’s > Accessoires > Systeemwerkset > Schijfdefragmentatie
- Met 7 :
“Startknop” > Alle programma’s > Accessoires > Systeemwerkset > Schijfdefragmentatie
Start het defragmentatie-programma en volg de aanwijzingen. Houd er rekening mee dat dit uren kan duren, afhankelijk van de schijfgrootte en de verstreken tijd sinds de laatste defragmentatie. Voer de defragmentatie uit, zelfs als Windows zegt dat het niet nodig is. Het wordt aanbevolen dat u de pc tijdens de defragmentatie-actie niet gebruikt.
Dingen die u nodig hebt
U moet bij de hand hebben:
- De Mageia-dvd/ISO. (Om het Mageia ISO-bestand te downloaden en te branden, zie [[4]])
- De Windows-herstel-cd (recovery cd), of toegang tot de herstelpartitie, als u die heeft. Steeds vaker moet u zelf een herstel-dvd-set branden. Hiervoor wordt meestal een programma geleverd door uw pc-leverancier. Als u ernaar zoekt, kunt u het in het menu vinden. Probeer zoiets als
“Startknop” > Alle programma's > merknaam > Maak de herstel-cd. De bestanden die worden gebruikt om de herstel-dvd te maken, bevinden zich meestal op de herstelpartitie. Denkt uaan ons advies om die herstelpartitie niet te verwijderen om ruimte te maken voor Mageia? Dit is zo'n situatie waarin u die herstelpartitie misschien nodig hebt!
- De back-up van uw belangrijke gegevens.
- Iets om te schrijven (potlood en papier!) en uw eigen aantekeningen over uw partitiekeuzes na het lezen van deze sectie.
De pc opstarten vanaf cd of dvd
De gemakkelijke manier: F12
Terwijl uw pc begint op te starten, probeert u een paar keer op de functietoets F12 op uw toetsenbord te drukken. U moet dit doen op hetzelfde moment dat u normaal gesproken op de speciale toetsenreeks drukt om toegang te krijgen tot uw BIOS (zie hieronder). Met een beetje geluk zou u op het beeldscherm een menu moeten zien opkomen voor het opstart-apparaat. Dit maakt het gemakkelijk om op te starten vanaf de cd/dvd door deze eenvoudigweg in de lijst te selecteren. U kunt de rest van dit gedeelte dan negeren!
Als F12 voor u niet werkt, controleer dan zorgvuldig of uw pc-BIOS een andere toetscombinatie vermeldt om het opstartmenu te openen. Ik heb bijvoorbeeld een EeePC waarbij de "Esc"-toets moet worden ingedrukt om naar het opstartmenu te gaan.
Als al het andere niet lukt, ga dan naar het volgende gedeelte.
De opstartvolgorde controleren
Oké, dus de F12-toets werkte niet voor u? Laat maar zitten. Laten we in plaats daarvan een paar andere dingen proberen.
Controleer of uw pc is ingesteld om zonder wijzigingen op te starten vanaf het cd-/dvd-station. De eenvoudigste manier om het starten vanaf een cd/dvd te testen, is door een opstartbare cd/dvd te plaatsen in uw cd-drive, de machine opnieuw op te starten en te kijken of deze inderdaad opstart vanaf de cd/dvd.
Enkele cd's/dvd's die u kunt proberen:
- Windows-installatie-cd (XP) of dvd (Vista, 7)
- CD-herstel Vista
- Mageia DVD, degene met de ISO die u hebt gedownload en gebrand
- Een usb-stick, met daarop gebrand een installatie-ISO van Mageia. Zie: https://wiki.mageia.org/en/Isodumper_schrijf_een_ISO_image_naar_usb_stick-nl , en: https://wiki.mageia.org/en/Installeer_Mageia_op_een_verwijderbaar_apparaat-nl
Plaats de cd/dvd in het station en start uw pc opnieuw op. Dit moet ofwel rechtstreeks vanaf de cd/dvd starten, ofwel u vragen of u vanaf de cd/dvd wilt opstarten door op een toets te drukken, of, als u niets doet, vanaf de harde schijf. Druk op een toets en u komt op een welkomstpagina of een menu dat duidelijk niet uw gebruikelijke Windows-bureaublad of inlogscherm is. Onderstaand een voorbeeld wat u krijgt als u opstart vanaf de herstel-cd van Windows Vista
.
Als de test slaagt, haalt u gewoon de cd/dvd eruit en start u opnieuw op in Windows.
Als de machine niet vanaf de cd/dvd opstartte, en Windows zoals gebruikelijk startte, kijk dan of u een tweede cd/dvd-station hebt en probeer het proces met dat station. Als het nog niet lukt, of als u slechts één cd/dvd-station heeft, moet u naar de BIOS Setup van uw pc gaan en de opstartvolgorde wijzigen.
Instelling opstartvolgorde
Het BIOS van uw pc is de plaats waar u uw opstartinstellingen kunt wijzigen en Setup is het venster voor tekstopodrachten hiervoor. U krijgt alleen toegang tot de BIOS-instellingen helemaal aan het begin van het opstart-proces van uw pc. De toetsenvolgorde die u hiervoor moet aanslaan, wordt doorgaans heel kort getoond onderaan of bovenaan het beeldscherm van uw BIOS-fabrikant.
| Let op: Wees heel voorzichtig bij het wijzigen van het BIOS. Verander niets anders dan de opstartvolgorde. Als u niet zeker weet wat u hebt gedaan, kunt u het instel-programma zonder wijzigingen afsluiten en het vervolgens opnieuw proberen. Noteer altijd alle wijzigingen die u heeft aangebracht. Als u echt in de war raakt, hebben de meeste BIOS-programma's een optie om de "standaard" instellingen te laden. Hierdoor wordt uw machine in ieder geval weer opstartbaar. |
.
Veel gebruikte CMOS-toegangstoetsen
De meest voorkomende toetsen die u kunt proberen zijn: "Del", "Esc", "F2", "F1", "Ctrl-Esc" of "Ctrl-Alt-Esc". Kijk hoe uw machine opstart - zoek naar een zeer korte instructie bovenaan of onderaan het scherm die kan zeggen: "Druk op (een of andere toets) om Setup te openen".
Een andere manier om te proberen Setup te openen, is op internet te zoeken naar "BIOS Setup Key (computernaam)".
Websites zoals http://www.cpucare.net/Hardware/BIOS/Access_BIOS.htm kunnen ook helpen.
Gloednieuwe hardware met GPT-partitie
Als u een nieuwe computer heeft, bestaat de kans dat deze wordt geleverd met een EFI-compatibel moederbord en GPT-schijf(en). Dat betekent:
- U kunt schijven gebruiken die groter zijn dan 2TB.
- Er is niet langer een limiet van vier partities (het maximale aantal voor GPT is 128 partities).
- De opstartvolgorde doet er niet meer toe, want als er een dvd in het station wordt gedetecteerd, zal de pc u vragen of u vanaf de dvd of vanaf de harde schijf wilt opstarten (of het een recente PC EFI is of niet).
Het is dus de beste in de beste wereld? Tsja, dat is niet zeker, omdat het Mageia-installatieprogramma geen GPT-partities kan maken. Als u zich hierover zorgen maakt, zie: [[5]]. Houd er rekening mee dat GPT-schijven minder dan 2 TB omvang kunnen hebben.
Ons Howto-document [[6]] bevat informatie over hoe verschillende Mageia-bijdragers Mageia op een UEFI/GPT-systeem hebben geïnstalleerd.
Installatie
Overzicht (Geval 1)
Met uw aantekeningen in de hand bent u nu klaar om uw pc op te starten met de Mageia dvd in het station. Noteer alle keuzes die u maakt. Als het systeem opmerkingen of foutmeldingen verzendt, schrijf deze dan ook op, dat kan handig zijn om dezelfde fouten te voorkomen bij een tweede poging of om hulp te vragen op het forum. We beginnen met een overzicht van de hele installatie, wat meestal voldoende zou moeten zijn, en geven dan wat meer details over enkele stappen.
Het eerste scherm toont een menu waarin u wordt gevraagd wat u wilt doen.
- Opstarten vanaf harde schijf -> U start zoals gewoonlijk
- Installeer Mageia -> Ja !!
- Reddingssysteem -> Vergeet deze mogelijkheid niet, het kan nuttig zijn en we zullen een presentatie geven in de sectie voor het oplossen van problemen.
- Geheugentest -> als u twijfelt
- Hardwaredetectie
|
Het volgende scherm vraagt u welke taal u in Mageia wilt gebruiken. U kunt dezelfde taal op verschillende continenten aantreffen. Dit betekent niet dat het om dezelfde installatie gaat, want afgezien van de taal kunnen er van continent tot continent zaken verschillen, zoals de toetsenbordindeling. Controleer of uw muis werkt en klik op uw continent en taal. U kunt de pijltoetsen gebruiken om te kiezen, TAB om de focus te wijzigen en ENTER om te valideren. |
De Help-knop is voor een voor de hand liggend gebruik, maar is niet beschikbaar in Mageia.
|
Klik op de knop Volgende om door te gaan. Het tweede scherm is de licentieovereenkomst, u moet deze accepteren om verder te kunnen gaan. |
|
Kies uw toetsenbordindeling. Het installatieprogramma stelt het toetsenbord voor, dat overeenkomt met uw taal, maar u kunt een andere kiezen door op Meer te klikken. |
|
Nu hebben we de zeer belangrijke stap van het kiezen van partities. Bovenaan ziet u de aanduiding van uw eerste schijf. Klik erop om de tweede te selecteren, als deze bestaat! Net daaronder staan de schijfpartities: rood voor Linux, blauw voor Windows, groen voor het wisselgeheugen (swap), grijs voor de andere en wit voor niets (geen formattering). Wees voorzichtig met het wit, het is niet erg zichtbaar (verwarrend met de achtergrond). |
In dit voorbeeld hebben we dus eerst een Windows-partitie, dan twee Linux-partities, een Swap, weer twee Linux-partities en veel vrije ruimte. U kunt in dit scherm alle door het installatieprogramma voorgestelde installatiemogelijkheden bestuderen. De plaats voor Mageia wordt weergegeven in donkerblauw met het Mageia-logo (de beroemde magische ketel met vijf bubbels).
Er zijn 5 mogelijkheden, u kunt in deze schermafbeelding de laatste mogelijkheid niet zien, omdat u daarvoor door de verticale balk moet scrollen, mogelijkheid 5 heet "Aangepaste partities". Deze optie is altijd beschikbaar. Voor de eerste 4 gevallen zal het installatieprogramma automatisch de maximaal mogelijke opslagruimte op de schijf innemen en drie partities maken: de root /, de /swap en /home met een bepaalde omvang. Deze gevallen zijn:
- gebruik alle vrije ruimte, het is onze case 1.
- gebruik bestaande partities, dit betekent dat u één partitie gebruikt voor /, een andere voor /swap en een derde voor /home. Deze oplossing is handig als u al een Linux-besturingssysteem hebt geïnstalleerd, zodat u de partities ervan opnieuw kunt gebruiken. Dat is anders dan ons geval 3, waarin slechts één partitie voor heel Mageia wordt gebruikt.
- gebruik de vrije ruimte op een Microsoft Windows-partitie, onze case 2. Dit is hier onmogelijk, omdat het installatieprogramma zegt dat het slechts 6 GB aan Mageia zou toewijzen, da is te weinig.
- wis en gebruik de volledige schijf, onze case 4.
- aangepaste partities. Deze oplossing kan worden gebruikt om onze case 3 te gebruiken, of om "handmatig" een van de de 4 voorgaande cases te kiezen. Hiermee kunt u de gewenste grootte en plaats aan elke Mageia-partitie toewijzen. Deze oplossing is de meest universele, maar ook degene die enige vaardigheden vereist.
Als u alle gegevens op de schijf wilt behouden, kiest u alleen "Gebruik vrije schijfruimte". Vink deze oplossing aan en klik vervolgens op de knop Volgende.
| Let op: 1 Het installatieprogramma neemt alle beschikbare ruimte in beslag. Als u slechts een deel ervan wilt gebruiken, moet u Aangepaste partities kiezen |
| Let op: 2 Als de keuze eenmaal is gemaakt, kunt u niet meer terug! |
Alle andere partitieoplossingen worden gedetailleerd beschreven in de volgende sectie Alle partitieoplossingen
|
Zodra de keuze voor de partitie is gemaakt, maakt en formatteert het installatieprogramma automatisch de partities, u hoeft er niets meer voor te doen. |
|
Nadat het formatteren is voltooid, vraagt het installatieprogramma of u nog andere media wilt instellen. U weet niet waar dit over gaat, dus antwoord: Geen, het heeft geen consequenties. |
|
Zoals gezegd |
|
Nog een belangrijk punt. In tegenstelling tot Windows biedt Mageia verschillende bureaublad-omgevingen (desktop environments). KDE is degene die een beetje op Windows lijkt, Gnome lijkt op MacOS. Met Custom hebt u andere mogelijkheden. Bijvoorbeeld om een lichtgewicht bureaublad-omgeving te kiezen (LXDE, ...) of om KDE/Gnome aan te passen. U weet het niet, aangezien deze pagina voor nieuwkomers uit Windows is, dus kies KDE. |
|
Installatie wordt uitgevoerd. U kunt de Release Notes lezen. Blijf in de buurt, het duurt niet lang, met een recente pc vergt het uitvoeren ongeveer 15 minuten. |
|
Het installatieprogramma is nu klaar om de beheerders-accounts en de gebruikers-accounts aan te maken. De beheerder, ook wel ´ root´ of ´ superuser´ genoemd, heeft alle beheerrechten binnen het Mageia-besturingssysteem. Meestal is root ook degene die het systeem installeert. De gebruikers hebben alleen rechten op hun eigen bestanden en eventueel extra bestanden die door de beheerder zijn toegewezen aan een gebruiker. Om veiligheidsredenen (vergeet niet dat uw pc met internet is verbonden) moet de beheerder ook een gebruikers-account hebben en deze meestal gebruiken. Maak u daar nu even geen zorgen over, het systeem werkt prima met de standaardinstellingen. Vergeet niet om een internetverbinding te maken met behulp van de gebruikersnaam/wachtwoord. Geef uw rootwachtwoord pas op na een Mageia-verzoek hiertoe. |
|
De bootloader is een klein programma dat zijn werk verricht tussen het BIOS en het Linux-besturingssysteem. Mageia heeft gekozen voor bootloader GRUB. Vanaf de volgende herstart zal het GRUB-opstartmenu verschijnen nadat de computer is ingeschakeld, dan wordt u gevraagd of u Windows of Mageia wilt starten. Het installatieprogramma vraagt u hier waar u dit programma moet schrijven. Als u het niet weet, selecteert u de eerste sector (MBR, ofwel Master Boot Record) van de sda-schijf. |
Lebarhon: Een screenshot over de bootloader ontbreekt. Het lijkt erop dat het niet meer bestaat |
|
Hier toont het installatieprogramma u de hardwaredetectie die het heeft uitgevoerd. Als een tekstregel rood is, betekent dit dat uw hardware-instellingen niet zijn gevonden. Klik in dit geval op de knop Configureren en selecteer ze handmatig. Ook kunt u van gedachten veranderen over keuzes die je hebt gemaakt. Kies bijvoorbeeld voor een qwerty-toetsenbord in plaats van een azerty-toetsenbord. |
|
Uw dvd bevat pakketten die weken of maanden geleden zijn getest en goedgekeurd. Sinds deze datum zijn er wellicht updates verschenen en deze staan op de Mageia-servers. U kunt de updates nu of later downloaden, wat u zelf wilt. |
|
Het is klaar! Gefeliciteerd! |
Alle partitieoplossingen
Vanaf nu gaan we een beetje met deze twee schijven spelen.
De eerste, sda voor Mageia en schijf 0 voor Windows: ExcelStore Techno van 38 Gb
Tweede, sdb voor Mageia en schijf 1 voor Windows: ST 320414A van 18 Gb
Ze hebben beide twee partities:
|
Ze kunnen als volgt worden weergegeven: sda1 (C:) is Windows. |
Geval 2: Gebruik de vrije opslgruimte op een Microsoft Windows-partitie
Automatische modus
Het is hetzelfde begin als in het Overzicht, daarna veranderen de keuzes bij de stap van het partitioneren.
|
Op de tweede schijf is er slechts één keuze: Bestaande partities gebruiken. Deze oplossing wordt voorgesteld als er een Linux-partitie is gedetecteerd. Het is een uitnodiging om ze te hergebruiken. |

|
|
We komen terug op de eerste schijf en klikken op Gebruik de vrije ruimte op een Microsoft Windows-partitie. Een waarschuwing herinnert u aan de risico's. |
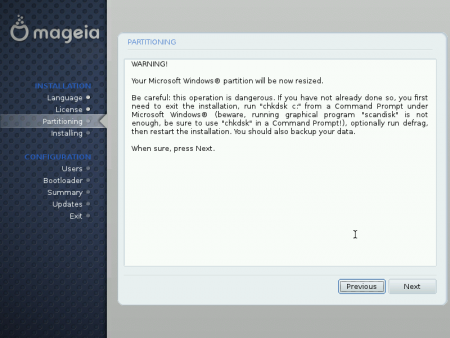
|
|
Een tweede |

|
En dan volgt een een scherm met een overzicht. Wanneer de installatie is voltooid, kunt u het Mageia Control Center (MCC) openen en zien hoe uw schijf eruit ziet.
|
U ziet hier in het MCC in het rood de partities |

|
Aangepaste modus
De Auto-modus, die we tot nog toe gebruiketen, is eenvoudig. Maar als u bijvoorbeeld de grootte van de partities zelf wilt opgeven, moet u de Aangepaste schijfpartitionering (Custom disk partitioning) kiezen. Wanneer u in het partitiescherm komt (eerste schermafbeelding in de Auto mode), bekijk dan deze oplossing.
|
Mageia waarschuwt u uw gegevens eerst veilig op te slaan. |

|
|
U kunt de ruimte zien die door Windows is vrijgemaakt. Klik erop en vervolgens rechts op Create (Maak een nieuwe partitie, in ons geval |
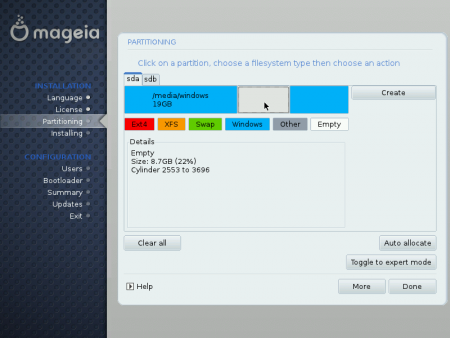
|
|
Verplaats de cursor naar de schuifbalk om de grootte voor |

|
|
De partitietabel wordt naar de harde schijf geschreven en het installatieprogramma neemt zijn taak over. |
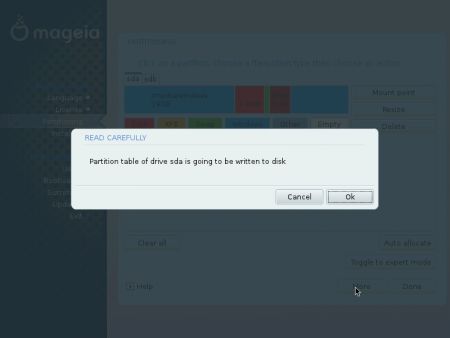
|
Geval 3: aangepaste partities
Het gebruik van de vrije ruimte op een Microsoft Windows-partitie is een goede manier om Mageia te installeren als u slechts één partitie op de hele schijf heeft. Er zijn echter twee problemen: ten eerste blijft er altijd een risico bestaan voor de data en ten tweede is de beschikbare ruimte niet noodzakelijkerwijs voldoende.
Het gebruik van een beschikbare bestaande partitie, ons Geval 3, heeft het voordeel dat de gegevens op de gekozen partitie niet worden geraakt; het is volkomen onschadelijk. We zullen een partitie verwijderen en daarin de drie partities /, /swap, /home maken. Verwar dit niet met Bestaande partities gebruiken: dat betekent het hergebruiken van Linux-partities zonder hun grootte te veranderen, soms zonder ze zelfs maar te formatteren.
We zullen Mageia installeren op de tweede partitie van de tweede schijf, let op: het installatieprogramma suggereert deze keuze niet.
|
Nog eentje. Als u niet tevreden bent, is het hier nog altijd mogelijk om een of meer nieuw gemaakte partities te verwijderen en de taak opnieuw uit te voeren. |
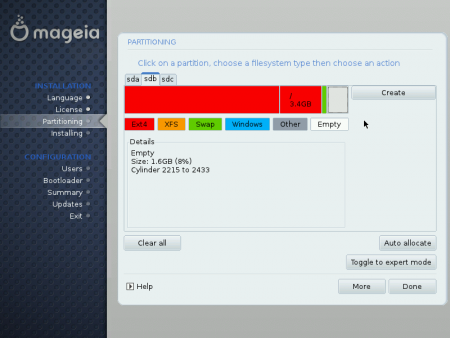
|
|
Het is klaar. Als u nu op Done (Gereed) klikt, worden de tabelpartities bijgewerkt en worden de partities geformatteerd. |
450px |
Geval 4: wissen en gebruik van de volledige schijf
Als u een nieuwe schijf voor Mageia hebt toegevoegd, is het een goede oplossing om deze te installeren. Dit is absoluut onschadelijk voor uw gegevens op de andere schijf. In het eerste Partitionerings-scherm selecteert u de juiste schijf, klikt u op Erase (Wissen) en gebruik gehele schijf. Vervolgens volgt u dezelfde stappen als bij 3, met als enige verschil dat de partitie de gehele schijf is.
=== Bureaubladselectie ===
Enige uitleg over deze stap. In het overzicht zien we een scherm met drie knoppen, KDE, Gnome en Custom. Mageia biedt u de mogelijkheid uw eigen bureaublad-omgeving (desktop environment) te kiezen. KDE en Gnome zijn goede en gemakkelijke keuzes en u kunt ze tijdens het gebruik op elk moment configureren en aanpassen.
Als u ze om een of andere reden niet wilt, en u weet wat u in plaats daarvan wilt, kunt u op Custom (Aangepast) klikken. Een belangrijke reden om van bureaublad te wisselen, kan zijn dat u op een oudere pc verlicht kan zijn een lichte desktop-omgeving te installeren. Ook gebrek aan opslagruimte kan een reden hiervoor zijn.
|
Krijgt u de foutmelding Selected size is larger than available space, dan heeft u twee oplossingen: u kunt het aantal keuzes beperken, of de partitie opnieuw aanmaken met een grotere omvang |
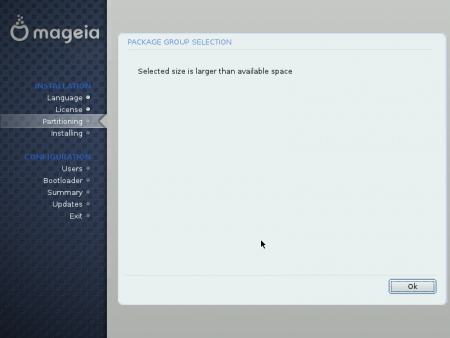
|
Samenvatting
Op dit scherm kunt u controleren of alles goed gedetecteerd en geconfigureerd is, en kunt u indien nodig de keuzes aanpassen. Apparaten met problemen verschijnen in rood lettertype. Vergeet niet te scrollen om alles te zien. Een van de belangrijkste goede configuraties is die van de grafische kaart, als u geen zwart scherm wilt hebben.
Problemen oplossen
De pc start niet opnieuw op
Wat een angst! De pc start niet meer op. Voorheen werkte het zo goed en niemand zei dat ik een back-up van mijn gegevens moest maken! Deze situatie komt zelden voor, maar het kan gebeuren. Om u gerust te stellen: denk niet meteen dat uw gegevens kwijt zijn; slechts de manier om ze te bereiken is kapot.
Volg de probleemoplossing in de onderstaande volgorde en controleer na elke stap of u kunt opstarten:
- 1 Heeft u alle cd/dvd's, usb-sticks en diskettes uit de stations verwijderd?
- 2 Mogelijk is er sprake van een schrijfprobleem in de partitietabel. Om dit op te lossen, start u opnieuw op vanaf de Mageia-dvd, kiest u Installatie en niet Update, en komt u in de partitiestap zoals hieronder:
|
Controleer of de getoonde schijf de juiste is en klik op Use existing partitions (Bestaande partities gebruiken) en klik op Volgende. |
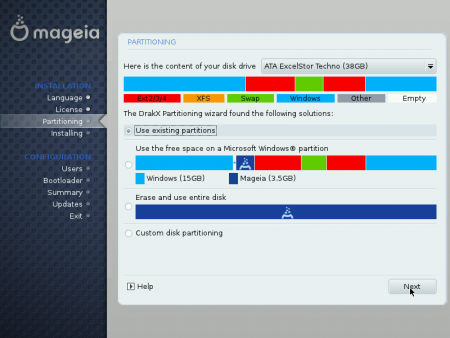
|
|
Controleer of de geselecteerde partities voor |
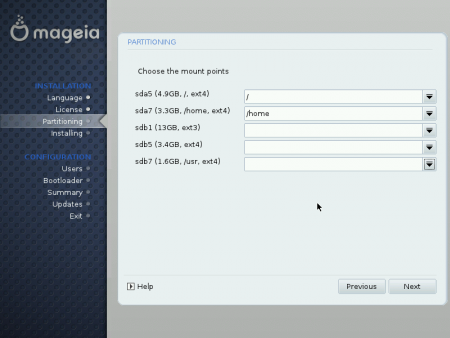
|
|
Het heeft geen zin om opnieuw te formatteren, dan wordt de bootloader herschreven. Voltooi de installatie zoals bij de eerste keer. |
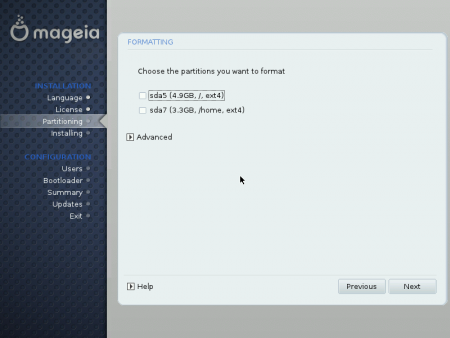
|
- 3 Start opnieuw op vanaf de Mageia-dvd en kies eerst de optie Rescue System en kies vervolgens de optie Re-install Boot Loader (installeer de bootloader opnieuw).
Het systeem zegt dat het een bootloader met de naam Grub heeft gevonden. Wilt u deze herschrijven? Druk op de toets Enter om te accepteren, en het is klaar.
- 4 Als dat nog niet helpt, zullen we proberen u Windows terug te geven. Start opnieuw op vanaf de Mageia-dvd zoals in punt 3 hierboven, kies Rescue System en herstel vervolgens de Windows bootloader via de optie Restore Windows-bootloader. Windows zal opnieuw zijn eigen bootloader vinden.
Als u nog steeds problemen ondervindt bij het opstarten van Windows, ga dan verder met de Windows-versie die u heeft. Het lijkt erop dat uw Windows-bootloader beschadigd is. Heeft dit iets te maken met de Linux-installatie? we zullen het nooit weten, maar we zullen u nooit in de steek laten.
| Let op: Als u in de volgende procedures een merk-pc heeft, kiest u telkens wanneer een Windows-schijf of een Windows-herstelschijf wordt gevraagd, bij voorkeur de schijf die bij de pc werd geleverd. Het is mogelijk dat u deze herstelschijf opnieuw moet branden op een cd/dvd. Zie uw documentatie. Als u niet zo'n herstelschijf hebt, gebruik dan een standaardschijf |
.
U hebt Windows XP
Als het scherm zwart blijft, zonder bericht
Start de herstelconsole in Windows
Hiervoor moet u opnieuw opstarten vanaf uw Windows-cd. Het proces begint het met een blauw scherm en een scrollende tekst onderaan. Het kan enkele minuten duren en dan komt u in een menu waarin u onder andere op R kunt drukken om Windows te repareren. Doe dat.
Vervolgens vraagt het systeem u vanaf welke Windows-installatie u een sessie wilt openen. Als u meerdere systemen heeft, wordt er een lijst weergegeven. Meestal beschikt u over:
1: C:\Windows
Druk op 1 en bevestig. Wees voorzichtig, het numerieke toetsenbord is uitgeschakeld, denk er aan om het te activeren.
Het systeem vraagt u om uw beheerderswachtwoord, voer dit in (u heeft nog steeds uw aantekeningen...). Meestal bestaat het niet, druk gewoon op Enter. De prompt verschijnt in het beeldscherm, en u kunt opdrachten invoeren.
Tik:
C:\> Windows>fixmbr
en Enter, typ Y voor ja
C:\> Windows>fixboot C:
als C: uw partitiesysteem is en Enter, typ dan Y voor ja en sluit af met Enter
C:\> Windows> exit
en Enter.
Haal de cd eruit en start de pc opnieuw op.
U krijgt de melding: NTLDR is Missing, Press any key to restart
De NT Loader NTLDR ontbreekt. Druk op een willekeurige toets om opnieuw op te starten.
NTLDR (NT LoaDeR) is de Windows-bootloader (zoals Grub de Linux-bootloader is)
Start de herstelconsole (zie hierboven). Er van uit gaande dat uw cd/dvd-station de naam D: heeft, typ
C:\> Windows >copy D:\i386\ntdetect.com C:\
en Enter, vervolgens
C:\> Windows >copy D:\i386\ntldr C:\
en Enter, en dan afsluiten.
Haal de cd eruit en start de pc opnieuw op.
U krijgt de melding dat een bestand ontbreekt of beschadigd is
Bijvoorbeeld: "Windows kan niet starten omdat het volgende bestand ontbreekt of beschadigd is C:\Windows\System\vga850.fon"
Start de herstelconsole (zie hierboven), en als uw cd/dvd-station de naam D: heeft, typ:
C:\> Windows >expand D:\i386\vga850.fo_ C:\Windows\System\
Vervolgens Enter, en Exit.
Expand is een compressiegereedschap, uw XP-cd is gecomprimeerd. vga850.fo_ is de gecomprimeerde naam voor het bestand vga850.fon. Alle gecomprimeerde bestanden eindigen op _.
De bovenstaande methoden hebben het probleem niet opgelost
Uw probleem heeft niets met Mageia te maken, maar zoals al gezegd: we laten u nooit in de steek.
U moet Windows "over" zichzelf heen opnieuw installeren. Om dat te doen, start u opnieuw op vanaf uw Windows-cd, net zoals u naar de herstelconsole gaat. In het menu tikt u dit keer geen R, maar u kiest ervoor om door te gaan met de installatie. U klikt op F8 om de licentie te accepteren. Windows detecteert uw systeem en stelt voor om het te repareren.
Deze laatste methode is effectief maar langdurig. Vooral als uw cd oud is en niet de laatste updates SP1 en SP2 bevat, moet u die opnieuw installeren. U verliest geen gegevens, applicaties of instellingen.
| Let op: Bij de eerste keer opnieuw opstarten zal Windows u vragen de productactivering te vernieuwen. Dat kan via internet of per telefoon. U heeft de productcode niet nodig (5 groepen van 5 tekens) |
U hebt Windows Vista of 7
Als het scherm zwart blijft, zonder bericht
Start de herstelhulpmiddelen. Om dat te doen:
- Als u de Vista-installatie-dvd hebt, plaatst u deze in de cd-drive en start u opnieuw op. In plaats van Installatie klikt u op Systeemhersteloptie (onderaan) en selecteert u vervolgens de Vista-partitie die u wilt repareren.
- Als u CD Recovery Vista heeft, plaatst u deze in de cd-drive en start u opnieuw op.
In beide gevallen komt u na taal-, tijd- en toetsenbordselectie hier terecht:
Klik op Opstartherstel.
U krijgt een foutmelding over opstartproblemen
We zullen de MBR (Master Boot Record) herschrijven. U kunt dit ook proberen om problemen met het zwarte scherm op te lossen.
| Let op: Het herschrijven van de MBR zal een beschadigde MBR vervangen door een nieuwe standaard MBR. Alleen Vista kan opstarten, u verliest de toegang tot de andere besturingssystemen, zelfs die van Microsoft. |
.
Ga verder zoals hierboven om de Systeemherstelopties te openen en klik vervolgens op Opdrachtprompt. Typ na de prompt:
C:
en Enter om naar de C:\-eenheid te gaan en voer vervolgens de volgende opdrachten in:
C:\> bootrec.exe /fixmbr
druk vervolgens op Enter
C:\> bootrec.exe /fixboot
druk vervolgens nogmaals op Enter
Typ Exit om de console af te sluiten en de computer opnieuw op te starten.
U moet de MBR repareren
Open opnieuw de System Recovery Options (Systeemherstelopties) en klik vervolgens op Command Prompt (Opdrachtprompt). Als uw cd/dvd-station D: is, typt u na de prompt:
d:
om naar schijf D te gaan: als dit nog niet het geval is, verander dan de werkmap naar \boot:
d:\>CD\boot
druk vervolgens op Enter. Typ de volgende tekst, er van uitgaande dat uw Windows Vista op C staat:
d:\boot>bootsect /nt60 C: /mbr
druk vervolgens op Enter en start opnieuw op.
De bovenstaande methoden hebben het probleem niet opgelost
De herinstallatie van Vista "over" de oude is niet mogelijk vanaf de installatie-dvd. Het is alleen mogelijk vanuit een Vista-sessie. Probeer in plaats daarvan Systeemherstel te gebruiken in de Systeemherstelopties.
Tenslotte, als een volledige herinstallatie onvermijdelijk is, wijzig dan de Vista-partitie niet en formatteer deze niet. U vindt al uw persoonlijke gegevens terug in de directory Windows.old.
| Let op: Bij de eerste keer opnieuw opstarten zal Windows u vragen de productactivering te vernieuwen. Dat kan via internet of per telefoon. U heeft de productcode niet nodig (5 groepen van 5 tekens) |
De computer start rechtstreeks op in Windows
Gebruik de methoden gegeven in De pc start niet opnieuw op punten 1, 2 en 3.
De computer start rechtstreeks op in Mageia
Aangezien Mageia werkt, laten we het gebruiken!
Klik op Configure your computer (Configureer uw computer) ![]() in de taakbalk linksonder, voer het rootwachtwoord in en vervolgens
in de taakbalk linksonder, voer het rootwachtwoord in en vervolgens Boot -> Opstartsysteem instellen.
U komt hier terecht in het Mageia Control Centre (MCC), waar u het dual-boot opstartmenu kunt instellen:
https://wiki.mageia.org/en/File:DrakconfAmorce.png
https://wiki.mageia.org/en/File:DrakconfAmorce2.png
Aangezien Mageia is gestart, zou wat u op dit scherm ziet goed moeten zijn, dus klik op Volgende.
https://wiki.mageia.org/en/File:DrakconfAmorce3.png
In dit bovenstaande scherm dat verschijnt, kan aanvankelijk de blauwe regel over Windows ontbreken. Om de regel toe te voegen, klikt u rechts op (Add) Toevoegen. Als de regel Windows wel bestaat, maar mogelijk beschadigd is, klikt u op Modify (Wijzigen).
https://wiki.mageia.org/en/File:DrakconfAmorce4.png
Als u Toevoegen kiest, klikt u op Ander besturingssysteem, OK,
https://wiki.mageia.org/en/File:DrakconfAmorce5.png
Geef de gewenste naam op in het veld Label en vervolgens, in beide gevallen (Toevoegen of Wijzigen) de Windows-partitie (haal uw aantekeningen erbij...). Over het algemeen is dit sda1, aangezien Windows als eerste werd geïnstalleerd, maar soms is sda1 de herstelpartitie en staat Windows op sda2.
Herstart uw computer.
Als deze oplossing niet werkt, kunt u het herstelsysteem proberen dat wordt beschreven in de sectie De pc start niet opnieuw op
We gaan uit van de dual-boot, maar hier is wat informatie.
Windows begint op te starten, maar mislukt kort daarna
Het is moeilijk te geloven, maar het is puur toeval. Omdat Grub, de bootloader, Windows heeft gedetecteerd en correct geladen, heeft het crashen van deze versie niets te maken met de Mageia-installatie, omdat er niets naar de Windows-partitie is geschreven.
Misschien heeft u iets verkeerd gedaan. Als er, nadat u Windows in het opstartmenu (Grub) hebt gekozen, een foutmelding verschijnt waarin staat dat u de opstartsector van de Windows-partitie moet herstellen, start u de herstelconsole en typt u (er van uitgaande dat C: de Windows-partitie is):
C:\Windows>fixboot C:
dan Enter en Y voor ja, dan Exit.
Dat heeft geen invloed op de MBR, u behoudt het opstartmenu waarin u kunt kiezen tussen Windows en Mageia.
Opstarten van Mageia mislukt
Er zijn veel oorzaken die dit kunnen verklaren. Meestal is het een hardware detectieprobleem of een verkeerde keuze van het stuurprogramma. Drie stuurprogramma's zijn essentieel:
- het toetsenbord (zeer zeldzaam)
- de muis (zeldzaam)
- de grafische kaart (de overige gevallen)
Hoe de stuurprogramma's in tekstmodus te wijzigen
Om dat op te lossen, zullen we een console (tekstmodus) moeten gebruiken, omdat in de tekstconsole de muis en grafische stuurprogramma's niet worden gebruikt, dus we kunnen ze wijzigen. Het is sneller dan in de grafische modus, maar als je daar de voorkeur aan geeft, ga dan naar een volgend hoofdstuk.
Wanneer het lijkt alsof er niets meer gebeurt (geen nieuwe tekst, weinig schijfactiviteit...) of wanneer u in het verbindingsscherm komt en u niets kunt schrijven, drukt u tegelijkertijd op de toets Alt CTRL F2 (F2 is slechts één toets). U komt in de tekstconsole. Na
Localhost login:
Geeft u een gebruikerslogin en het bijhorende wachtwoord op. Als de gebruiker bijvoorbeeld Sam heet, ziet het er ongeveer zo uit.
[sam@Localhost~]$
Tik su - (vergeet de - niet); tik Enter; en het rootwachtwoord. U hebt nu de rootrechten, wees voorzichtig.
Tik nu (geen hoofdletters):
[root@Localhost~]# drakconf
Er verschijnt een menu. Gebruik de TAB-toets om de focus te wijzigen (probeer het maar), gevolgd door Enter om te bevestigen. Gebruik in de lijst de pijltoetsen om het apparaat te kiezen, bijvoorbeeld Displays, tik Enter en TAB om naar OK en Enter te gaan.
Er verschijnt een nieuw menu. Gebruik dezelfde toetsen om de grafische kaart te selecteren en te bevestigen (let op de menukeuze Test).
Selecteer in de lijst een stuurprogramma, of op zijn minst een generiek stuurprogramma zoals Xorg|Vesa. Het belangrijkste is dat uw pc opstart. Later is het altijd mogelijk om over te stappen naar een beter stuurprogramma, te vinden in Mageia of elders. Zodra de selectie is gemaakt, komt u terug in het menu waar een test wordt voorgesteld. Deze kunt u uitvoeren.
U kunt hetzelfde proces volgen voor de muis, en vervolgens opnieuw opstarten.
Om de stuurprogramma's in de grafische modus te wijzigen
In deze modus moet u opnieuw opstarten met de Mageia-dvd in het station. Handel zoals bij de installatie totdat het overzichtsscherm verschijnt en volg deze sectie Samenvatting .
Als uw probleem zich nog steeds voordoet, noteer dan de kenmerken van al uw hardware, noteer al uw pogingen en de resultaten die u kreeg (foutmeldingen, gedrag), druk op de ESC-toets tijdens het opstarten en noteer de laatste regels vóór de crash, kom ons opzoeken op het Mageia-forum
Ik ben van gedachten veranderd en ga terug naar de vorige situatie
Mageia heeft u niet overtuigd of u kunt het niet correct installeren, kortom, u wilt er vanaf. Dat is uw recht en Mageia geeft u ook de mogelijkheid om te worden verwijderd. Dat geldt niet voor elk ander besturingssysteem.
Na uw gegevensback-up start u opnieuw op vanaf uw Mageia-dvd en selecteert u Rescuesystem (reddingssysteem) en vervolgens Restore Windows boot loader (Windows-opstartlader herstellen). Bij de volgende keer opstarten krijgt u alleen Windows zonder enig menu om een besturingssysteem te kiezen.
Om de ruimte op de harde schijf terug te krijgen die door Mageia-partities wordt gebruikt, klikt u op Start -> Configuratiescherm -> Systeembeheer -> Computerbeheer -> Opslag -> Schijfbeheer (in het Engels: Start -> Control Panel -> Administrative Tools -> Computer Management -> Storage -> Disk Management) om toegang te krijgen tot het partitiebeheer zie hier. U herkent de Mageia-partities omdat ze het label Onbekend hebben, en ook aan hun grootte en plaats op de schijf. Klik met de rechtermuisknop op een van deze partities en selecteer Verwijderen. De ruimte op de harde schijf is vrij beschikbaar geworden.
- Als u XP heeft, kunt u een nieuwe partitie maken en deze formatteren (FAT32 of NTFS). Het krijgt een partitieletter.
- Als u Vista of 7 hebt, hebt u nog een mogelijkheid: u kunt de bestaande partitie aan de linkerkant van de vrije ruimte uitbreiden.
In de winkels of op internet vindt u soms shareware, gratis of niet, dat meer mogelijkheden biedt voor XP, Vista of 7 (bijvoorbeeld Gparted). Dat is op eigen risico.
Het dual-boot-onderhoud
In deze sectie worden alleen de dual-boot-aspecten behandeld. U vindt in deze Wiki alle andere (bronnenconfiguratie, updates ...).
- Windows-instellingen (firewall, antivirus,...) hebben niets te maken met de werking van Mageia.
- Het omgekeerde geldt ook.
- De apparaatinstellingen zoals internetbox, wifi, ... hebben invloed op de twee systemen.
- BIOS-instellingen zijn van invloed op de twee systemen.
- De installatie van Windows Service Packs heeft geen invloed op de dual-boot.
- Een nieuwe Windows-release-installatie vernietigt de dual-boot. Zie De computer start rechtstreeks op Windows om dit op te lossen.
- Een nieuwe Mageia-release-installatie vernietigt de dual-boot niet.
- Een extra Windows-installatie, bijvoorbeeld 7 na XP, geeft een dual-boot XP en 7. Zie De computer start direct op Windows om dit op te lossen en een triple boot in te stellen.
Leven met twee besturingssystemen
Houd er rekening mee dat Mageia wel de Microsoft-partities (NTFS) kan lezen/schrijven, maar dat omgekeerd Windows partities van Mageia niet kan lezen. Wat uw gegevens betreft, kunnen Microsoft-programma's (Word, Excel, ...) over het algemeen de Free World-documenten niet lezen, maar vrije programma's (Open Office.org, Gimp, VLC, ...) kunnen Microsoft-documenten lezen. We zouden in de verleiding kunnen komen om daaruit af te leiden dat het het beste is om vrije software te gebruiken en de documenten op een Windows-partitie op te slaan, bijvoorbeeld in Documents and Settings\gebruiker\(mijn) documenten. Zo simpel is het echter niet. Linux en Windows kennen bijvoorbeeld niet hetzelfde rechtenbeheer. Linux biedt vele mogelijkheden en een grote flexibiliteit in het rechtenbeheer (vandaar de legendarische beveiliging), op voorwaarde dat de gegevens zich op een Linux-partitie bevinden.
Als u het standaardsysteem wilt wijzigen om eerst op te starten, klik dan op
https://wiki.mageia.org/en/File:DrakconfAmorce2.png,
geef uw wachtwoord op en vervolgens Boot -> Opstartsysteem instellen:
Hier kunt u een vertraging instellen, voordat het standaard opstarten begint. Klik op Volgende:
https://wiki.mageia.org/en/File:DrakconfAmorce3.png
Klik eerst op het systeem dat u wilt opstarten, vervolgens op Wijzigen en vink de vakjes Standaard en OK aan.
Welke adviezen kunnen we verder nog geven? Hier zijn er enkele waarbij alleen de schrijver van dit document betrokken is.
- Blijf eerst een paar weken met Windows opstarten, neem de tijd om te controleren of alles in orde is, enkele instellingen te wijzigen, om vertrouwd te raken met Mageia en na te denken over de toekomstige organisatie. Laat gedurende deze tijd uw documenten bij Windows achter en maak enkele kopieën in
/home/user/Documentsom Mageia en de bureaublad-omgeving te ontdekken. - U zult uzelf moeten verplichten om voor Mageia te kiezen, ook al lijkt het minder nuttig, minder productief en minder mooi. Maar bedenk dat als u Mageia net zoveel hebt gebruikt als Windows, u hetzelfde zult voelen over Windows. Het is een kwestie van gewoonte.
- Wanneer u er klaar voor bent, voer dan de verandering snel en volledig door, dat betekent:
- Start standaard op met Mageia.
- Kopieer al uw documenten in Mageia
/home/user/Documentsbehalve de paar documenten die niet kunnen worden misbruikt onder Mageia (Corel Draw, Access, ...). - Werk alleen met vrije software. Frequente wijzigingen van gebruiksprogramma's voor hetzelfde document leiden vaak tot stabiliteitsproblemen (de onderlinge geschiktheid is slechts 95% en zelfs 0% voor de macro's).
- Houdt dit zo een paar maanden vol, en ga alleen bij grote noodzaak terug naar Windows.
- Op dit punt kunt u de situatie beoordelen en uw keuze maken voor slechts één systeem, voor alleen het andere systeem, of voor een beetje van beide. In dit laatste geval is het beter om de bestanden te scheiden in enerzijds bestanden die blijven onder Windows en die worden gewijzigd onder Windows, en anderzijds de bestanden die blijven en worden gewijzigd onder Mageia.
Windows verwijderen
Met welk doel? Het enige belang zou kunnen zijn om een plaats op de schijf vrij te maken. In dat geval:
Open het Mageia Control Center (MCC), klikt u op ![]() , voer het wachtwoord in en vervolgens
, voer het wachtwoord in en vervolgens Boot -> Opstartsysteem instellen -> Volgende. Klik op de regel over Windows die u wilt verwijderen (de meest voorkomende
is windows op /dev/sda1, en klik vervolgens op Verwijderen en op Voltooien. U hebt dan geen Windows meer in het opstartmenu.
Om de ruimte op de harde schijf terug te krijgen, gaat u naar het MCC Lokale schijven -> Schijfpartities beheren en accepteert u de waarschuwing:
https://wiki.mageia.org/en/File:Case2autoMCC.png
Selecteer het juiste schijf-tabblad (meestal sda), klik op de Windows-partitie die u wilt verwijderen, klik op Ontkoppelen en verwijderen. Vanaf nu heeft u de keuze tussen:
- Vergroot een partitie die zich aan de linkerkant bevindt (dit zal niet vaak het geval zijn);
- Maak een of meer partities in de lege ruimte en formatteer ze met het bestandssysteemtype ext4. U moet deze partities nog wel mounten en een aankoppelpunt opgeven voordat ze beschikbaar komen voor wat u wilt. Voorbeeld voor een koppelpunt:
/mnt/my directory. - Als u een partitie wilt uitbreiden rechts van de verwijderde partitie, moet u speciale software gebruiken, bijvoorbeeld Gparted.