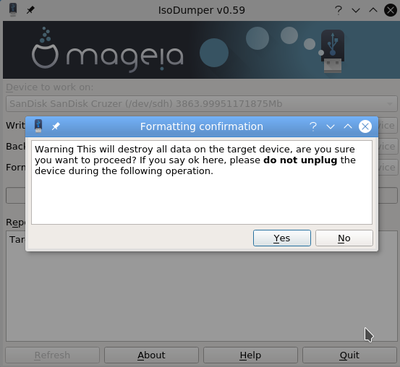| Andere Sprachen Deutsch ; English ; Español ; Français ; Nederlands ; Türkçe ; |
Contents
Einführung
IsoDumper ist ein Werkzeug um in erster Linie herunterladbare, bootbare, ISO-Abbilder auf einen USB-Stick oder ein anderes Speichergerät zu schreiben.
Es kann auch dazu genutzt werden um den aktuellen Inhalt des Geräts zu sichern, das gesamte Gerät mit einer Partition Ihrer Wahl zu formatieren oder eine Partition, mit dem verbleibenden Speicher nach dem schreiben eines Abbilds, zu erstellen - zum Beispiel zur Erstellung eines Mageia Live Speichers mit persistentem Speicher.
Alle Mageia Abbilder können mit IsoDumper geschrieben werden, sowie Abbilder von anderen Betriebssystemen, wenn diese dazu gedacht sind, dass diese mit "dd" geschrieben werden.
Die Mageia ISOs sind Hybrid-Abbilder, was bedeutet, dass diese alternativ auch auf optischen Medien geschrieben werden können, jedoch wird hierfür eine andere Anwendung benötigt um diese zu schreiben.
IsoDumper prüft einige Dinge, bevor der Schreibvorgang startet:
- Die Partition des USB-Gerät ist nicht eingebunden
- Die Größe der ISO sollte kleiner sein, als die Größe des USB-Geräts
- Wenn die Speichergröße des Sticks größer als 32GB beträgt, wird man erneut gefragt ob es sich hierbei um das richtige Gerät handelt, auf dass man schreiben möchte
Diese Anleitung wurde für die Verwendung der Qt Version von IsoDumper v0.59 mit einer KDE Plasma Desktop-Umgebung unter Mageia 6 geschrieben.
Nun bieten wir einen neuen Abschnitt für die neue Oberfläche für Mageia 9 und neuer.
Installation
IsoDumper ist in den Mageia Software-Repositorys verfügbar. Falls noch nicht getan, kann es über das Mageia Kontrollzentrum installiert werden. Es ist auch möglich es als root (Administrator) Benutzer über die Kommandozeile zu installieren, durch Eingabe des Befehls:
urpmi isodumper-qt oder dnf install isodumper-qt, für die Verwendung von Qt, oder
urpmi isodumper-gtk oder dnf install isodumper-gtk für die Verwendung von GTK3.
Sie können beide parallel installiert haben.
Starten
Starten Sie das Werkzeug über einen der folgenden Wege:
- Drücken Sie Alt + F2 auf dem Desktop und geben Sie isodumper in das Feld ein, welches erscheint
- Klicken Sie auf das Menü Symbol und geben Sie isodumper in das Suchfeld ein
- Klicke auf das Menü Symbol und dann Werkzeuge > Systemwerkzeuge > IsoDumper
- Gebe in die Kommandozeile
isodumperein. Fügen Sie die option -h am Ende ein um Hilfe bezüglich weitere Möglichkeiten zu erhalten. Mageia KontrollzentrumAbschnittSystem-Schreibe ISO-Abbilder auf ein USB-Gerät oder formatiere
Falls eine der ersten drei Methoden verwendet wird, haben Sie die Auswahl ob entweder die Qt (für KDE Plasma basierten Desktops) oder die Gtk (GNOME basierte Desktops) Variante verwenden werden soll, falls beide Varianten installiert sind. Wenn über die Kommandozeile das Werkzeug verwendet wird, wird die Version entsprechend der installierten Variante gestartet. Falls beide Varianten installiert sind wird die Qt Variante standardmäßig gestartet oder Sie können die Option --gtk bzw. --qt verwenden um die jeweilige zu forcieren.
Oberfläche unter Mageia 9
Die Oberfläche wurde neu gestaltet für einen klareren Arbeitsfluss, von oben nach unten:
- Wählen Sie oben links das Gerät aus dem Drop-Down-Feld aus. Falls Sie das Gerät an oder ausgesteckt haben, drücken Sie die Schaltfläche rechts oben um die Liste zu aktualisieren.
- Falls Sie eine Sicherung des aktuellen Inhalts in einer Datei speichern möchten, haken Sie die Schaltfläche an und geben Sie einen Dateinamen an. Es wird ein Abbild des gesamten Laufwerks erstellt.
- Falls Sie ein Abbild auf ein Gerät schreiben möchten, haken Sie die Schaltfläche an und wählen Sie die Datei, welche Sie schreiben möchten. Falls keine GPG Signatur gefunden werden kann wird ein Pop-Up mit einer Mitteilung nachfragen, ob dies Ok ist. Nicht von Mageia stammende Abbilder und Mageia ISOs, welche während der Entwicklung erschienen sind besitzen möglicherweise keine Signatur.
- Falls Sie eine Partition erstellen oder formatieren möchten, haken Sie die Schaltfläche an und wählen Sie den Typ und die Benennung aus. Unterstützte Dateisysteme sind ext4, FAT32, exFAT, NTFS. Um eine persistente Partition für ein Mageia Live System zu erstellen, wählen Sie "persistent" aus und es wird automatisch eine ext4 Partition mit der Bezeichnung "mgalive-persist" erstellt, welche das Schlüsselwort ist, damit das Live-Abbild dieses verwendet.
- Falls Sie die Partition verschlüsseln möchten, wählen Sie dies aus und geben Sie ein Schlüsselkennwort ein. Notieren Sie es sicherheitshalber!
Wenn alles soweit nach Ihrem Wunsch eingestellt ist: klicken Sie auf Ausführen
- Ein Pop-Up warnt Sie, dass Daten überschrieben werden.
- Ein Pop-Up fragt nach der Berchtigung für den Schreibvorgang.
- Die ausgewählten Ausführungen werden von oben nach unten ausgeführt.
- Wenn sowohl das schreiben eines Abbilds, als auch die Erstellung einer Partition ausgewählt wurde, wir die Partition im verbleibenden Speicher, nach schreiben des Abbilds, erstellt.
- Es wird ein Fortschrittsbalken und ein Protokoll angezeigt.
- Sobald alles abgeschlossen ist wir ein Pop-Up angezeigt, welches darüber informiert, ob alles funktioniert hat oder nicht.
- Ein Protokoll aller Durchgänge wird unter /var/log/magiback.log gespeichert. Starten Sie IsoDumper mit der Option "--debug", wenn Sie weitere Einzelheiten benötigen.
- Während dem schreiben des Abbilds auf das Gerät wird die Übertragung verifiziert und es wird auch eine Prüfsumme erstellt.
Oberfläche vor Mageia 9
Schreiben
| Warnung! Die Schreibmethode überschreibt das vollständige Zielgerät und jede darauf befindliche Daten auf diesem Gerät werden gelöscht! |
- Wählen Sie das Zielgerät aus der Gerät, mit dem gearbeitet wird Drop-Down Liste.
- (diese ist möglicherweise leer, auch wenn ein USB-Stick angeschlossen wurde, bis auf das Feld geklickt wird. Alternativ kann auch versucht werden auf die Aktualisieren Schaltfläche zu klicken)
- Das ausgewählte Gerät wird im Bericht Fenster angezeigt
- Klicken Sie auf das Schreibvorgang starten Feld
- Wählen Sie im Dateifenster, welches sich öffnet, eine ISO, die auf das USB-Gerät geschrieben werden soll
- Die ISO wird nun im Bericht Fenster angezeigt
- Vergewissern Sie sich, dass die ISO und (vor allem) das Zielgerät das richtige ist
- Wenn Ihr Abbild eine LiveDVD von Mageia ist, können Sie "Persistente Partition dem freien Speicher hinzufügen" auswählen; hierdurch wird eine ext4 Partition mit dem Namen "mgalive-persist" erstellt, welche dazu verwendet wird, um Daten bei der Verwendung des Live-Mediums zu sichern. Die Daten werden beim nächsten Start wieder hergestellt, inklusive Dokumente, Konfigurationsdateien, kompilierte Treiber oder installierte Pakete.
| Bitte beachten! Persistenz wird erst ab Mageia 7 unterstützt. Verschlüsselte Persistenz wird ab Mageia 8 und neuer unterstützt. Falls Sie die Partition verschlüsseln möchten, aktivieren Sie die Checkbox und geben Sie (und merken!) das gewünschte Kennwort dort ein. Sie werden bei jedem Startvorgang danach gefragt. |
| Bitte beachten! Das Bild wurde noch nicht aktualisiert und zeigt nicht die aktuelle Variante von IsoDumper, mit den neuen Funktionen |
Weitere Informationen: Persistenz mit einem Speichergerät
- Klicken Sie auf die Schreibvorgang starten Schaltfläche
- Eine Warnung zum bestätigen erscheint
- Wenn Sie mit der deiner Auswahl zufrieden sind, klicke Sie auf Ja
- Sie werden nach dem root (Administrator) Passwort gefragt um fortzufahren:
- Der Schreibvorgang wird nun angezeigt
- Dies kann eine weile dauern, da der gesamte Speicherplatz auf dem USB-Gerät überschrieben wird
- Sobald die ISO Datei auf das USB-Gerät geschrieben wurde wird diese überprüft
- SHA512 Prüfsumme auf dem USB-Gerät wird berechnet und im Bericht Fenster angezeigt
Die Signatur-Datei wird gesucht und wenn diese vorhanden ist, wird die berechnete Prüfsummer des USB-Geräts mit der, der Datei verglichen. Das USB-Gerät kann nun sicher entfernt werden.
Sicherung
- Wählen Sie in dem Gerät, mit dem gearbeitet wird Drop-Down Feld, das USB-Gerät, welches gesichert werden soll
- Anschließend im Sichern nach Feld den Speicherort für die Sicherung aus
- wenn Sie mit Ihrer Auswahl zufrieden sind klicke auf Datensicherung starten
- Der Fortschritt der Datensicherung wird nun angezeigt
- Das 'Erfolg' Fenster öffnet sich und die Datensicherung wurde abgeschlossen und das USB-Gerät kann sicher entfernt werden
Formatieren
- Wählen Sie in dem Gerät, mit dem gearbeitet wird Drop-Down Feld, das USB-Gerät, welches formatiert werden soll
- das gewählte Gerät erscheint im Bericht Fenster
- wenn Sie mit Ihrer Auswahl zufrieden sind klicke auf Formatierung starten
- ein Pop-up Fenster erscheint, in dem das Dateisystem ausgewählt werden kann, in dass das Gerät formatiert werden kann (falls Sie unsicher sind, wähle FAT32)
- Optional kann im Label Feld dem Gerät einen Namen gegeben werden
- klicke auf Ausführen um fortzufahren
- ein Bestätigungsfenster erscheint
- sobald die Warnung gelesen und verstanden wurde, klicken Sie auf Ja und die Formatierung wird gestartet
- Alles hat funktioniert, wenn das 'Erfolg' Fenster erscheint
- Nun kann das frisch formatierte USB-Gerät sicher entfernt werden
- Das Bericht-Fenster zeigt das Ergebnis des Formatierungsvorgangs.
Debugging
Das Backend schreibt die debugging Informationen unter /var/log/magiback.log.
Bei den Versionen vor Mageia 9 werden die Protokolle der letzten Durchführung unter ~/.isodumper/isodumper.log geschrieben.
Siehe auch
- Quellcode-Repository und Fehlerberichte
- IsoDumpers Quellcode wird auf Mageias git Repositorys gehostet
- Bugreports (Fehlerberichte) sollten in Mageias Bugzilla für das "isodumper" RPM Paket geschrieben werden
- Weitere USB Schreibmethoden
- Mageia ISOs