From Mageia wiki
Please remove this {{Draft}}template, when you're sure the page is complete and correct.
|
- This page is also currently available in these languages:
- Esta página também está atualmente disponível nos seguintes idiomas:
- English (en): Install Mageia liveCD for beginner
- Uma boa maneira de experimentar um sistema operacional Linux antes de se comprometer a instalar no seu computador é executá-lo a partir de um LiveCD ou LiveDVD primeiro. Isso lhe dá uma oportunidade de descobrir se ele funciona bem com o seu hardware e se você gosta o suficiente para usá-lo regularmente.
- Esta página irá guiá-lo através do processo de instalação da Mageia no ambiente "Live".
Contents
- 1 Instalar MAGEIA 2 KDE LiveCD (passo a passo)
- 2 Preparação
- 3 Rodando o Mageia 2 LiveCD KDE sem instalar
- 4 Iniciando a instalação da Mageia no HD
- 5 Iniciando a Mageia 2 já instalada no HD
- 6 Acessando a área de trabalho da Mageia 2 KDE, já instalada
- 7 Configurações Gerais
Instalar MAGEIA 2 KDE LiveCD (passo a passo)
- A Mageia 2 foi lançada em 22 de maio de 2012 (ver anúncio no Blog Mageia e também as Nota de Lançamento e outros textos sobre a Mageia 2).
- O usuário pode fazer download da Mageia em diversos formatos e idiomas. Se tiver dúvidas em qual escolher, veja algumas dicas de Download da "Apresentação da Mageia para Iniciantes"
- Caso haja outras dúvidas antes ou durante a instalação, acesse o Fórum Mageia, as listas de email, ou IRC e compartilhe suas dúvidas ou sugestões. Veja também a sequência das etapas da instalação na Apresentação da Mageia para Iniciantes
- Este texto contém dicas para quem vai instalar Mageia com a mídia "LiveCD" ou "Live DVD". Se você vai instalar a Mageia com a mídia"Installer DVD", Leia DrakX, o Instalador da Mageia
Veja também:
Preparação
- Se você pretende usar toda a unidade de disco rígido do seu computador para a sua instalação Mageia, ou se você tem um disco rígido adicional que você pode usar para instalar o Mageia ao lado de outra distro Linux, você pode ir para a próxima seção ( instalação).
- Se você já tem o Windows instalado em seu computador e está pretendendo instalar Mageia junto com o Windows, é recomendado que você leia primeiro as seções 1 a 3 da página "[do Mageia em dual boot com o Windows]". Embora essa página descreve a instalação com uma mídia Mageia DVD completa, que é um processo mais longo, com mais opções de configuração do que a instalação de um LiveCD ou LiveDVD, as seções 1 a 3 irão ajudar a fazer os preparativos necessários para uma instalação dual-boot.
- Se você quiser instalar o Mageia ao lado de Mac OS X, você vai precisar de um programa especial da App Store da Apple chamado Bootcamp (adicionar detalhes) .
- Se você vai instalar Mageia no mesmo disco rígido, como uma outra distro Linux, você tem duas opções - você pode preparar uma partição para o Mageia com antecedência, ou fazer uma re-partição durante o processo de instalação.
Cópia de segurança
- Depois de fazer o download da Mageia 2, antes de prosseguir, um lembrete para fazer as cópias de segurança (backup) de eventuais arquivos que estejam no Disco Rígido em que será instalado a Mageia 2.
Testando antes de instalar
- Com as mídia LiveCD ou Live DVD, a Mageia pode ser testada no computador antes de ser instalada. Outra forma de testar o Mageia é usar essas mídias para instalar a Mageia em uma máquina virtual, como o VirtualBox(see here)
Rodando o Mageia 2 LiveCD KDE sem instalar
- Após ligar o computador com o Mageia 2 LiveCD KDE inserido no drive de CD, aparecerá um menu (Imagem 1) com as opções de “Boot Mageia 2”, para rodar a Mageia 2 LiveCD sem instalar ou “Install Mageia 2”, que vai iniciar os procedimentos de instalação.
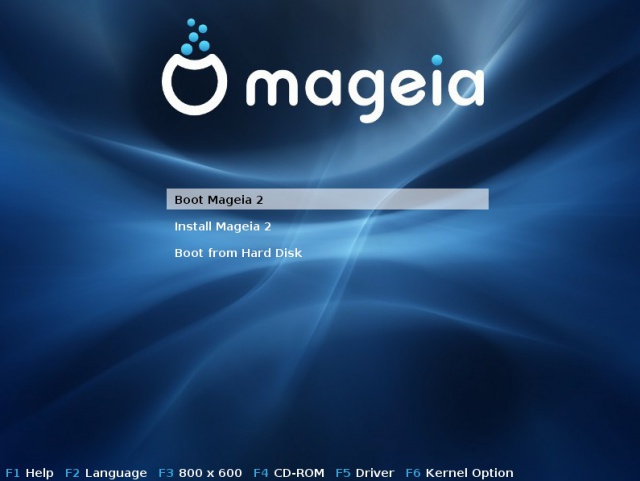
|

|
- Optando por clicar em “Boot Mageia 2” a Mageia irá abrir sem instalar no HD.
- Outras opções do Menu:
- "Boot Mageia 2" ou "Iniciar Mageia 2" (roda a Mageia LiveCD, sem instalar).
- "Install Mageia 2" (inicia os procedimentos de instalação da Mageia 2)
- "Boot from Hard Disk” ou "Inicializar do Disco Rígido" (da o boot pelo disco rígido, saindo da instalação)
- Opções de inicialização:
- F1 - ajuda
- F2 - escolher o idioma de apresentação das telas.
- F3 - Tela
- F4 - CD-Room
- F5 - Driver
- F6 - Opções do kernel.
Configurar o idioma
- Seguindo no procedimento de rodar a Mageia sem instalar no HD, será solicitado de definição do idiomas do sistema.
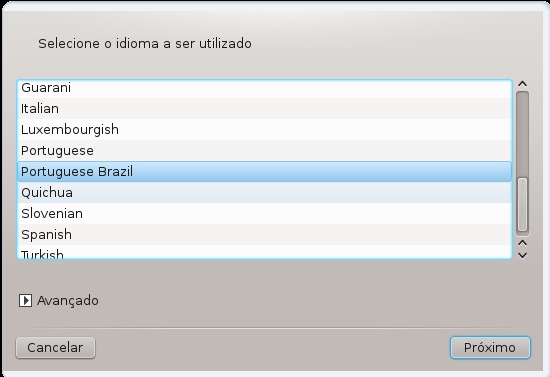
|
Licença de uso da Mageia

|
Configurar o fuso horário
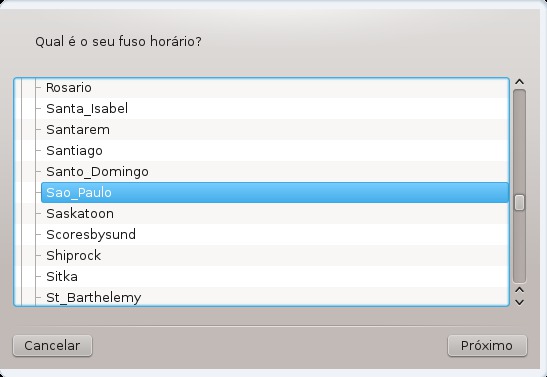
|
Ajustando a data, hora e fuso horário

|
Configurar o teclado (ABNT2)
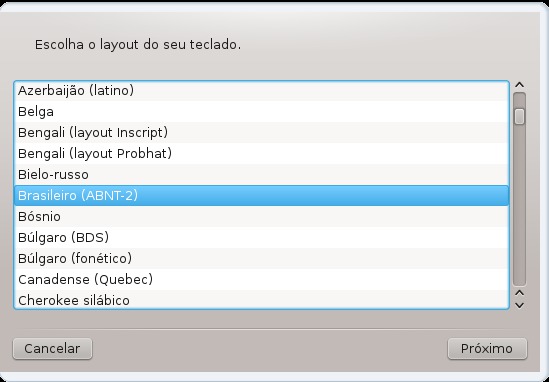
|
Rodando a Mageia 2 sem instalar
- Esta é a Área de trabalho do Mageia 2 LiveCD KDE (imagem 7), mas ela ainda não está instalada no computador.
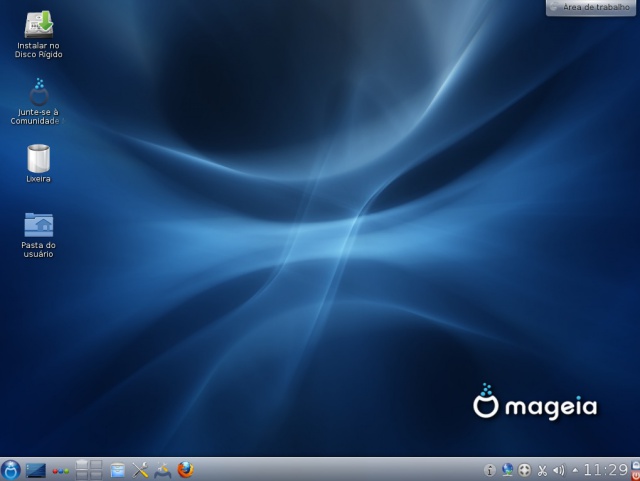
|
Iniciando a instalação da Mageia no HD
- Para iniciar o processo de instalação, clicar no ícone “Instalar no disco rígido”, que está no canto superior esquerdo da área de trabalho do Mageia 2
- Uma nova janela informa que o “Este assistente vai lhe ajudar a instalar a distribuição live”:

|
Particionamento automático: usar o espaço livre do Disco Rígido
- Clicando em "Próximo" (Imagem 8") irá abrir nova janela com opções de particionamento do Disco Rígico.
- Na janela seguinte, a identificação do seu Dísco Rígido deverá aparecer onde está indicado n, após a frase: “Aqui está o conteúdo do seu drive de disco”, que no caso é “ATA VBOX HARDDISK 10GB”.
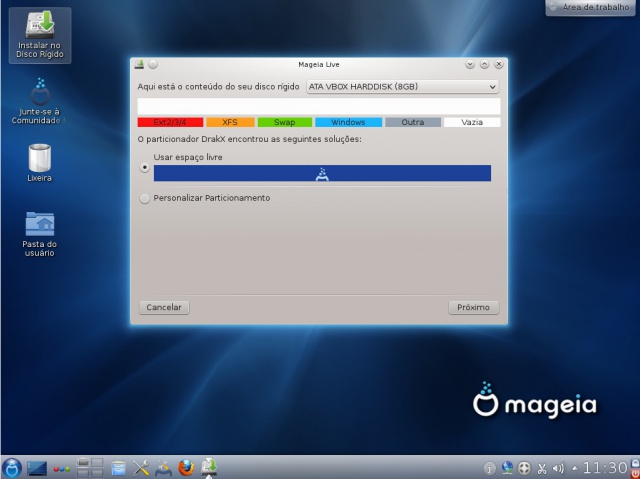
|
- Nesta tela há a opções de "usar o espaço livre" ou "personalizar o particionamento":
- Se escolher a opção: "Usar o espaço livre" do HD, o instalador fará o particionamento automaticamente, prosseguindo para a etapa da imagem 10.
Personalizar o Particionamento do disco rídigo
- Se escolher a opção "Personalizar o Particionamento", o instalador abrirá ferramentas para o usuário editar as partições (criar, modificar). Esta escolha exige cuidados técnicos e principalmente fazer uma cópia de segurança dos dados importantes que eventualmente estiverem gravados no Disco Rígido.

|
- Se escolher "Personalizar o Particionamento", sugerimos ler as dicas de:

|
- Se escolher a opção: "Usar o espaço livre" do HD, o instalador fará o particionamento automaticamente, prosseguindo para a etapa da imagem 10
Excluindo arquivos não utilizados instalação
- Nasta etapa o instalador apresenta a opção do usuário excluir os arquivos não utilizados (órfãos) na instalação (imagem 10).
- A opção padrão é clicar em “Próximo”, para excluír os arquivos não utilizados nessa instalação.
- Na etapa seguinte, depois de alguns minutos, a instalação do Mageia iniciará automaticamente.
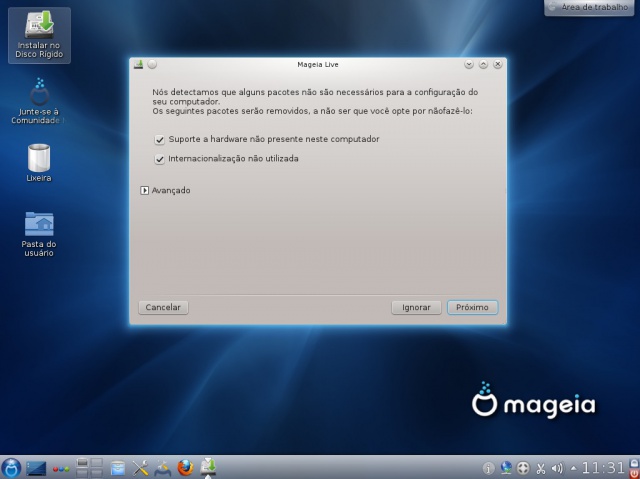
|
Janela de progresso da instalação da Mageia
- A instalação do Mageia será iniciada logo após concluído o procedimento anterior. Esta fase é simples, é só aguardar.
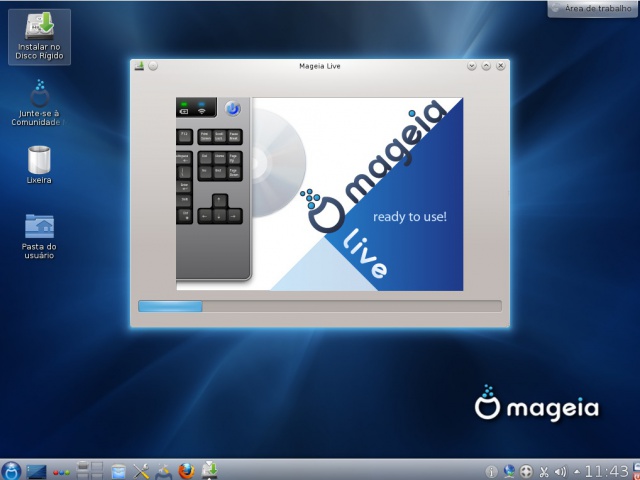
|
Configurando o Menu de inicialização - Grub
Onde gravar o Menu GRUB?
- A janela de configuração do Gerenciador de inicialização (Grub com menu gráfico - é o menu que vai aparecer ao se ligar o computador), oferece a opção de escolher onde gravar, dependendo se é o sistema operacional principal ou não.

|
Instalação principal ou não (dualboot)
- A opção de instalação do menu de inicialização aparecerá no item "Dispositivo de boot" (Imagem 13), onde se poderá escolher: ou gravar o menu de inicialização ( Grub Legacy) na partição raiz da instalação Mageia (/dev/sda1) ou gravar o menu na MBR do Disco Rígido (/dev/sda).
- Se a Mageia for a instalação principal grava-se o menu de inicialização Grub na MBR (/dev/sda), e este será menu que vai aparecer ao ligar o computador e irá dar acesso a Mageia e a outros sistemas operacionais que estejam instalados no computador.
- Se a Mageia não for o sistema operacional principal, grava-se o menu de inicialização na partição raiz da instalação Mageia (/dev/sda1). Isso preservará o menu de inicialização já existentes na MBR, sendo necessário depois adicionar um acesso a Mageia no menu existente (ler sobre o tema aqui ou solicitar ajuda no Fórum).
- Obsevação: a Mageia 2 usa o "Grub Legacy" e há outras distros que usam o "Grub2". Ler sobre o tema aqui. Ler também texto sobre dualboot com windows (em inglês) e ler a Errata da Mageia 2 sobre dualboot com Grub2 (em inglẽs).

|
- Na Mageia há a opção de colocar senha para o Menu GRUB, como mostram as imagens 12 e 13, em “Segurança”. Entretanto, a opção padrão é deixar em branco. Recomenda-se deixar em branco porque adicionar a senha não permitirá o uso do Grub no modo gráfico, além do mais, há outras formas de obter segurança no uso do linux
Como ficará o Menu Grub?
- A janela seguinte mostrará como ficará o menu de boot (inicialização) do Grub no modo gráfico. Alterações podem ser feitas posteriormente no Centro de Controle Mageia-CCM, na aba "Inicialização, e em "Configurar Sistema de Inicialização".
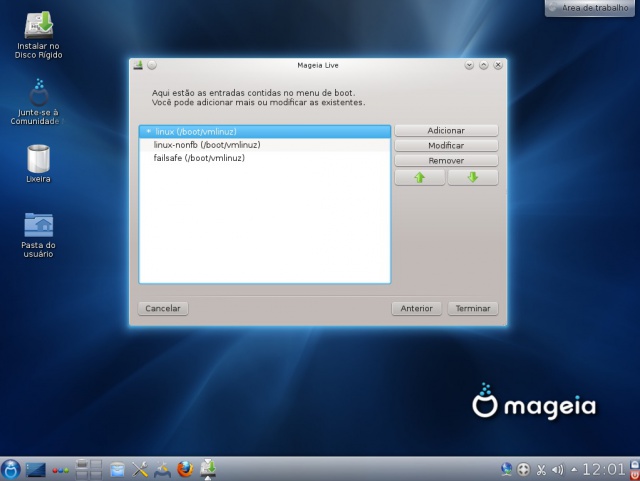
|
Conclusão do processo de instalação do Mageia
- A última janela indicará a conclusão do processo de instalação do Mageia. Será solicitado que:
- seja retirado o CD de instalação do Mageia de dentro do drive e;
- que seja reinicializado o computador:

|

|
- Será solicitado a retirada do CD de instalação do drive de CD-ROM
Iniciando a Mageia 2 já instalada no HD
- Reiniciando o computador, abrirá o menu de boot com a opção de "Iniciar o Mageia 2", já instaldo no HD.
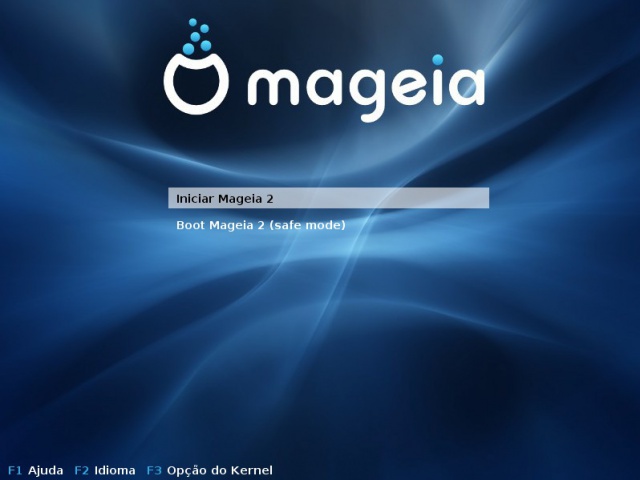
|
Configurar acesso a Internet
- Abrirá uma opção para configuração de conexão de acesso a internet.
Configurando repositório de software
- Com o acesso à internet funcionando, será baixado automaticamente um conjunto de mídia padrão. Se não não houver internet, esse procedimento poderá ser feito posteriormente, pelo Centro de Controle Mageia.

|
Definir senha de root
- Definir a senha administrado (root - usuário administrador do sistema/super usuário) e também o nome e senha do(s) usuário(s) comum(ns):
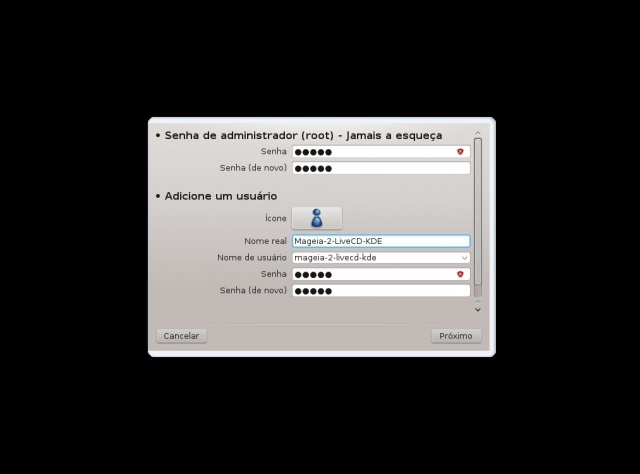
|
- Em seguida abrirá janela para proceder acesso ao usuário comum digitando o seu login e senha.

|
Acessando a área de trabalho da Mageia 2 KDE, já instalada
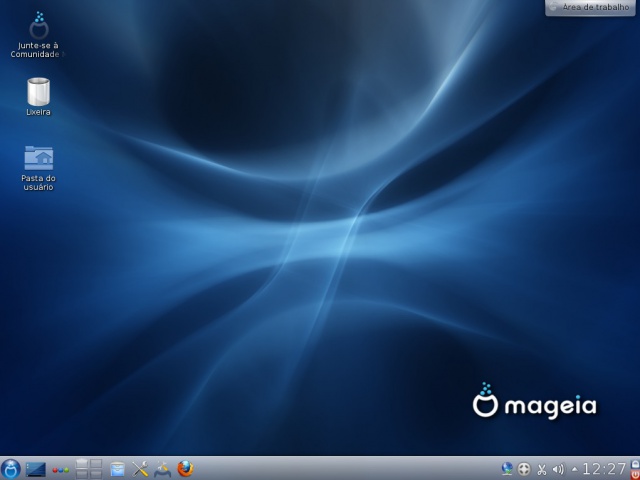
|
Configurações Gerais
- Depois da Mageia instalada, será necessário:
- Apresentação do Mageia para iniciantes
- Particionar HD para iniciantes
- Instalar e habilitar as mídias (repositório de software)
- Instalar softwares e aplicativos
- Screenshots:
- Screnshots da instalação da Mageia 2 LiveCD KDE pt_BR
- Screnshots da instalação da Mageia 2 DVD KDE pt_Br
Outros links
- Link neste wiki, em inglês:
- Installation of Mageia in dual boot with Windows
- Software management
- Installation Media
- First step with Linux and Mageia
- Newcomers start here
Tópicos no Forum MageiaBrasil
- Para discutir este tema, abrir um tópico novo no Fórum MageiaBrasil ou acessar um tópico já criado:
- Tópico no Fórum Mageia:
- Tópico no Fórum Mageia:
- Observação: esta página foi editada com base no texto ”Instalar MAGEIA 2 KDE LiveCD (para iniciantes)”, do Wiki MageiaBrasil, que tem seu conteúdo disponibilizado sob a licença CC-by-nc-sa-2.0.