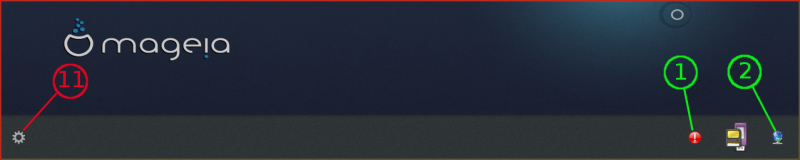| Outros idiomas Deutsch ; English ; Nederlands ; Español ; Français ; português brasileiro ; |
| Sinopse: Esta página foi escrita pensando em iniciantes absolutos para ajudá-los a encontrar as ferramentas necessárias ao usar seu ambiente de trabalho pela primeira vez. Ela também pode ser útil na escolha de quais ambientes de desktop usar. O Gnome é um ambiente de desktop poderoso e muito abrangente. Ele atraiu muitas críticas alguns anos atrás com o lançamento do Gnome 3, que propôs um desktop totalmente redesenhado: sem mais ícones na área de trabalho, sem menus suspensos, etc. No entanto, se desejado, é possível configurar o Gnome 3 para recuperar sua aparência e comportamento clássicos. Mais informações no site oficial do Gnome |
Onde estão as ferramentas de configuração?
Após a primeira reinicialização após a instalação, sua área de trabalho se parecerá com a captura de tela abaixo. Clique em "Atividades" (5) para exibir o 'Dash' no lado esquerdo ou no marcador de ícones (6) para exibir todos os aplicativos. Por padrão, a personalização do Gnome é um pouco limitada. Felizmente, existe uma ferramenta chamada Gnome Tweak Tool, disponível nos repositórios, que permite maior personalização. Você também pode encontrar algumas dicas e truques aqui.
Os marcadores verdes são para ferramentas do Mageia, e os vermelhos para ferramentas do Gnome.
- 1: Mageia mgaapplet. Visível apenas quando há software para baixar. A cor vermelha significa que há atualizações disponíveis para sua versão do Mageia, e por motivos de segurança, recomendamos aceitá-las. Para isso, clique no ícone vermelho e forneça sua senha de usuário. A cor azul significa que uma nova versão do Mageia está disponível e sugere realizar uma instalação via rede. Você pode ignorar enquanto sua versão do Mageia for suportada e realizar a atualização por outro método de sua escolha.
- 2: Mageia net applet. Visível se você estiver conectado a uma rede. Ele fornece informações sobre a rede ao passar o mouse sobre ele. Um clique esquerdo dá acesso à ferramenta
Centro de rede. Um clique direito exibe um menu para gerenciar a rede. - 3 and 4: O Centro de Controle do Mageia (CCM), onde todas as ferramentas do Mageia estão reunidas. Os applets dos marcadores 1 e 2 utilizam o CCM. Veja aqui mais informações sobre o CCM. O CCM é o mesmo para todos os ambientes de desktop. A primeira coisa a fazer após uma instalação é abrir o CCM e configurar as fontes de mídia veja aqui
- 5: Sem menu real com
Gnome. Clique aqui para exibir o Dash (também chamado Dock) no lado esquerdo. Você pode colocar todos os seus aplicativos favoritos aqui. - 6: Exibe todos os ícones dos aplicativos instalados. Eles podem ser colocados no Dash com um clique direito no ícone.
- 7: Acessa as configurações.
- 8: Acessa o Tweak Tool.
- 9: O menu do sistema. Um clique aqui permite realizar mais ações relacionadas ao volume, Wi-Fi, luminosidade, gerenciamento de usuários, logout ...
- 10: Outro acesso às configurações.
- 11: Acessa o gerenciamento de notificações.
Para que servem as ferramentas de configuração?
Aqui estão as ferramentas que você pode usar para configurar os principais recursos e/ou dispositivos:
| Nota: Quando várias ferramentas estão disponíveis para realizar a mesma ação, elas na verdade gravam no mesmo arquivo de configuração, portanto, não há risco de conflito. Use sua ferramenta preferida. |
| Configuração | Gnome | Mageia |
|---|---|---|
| Aparência das janelas | Tweak tool -> Aparência Tweak tool -> Fontes |
-- |
| Aparência do espaço de trabalho (a área fora das janelas) |
Tweak tool -> Aparência Tweak tool -> Janelas Tweak tool -> Área de trabalho Tweak tool -> Barra superior Barra de notificações -> Configurações de notificações (Marcador 11) |
-- |
| Comportamento das janelas | Tweak tool -> Janelas | -- |
| Comportamento do espaço de trabalho | Tweak tool -> Espaço de trabalho Barra de notificações -> Configurações de notificações (Marcador 11) |
-- |
| Plano de fundo da área de trabalho | Tweak tool -> Área de trabalho Settings -> Plano de fundo Atividades -> ChBg clique com o botão direito na área de trabalho |
-- |
| Protetor de tela | Nenhum por padrão, instale xscreensaver e então: Atividades -> Protetor de tela
|
-- |
| Configurações de exibição | Configurações -> Exibição | CCM / hardware / Configurar o servidor gráfico |
| Acessibilidade | Configurações -> Acesso universal | -- |
| Localização | Configurações -> Região e idioma Menu -> Configurações regionais
|
CCM / Sistema / Gerenciar localização para seu sistema |
| Aplicativos preferidos | Configurações -> Detalhes -> Aplicativos padrões | -- |
| Gerenciamento de software | -- | CCM / Gerenciamento de software Menu -> Instalar e remover software
|
| Gerenciamento de energia (Para Laptops) |
Tweak tool -> Energia Configurações -> Energia Clique esquerdo no canto direito da barra superior |
-- |
| Mouse e teclado | Tweak tool -> Teclado e mouse Configurações -> Teclado Configurações -> Mouse e touchpad |
CCM / Hardware / Configurar mouse e teclado |
| Impressora | Configurações -> Impressora Atividades -> Configurações de impressão
|
CCM / Hardware / Configurar impressão e digitalização |
| Rede | Configurações -> Rede Clique esquerdo no canto direito da barra superior Atividades -> Centro de rede
|
CCM / Rede e internet CCM / Compartilhamento de rede Atividades -> Centro de rede
|
| Gerenciamento de usuário | Configurações -> Usuários | CCM / Sistema / Gerenciar usuários no sistema |
| Unidades e Mídias (armazenamento, multimídia, câmeras, dispositivos de entrada...) |
Configurações -> Detalhes -> Mídias removíveis | CCM / Hardware |
| Compartilhamento, Internet, Gerenciamento de rede, Segurança, Inicialização ... | -- | CCM |