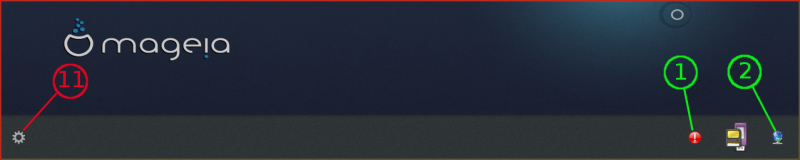| Otros idiomas Deutsch ; English ; Nederlands ; Español ; Français ; português brasileiro ; |
| Resumen: Esta página está escrita pensando en los primeros iniciados, para ayudarles a encontrar las herramientas que necesitan cuando usan su escritorio por primera vez. También puede ayudar a elegir qué Entornos de escritorio utilizar. Gnome es un entorno de escritorio muy completo y poderoso. Ha tenido muchas críticas hace algunos años con el lanzamiento de Gnome 3 que propuso un nuevo escritorio totalmente rediseñado. No más iconos colocados en el escritorio, no más menús desplegables, ... Sin embargo, si se desea, es posible configurar Gnome 3 para recuperar su apariencia y comportamiento clásico. Más información en Web oficial Gnome |
¿Dónde están las herramientas de configuración?
En el primer reinicio después de la instalación, su escritorio se ve como la imagen de abajo. Haga clic en "Actividades" (5) para ver el guión a la izquierda y en el marcador de iconos (6) para ver todas las aplicaciones. Por defecto Gnome no aparece muy personalizado, afortunadamente, hay una herramienta llamada Gnome Tweak Tool, disponible en los repositorios, que ofrece más posibilidades. También puede encontrar algunos trucos y consejos aquí
Las marcas verdes son para las herramientas de mageia y las rojas para las herramientas de Gnome.
- 1: Mageia mgaapplet, sólo es visible cuando hay software para descargar. El color rojo significa que las actualizaciones están disponibles para su versión de Mageia, por razones de seguridad le aconsejamos que las acepte, para ello, haga clic en el icono rojo y dé su contraseña de usuario. El color azul significa que hay una nueva versión de Mageia disponible y le pide que la instale en red. Puede ignorarlo siempre y cuando su versión de Mageia sea compatible y hacer la instalación de la actualización de cualquier otra manera que elija.
- 2: Mageia net applet, es visible si estás conectado a una red. Te da información de la red cuando el ratón se mueve sobre ella. Un clic izquierdo da acceso a la herramienta
Centro de redes. Un clic derecho muestra un menú para administrar la red. - 3 y 4: En el Centro de Control de Mageia (MCC) se reunen todas las herramientas de Mageia. Los applets marcador 1 y marcador 2 usan el MCC. Ver aquí para más información sobre MCC. MCC es igual para todos los entornos de escritorio. Lo primero que hay que hacer después de una instalación es abrir MCC y configurar las fuentes de medios ver aquí
- 5: No hay un menú real con
Gnome, haga clic aquí para mostrar el Dash (también llamado Dock) en el lado izquierdo. Puede poner aquí todas sus aplicaciones favoritas. - 6: Mostrar todos los iconos de las aplicaciones instaladas. Pueden ser colocados en el guión con un clic derecho en el icono.
- 7: Acceso a la configuración.
- 8: Acceso a la herramienta de ajustes.
- 9: El menú del sistema. Un clic aquí permite algunas acciones más sobre el volumen, wifi, luminosidad, gestión de usuarios, cerrar la sesión...
- 10: Otro acceso a los ajustes.
- 11: Acceso a la gestión de notificaciones.
¿Para qué son las herramientas de configuración?
Aquí están las herramientas que puede utilizar para configurar las principales funciones y/o dispositivos:
| Nota: Cuando se dispone de varias herramientas para realizar la misma acción, que de hecho están escribiendo en el mismo archivo de configuración, por lo que no hay riesgo de conflicto, puede utilizar su herramienta preferida |
.
| Ajuste | Gnome | Mageia |
|---|---|---|
| Apariencia de windows | Herramienta de ajustes -> Apariencia Herramienta de ajustes -> Fuentes |
-- |
| Apariencia de espacio de trabajo (fuera del escritorio windows) |
Herramienta de ajustes -> Apariencia Herramienta de ajustes -> Windows Herramienta de ajustes -> Escritorio Herramienta de ajustes -> Barra superior Barra de notificaciones -> Configuración de notificaciones (Marcador 11) |
-- |
| Comportamiento de windows | Herramienta de ajustes -> Windows | -- |
| Comportamiento de espacio de trabajo | Herramienta de ajustes -> Espacio de trabajo Barra de notificaciones -> Configuración de notificaciones (Marcador 11) |
-- |
| Fondo de escritorio | Herramienta de ajustes -> Escritorio Ajustes -> Fondo Actividades -> ChBg haga clic con el botón derecho del ratón en el escritorio |
-- |
| Salvapantallas | Ninguno por defecto, instalar xscreensaver y luego: Actividades -> Salvapantallas
|
-- |
| Configuración de pantalla | Configuración -> Pantalla | MCC / hardware / Configurar el servidor gráfico. |
| Accesibilidad | Configuración -> Acceso universal | -- |
| Localización | -> Región y lenguaje Menú -> Configuración regional
|
MCC / Sistema / Administrar la localización para su sistema |
| Aplicaciones preferidas | Configuración -> Detalle -> Aplicaciones predeterminadas | -- |
| Administrador de software | -- | MCC / Administrador de software Menú -> Instalar y quitar aplicaciones
|
| Administrador de energía (Para portáiles) |
Herramienta de ajustes -> Energía Configuración -> Energía Haga clic con el botón izquierdo en el extremo derecho de la barra superior |
-- |
| Ratón y teclado | Herramienta de ajustes -> Teclado y ratón Configuración -> Teclado Configuración -> Ratón y teclado |
MCC / Hardware / Configurar teclado y ratón |
| Impresora | Configuración -> Impresora Actividades -> Configuracion de impresora
|
MCC / Hardware / Configurar impresión y escaneo |
| Red | Configuración -> Red Haga clic con el botón izquierdo en el extremo derecho de la barra superior Actividades -> Centro de Red
|
MCC / Redes e Internet MCC / Compartición de red Actividades -> Centro de red
|
| Administrador de usuarios | Configuración -> Usuarios | MCC / Sistema / Administrar usuarios del sistema |
| Unidades y medios (Almacenamiento, Multimedia, Cámaras, Dispositivos de entrada...) |
Configuración -> Detalle -> Medios removibles | MCC / Hardware |
| Compartición, Internet, Administrador de discos, Seguridad, Arranque ... | -- | MCC |