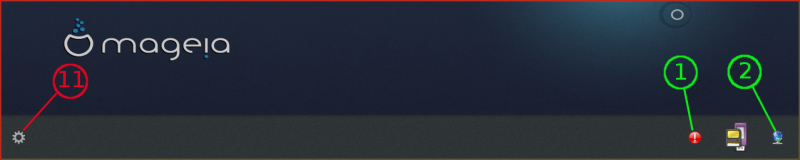| Other languages Deutsch ; English ; Nederlands ; Español ; Français ; português brasileiro ; |
| In het kort: Deze pagina is geschreven met absolute beginners in gedachten, om hen te helpen de gereedschappen te vinden die ze nodig hebben wanneer ze hun bureaublad-omgeving voor de eerste keer gebruiken. Dit document kan u ook helpen bij het kiezen welke Bureaublad-omgevingen_(Desktop_Environments)-nl u wilt gebruiken. Gnome is een krachtige en zeer uitgebreide bureaublad-omgeving. Het kreeg enkele jaren geleden veel kritiek met de komst van Gnome 3, die een gloednieuw bureaublad introduceerde: geen pictogrammen meer op het bureaublad, geen vervolgkeuzemenu's meer, ... Maar als u dat wenst, is het mogelijk om Gnome 3 zo in te stellen dat u zijn klassieke uiterlijk en gedrag terug krijgt. Meer informatie in de Gnome officiële website |
Waar zijn de configuratietools?
Vanaf de eerste keer opnieuw opstarten na de installatie van Mageia, ziet uw Gnome-bureaublad eruit zoals in de onderstaande schermafbeelding. Klik op "Activiteiten" (5) om de 'Dash' (dashboard) aan de linkerkant weer te geven. Of klik op pictogram (6) om alle programma's weer te geven. Standaard is de aanpasbaarheid van Gnome enigszins beperkt. Gelukkig is er een gereedschap genaamd Gnome Tweak Tool, beschikbaar in de pakketdepots (repositories), dat verdere aanpassingen mogelijk maakt. U kunt hier ook enkele trucs en tips vinden hier.
De groene markeringen zijn voor Mageia-gereedschappen en de rode zijn voor Gnome gereedschappen.
- 1: Mageia mgaapplet. Alleen zichtbaar als er software te downloaden is. De rode kleur betekent dat er updates beschikbaar zijn voor uw huidige geïnstalleerde Mageia-uitgave. Om veiligheidsredenen adviseren wij u deze software-vernieuwingen te installeren. Om dit te doen, klikt u op het rode pictogram en geeft u uw gebruikers-wachtwoord op.
De blauwe kleur betekent dat er een nieuwe Mageia-versie (upgrade beschikbaar is. Het icoon biedt u aan via internet de installatie ervan uit te voeren. U kunt dit eventueel negeren zolang uw Mageia-uitgave wordt ondersteund. U kunt de upgrade naar keuze uitvoeren op een tijdstip dat u schikt.
- 2: Mageia net-applet. Zichtbaar als u verbonden bent met een netwerk. Het icoon geeft u netwerkinformatie wanneer u de muis erover beweegt.
Een klik met de linkermuisknop geeft toegang tot het gereedschap Net Center.
Als u met de rechtermuisknop klikt, wordt een menu weergegeven waarmee u het netwerk kunt beheren.
- 3 en 4: In het Mageia Control Center (MCC) zijn alle Mageia-gereedschappen samengebracht. De programma's 1 en 2 gebruiken MCC. Zie hier voor meer informatie over MCC.
MCC is hetzelfde voor alle bureaublad-omgevingen. Het eerste dat u na een verse installatie van Mageia moet doen, is MCC openen en de mediabronnen instellen. zie hier
- 5: In
Gnomebestaat geen echt menu. Klik hier om de Dash (ook wel Dock genoemd) aan de linkerkant weer te geven. Hier kunt u al uw favoriete programma's plaatsen. - 6: Toont alle iconen van de geïnstalleerde programma's. Ze kunnen in de Dash worden geplaatst door met de rechtermuisknop op het pictogram te klikken.
- 7: Toegang tot de instellingen.
- 8: Toegang tot de Tweak Tool.
- 9: Het systeemmenu. Met een klik hier beheert u volume, WLAN/wifi, helderheid, gebruikersbeheer, uitloggen ...
- 10: Nog een toegang tot de Instellingen.
- 11: Toegang tot het meldingen-beheer.
Waartoe dienen de configuratie-gereedschappen?
Hier ziet u een lijst van gereedschappen die u kunt gebruiken om de belangrijkste functies en/of apparaten in te stellen:
| Let op: Als er meerdere gereedschappen beschikbaar zijn om dezelfde actie uit te voeren, schrijven ze hun informatie in één- en hetzelfde configuratie-bestand, dus er bestaat geen risico op conflicten. Gebruik gewoon het gereedschap van uw voorkeur |
.
| Instelling | Gnome | Mageia |
|---|---|---|
| Uiterlijk van vensters | Tweak tool -> Uiterlijk Tweak tool -> Lettertypen (fonts) |
-- |
| Uiterlijk van werkblad (the het bureaublad buiten de vensters) |
Tweak tool -> Uiterlijk Tweak tool -> Vensters Tweak tool -> Bureaublad Tweak tool -> Top Balk Berichtenbalk -> Berichten instellingen (nummer 11) |
-- |
| Gedrag van vensters | Tweak tool -> Vensters | -- |
| Werkblad gedrag | Tweak tool -> Werkblad Berichtenbalk -> Berichten Instellingen (nummer 11) |
-- |
| Bureaublad achtergrond | Tweak tool -> Bureaublad Instellingen -> Achtergrond Activities -> ChBg rechter muisklik op het bureaublad |
-- |
| Screensaver | Standaard geen screensaver, installeer xscreensaver En dan: Activities -> Screensaver
|
-- |
| Beeldscherm instellingen | Instellingen (settings) -> Beeldscherm | MCC / hardware / Instellen van de grafische server |
| Toegankelijkheid | Instellingen (settings) -> Universal Access | -- |
| Landinstellingen (localization) | Instellingen (settings) -> Regio en Taal Menu -> Regionale instellingen
|
MCC / System / Beheer landinstellingen op uw Mageia-systeem |
| Voorkeursprogramma's | Instellingen (settings) -> Details -> Standaard programma's | -- |
| Software Beheer | -- | MCC / Software Beheer Menu -> Installeer & Verwijder Software
|
| Stroombeheer (Power Management) (Voor laptops) |
Tweak tool -> Power Settings -> Power Klik links op het rechter einde van de Top Balk |
-- |
| Muis en Toetsenbord | Tweak tool -> Toetsenbord en muis Settings -> Toetsenbord Instellingen (settings) -> Muis & Aanraakveld (Touchpad) |
MCC / hardware / Instellingen Muis en Toetsenbord |
| Printer | Instellingen (settings) -> Printer Activities -> Printer Instellingen
|
MCC / hardware / Instellingen printer en scanner |
| Netwerk | Instellingen (settings) -> Netwerk Linker muisklik op het einde van de Top Balk Activiteiten -> Netwerk Centrum
|
MCC / Neteork & Internet MCC / Netwerk Delen Activiteiten -> Netwerk Centrum
|
| Beheer van Gebruikers | Instellingen (settings) -> Gebruikers | MCC / Systeem / Beheer gebruikers op uw systeem |
| Schijven en Media (Opslag, Multimedia, Camera's, Invoer-apparaten...) |
Instellingen (settings) -> Details -> Verwijderbare media | MCC / hardware |
| Delen, Internet, Schijfbeheer, Veiligheid, Opstarten ... | -- | MCC |