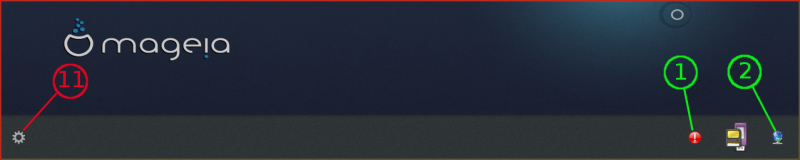| Other languages Deutsch ; English ; Nederlands ; Español ; Français ; português brasileiro ; |
| Synopsis: This page is written with absolute beginners in mind to help them find the tools they need when using their desktop for the first time. It may also help when choosing which desktop environments to use. Gnome is a powerful and very comprehensive desktop environment. It attracted a lot of criticism some years ago with the Gnome 3 release that proposed a brand-new desktop totally re-designed: No more icons placed on the desktop, no more drop-down menus, … However, if wanted, it is possible to configure Gnome 3 to retrieve its classical appearance and behavior. More information in the Gnome official website |
Where are the configuration tools?
After the first reboot following the installation, your desktop looks like the screenshot below. Click on "Activities" (5) to display the 'Dash' on the left side, or on the icon marker (6) to display all the applications. By default, Gnome customization is somewhat limited. Fortunately, there is a tool called Gnome Tweak Tool, available in the repositories, that allows further customization. You can also find some tricks and tips here.
The green markers are for Mageia tools and the red ones for Gnome tools.
- 1: Mageia mgaapplet. Only visible when there is software to download. The red colour means updates are available for your Mageia release, and for security reasons we advise you to accept them To do so, click on the red icon and give your user password. The blue colour means a new Mageia version is available and prompts you to do a net install of it. You can ignore it as long as your Mageia release is supported and do the update installation by any other way of your choice.
- 2: Mageia net applet. Visible if you are connected to a network. It gives you network information when the mouse is hovering over it. A left-click gives access to the
Net Centertool. A right-click displays a menu to manage the network. - 3 and 4: The Mageia Control Center (MCC) is where all the Mageia tools are brought together. The applets marker 1 and marker 2 use MCC. See here for more information about MCC. MCC is the same for all the Desktop Environments. The first thing to do after an installation is to open MCC and to configure the media sources see here
- 5: No real menu with
Gnome. Click here to display the Dash (also called Dock) on the left side. You can place all your favourites applications here. - 6: Display all the icons of the installed applications. They can be placed in the Dash by a right click on the icon.
- 7: Access to the Settings.
- 8: Access to the Tweak Tool.
- 9: The system menu. A click here allows some more actions about volume, WiFi, luminosity, user-management, log out ...
- 10: Another access to the Settings.
- 11: Access to the notifications management.
What are the configuration tools for?
Here are the tools you can use to set up the main features and/or devices:
| Note: When several tools are available to do the same action, they are in fact writing in the same configuration file, so there is no risk of conflict, use your preferred tool |
.
| Setting | Gnome | Mageia |
|---|---|---|
| Windows appearance | Tweak tool -> Appearance Tweak tool -> Fonts |
-- |
| Workspace appearance (the desktop out of the windows) |
Tweak tool -> Appearance Tweak tool -> Windows Tweak tool -> Desktop Tweak tool -> Top Bar Notification bar -> Notification Settings (Marker 11) |
-- |
| Windows behaviour | Tweak tool -> Windows | -- |
| Workspace behaviour | Tweak tool -> Workspace Notification bar -> Notification Settings (Marker 11) |
-- |
| Desktop background | Tweak tool -> Desktop Settings -> Background Activities -> ChBg right click on the desktop |
-- |
| Screensaver | None by default, install xscreensaver And then: Activities -> Screensaver
|
-- |
| Display settings | Settings -> Display | MCC / hardware / Set up the graphical server |
| Accessibility | Settings -> Universal Access | -- |
| Localization | Settings -> Region and Language Menu -> Regional Settings
|
MCC / System / Manage localization for your system |
| Preferred applications | Settings -> Details -> Default Applications | -- |
| Software Management | -- | MCC / Software Management Menu -> Install & Remove Software
|
| Power Management (For Laptops) |
Tweak tool -> Power Settings -> Power Left click on the right end of the Top bar |
-- |
| Mouse and Keyboard | Tweak tool -> Keyboard and mouse Settings -> Keyboard Settings -> Mouse & Touchpad |
MCC / hardware / Configure Mouse and Keyboard |
| Printer | Settings -> Printer Activities -> Print Settings
|
MCC / hardware / Configure printing and scanning |
| Network | Settings -> Network Left click on the right end of the Top bar Activities -> Network Center
|
MCC / Network & Internet MCC / Network Sharing Activities -> Network Center
|
| User Management | Settings -> Users | MCC / System / Manage users on system |
| Drives and Media (Storage, Multimedia, Cameras, Input Devices...) |
Settings -> Details -> Removable media | MCC / hardware |
| Sharing, Internet, Disk management, Security, Boot ... | -- | MCC |