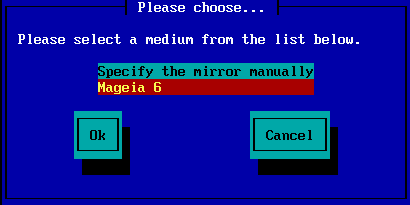| Autres langues Deutsch ; English ; Français ; Nederlands ; Português (Portugal) ; Türkçe ; português brasileiro ; |
Contents
- 1 Présentation
- 2 Avant de commencer
- 3 Installation - Étape 1
- 3.1 Votre PC amorce en mode BIOS (appelé aussi MBR pour Master Boot Record)
- 3.2 Votre PC amorce en mode UEFI
- 3.3 Dans les deux modes
- 3.4 Choisir la méthode d'installation
- 3.5 Sélection du type de connexion réseau
- 3.6 Définir le nom d'hôte et le nom de domaine
- 3.7 Proxy HTTP
- 3.8 Sélection du medium
- 3.9 Installation depuis un disque dur
- 4 Installation - Étape 2
Présentation
Mageia-<version>-netinstall-<arch>.iso (anciennement nommée Boot.iso) est une image limitée qui ne contient que le minimum nécessaire pour lancer l'installateur drakx et ensuite trouver soit :
- les sources en ligne (ou le miroir local)
- une image ISO sur un disque dur local ou sur une clé USB
- une image ISO sur un CD/DVD ROM
- une image ISO sur un LAN (réseau local)
pour continuer et compléter l'installation.
Avant de commencer
L'image Mageia-<version>-netinstall-nonfree-<arch>.iso (anciennement nommée boot-nonfree.iso) contient en plus des pilotes propriétaires de matériel qui peuvent s'avérer nécessaires pour votre carte réseau, ou contrôleur de disque ou autre matériel.
| Remarque : Mageia-<version>-netinstall-nonfree-<arch>.iso et Mageia-<version>-netinstall-<arch>.iso peuvent être utilisés pour lancer une installation via un réseau câblé ou wifi non chiffré. (les réseaux wifi chiffrés ou bluetooth ne sont pas supportés) |
| Attention ! A la différence d'une installation depuis un DVD ou LiveCD, des informations vous seront demandées pendant la première partie de l'installation, appelée Stage 1. Pendant cette étape, votre clavier sera configuré en clavier américain. Ceci peut être handicapant pour la saisie de noms ou de chemins. |
Mageia-<version>-netinstall-nonfree-<arch>.iso et Mageia-<version>-netinstall-<arch>.iso sont disponibles ici sous l'appellation Installation Réseau.
Il est aussi possible de télécharger ces ISO depuis n'importe quel miroir dans cette liste : https://mirrors.mageia.org/. Simplement suivre le chemin /distrib//cauldron/$ARCH/install/images/.
Après le téléchargement de l'ISO, le graver sur un CD ou, si vous préférez, placez le sur une clé USB en suivant les instructions données ici
Installation - Étape 1
Votre PC amorce en mode BIOS (appelé aussi MBR pour Master Boot Record)
Le premier écran qui apparaît est celui-ci :
| Bienvenue dans l'aide à l'installation de Mageia
Dans la plupart des cas, le meilleur moyen de démarrer est d'appuyer sur Entrée. Si vous rencontrez des problèmes avec l'installation standard, essayer l'une des options suivantes. (taper le texte en gras et appuyer sur Entrée)
Pour réparer une installation existante taper rescue et Entrée |
Pendant l'amorçage, il est possible de lire l'Advanced help (aide avancée) en appuyant sur F2 et de revenir avec F1, si vous ne définissez pas de paramètre particulier, l'amorçage continuera avec les paramètres par défaut.
Votre PC amorce en mode UEFI
Le premier écran qui apparaît est celui-ci :
Utiliser les touches fléchées pour sélectionner Start Mageia n Install (démarrer l’installation de Mageia n) et appuyer sur Entrée.
Dans les deux modes
Vous apercevez alors cet écran :
- Pendant Stage 1, rien n'est écrit sur le disque dur, il est donc sans risque de quitter à tout moment en appuyant sur les touches ctrl+alt+del
- Vous pouvez lire les journaux en appuyant sur alt+F3
- et alt+F1 pour revenir sur l'écran de l'installation.
Choisir la méthode d'installation
- Utiliser les touches fléchées pour monter ou descendre dans la liste jusqu'à mettre en surbrillance la méthode choisie
- Si vous ne savez pas quoi choisir pour une Network Installation (Installation Réseau), choisir FTP server
- Avec un réseau d'entreprise, FTP et rsync peuvent être verrouillés, dans ce cas HTTP server est un bon choix
- Appuyer sur la touche TAB jusqu’à mettre "Ok" en surbrillance et appuyer sur "Entrée"
- Pour une installation depuis un disque dur ou une clé USB, voir ci-dessous : Installation depuis un disque dur
Sélection du type de connexion réseau
Si vous avez plusieurs cartes réseau, choisir la bonne.
Si vous ne savez pas quoi choisir, choisir DHCP
Définir le nom d'hôte et le nom de domaine
Si vous ne savez pas quoi écrire, laisser en blanc et sélectionner "Ok"
Proxy HTTP
Laissez en blanc si vous ne savez pas quoi mettre
Sélection du medium
- Si vous choisissez de spécifier manuellement le miroir, vous devez entrer le chemin du medium retenu. Cela peut être pénible si vous n'avez pas de clavier américain
- Sélectionner Mageia (avec la version requise) vous fournira une liste dans laquelle vous ferez votre choix à l'aide des touches fléchées.
Spécifier manuellement le miroir
Quel que soit le serveur choisi, listé ici, il utilise la même structure en arborescence depuis le répertoire "mageia" (ou "Mageia") que dans les miroirs officiels de Mageia. C'est-à-dire .../mageia/distrib/<version>/<arch>
Une entrée correcte dans le champ "Mageia directory" (répertoire Mageia) ci-dessous pourrait être (pour un miroir officiel) :
pub/linux/mageia/distrib/cauldron/i586
Autre exemple pour Mageia 8 x86_64 :
pub/Mirrors/Mageia/distrib/8/x86_64
D'autres miroirs peuvent présenter une structure différente et les copies d'écran ci-dessous donnent quelques exemples :
Si vous avez choisi un serveur HTTP :
Si vous avez choisi un serveur FTP :
Mageia n (sélection du miroir dans la liste)
- Si vous obtenez beaucoup d'erreurs de dépendances manquantes plus tard dans l'installation, redémarrez et essayez avec un autre miroir.
- Après le choix d'un serveur ftp, un écran vous demande, si besoin, d'entrer un nom d'utilisateur et un mot de passe
- Après cette étape, Stage 2 sera installé et exécuté
Voici le premier écran de Stage 2, voir ci-dessous Installation - Stage 2 :
Installation depuis un disque dur
Si vous souhaitez réaliser l'installation depuis un disque dur ou une clé USB, vous devez connaître l’endroit où l'image iso est enregistrée. Choisir d'abord le disque dur (ou la clé USB)
puis la partition
Après définir le répertoire ou le nom de fichier de l'image iso. Laisser en blanc ou utiliser le répertoire est plus facile car dans ce cas, l'installateur vous présentera alors une liste de répertoires et de fichiers, dans laquelle il suffira de faire son choix à l'aide des touches fléchées.
Installation - Étape 2
- Le premier écran que vous voyez maintenant est l'écran "Veuillez choisir la langue à utiliser". Rien n'a encore été écrit sur votre disque. Si vous désirez redémarrer, ouvrez une console en appuyant sur Ctrl+Alt+F2 et appuyez sur Ctrl+Alt+Suppr. (Ctrl+Alt+F7 pour revenir sur l'installateur si vous changez d'avis).
- Cette partie de l'installation est identique à celle présentée dans https://doc.mageia.org/installer/8/fr/content/selectLanguage.html. Veuillez cliquer sur ce lien pour continuer la lecture et changez dans l'URL le "8" par la version que vous installez.