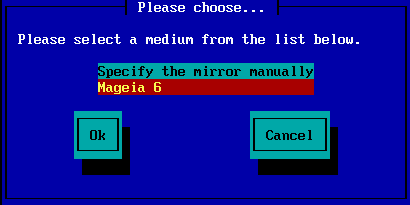| Outros idiomas Deutsch ; English ; Français ; Nederlands ; Português (Portugal) ; Türkçe ; português brasileiro ; |
Contents
- 1 Resumo
- 2 Antes de começar
- 3 Instalação - Passo 1
- 3.1 Seu computador inicializa no modo BIOS (também chamado de MBR para Master Boot Record)
- 3.2 Seu computador inicializa no modo UEFI
- 3.3 Em ambos os modos
- 3.4 Escolha o método de instalação
- 3.5 Selecionando o tipo de conexão de rede
- 3.6 Definir nome do host e nome do domínio
- 3.7 Proxy HTTP
- 3.8 Selecione uma mídia
- 3.9 Instalação do disco rígido
- 4 Instalando - Estágio 2
Resumo
Mageia-<versão>-netinstall-<arch>.iso (anteriormente conhecida como Boot.iso) é uma pequena imagem que não contém mais do que o necessário para iniciar o instalador do drakx e encontrar:
- as fontes online (ou o espelho local)
- a imagem ISO em um HD local ou pen drive
- a imagem ISO em um CD/DVD ROM
- a imagem ISO em uma LAN (rede local)
para continuar e concluir a instalação.
Antes de começar
O arquivo Mageia-<versão>-netinstall-nonfree-<arch>.iso (anteriormente conhecido como boot-nonfree.iso) contém drivers de dispositivo proprietários adicionais, que podem ser necessários para seu dispositivo de rede, controlador de disco ou talvez outro dispositivo.
| Nota: Os arquivos Mageia-<versão>-netinstall-nonfree-<arch>.iso e Mageia-<versão>-netinstall-<arch>.iso podem ser usados para iniciar uma instalação de rede em uma rede com ou sem fio não criptografada. (Wi-fi ou bluetooth criptografados não são permitidos) |
| Aviso! Diferentemente da instalação a partir de DVD ou LiveCD, durante a primeira parte da instalação, Estágio 1, você será solicitado a digitar algumas informações. Durante esse estágio, seu teclado responderá como um teclado americano. Isso pode ser muito confuso quando você precisa digitar nomes e caminhos. |
Você pode encontrar o Mageia-<versão>-netinstall-nonfree-<arch>.iso and Mageia-<version>-netinstall-<arch>.iso aqui. Ele é chamado de Instalação via rede.
Você também pode baixar esses ISOs de qualquer espelho que desejar nesta lista http://mirrors.mageia.org/. Basta seguir o caminho /distrib/cauldron/$ARCH/install/images/
Após baixar a iso, grave-a em um CD ou, se preferir, coloque-o em um pendrive, siga as instruções [[Installation Media#Dump_Mageia_ISOs_on_an_USB_stick.3F|aqui
Instalação - Passo 1
Seu computador inicializa no modo BIOS (também chamado de MBR para Master Boot Record)
A primeira tela a aparecer é esta
Ao inicializar, você pode escolher ler a ajuda avançada pressionando F2 e retornar com F1, se você não escolher uma, a inicialização continuará com as configurações padrão
Seu computador inicializa no modo UEFI
A primeira tela a aparecer é esta
Use as setas do teclado para selecionar Iniciar instalação do Mageia e pressione Enter.
Em ambos os modos
Então você pode ver esta tela
- Durante o Estágio 1, nada será gravado no seu Disco Rígido, então é seguro sair a qualquer momento. Você pode fazer isso pressionando ctrl+alt+del
- Você pode usar alt+F3 para ler os logs
- e alt+F1 para retornar à tela do instalador
Escolha o método de instalação
- Use as setas do teclado para percorrer a lista para cima e para baixo até que o método de sua escolha seja destacado
- Se não sabe o que escolher para uma instalação via rede, escolha servidor FTP
- Em uma rede corporativa, FTP e rsync podem ser bloqueados, portanto, usar servidor HTTP é uma boa escolha neste caso
- Pressione a tecla Tab até que "Ok" seja destacado e então pressione "Enter"
- Para uma instalação a partir do disco rígido ou pendrive, veja abaixo
Selecionando o tipo de conexão de rede
Se tiver várias placas de rede, escolha a correta.
Se não souber o que escolher, escolha DHCP
Definir nome do host e nome do domínio
Se não souber o que fazer: deixe aberto e selecione "Ok"
Proxy HTTP
Deixe em aberto se não souber o que fazer
Selecione uma mídia
- Se você escolher especificar o espelho manualmente, terá que digitar o caminho para a sua mídia preferida. Isso pode ser muito difícil se você não tiver um teclado americano
- Selecionar Mageia (com a versão aplicável) lhe dará uma lista que você pode escolher andando para cima e para baixo com as teclas de seta
Especifique o espelho manualmente
Qualquer servidor que você escolher, listado aqui, deve usar a mesma estrutura em forma de árvore de "mageia" (ou "Mageia") usada pelos mirrors oficiais da Mageia. Isso significa .../mageia/distrib/<versão>/<arquitetura>
Uma entrada correta (ao usar um mirror oficial) no campo "diretório Mageia" abaixo, poderia ser:
pub/linux/mageia/distrib/cauldron/i586
Outro exemplo para Mageia 5 x86_64 seria:
pub/Mirrors/Mageia/distrib/5/x86_64
Outros mirrors podem ter uma estrutura diferente e as capturas de tela abaixo mostram tais exemplos:
Se você escolheu um servidor HTTP:
Se você escolheu um servidor FTP:
Mageia n (selecionando um espelho da lista)
- Se você receber muitos erros de dependência ausente posteriormente na instalação, reinicie e tente um espelho diferente.
- Após escolher um servidor ftp, você verá uma tela onde poderá adicionar um nome de login e uma senha, se necessário
- Após esta etapa, o Estágio 2 será instalado e iniciado
Esta é a primeira tela do Estágio 2, veja Instalando - Estágio 2 below:
Instalação do disco rígido
Se escolher instalar do disco rígido ou pendrive, você precisa saber onde o arquivo ISO está salvo. Primeiro, você precisa escolher seu disco rígido (ou pen drive)
e então a partição
Então você tem que definir o diretório ou o nome do arquivo do ISO. Deixar aberto ou usar o diretório é mais fácil, porque o instalador então oferece uma lista de diretórios e arquivos, dos quais você pode selecionar com setas para cima e para baixo, como mostrado pela segunda imagem.
Instalando - Estágio 2
- A primeira tela que você vê agora é a tela "Por favor, escolha um idioma para usar". Nada foi escrito no seu HD ainda. Se você quiser reiniciar, vá para tty2 com ctrl+alt+F2 e pressione ctrl+alt+del. (ctrl+alt+F7 para voltar se mudar de ideia).
- Esta parte da instalação é a mesma mostrada em https://doc.mageia.org/installer/9/pt_br/content/selectLanguage.html. Clique no link para continuar lendo e altere o "9" na URL para a versão que você está instalando.