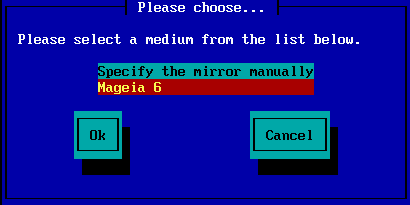| Other languages Deutsch ; English ; Français ; Nederlands ; Português (Portugal) ; Türkçe ; |
Contents
- 1 Summary
- 2 Before you start
- 3 Installing - Stage 1
- 3.1 Your computer boots in BIOS mode (also called MBR for Master Boot Record)
- 3.2 Your computer boots in UEFI mode
- 3.3 In both modes
- 3.4 Choose the installation method
- 3.5 Selecting network connection type
- 3.6 Setting host name and domain name
- 3.7 HTTP proxy
- 3.8 Select a medium
- 3.9 Installation from Hard disk
- 4 Installing - Stage 2
Summary
Mageia-<version>-netinstall-<arch>.iso (formerly known as Boot.iso) is a small image that contains no more than that which is needed to start the drakx installer and to find either:
- the online sources (or the local mirror)
- the ISO image on a local hard disk or USB stick
- the ISO image on a CD/DVD ROM
- the ISO image on a LAN (local area network)
to continue and complete the install.
Before you start
The Mageia-<version>-netinstall-nonfree-<arch>.iso (formerly known as boot-nonfree.iso) contains additional proprietary device drivers, which may be required for your network device, disk controller or, perhaps other device.
| Note: The Mageia-<version>-netinstall-nonfree-<arch>.iso and Mageia-<version>-netinstall-<arch>.iso files can be used to launch a network install over a wired or wifi unencrypted network. (Crypted wifi or bluetooth not allowed) |
| Warning! Unlike when installing from DVD or LiveCD, during the first part of installation, Stage 1, you will be asked to type things. During this stage, your keyboard will respond like an American keyboard. This can be very confusing when you need to type names and paths. |
You can find the Mageia-<version>-netinstall-nonfree-<arch>.iso and Mageia-<version>-netinstall-<arch>.iso here. It is called Network Installation
You can also dowload these ISOs from whatever mirror you want in this list http://mirrors.mageia.org/. Just follow the path /distrib/cauldron/$ARCH/install/images/
After downloading the iso, burn it on a CD or, if you prefer to put it on a USB stick, follow the instructions here
Installing - Stage 1
Your computer boots in BIOS mode (also called MBR for Master Boot Record)
The first screen to appear is this one
When booting up, you can choose to read the advanced help by pressing F2 and come back with F1, if you don't choose one the boot will continue with default settings
Your computer boots in UEFI mode
The first screen to appear is this one
Use the arrow keys to select Start Mageia n Install and press Enter.
In both modes
Then you can see this screen
- During Stage 1, nothing will be written to your Hard Disk, so it is safe at any point to quit. you can do so by pressing ctrl+alt+del
- You can use alt+F3 to read the logs
- and alt+F1 to return to the installer screen
Choose the installation method
- Use the arrow keys to walk down and up the list, until your method of choice is highlighted
- If you don't know what to choose for a Network Installation, choose FTP server
- On an enterprise network, FTP and rsync may be blocked, so using HTTP server is a good choice in this case
- Press the tab key until "Ok" is highlighted and then press "enter"
- For an installation from hard disk or USB stick, see below
Selecting network connection type
If you have several network cards, choose the right one.
If you don't know what to choose, choose DHCP
Setting host name and domain name
If you don't know what to do: leave it open and select "Ok"
HTTP proxy
Leave open if you don't know what to do
Select a medium
- If you choose to specify the mirror manually, you'll have to type the path to your preferred medium. This can be very hard if you don't have an American keyboard
- Selecting Mageia (with the applicable version) will give you a list you can choose from by walking up and down with the arrow keys
Specify the mirror manually
Whichever server you choose, listed here, it should use the same tree-like structure from "mageia" (or "Mageia") as used by the official Mageia mirrors. That means .../mageia/distrib/<version>/<arch>
A correct entry (when using an official mirror) in the "Mageia directory" field below, could be:
pub/linux/mageia/distrib/cauldron/i586
Another example for Mageia 5 x86_64 would be:
pub/Mirrors/Mageia/distrib/5/x86_64
Other mirrors may have a different structure and the screenshots below show such examples:
If you chose an HTTP server:
If you chose an FTP server:
Mageia n (selecting a mirror from the list)
- If you get a lot of missing dependency errors later in the install, reboot and try a different mirror.
- After choosing an ftp server, you get a screen where you can add a login name and password if required
- After this step, Stage 2 will be installed and started
This is the first Stage 2 screen, see Installing - Stage 2 below:
Installation from Hard disk
If you choose to install from hard disk or USB stick, you must know where the ISO file is saved. First, you must choose your hard drive (or USB stick)
and then the partition
Then you have to define the directory or the file name of the ISO. Leaving open or using the directory is easier, because the installer then offers you a list of directories and files, from which you can select with up and down arrows, as shown by the second image.
Installing - Stage 2
- The first screen you see now, is the "Please choose a language to use" screen. Nothing has been written to your HD yet. If you want to reboot, go to tty2 with ctrl+alt+F2 and press ctrl+alt+del. (ctrl+alt+F7 to come back if you change your mind).
- This part of the install is the same as shown in https://doc.mageia.org/installer/9/en/content/selectLanguage.html. Please click the link to continue reading and change the "9" in the URL to the version you are installing.