From Mageia wiki
| Outras línguas Deutsch ; English ; Nederlands ; Português do Brasil |
Please remove this {{Draft}}template, when you're sure the page is complete and correct.
|
Contents
Particionando o Disco Rígido (passo a passo) no Mageia 2 KDE LiveCD
- Durante a instalação do Mageia 2 KDE LiveCD o usuário poderá escolher "Personalizar o Particionamento" do Disco Rígido (Ilustração 1). De forma simplificada, a instalação da Mageia pode ocorrem bem com a criação de três partições, raiz / , /swap e /home . Na partição raiz / serão instalados os arquivios de sistema da Mageia, A partição /swap está usado pelo sistema para otimizar o uso da memória e na partição /home serão instalados as pastas e arquivos pessoais do usuário comum.
- Outras dicas para iniciantes, ver: Novatos começam aqui
- Continuando a sequência das etapas de instalação da Mageia 2 KDE LiveCD, nesta tela (Ilustração 1) há duas opções importantes:
- "Usar o espaço livre" do HD, nesse caso o instalador fará o particionamento automaticamente, prosseguindo as etapas de instalação.
- Se a opção do usuário for "Personalizar o Particionamento". Esta opção abrirá um particionador que permitirá ao usuário editar as partições (criar, modificar). Esta escolha exige cuidados técnicos e principalmente fazer uma cópia de segurança dos dados importantes que eventualmente estiverem gravados no Disco Rígido. Para prosseguir, o usuário deve clicar em "Próximo".

|
- Obs: a identificação do seu HD deverá aparecer após a frase: “Aqui está o conteúdo do seu drive de disco”, que no caso é “ATA VBOX HARDDISK 10GB”.
Aviso p/ criar cópia de segurança
- A nova janela avisa ao usuário: "Sugerimos que faça backup dos seus dados", para que o usuário faça as cópias de segurança (backup) dos arquivos importantes que eventualmente estejam no HD. Caso não se tenha feito as cópias ou se tenha dúvidas sobre o procedimento, esse é um bom momento para parar e providenciar as cópias e esclarecer as dúvidas!
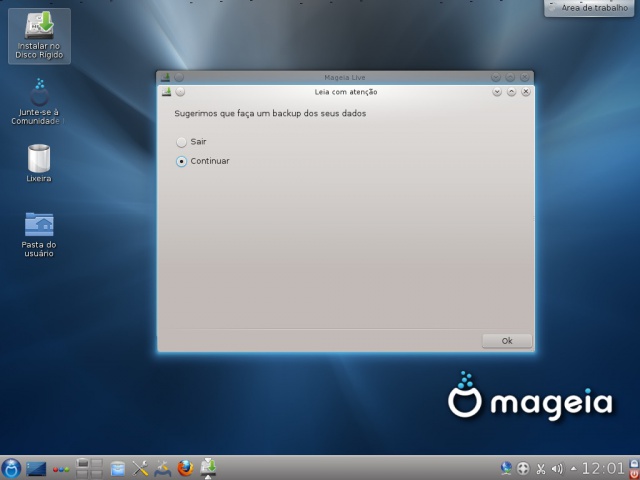
|
Criar Partição Raiz
- Na partição raiz ficarão os arquivos de sistema da Mageia.
- Esta janela apresenta o que há no Disco Rígido (“sda” - que está vazio). Para criar a partição raiz para instalar o sistema, clicar no espaço vazio da partição "sda" e depois clicar em “criar”
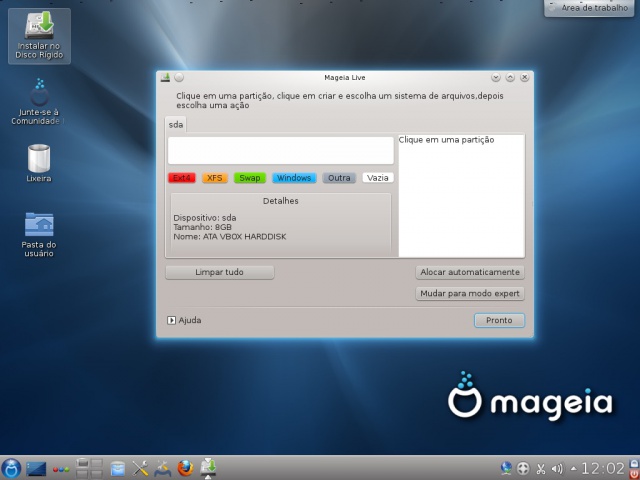
|
- Depois de clicar no espaço vazio (ilustração 3), clicar em “Criar” (ilustração 4), para criar uma nova partição.
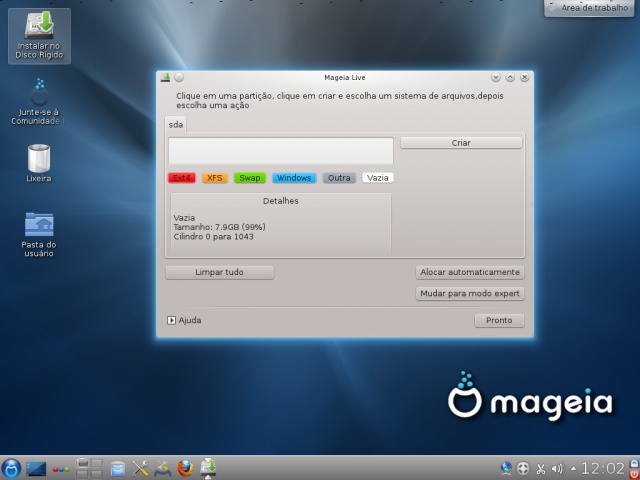
|
- Ao clicar em "Criar", abrirá a janela para definir:
- o tamanho da partição raiz (o mínimo pode até ser 2GB, mas é razoável ser mais que 6GB e não e necessário mais que 20GB). Ver "Requisitos de Hardware
- o tipo de sistema de arquivo - o recomendado atualmente é o EXT4.
- o ponto de montagem - para definir esta primeira partição como partição raiz, colocar apenas a barra / na lacuna após a expressão "Ponto de Montagem", e dar OK:
- Obs: Na Mageia há a opção de “encriptar a partição”, criando a exigência de senha para montar a partição, e isso ocorrerá toda vez que a Mageia for iniciado. A opção padrão é deixar em branco.

|
Criar a partição SWAP
- Depois de dar "OK" (Ilustração 5), a nova janela (Ilustração 6) mostra a partição raiz pronta (em vermelho).
- Após criar a PARTIÇÃO RAIZ, será necessário criar a partição swap.
- Para criar a partição SWAP, clicar novamente na parte em branco da partição "sda" (Ilustração 6) e depois clicar em "Criar".
- Para criar outra partição, clicar novamente na parte em branco da partição "sda" e depois clicar em "Criar".
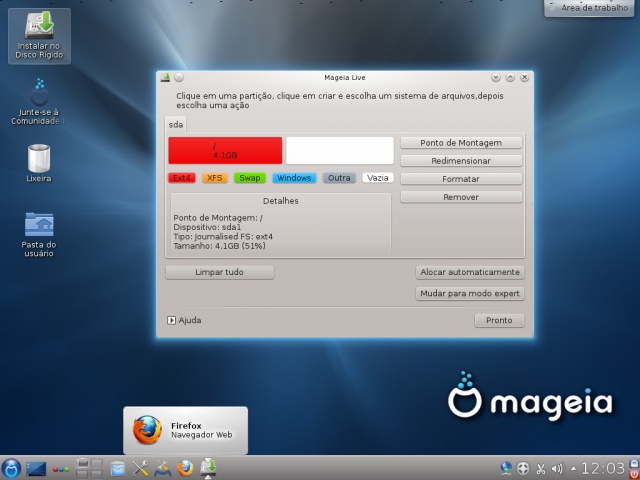
|
- Na janela seguinte (Ilustração 7), definir o tamanho da partição (que poderá ficar entre 500MB a 1GB) e selecionar o sistema de arquivo “linux swap” e dar "OK":
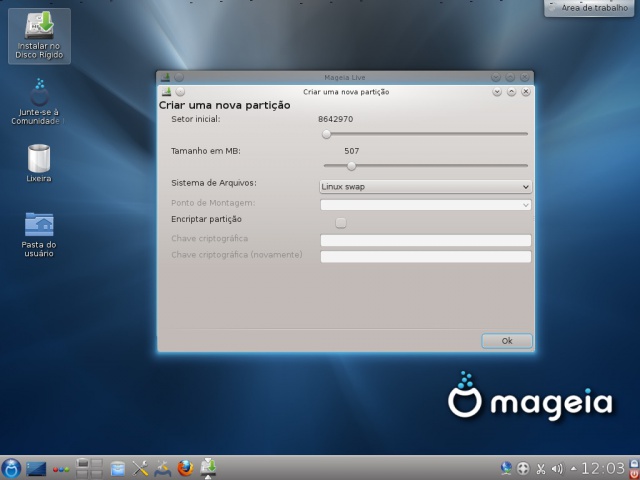
|
- Após criada, a partição swap aparecerá em verde, como na Ilustração 8:
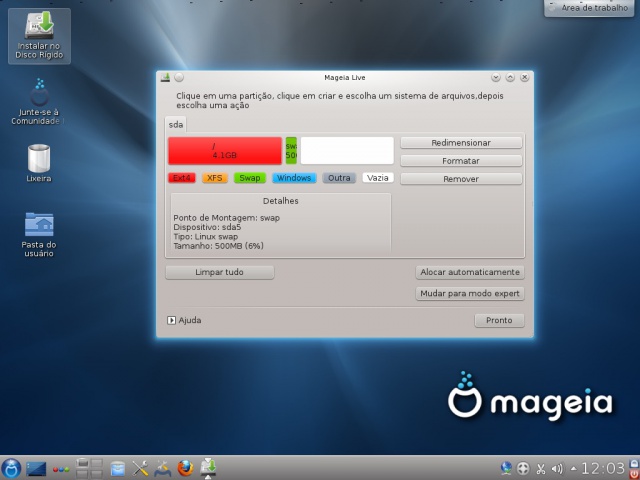
|
Criar a Partição HOME
- Na partição Home ficarão as pastas e arquivos pessoais
- Para criar a partição HOME, clicar novamente na parte em branco da partição "sda" e depois clicar em "Criar".
- Na janela seguinte:
- Usar o espaço que resta do HD para a partição home (exemplo: num HD de 100GB, se a partição raiz usou 14GB, a partição swap usou 1GB, sobraria 85GB para a partição HOME).
- Depois, selecionar o "sistema de arquivo" (o recomendado atualmente é o “EXT4”).
- No "ponto de montagem", colocar a /home (como na ilustração 9):
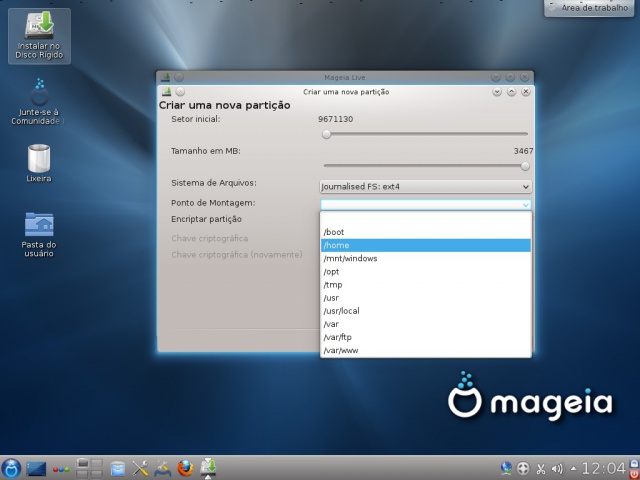
|
- Obs: Na Mageia 2, há a opção de “encriptar a partição” (Illustração 10), criando a exigência de senha para montar a partição toda vez que a Mageia for iniciada. A opção padrão é deixar em branco.
- Depois de tudo pronto, clicar em "OK":
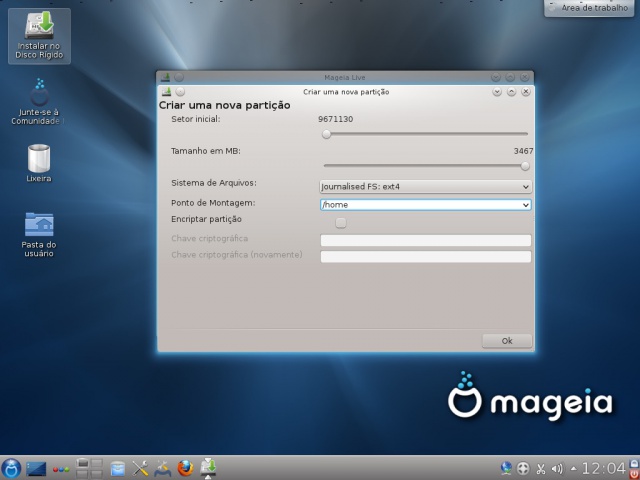
|
Concluída as definições do particionamento
- Definido todos os parâmetros do particionamento do Disco Rídigo, a tabela de partição ( raiz /, /swap e /home ) está preparada (ilustração 11), devendo agora ser clicado em "Pronto", para que esta nova tabela de partições seja gravada no Disco Rígido (HD).
- Como este procedimento é irreverssível, caso haja alguma dúvida e se queira sair, basta reiniciar o computador (reboot), retirando em seguida o CD/DVD do drive de CDRom.
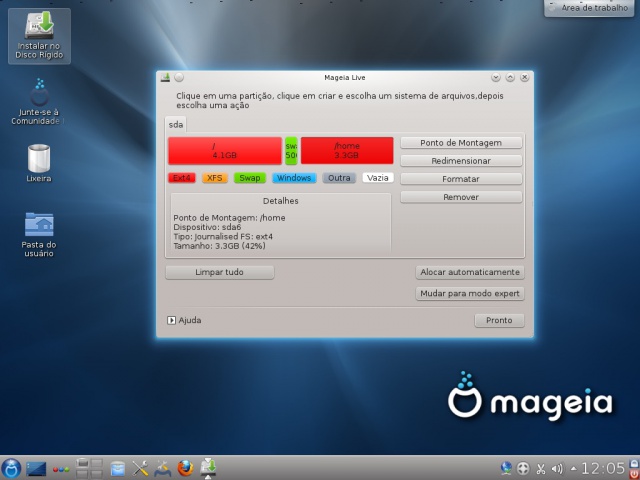
|
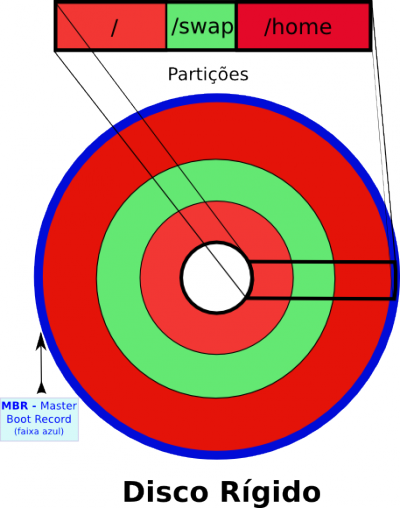
|
Aviso de formatação das partições no HD
- Após clicar em "Pronto" (Ilustração 11), aparecerá o aviso: "A tabela de partição do drive sda está para ser gravada no disco" (Ilustração 12).
- Atenção, estando tudo certo, clicar em “OK” (Ilustração 12),
- Como esta ação não poderá ser revertida, é preciso estar seguro de que tudo está ok!
- Se tudo estiver preparado corretamente, prosseguir clicando em “OK”.
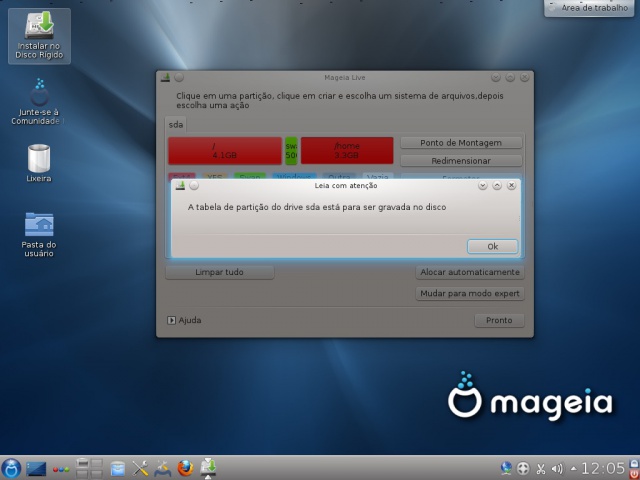
|
- Observação; Quando há mais partições, ao se clicando em “Pronto” (Ilustração 11), o instalador abrirá uma janela com a opção de selecionar qual a partição se deseja formatar. No caso de HD vazio, não há problema de formatar as partição raiz / e a partição /home, mas caso a partição /home já tenha arquivos e não se queira apagar, é necessário deixar desabilitada a opção de formatação desta partição.
- Após se clicar em "OK" (Ilustração 13), o instalador prosseguirá as etapas de instalação (ver aqui) da Mageia 2.
Outros links
- Sites sobre o tema
- Apresentação do Mageia para iniciantes
- Instalar e habilitar as mídias (repositório de software)
- Instalar softwares e aplicativos
Outros links
- Link neste wiki, em inglês:
- Newcomers start here
- Installation of Mageia in dual boot with Windows
- Software management
- Installation Media
- First step with Linux and Mageia
Tópicos no Forum MageiaBrasil
- Para discutir este tema, abrir um tópico novo no Fórum MageiaBrasil ou acessar um tópico já criado:
- Tópico no Fórum Mageia:
- Tópico no Fórum Mageia: