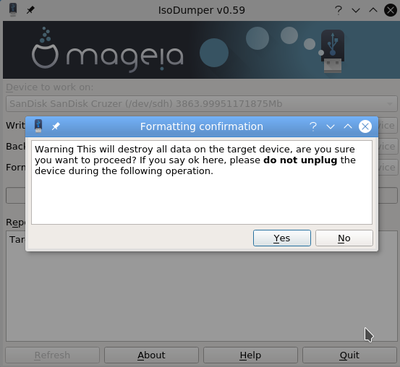| Estado de la traducción: Este articulo es la versión traducida de IsoDumper Writing ISO images on USB sticks. Fecha de la ultima traducción 31/08/2023. Puede ayudar a sincronizar la traducción, en caso de haber cambios en la versión original. |
| Otros idiomas Deutsch ; English ; Español ; Français ; Nederlands ; Türkçe; |
Contents
Introducción
IsoDumper es una herramienta para transferir imágenes ISO a una memoria USB u otros dispositivos de almacenamiento.
También puede respaldar el contenido actual del dispositivo, formatear el dispositivo o crear una partición (que puede ser cifrada) en el espacio disponible tras transferir la imagen, eso sive por ejemplo para crear una partición persistente para las imágenes Live de Mageia.
Todas las imágenes de Mageia pueden utilizarse con IsoDumper, al igual que imágenes de otros sistemas operativos que estén diseñadas para ser transferidas con dd.
Las ISOs de Mageia son híbridas, eso significa que alternativamente pueden ser grabadas en disco óptico, pero para eso use un programa destinado para ello.
IsoDumper comprobara algunas cosas antes de empezar:
- que la memoria USB este desmontada
- que el tamaño de la imagen ISO sea menor que el espacio en el dispositivo USB
- si el espacio en el dispositivo es mayor a 32GB, se le pedirá confirmar que es el dispositivo que desea utilizar
Esta guía se escribió usando la versión Qt de IsoDumper v0.59, con el escritorio KDE Plasma y Mageia 6.
Y ahora contiene una sección dedicada a la nueva interfase para Mageia 9.
Instalación
IsoDumper esta disponible en los repositorios de Mageia.
Puede instalarlo desde el Centro de Control (MCC). O como administrador(root) desde la linea de comandos tecleando:
urpmi isodumper-qt o dnf install isodumper-qt , para entornos Qt.
urpmi isodumper-gtk o dnf install isodumper-gtk , para entornos GTK3.
Puede tener ambas instaladas.
Comienzo
Lance IsoDumper con alguno de los siguientes métodos:
- Presione Alt+F2 dentro del escritorio, y teclee isodumper en el campo que aparecerá
- Presione el icono menú de 'Inicio' y teclee isodumper en el campo de búsqueda
- Presione el icono del menú de 'Inicio' luego Herramientas > Herramientas del sistema > IsoDumper
- Desde la linea de comandos tecleando:
isodumper, añada -h para ver los parámetros disponibles. Centro de Control MageiaSecciónSistemaopciónEscribiendo imagenes ISO en un dispositivo USB o formateando
Si utiliza cualquiera de los 3 primeros métodos, tendrá la opción de ejecutar la interfaz Qt (para escritorios basados en KDE Plasma) o Gtk (escritorios basados en GNOME) si instalo ambas versiones.
Si utiliza la linea de comandos se ejecutara la versión correspondiente a la versión instalada. Si ambas versiones están instaladas se ejecutara la versión Qt de forma predeterminada, use los parámetros --gtk o --qt para forzar la versión que desee.
Interfase en Mageia 9
La interfase se ha rediseñado para un flujo de trabajo claro en forma descendente:
- Seleccione el dispositivo en la lista desplegable de la parte superior izquierda. Si conecta o desconecta dispositivos presione el botón a la derecha para actualizar la lista.
- Si desea respaldar el contenido del dispositivo active la casilla y ponga el nombre al archivo de respaldo. Se creara una imagen completa.
- Si desea transferir una imagen al dispositivo, active la casilla y seleccione el archivo a transferir. Si no encuentra una firma GPG, se mostrara una advertencia que le preguntara si es lo correcto. las imágenes de otros sistemas y tal vez las de Mageia durante su desarrollo no disponen de firma.
- Si desea cear y formatear una partición, active la casilla, seleccione el tipo y etiqueta. Los tipos soportados son ext4, FAT32, exFAT, NTFS. Para crear una partición persistente para las imágenes Live de Mageia, seleccione "persistente" y se seleccionara automáticamente ext4 y la etiqueta se fijara a "mgalive-persist", que es la palabra clave para que la imagen Live la use.
- Si quiere cifrar la partición, seleccione la opción e invente una clave. ¡Y anótela en un lugar seguro!
Cuando todo este a su gusto: presione Ejecutar'
- Se mostrara un dialogo advirtiendo la sobreescritura.
- Se mostrara un dialogo pidiendo permiso para escribir.
- Las operaciones seleccionadas se ejecutaran en orden descendente.
- SI selecciono transferir imagen y crear una partición, la partición se creara en el espacio libre posterior al dejado por la imagen.
- Se mostrara una barra de progreso y los registros.
- Al finalizar, se mostrara un dialogo especificando si todo ha funcionado o no.
- El registro se guarda en /var/log/magiback.log. Utilice el parametro "--debug" para mas detalles.
- Durante la transferencia de la imagen al dispositivo, se comprueba la transferencia y se comprueban las sumas de verificación.
Interfase antes de Mageia 9
Transfiriendo
| ¡Advertencia! Este método sobreescribe completamente el dispositivo, y ¡borrara cualquier información existente! |
- seleccione el dispositivo desde la lista Device to work on.
- (puede que este en blanco aun si hay un dispositivo USB conectado, hasta que presione sobre el campo. O puede intentar con el botón de refresh)
- the selected device is shown in the Report window
- Presione sobreWrite image
- en la venta que se abrirá seleccione la imagen ISO que se va a transferir al dispositivo USB
- El archivo ahora se mostrara en la ventana Report
- Asegúrese de que la imagen ISO y (especialmente) el dispositivo USB son los correctos
- Si la imagen es un LiveDVD de Mageia, puede activar la opción "Create a persistent partition in the remaining space"; esto creara una partición ext4 llamada "mgalive-persist" que sera utilizada para guardar información. Esa información podrá recuperarse al inicio de la siguiente sesión, eso incluye documentos, archivos de configuración, controladores o paquetes instalados.
- Presione el botón Write to device
- Se mostrara una advertencia
- Si esta seguro de sus elecciones presione Yes
- Se le preguntara por la contraseña de administrador (root):
- Se muestra el progreso
- Esto tomara algo de tiempo en lo que se sobreescribe todo el espacio del dispositivo USB
- Al terminar se realiza una comprobación
- Se calcula y se muestra la suma SHA512 del dispositivo USB en la ventana Report
Se buscara el archivo de firma y si esta disponible, se compara la suma contra el archivo firmado. El dispositivo USB puede ser extraído
Respaldo
- En la lista Device to work on seleccione el dispositivo USB que desea respaldar
- Seleccione en el campo Backup to el directorio en que quiere almacenar el respaldo
- Cuando este seguro de sus elecciones presione Backup the device
- Se muestra el progreso del respaldo
- Se muestra la ventana 'success' al terminar el respaldo y podra extraer el dispositivo USB
Formatear
- Seleccione en la lista Device to work on el dispositivo USB que desea formatear
- El dispositivo seleccionado aparecerá en la ventana Report
- Si esta seguro de su elección presione Format the device
- Aparecerá una ventana para elegir el sistema de archivos con el que se formateara el dispositivo (en caso de dudas utilice FAT32)
- Opcionalmente utilice el campo Label para asignar un nombre al dispositivo
- Presione Execute
- Aparecerá una ventana para confirmar
- Lea y comprenda la advertencia, al presionar Yes el formateo comenzara
- Al salir todo bien se mostrara una venta 'success'
- Puede extraer el dispositivo USB recién formateado
- La ventana report le mostrara los resultados del proceso
Depurando
La información de depuración se escribe en /var/log/magiback.log.
Las versiones previas a Mageia 9 registran la ultima sesión en ~/.isodumper/isodumper.log.
Información adicional
- Código fuente y reporte de fallos
- El código fuente de IsoDumper se hospeda en el git de Mageia
- Los reportes de fallos deberán hacerse en el Bugzilla de Mageia contra el paquete "isodumper" (campo RPM package).