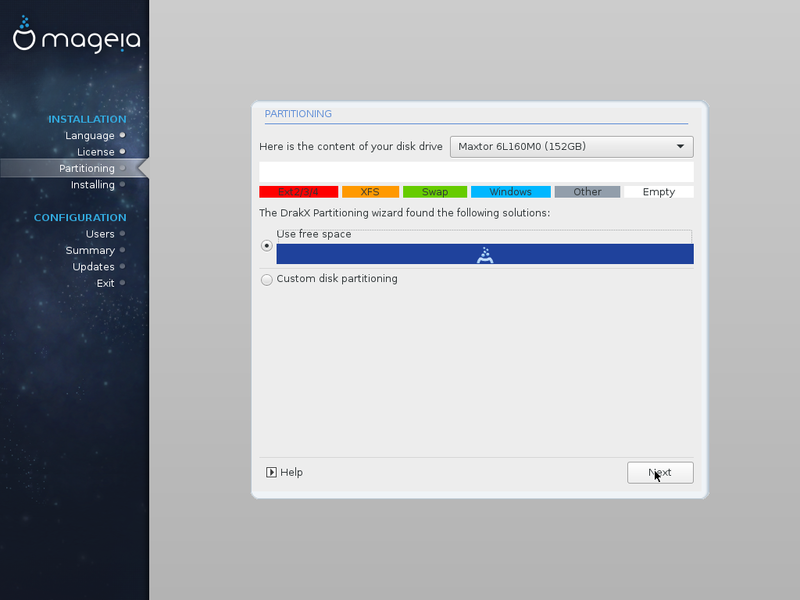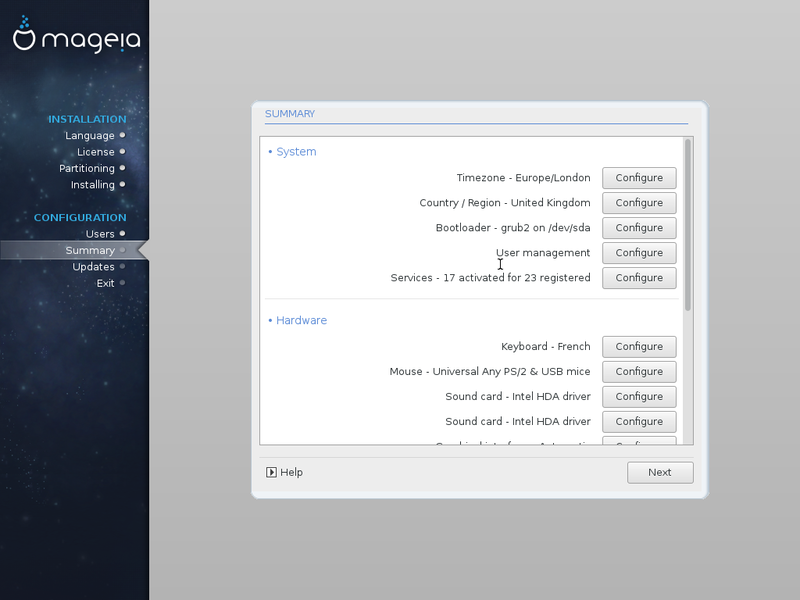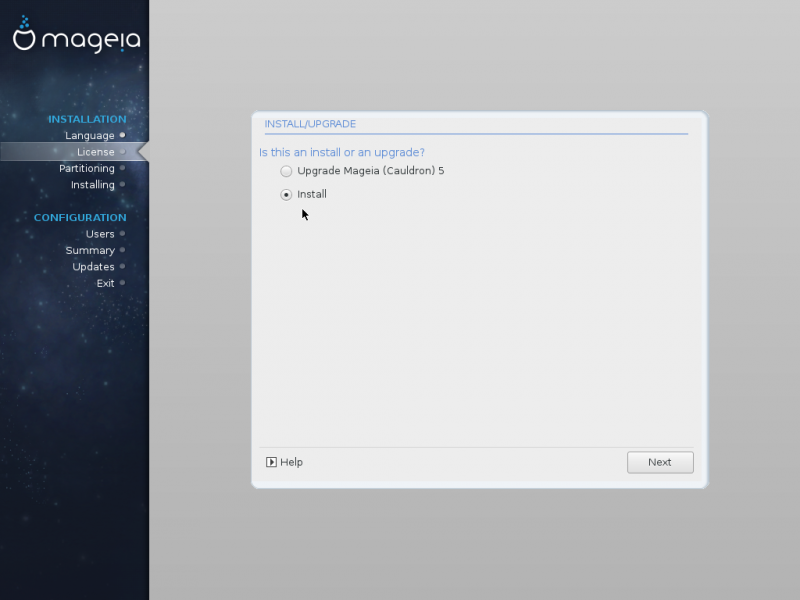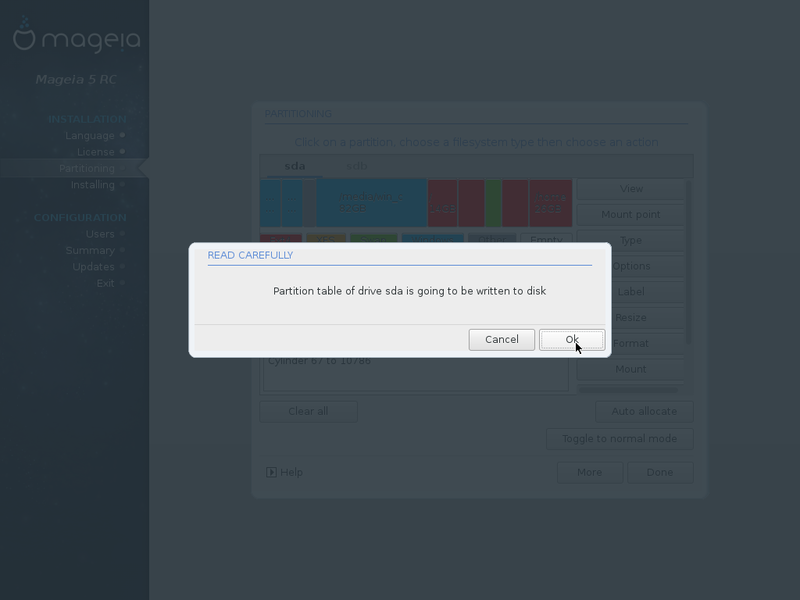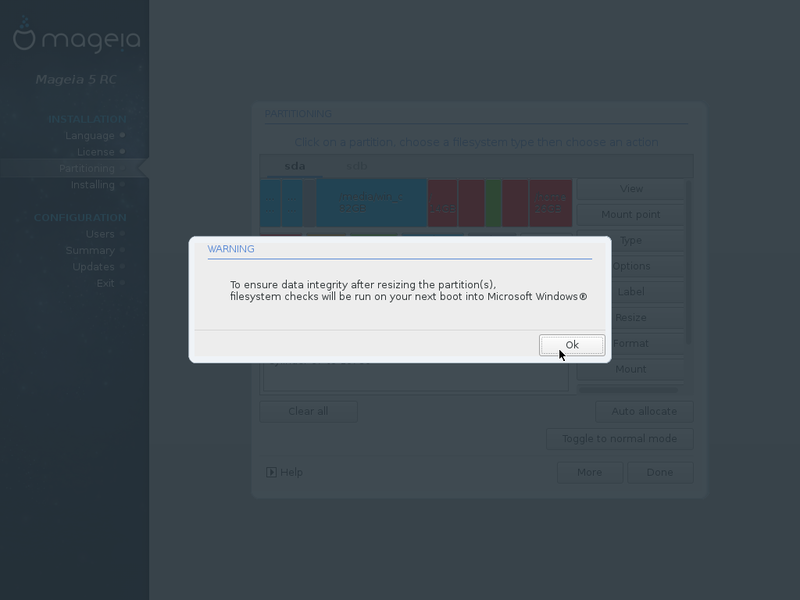Das Wiki ist umgezogen und befindet sich nun unter https://wiki.mageia.org/en/Hauptseite-de . Bitte nutzen Sie das neue Wiki.
Diese Seite befindet sich im neuen Wiki hier: https://wiki.mageia.org/en/Installation_auf_einem_System_mit_UEFI-Firmware-de
Inhaltsverzeichnis
- 1 BIOS oder UEFI-Firmware
- 2 Wie man das Installationsmedium vorbereitet
- 3 Du hast nur ein Laufwerk
- 4 Du hast mehrere Laufwerke
- 5 Fehlerbehebung
BIOS oder UEFI-Firmware
UEFI-Firmware erschien vor einigen Jahren um die BIOS Firmware und ihre Limitierungen (Limitierung auf maximal 2TB große Partitionen, nur 4 primäre Partitionen, nicht genug Platz im MBR für den kompletten Bootloader, etc) zu beseitigen.
Alle Mainboards verwenden heutzutage eine UEFI-Firmware, aber diese haben auch einen BIOS Kompatibilitätsmodus implementiert (oft auch CSM oder Legacy genannt), auch wenn du davon eventuell nichts weißt.
Wenn du das BIOS Setup aufrufst hast du die Wahl zwischen dem UEFI-Modus oder dem BIOS-Kompatibilitätsmodus von UEFI.
Wann man den BIOS-Kompatibilitätsmodus auswählt
- Du bist soweit zufrieden damit
- Du hast bereits ein Laufwerk mit einer MS-DOS Partitionstabelle und du möchtest diese nicht mit der GPT Partitionstabelle formatieren (obwohl du ein GPT-Laufwerk mit BIOS-Firmware verwenden kannst)
- Du hast andere Betriebssysteme (OS) im BIOS-Modus installiert (vermische niemals beide Modi, auch nicht auf separate Laufwerke).
Bei einigen Systeme mit UEFI ist es nicht möglich den BIOS-Modus auszuwählen und beim Auswählen von "legacy BIOS + UEFI" werden die ISOs im UEFI-Modus gestartet. Eine Möglichkeit dies für die boot.iso zu umgehen wurde von David Walser in folgender Mail beschrieben: https://ml.mageia.org/l/arc/doc-discuss/2016-08/msg00019.html
Wann man den UEFI-Modus auswählt
- Du hast ein neues System, dann ist es eine gute Wahl mit dem neuen UEFI-Modus zu beginnen
- Du hast ein anderes Betriebssystem (OS) im UEFI-Modus installiert (z. B. Windows 8.1 64-Bit), vermische niemals beide Modi, auch nicht auf separate Laufwerke.
Gut zu wissen
- UEFI Installationen sind ab Mageia 5 und später möglich. Upgrades von Mageia 4 und älter, die nicht unter UEFI installiert wurden, werden nicht unterstützt.
- UEFI benötigt ein Laufwerk mit GPT (GUID Partition Table)
- UEFI benötigt eine "EFI-Systempartition" (ESP). Dies ist eine Partition von ca. 300MB (nur 100MB mit Microsoft Windows) mit einem speziellen Partitionstyp und eingehängt in /boot/EFI
- Secure Boot hat nichts mit UEFI zu tun (jedoch benötigt es UEFI) und muss deaktiviert werden. (Dies ist bei Microsoft-Zertifizierten ARM Geräten nicht möglich).
- Wenn deine Hardware einige Kerneloptionen benötigt, siehe diese Seite
- Du musst ein Medium für 64-Bit Architekturen verwenden. Das Booten von UEFI aus, wird von der Dualarch DVD nicht unterstützt.
Wie man zwischen UEFI- und BIOS-Modus bei den Mageia Bootmedien unterscheidet
Siehe die entsprechende Sektion in der Errata
Verwendete Begriffe auf dieser Seite
- Installation auf einem System mit BIOS-Firmware oder BIOS-Kompatibilitätsmodus, genannt "Legacy" und eine auf mit einer UEFI-Firmware, genannt "UEFI".
- Mechanische und SSD Laufwerke werden gleichermaßen "Laufwerke" genannt.
- Wir beschreiben nur die UEFI Spezifikationen auf dieser Seite, schau dir diese Wiki-Seite für die legacy Installation an und auch unsere offizielle Installer Dokumentation.
Einige weitere Informationen:
Installation mit einer GPT Partitionierungstabelle
Wie man das Installationsmedium vorbereitet
Siehe auch Mageia ISO auf ein USB Laufwerk dumpen - Alternative Werkzeuge.
Verwenden einer CD/DVD
Lade die Mageia ISO herunter, überprüfe die Datenintegrität und brenne die ISO anschließend auf ein Medium durch den Befehl "ISO Abbild brennen".
Verwenden eines USB-Sticks
- Lade die Mageia ISO herunter und überprüfe die Datenintegrität
- Übertrage die ISO auf den USB-Stick, indem du entweder IsoDumper oder den dd Befehl verwendest. Weitere Informationen findest du hier
- Boote vom USB-Stick
IsoDumper ist die empfohlene Methode um eine ISO zu übertragen. Es befindet sich in den Mageia Repositorys seit Mageia 5 (und auch unter Mageia 4 unter in den /core/updates/ Repositorys).
Du hast nur ein Laufwerk
Installieren auf einem unbenutzten Laufwerk
Beachte: Du benötigst ein Laufwerk mit einer Größe von über 20GB (sollte überprüft werden)
Hier siehst du den ersten Bildschirm der dich im Mageia Installer willkommen heißt. Klicke auf "Install".
Fahre daraufhin mit den drei folgenden Bildschirmen bezüglich der Sprache, Lizenz und der Tastatureinstellung fort. Es sind die gleichen, wie die, welche bei der legacy Installation verwendet werden.
Anschließend erscheint der Partitionierungsbildschirm. Wenn dein Laufwerk leer ist, dann hast du folgende zwei Optionen:
- Verwende freien Platz
- Benutzerdefinierte Partitionierung
Die erste Auswahl ist als Voreinstellung ausgewählt und verwendet den kompletten Speicherplatz auf dem Laufwerk (sda). Die zweite Option ist universell nutzbar, benötigt allerdings auch etwas Erfahrung und wird für einen Dual-Boot verwendet (siehe weiter unten).
Wenn "Verwende freien Platz" ausgewählt ist musst du nichts weiter tun, denn das System erstellt automatisch vier Partitionen anhand des verfügbaren Platzes und verwendet folgende Einträge:
- Eine ESP (EFI-Systempartition) für den UEFI-Bootloader von 300 MB, eingehängt als /boot/EFI
- Eine Partition für / von höchstens 50 GB
- Eine Partition für /home wenn der gesamt verfügbare Speicherplatz mehr als 30 GB beträgt. Bei weniger als 30 GB Speicherplatz befinden sich / und /home auf der selben Partition
- Eine Partition für SWAP von meist 4 GB
Nach der Partitionierung unterscheiden sich die folgenden Schritte nicht von denen, der legacy Installation.
Am Ende der Installation erscheint die Zusammenfassung, welche anzeigt dass als Bootloader Grub 2 eingerichtet wird.
Du wirst eventuell darauf hingewiesen, einige Pakete zu aktualisieren und neu zu starten. Sobald Mageia bereit ist, kannst du in das MCC (Mageia Kontrollzentrum) gehen und nachschauen was der Installer mit deinem Laufwerk getan hat. Beachte die sda1 Partition (in blau, da diese in FAT32 formatiert wurde). Diese Partition wird ESP (EFI Systempartition) genannt und ist Teil des UEFI Standards.
Dual-Boot Installation
Mit freiem Platz auf dem Laufwerk
Wir nehmen als Beispiel die Installation von Mageia neben einer anderen Linux Installation.
Die Screenshots sind die gleichen wie oben, jedoch mit zwei Unterschiede:
- Die Auswahl zwischen Upgrade und Installation, wenn die andere Installation bereits eine Mageia Installation ist.
- Sowie für den Partitionsschritt:
Die verfügbaren Optionen sind:
- Verwende freien Platz
Wenn "Verwende freien Platz" ausgewählt wurde, musst du nichts weiter machen. Das System erstellt automatisch zwei oder drei Partitionen abhängig vom verfügbaren Platz und verwendet diese für:
- eine Partition für / bis zu 50GB
- Eine Partition für /home wenn der gesamt verfügbare Speicherplatz mehr als 30 GB beträgt. Bei weniger als 30 GB Speicherplatz befinden sich / und /home auf der selben Partition
- eine Partition für SWAP von meist 4 GB
- Bestehende Partitionen (überschreiben von Partitionen wird nicht mehr benötigt)
Dies bedeutet das du Partitionen hast, die nicht mehr benötigt werden.
- Komplette Platte löschen und freien Platz benutzen (löscht alles, was auf dem Laufwerk vorhanden ist)
- Benutzerdefinierte Partitionierung (dies ist die Option, die wir auswählen)
Als erstes wirst du eventuell ein Anzeigeproblem haben, das dich davon abhält ein klares Bild zu bekommen.

Um dies zu beheben, klicke auf einen anderen Tab und gehe anschließend zurück auf den Tab deines Laufwerks.

Nun müssen wir Partitionen erstellen und auf dem richtigen Weg einhängen.
- Eine Partition von bis zu 12 GB, formatiert in ext4, die als / eingehängt wird
- Eine Partition welche so groß wie möglich ist (die Größe sollte sich nach deinen Ansprüchen richten), formatiert in ext4, die als /home eingehängt wird
- Eine SWAP Partition, falls noch keine existiert
- Du musst auch die ESP als /boot/EFI einhängen
Um eine Partition zu erstellen, klicke auf den leeren Platz und dann auf "Erstellen"
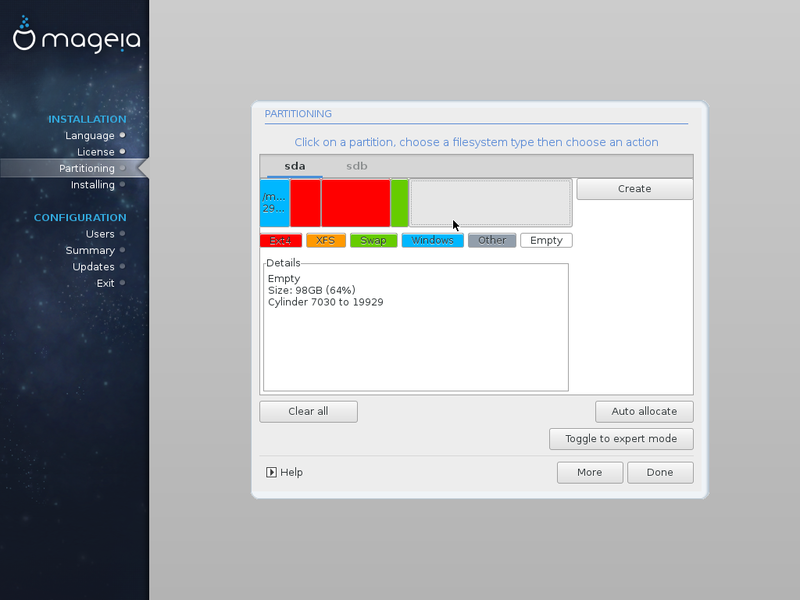
Nutze den Cursor um die Größe einzustellen und denk daran den Dateisystemtyp auf ext4 zu setzen sowie den Einhängepunkt auf / (dies wird nicht automatisch gemacht).
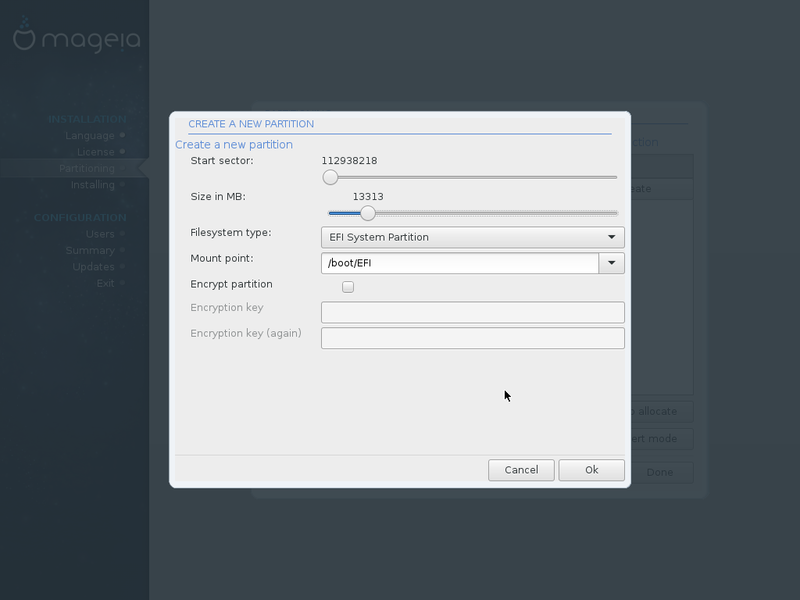
Wiederhole den Vorgang mit der Dateisystemgröße und wähle /home als Einhängepunkt für diese Partition aus
Falls du vergessen hast, den Dateisystemtyp zu ändern, klicke auf "In den Expertenmodus Wechseln" Knopf und dann auf "Typ". Um den Einhängepunkt zu ändern klicke auf "Einhängepunkt"
.
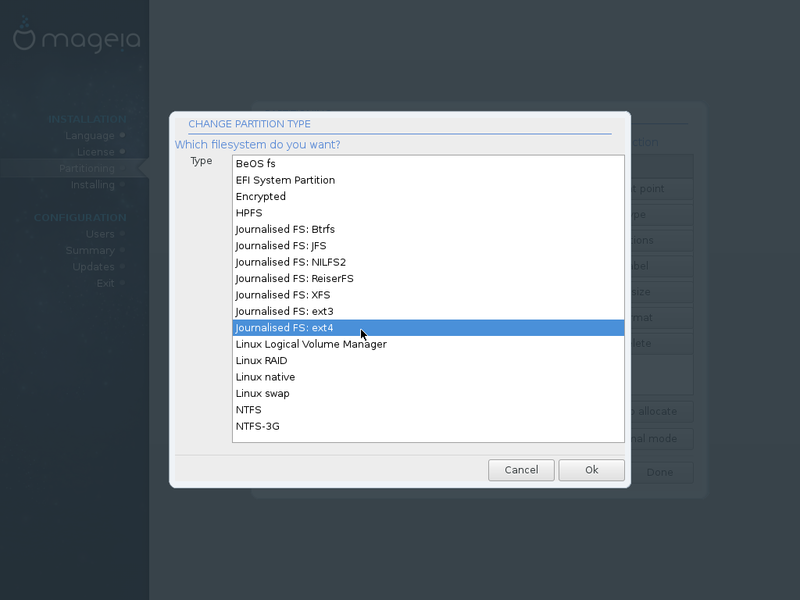
Nun sollte es bei dir ähnlich aussehen wie hier.
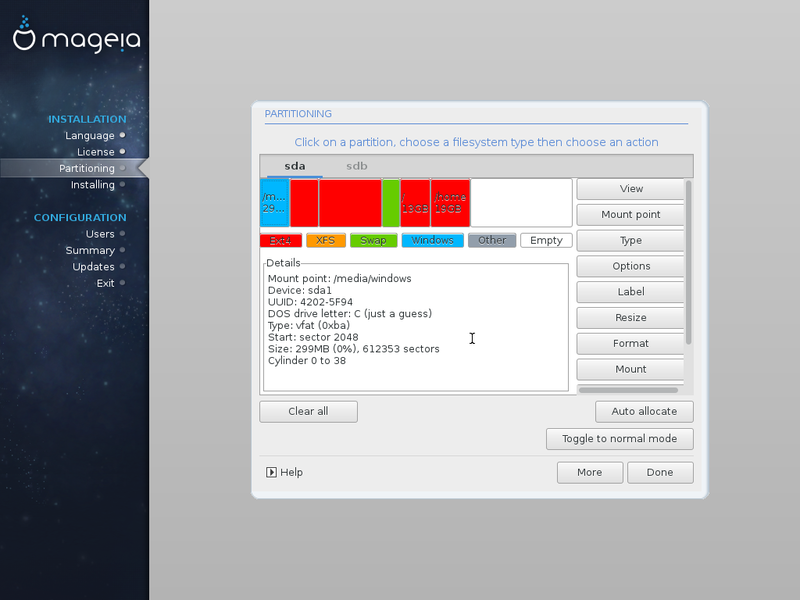
Zuletzt muss noch etwas sehr wichtiges getan werden. Überprüfe deine ESP, dass diese als /boot/EFI eingehängt ist (Diese Partition muss existieren und wurde während der ersten Installation erstellt, auch wenn die erste Installation nicht Linux war). Im oberen Screenshot ist diese als /media/windows/ eingehängt. Um dies zu tun, klicke auf die ESP und dann auf "Einhängepunkt" und wähle /boot/EFI/.
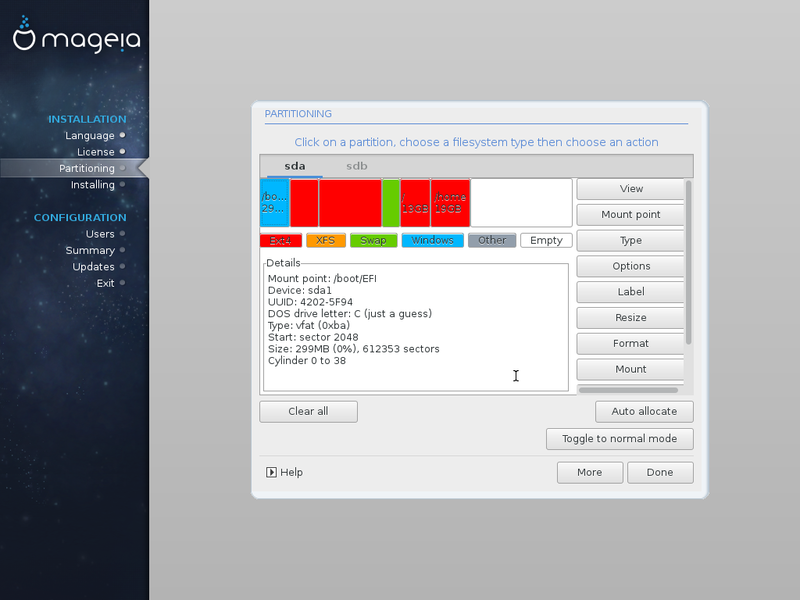
Wenn du alles erledigt hast (wobei der Bildschirm ähnlich wie der Screenshot oben aussieht) klicke auf "Fertig". Eine Meldung wird dich informieren, dass die Partitionstabelle geschrieben wird. Anschließend wird die Installation genauso durchgeführt wie bei einer legacy Installation.
Ohne freien Speicherplatz, weiterverwenden von existierenden Partitionen
In diesem Fall wähle:
- Verwende existierende Partitionen, oder
- Benutzerdefinierte Partitionierung
und wähle eine Partition für den Einhängepunkt / und eine für den Einhängepunkt /home aus. Falls nötig klicke auf "Typ" und wähle als Dateisystemtyp ext4. Prüfe immer dass die ESP als /boot/EFI eingehängt wird.
Dual-Boot mit einem UEFI System und Windows Betriebssystem
Diese Sektion behandelt den sehr wahrscheinlichen Fall, wenn ein Computer mit Windows 8.x auf der kompletten Festplatte ausgeliefert wird. Es gibt hier zwei Optionen:
- Den freien Speicherplatz auf der Microsoft Windows Partition verwenden
Dies ist der automatisierte Weg. Der Installer erkennt und hängt die ESP ein, schafft Platz und erstellt /, /home und swap ohne weiter nachzufragen.
- Benutzerdefinierte Partitionierung
Dies ist der manuelle Weg. Du musst /, /home, swap und eventuell mehr, falls du möchtest, erstellen, ihre Größe festlegen und diese zusammen mit der ESP einhängen. Mit dieser Option kannst du auch entscheiden, die Größe der Windows Partition mit Windows, oder einer Dritthersteller-Software, zu verändern, bevor du die Mageia Installation beginnst.
Vorbereitungen
- Secure Boot muss deaktiviert sein. Es kann in den Firmwareeinstellungen geändert werden.
- Defragmentiere deine Microsoft Windows Partition
- Überprüfe das neben der Windows Partition 30 GB Speicher frei ist
- Sichere deine wichtigen Dateien
Verwenden des freien Platz auf der Microsoft Windows Partition
Der erste Bildschirm ist wie immer, danach teilt dir eine Meldung mit das der Installer eine Windows Partition gefunden hat und die Größe berechnet
800 px
Unter der Option "Den freien Speicherplatz auf der Microsoft Windows Partition verwenden" wird dir die Größe angezeigt, die der Installer vorschlägt, der für Mageia freigemacht werden soll (11 GB auf dem Screenshot) und die verbleibende Größe für Windows (115 GB auf dem Screenshot). Wir können die Größe für Mageia vergrößern:
800 px
Bewege den Mauszeiger zwischen die Leiste der Windows Partition, der blauen Partition und Mageia mit der dunkelblauen Partition. Es erscheint anschließend ein zweiseitige Pfeil, wie in dem roten Bereich im Screenshot gezeigt.
800 px
Klicke mit der linken Maustaste drauf und halte diese, während du diese nach links oder rechts verschiebst um die Mageia Partition zu vergrößern oder zu verkleinern. Beachte das die Größe die du festlegst, für das komplette Mageia System ist, also für (/, /home, und swap). Klicke auf Weiter, wenn du fertig bist.
800 px
Eine Sicherheitswarnung erscheint...
800 px
...sowie eine weitere Meldung, das Windows beim nächsten Start automatisch die Festplatte überprüfen wird.
800 px
Klicke auf OK und die Installation wird, wie bei der legacy Installation, fortgesetzt.
Benutzerdefinierte Laufwerk-Partitionierung
Verwende diese Option wenn du die komplette Kontrolle über die Installation haben möchtest. Zum Beispiel wenn du mehr als die traditionellen drei Partitionen erstellen möchtest, die Installation nur teilweise den freien Speicherplatz verwenden soll, zum verwenden von bereits bestehenden Partitionen oder zum teilweise verwenden einer Microsoft Windows Partition.
Hier ist ein Beispiel, bei dem wir Mageia auf vier Partitionen (/, /usr, /home und swap) auf einem Laufwerk das etwas freien Platz hat, eine unbenutzte Partition und eine Microsoft Windows Partition.
Bei diesem Partitionierungsschritt, wähle "Benutzerdefinierte Laufwerk-Partitionierung"
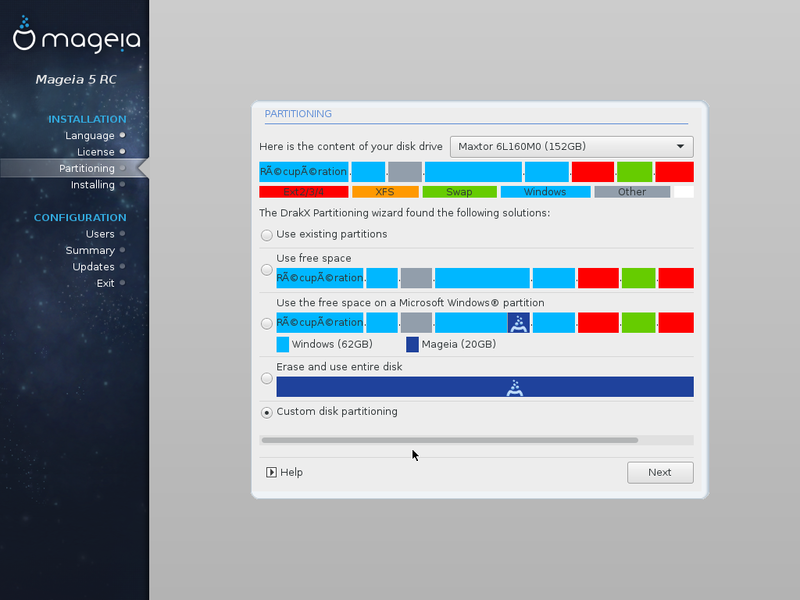
Wir installieren nun /home auf dem freien Platz. Wähle es aus und klicke auf den "Erstellen" Knopf
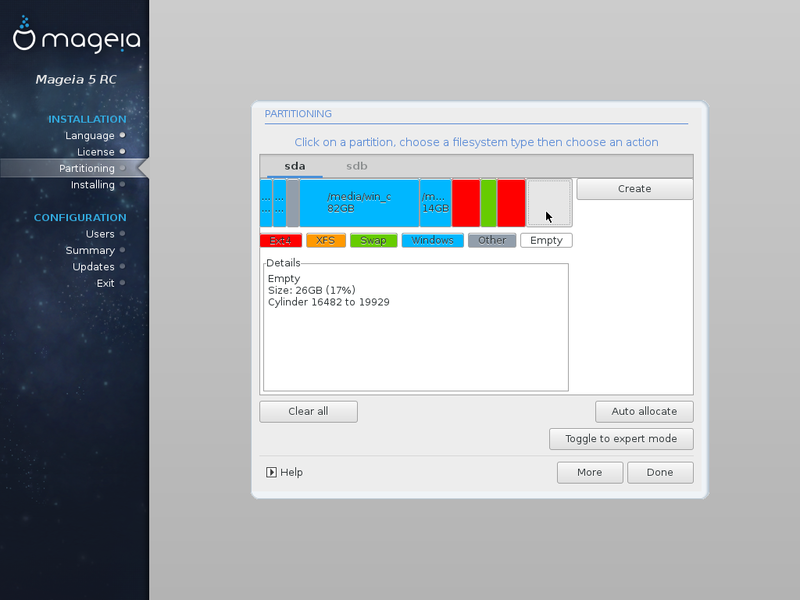
Standardmäßig setzt das System die Größe auf 1884 MB. Wir vergrößern diese zum maximalen mit dem Schieberegler "Größe in MB". Wir legen auf den "Dateisystemtyp" fest zu ext4 und den "Einhängepunkt" auf /home, durch verwenden der Drop-Down Liste. Klicke auf den "Ok" Knopf".
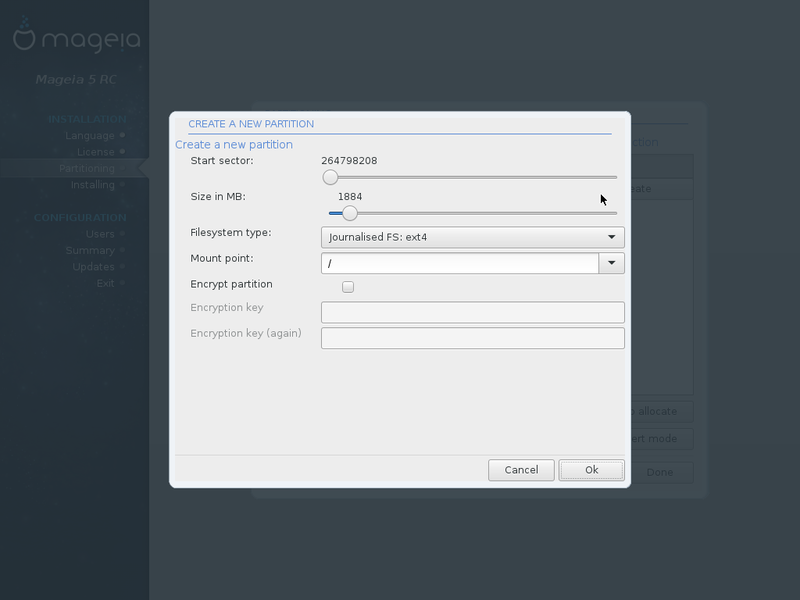
Wir können nun sehen das /home bereit ist. Wir verwenden nun die existierende Partition sda8 für /. Diese Partition ist in NTFS formatiert, was nicht der richtige Typ ist. Um dies zu ändern, klicke auf den "In den Experten-Modus wechseln" Knopf...
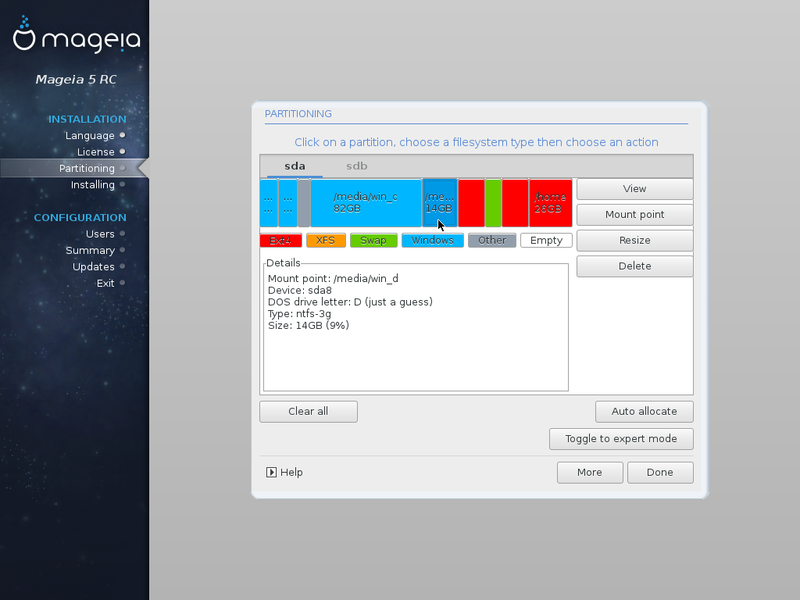
... und dann auf den "Typ" Knopf.

Du ershälst eine Warnung, das du alle Daten auf der Partition verlieren wirst

Verwende danach den "Einhängepunkt" Knopf, um es auf / zu ändern. Wir sehen auf diesem Screenshot, das die Partition im ext4 Format ist (in rot) und als / eingehängt ist.

Nun verkleinern wir die Windows Partition um die Partition /usr zu erstellen. Klicke auf sda4 (in blau) und wähle anschließend den "Größe ändern" Knopf
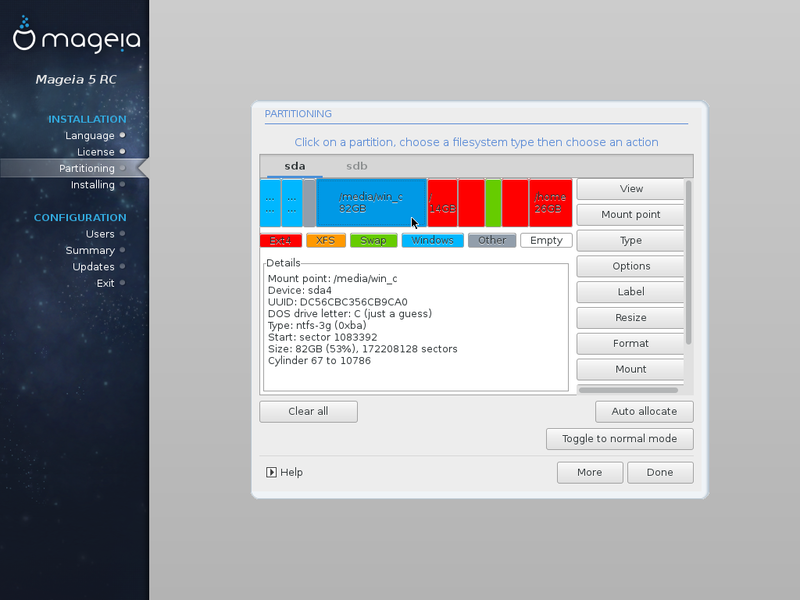 <
<
Schreibe die neue Größe in das "Neue Größe in MB" Feld. Zum Beispiel 70000,
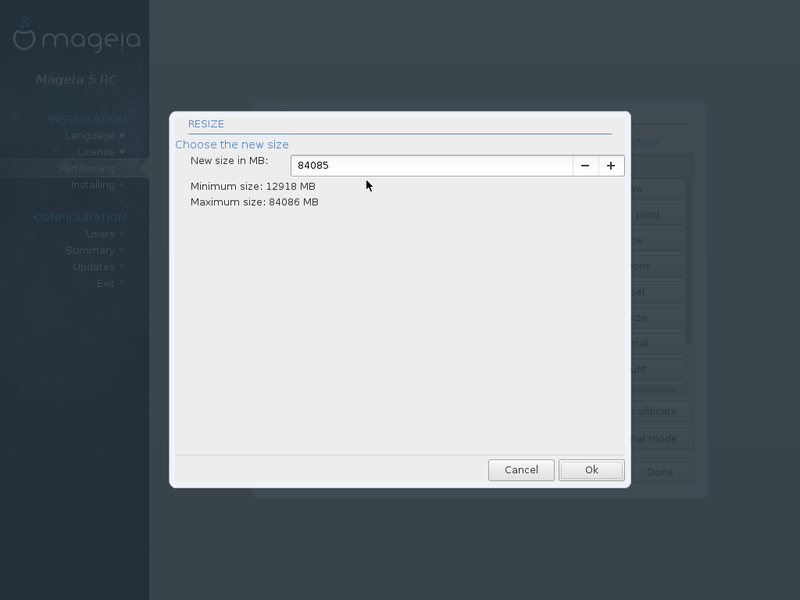
und klicke auf den "OK" Knopf.

und du kannst den neu erstellten freien Speicherplatz sehen. Wähle ihn aus und klicke anschließend auf den "Erstellen" Knopf.
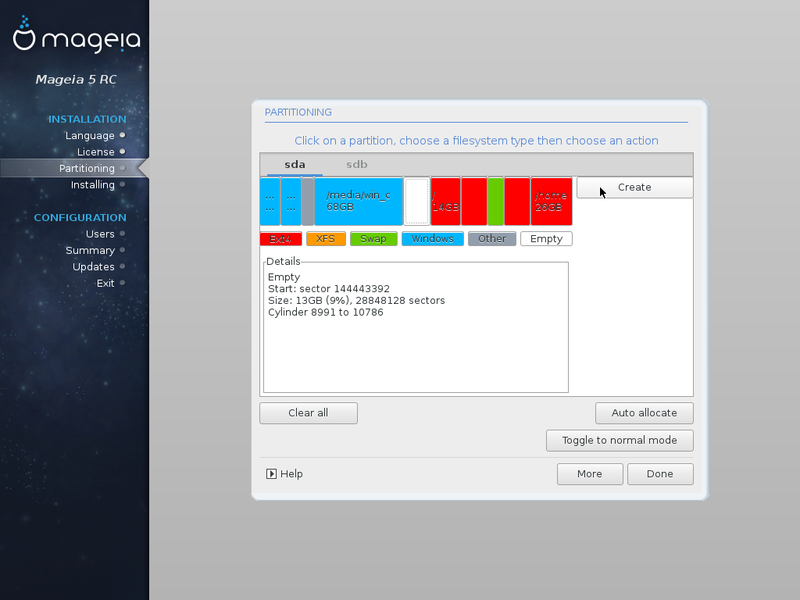
Stelle die Größe auf das Maximum durch Verwendung des "+" Knopfes...
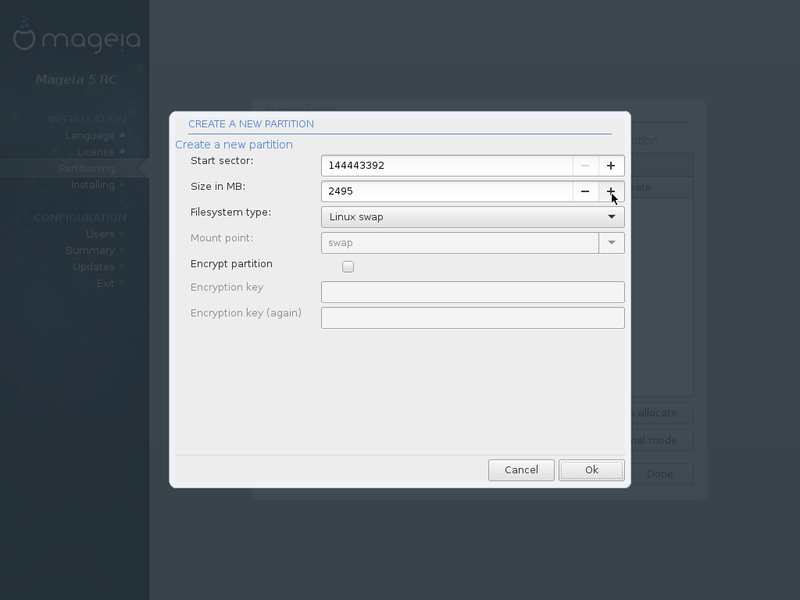
...und wähle als "Dateisystem Typ" ext4 aus und den "Einhängepunkt" auf /usr. Klicke auf den "OK" Knopf.
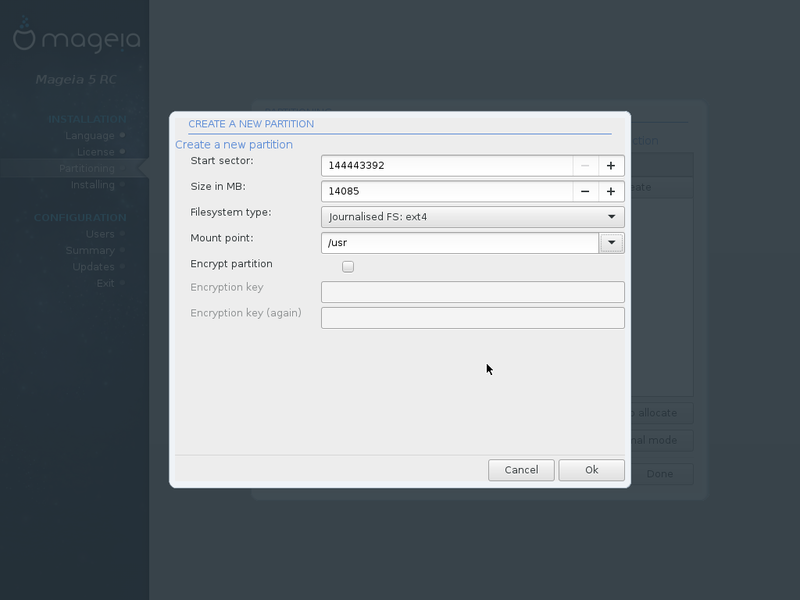
Wir sehen in diesem Screenshot das sda10 korrekt als /usr eingehängt ist und auch das richtige Dateisystem, ext4, hat.
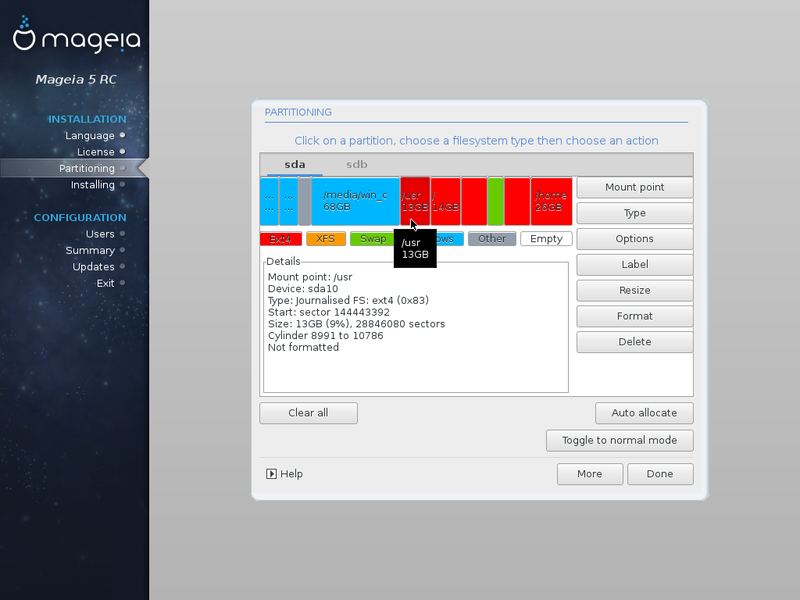
Zuletzt, prüfe das du immer eine ESP (sda2 in diesem Screenshot) als /boot/EFI eingehängt hast. Falls nicht, behebe dies mit dem "Einhängepunkt" Knopf.

Du hast mehrere Laufwerke
Lese zuerst den Fall mit einem Laufwerk. Hier sind die Unterschiede aufgelistet, wenn du mehrere Laufwerke verwendest:
Im Partitionierungsschritt, hier:

Klicke auf die Drop-Down Liste im oberen Bereich und wähle das Laufwerk aus, welches verwendet werden soll. Beachte das:
- Verwende freien Platz
den kompletten freien Platz des Laufwerks verwenden wird, egal welches Laufwerk (intern oder extern) ausgewählt ist. Behalte in Erinnerung das du ein ESP (EFI Systempartition) verfügbar haben musst, zum booten. Deshalb sollte diese nicht auf einem externen Laufwerk sein.
- Den freien Speicherplatz auf der Microsoft Windows Partition verwenden (nicht auf dem Screenshot)
Diese Option verwendet nur den freien Speicher auf der Microsoft Windows Partition. Eine oder mehrere Laufwerke ändern hierbei nichts. Wähle das Laufwerk aus, auf dem sich Microsoft Windows befindet.
- Bestehende Partitionen
Diese sind womöglich auf verschiedene Laufwerke. Verwende die Drop-Down Liste und wähle das Laufwerk und die eingehängte Partition aus.
- Komplette Platte löschen und freien Platz benutzen
Betrifft nur das aktuell ausgewählte Laufwerk, die anderen werden ignoriert.
- Benutzerdefinierte Partitionierung
Wie sonst auch, die universelle Option um zu tun was auch immer du möchtest, benötigt aber etwas Erfahrung.
Falls du nicht die ESP auswählst oder das Laufwerk welches diese enthält auswählst wird der Installationsassistent eine neue erstellen. Dadurch wird eine gute Funktionsweise nicht verhindert.
Fehlerbehebung
Automatisches Grub Update
Falls nach der Mageia Installation im Dual Boot, das eine System gut startet, aber ein anderes Betriebssystem nicht, dann installiere grub2 erneut:
Öffne die Konsole in Mageia mit Root-Rechten und gebe ein:
Starte danach das System und überprüfe ob jedes Betriebssystem startet.
Manuelles Grub Update
Wenn nach der Mageia Installation mit Dual Boot mit Windows, Mageia einwandfrei startet aber Windows nicht, kannst du Grub manuell von Mageia aus aktualisieren.
In der Konsole mit Admin-Rechte, gebe folgenden Befehl ein:
und schreibe die uuid für die ESP (sda2 im unteren Screenshot).
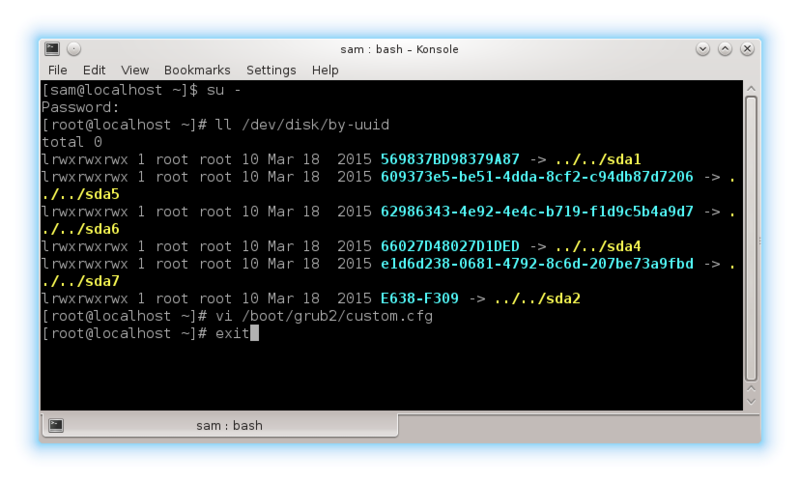
Führe danach folgenden Befehl aus:
Du kannst auch einen anderen Texteditor, statt vi, verwenden. Es ist wichtig die sieben Zeilen, welche du auf dem unteren Screenshot siehst, zu kopieren. Beachte das du die ESP uuid (in rot) mit deiner eigenen ersetzt.

Etwas Hilfe für vim? Gebe in dieser Reihenfolge folgendes ein:
- i -> insertion mode (Hinzufügen Modus)
- Pfeiltasten -> um sich durch den Text zu bewegen
- gebe den Text ein
- ESC -> beendet den Hinzufügen Modus
- : -> command mode (Befehlsmodus), erscheint am Ende des Bildschirms
- wq -> Speichern und beenden (oder q! zum beenden ohne zu speichern)