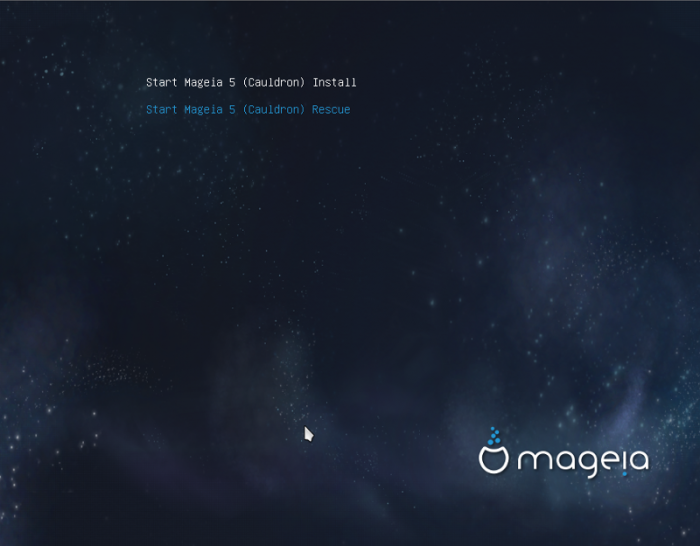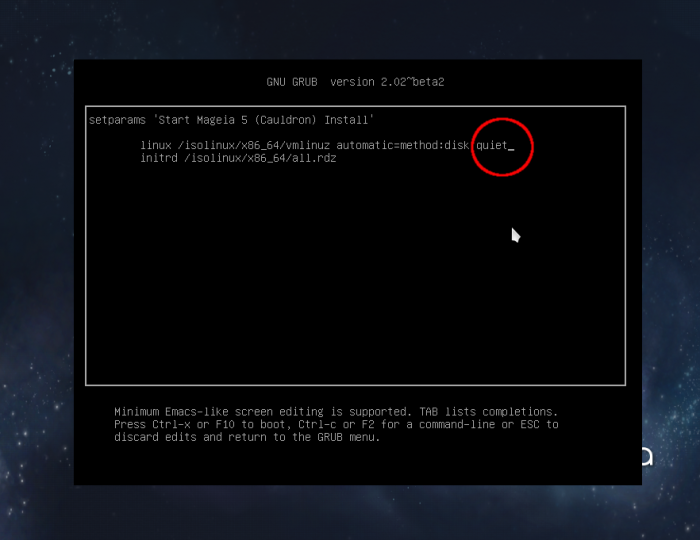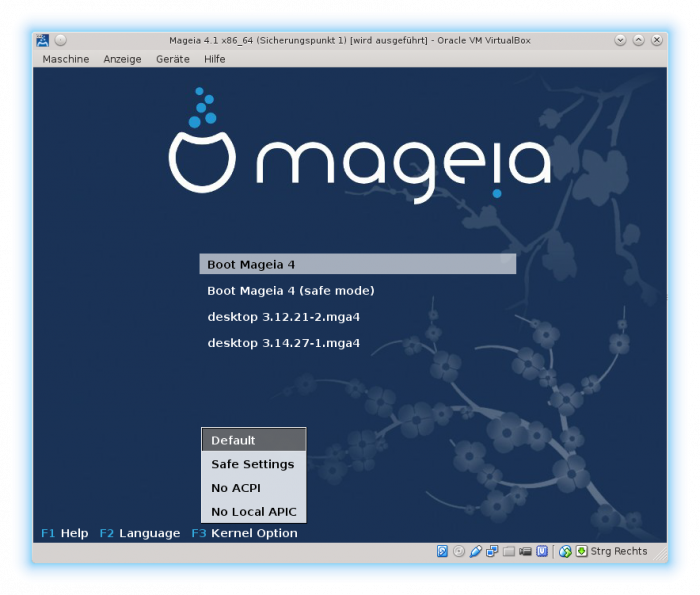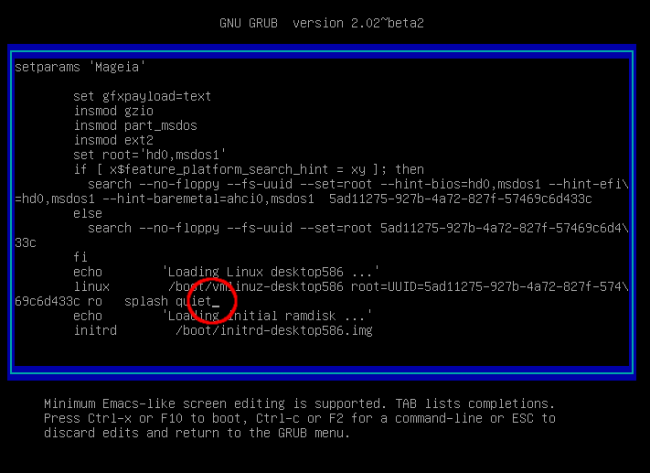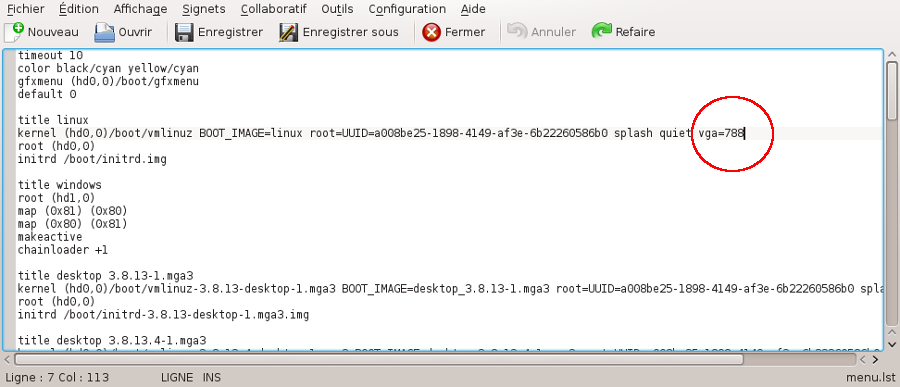| Andere Sprachen Deutsch ; English ; Français ; Nederlands ; |
Contents
Beschreibung
Kerneloptionen (auch Kernelparameter genannt) sind dazu da, um dem Kernel Informationen über die Hardwareparameter zu geben, die der Kernel nicht automatisch erkennt oder um Einstellungen der vom Kernel gefundenen Hardware zu überschreiben/festzulegen.
Diese Möglichkeit wird einem bei der Bootfunktion gegeben (durch starten einer Session oder einer Installation), zuletzt beim nächsten Neustart oder permanent durch konfigurieren des Bootloaders (Grub Legacy oder Grub2). Wenn vorgeschlagen wird, eine bestimmte Kernel Bootoption zu nutzen, ist es normalerweise eine gute Idee den Parameter erst temporär zum testen hinzuzufügen. Sobald du festgestellt hast, das der hinzugefügte Parameter den gewünschten Effekt bietet kannst du ihn anschließend permanent hinzufügen. Beschreibungen zu beiden Methoden befinden sich weiter unten
Kernel Bootparameter sind Textzeilen:
- case-sensitive
- manchmal einfache simple Wörter ("splash" oder "noapic")
- manchmal haben sie ein = Zeichen mit verschiedenen möglichen Werten ("acpi_backlight=vendor")
- manchmal enthalten diese Punkte ("i8042.noloop")
| Warnung! Gebe die Kernel Bootparameter immer exakt so an wie vorgegeben. Fehler in der Schreibweise, Formatierung oder ungültige Werte geben keine Fehlermeldung aus, diese haben einfach keinen Effekt. |
Alle verfügbaren Kernel Optionen: https://www.kernel.org/doc/Documentation/admin-guide/kernel-parameters.txt
Geläufige Kerneloptionen
| Option | Auswirkung | Hinweis |
|---|---|---|
| vga=xxx | Stellt die Framebuffer Auflösung des VESA Modus auf xxx. | Beispiel vga=768. Siehe hier für weitere Werte. |
| acpi=off OR noacpi | Dieser Parameter deaktiviert das komplette ACPI (Advanced Configuration and Power Interface) System. Dies ist möglicherweise sehr Nützlich z.B. wenn dein Computer ACPI nicht unterstützt oder du denkst das die ACPI Implementierung zu einigen Problemen führt (unter anderem zufällige Neustarts oder Systemsperren). | ACPI ist ein Standard für die Energieverwaltung. Es kann Strom sparen durch beenden von nicht benutzten Geräten. Dies war eine Nützliche Methode vor APM. |
| apm=off oder noapm | Deaktiviert das Advanced Power Management. | |
| acpi=force | Aktiviert das ACPI System, selbst wenn dein Computer BIOS Datum nach 2000 erschien. Dieser Parameter überschreiben acpi=off und kann auch mit aktueller Hardware verwendet werden, falls die ACPI Unterstützung trotz apm=off nicht aktiviert ist. | |
| pci=noacpi OR acpi=noirq | Dieser Parameter deaktiviert das PCI IRQ Routing | |
| pci=acpi | Dieser Parameter aktiviert das PCI IRQ Routing | |
| acpi_irq_balance | Es wird ACPI erlaubt PIC Interrupts zu verwenden um die Nutzung von IRQs zu minimieren. | |
| acpi_irq_nobalance | ACPI ist nicht erlaubt PIC Interrupts zu verwenden. | |
| acpi=oldboot | Deaktiviert das ACPI System fast komplett; nur die Komponenten die für den Bootprozess benötigt werden verwenden es. | |
| acpi=ht | Deaktiviert das ACPI System fast komplett; nur die Komponenten die für Hyper Threading benötigt werden verwenden es. | |
| acpi.power_nocheck=1 oder acpi_osi=Linux | Deaktiviert die Überprüfung des Energiemodus. Die zweite Option modifiziert die Liste der unterstützten Betriebssystem Schnittstellenzeilen (ändert die Betriebssystemkompatibilität zu der, die vom BIOS gemeldet wird). Benötigt für einige fehlerhafte BIOSe um die Temperatur/Lüfterkontrolle zum laufen zu bekommen. | |
| noapic | Deaktivert das "Advanced Programmable Interrupt Controller (APIC)". | Es gibt zwei Komponenten in Intels APIC System, das lokale APIC (LAPIC) und das I/O APIC. Das letztere leitet die Interrupts, die es vom Peripheriegeräten Bus enthält, zu einem oder mehreren lokalen APICs, die sich im Prozessor befinden. Es ist sehr nützlich für Multi-Prozessor Systemen. Einige Computer haben Probleme mit dem APIC System welches zum einfrieren oder fehlerhaften Geräteerkennung (Fehlermeldung "spurious 8259A interrupt: IRQ7") führen kann. In diesem Fall, deaktiviere APIC und/oder Local APIC. |
| nolapic | Deaktiviert das "local APIC". | |
| irqpoll | Ändert den Weg wie der Kernel die interrupt calls handhabt (stellt es auf polling). Kann bei fehlerhaften Hardware interrupt Aufrufen sinnvoll sein | |
| rd.blacklist=(name of driver) | Versucht zu verhindern, das X einer der genannten Treiber verwendet. | Hier eine Kombination die für einige Dual-GPU (Nvidia Optimus) funktioniert: rd.blacklist=nouveau rd.blacklist=nvidia xdriver=intel |
| xdriver=(name of driver) | Versucht die Verwendung des genannten Treiber festzulegen. | Beispiel: xdriver=nouveau (Open Source Treiber für NVIDIA). Andere Treiber: intel, nvidia (NVIDIA proprietärer Treiber), fglrx (ATI/AMD proprietärer Treiber), radeon (Open Source Treiber für ATI/AMD). xdriver=vesa : verwendet die VESA Implementierung des BIOS. Mit UEFI gibt es kein VESA, stattdessen wird EFIFB verwendet. |
| mem=xxxM | Legt den verfügbaren Speicher in xxx MB fest. | Beispiel: mem=256M spezifiziert 256MB RAM. |
| systemd.unit=multi-user.target | Für ThinkPad R50 um ein funktionierendes Live DE zu bekommen, wenn der Rechner mit einem eingefrorenen schwarzen Bildschirm bootet. | Möglicherweise bei Computer mit Intel 915. |
| init=/bin/sh | Öffnet eine Root Shell für Administrationsaktionen | Beispiel: Ändern eines vergessenen Root Passwort mit dem passwd Befehl. |
| init=/sbin/init/ | Deaktiviert Plymouth | |
| Entfernt die "splash=silent" oder "splash" und "quiet" Argumente wenn diese erscheinen. | Booten im verbose Modus |
Wie man die Kerneloptionen modifiziert
Grub legacy ist der Standard Bootloader für Mageia, es wird aber auch Grub2 unterstützt falls es bevorzugt wird. Seit Mageia 4, wenn du ein EFI-System verwendest, ist der Standard Bootloader Grub 2.
Wenn du mehrere Parameter hinzufügen musst, teile diese mit einem Leerzeichen aber füge keine Leerzeichen vor oder nach einem = Zeichen oder einem Punkt in die Parameter ein.
| Warnung! Grub verwendet ein UK Keyboard Layout, Grundsätzlich qwerty mit dem = Zeichen auf der ´ Taste und / auf der - Taste. |
Temporäre Optionen beim Installer
Mit dem Grub Legacy Bootloader
- Boote von dem Medium von dem du
Mageiainstallieren möchtest. Sobald das "GNU GRUB" Menü erscheint wie unten (Mageia 4):
- Drücke F6 und wähle Default und drücke ENTER. Der Editiermodus sieht ähnlich aus wie hier:
- Nutze die Pfeiltasten um den Cursor zum Ende der Zeile mit dem Namen "Boot Options" bewegen, drücke die Leertaste, füge ein Leerzeichen ein (nach install) und gebe anschließend vorsichtig die Kernel Bootparameter, die du hinzufügen willst ein und drücke ENTER
Mit dem Grub 2 Bootloader
- Boote von dem Medium von dem du
Mageiainstallieren möchtest. Sobald das "GNU GRUB" Menü erscheint wie unten (Mageia 5):
- Wähle "Start
Mageia 5Install" und drücke die e Taste um in den Editiermodus zu kommen. Der Editiermodus Bildschirm sieht ähnlich aus wie hier:
- Nutze die Pfeiltaste nach unten um den Cursor zur Zeile mit dem Wort "Linux" zu bewegen und drücke anschließend die END Taste um den Cursor zum Ende dieser Zeile zu bewegen, in den roten Kreis. Normalerweise ist dies nach dem Wort "quiet"
- Drücke die Leertaste und füge ein Leerzeichen (nach "quiet") ein und gebe danach vorsichtig die Kernel Bootparameter ein, die du hinzufügen willst.
- Drücke anschließend ESC um aus der Zeile zu gehen ohne zu speichern oder drücke Strg x oder F10 um mit der neuen Liste der Kernelparameter zu booten.
Temporäre Optionen beim Bootloader
Mit dem Grub Legacy Bootloader
- Dies ist der Standard Bootloader. Starte deinen Computer wie üblich und sobald das "GNU GRUB" Menü erscheint wie unten (
Mageia 4):
- Drücke F3, wähle Default und drücke ENTER. Der Editiermodus schaut ähnlich aus wie hier:
- Nutze die Pfeiltasten um den Cursor zum Ende der Zeile "Boot Options" zu gelangen und drücke die Leertaste um ein Leerzeichen einzufügen (nach vga=788). Gebe anschließend vorsichtig die Kernel Bootparameter ein die du hinzufügen willst und drücke anschließend die ENTER Taste. Im Screenshot oben wurde der Parameter init=/bin/sh hinzugefügt.
| Warnung! Wenn du Chain-loading machst, musst du die Option im letzten Bootloader in der Chain machen (in dem vorigen Bootloader ist die Zeile "Boot Options" leer) |
Mit dem Grub 2 Bootloader
- Starte deinen Computer wie üblich und sobald das "GNU GRUB" Menü erscheint, wie unten (
Mageia 5):
- Wähle den Kernel, welchen du verwenden möchtest und drücke die e Taste um in den Editiermodus zu kommen. Der Editiermodus Bildschirm sieht ähnlich aus wie hier:
- Nutze die Pfeiltaste nach unten um den Cursor an die Zeile, beginnend mit dem Wort "linux" zu bewegen, drücke anschließend die END Taste um den Cursor an das Ende der Zeile, in den roten Kreis, zu bewegen. Normalerweise ist dies hinter dem Word "splash quiet".
- Drücke anschließend die Leertaste um ein Leerzeichen einzufügen (nach "quiet") und gebe anschließend vorsichtig die Kernel Bootparameter ein, die du hinzufügen willst.
- Drücke danach ESC um aus der Zeile zu gehen ohne zu speichern oder drücke Strg x oder F10 um mit der neuen Liste der Kernelparameter zu booten.
Wie man die Kerneloptionen permanent modifiziert
Mit dem Grub Legacy Bootloader
- Melde dich in das System an und starte ein Terminalfenster.
- Im Terminal Fenster beim $ Zeichen, gebe den Befehl
su -ein und anschließend das Passwort um root Rechte zu erlangen - Gebe dann folgendes ein:
| # kwrite /boot/grub/menu.lst |
Du kannst kwrite durch deinen bevorzugten Editor ersetzen.
- Suche den Kernel den du möchtest, füge die Parameter ein und bewege anschließend den Cursor an das Ende der Zeile die mit "kernel..." beginnt. Nach "vga=788", sihe den roten Kreis auf dem Bild, drücke die Leertaste und füge ein Leerzeichen ein. Gebe anschließend vorsichtig die Kernel Bootparameter ein, die du hinzufügen möchtest.
- Speichere und beende
kwrite
Mit dem Grub 2 Bootloader
- Mache das gleiche wie oben um die Daten
/etc/default/grubinkwriteoder einem anderen Texteditor zu öffnen. - Suche die Zeile GRUB_CMDLINE_LINUX_DEFAULT=" splash quiet resume....." und bewege den Cursor an das Ende davon, siehe den roten Kreis auf dem Screenshot. Drücke anschließend die Leertaste um ein Leerzeichen einzufügen und gebe anschließend die gewünschten Bootparameter ein.
- Speichere und beende
kwrite - Rufe
update-grub(oderupdate-grub2welches das gleiche tut) auf
Verwendung des Mageia Kontrollzentrums
Systemstart > Bootmangager einrichten > Weiter
Fügen es in das Feld "Hinzufügen / Erweitern" ein.