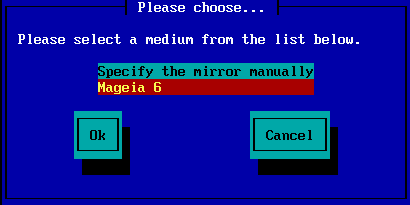| Andere talen Deutsch ; English ; Français ; Nederlands ; Português (Portugal) ; Türkçe ; |
Contents
- 1 Samenvatting
- 2 Voordat u begint
- 3 Installeren - Fase 1
- 3.1 Uw computer start op in de BIOS-modus (ook wel MBR genoemd, Master Boot Record)
- 3.2 Uw computer start op in UEFI-modus
- 3.3 In beide modi
- 3.4 Kies de installatiemethode
- 3.5 Selecteer type netwerkverbinding
- 3.6 Hostnaam en domeinnaam instellen
- 3.7 HTTP-proxy
- 3.8 Selecteer een medium
- 3.9 Installatie vanaf een harde schijf
- 4 Installeren - Fase 2
Samenvatting
Mageia-<version>-netinstall-<arch>.iso (bijvoorbeeld Mageia-9-netinstall-x86_64.iso), stond voorheen bekend als Boot.iso. Het is een kleine image die niet meer bevat dan wat minimaal nodig is om het drakx-installatieprogramma te starten, om de volgende bronnen te vinden op internet:
- de online bronnen (of de lokale spiegelserver)
- de ISO-image op een lokale harde schijf of usb-stick
- de ISO-image op een CD/DVD-ROM
- het ISO-image op een LAN (lokaal netwerk)
Deze bronnen heeft u nodig om door te gaan en de installatie te voltooien.
Voordat u begint
De Mageia-<versie>-netinstall-nonfree-<arch>.iso (bijvoorbeeld Mageia-9-netinstall-nonfree-x86_64.iso) stond voorheen bekend als boot-nonfree.iso. Deze ISO bevat aanvullende eigen apparaat-stuurprogramma's, die mogelijk vereist zijn voor uw netwerkapparaat, schijfcontroller of misschien een ander apparaat.
| Let op: De bestanden Mageia-<version>-netinstall-nonfree-<arch>.iso en Mageia-<version>-netinstall-<arch>.iso kunt u gebruiken om een netwerkinstallatie te starten via een bekabeld of onversleuteld wifi-netwerk. (Versleutelde wifi of versleutelde Bluetooth zijn niet toegestaan) |
| Waarschuwing! In tegenstelling tot wanneer u installeert vanaf DVD of Live CD, wordt u tijdens het eerste deel van de installatie, Fase 1, gevraagd om informatie in te typen. Tijdens deze fase reageert uw toetsenbord als een Amerikaans toetsenbord Amerikaans toetsenbord. Dit kan erg verwarrend zijn als u namen en paden moet typen. |
U kunt Mageia-<version>-netinstall-nonfree-<arch>.iso en Mageia-<version>-netinstall-<arch>.iso hier vinden. Hij heet Netwerk Installatie (de Engelse versie heet Network Installation)
U kunt deze ISO's ook downloaden vanaf elke gewenste spiegelserver in deze lijst http://mirrors.mageia.org/. Volg gewoon het pad /distrib/cauldron/$ARCH/install/images/
Nadat u de ISO hebt gedownload, brandt u deze op een CD. Als u deze liever op een usb-stick plaatst, volgt u de instructies [[1]]. Na het downloaden kunt u met behulp van de checksum (controlegetal) controleren of het opgehaalde bestand foutloos is overgekomen naar uw pc.
Installeren - Fase 1
Uw computer start op in de BIOS-modus (ook wel MBR genoemd, Master Boot Record)
Het eerste scherm dat verschijnt is dit
Tijdens het opstarten kunt u ervoor kiezen de uitgebreide hulp te lezen door op F2 te drukken en terug te komen met F1. Als u geen hulp kiest, gaat het opstarten verder met de standaardinstellingen.
Uw computer start op in UEFI-modus
Het eerste scherm dat verschijnt is dit
Gebruik de pijltjestoetsen om Start Mageia en Install te selecteren en druk op Enter.
In beide modi
Dan ziet u dit scherm
- Tijdens Fase 1 wordt er niets naar uw harde schijf geschreven, dus u kunt op elk moment veilig stoppen. U kunt dit doen door op ctrl+alt+del te drukken;
- U kunt alt+F3 gebruiken om de logs te lezen;
- en alt+F1 om terug te keren naar het installatiescherm;
Kies de installatiemethode
- Gebruik de pijltjestoetsen om door de lijst op en weer te lopen, totdat de door u gekozen methode helder oplicht;
- Als u niet weet wat u moet kiezen voor een Netwerk installatie, kies dan FTP-server;
- Op een bedrijfsnetwerk kunnen FTP en rsync geblokkeerd zijn, dus het gebruik van HTTP-server is in dit geval een goede keuze;
- Druk op de Tab-toets totdat "Ok" is gemarkeerd en druk vervolgens op "enter";
- Voor een installatie vanaf harde schijf of usb-stick, zie verderop [[2]]
Selecteer type netwerkverbinding
Als u meerdere netwerkkaarten hebt, kies dan de juiste.
Als u niet weet wat u moet kiezen, kiest u DHCP
Hostnaam en domeinnaam instellen
Als u niet weet wat u moet doen: laat het open en selecteer "Ok"
HTTP-proxy
Laat dit open als u niet weet wat u moet doen
Selecteer een medium
- Als u ervoor kiest de spiegelserver (mirror sever) handmatig in te stellen, moet u het pad naar het medium van uw voorkeur intikken. Dit kan erg moeilijk zijn als u geen Amerikaans toetsenbord hebt;
- Als u Mageia (met de bijhorende versie) selecteert, krijgt u een lijst waaruit u kunt kiezen door met de pijltjestoetsen op en neer te lopen
Kies de spiegelserver handmatig
Welke spiegelserver van Mageia u ook kiest, de lijst met spiegelservers vindt u hier: [3]. Verzeker u er van, dat u de dezelfde boom-structuur van "mageia" (of "Mageia") gebruikt, als degene die gebruikt wordt door de officiële Mageia-mirrors. Dit betekent .../mageia/distrib/<versie>/<arch>
Een correcte invoer (bij gebruik van een officiële mirror) in het onderstaande veld "Mageia-directory", kan bijvoorbeeld luiden:
pub/linux/mageia/distrib/cauldron/i586
Een ander voorbeeld voor Mageia 9 x86_64 kan zijn:
pub/Mirrors/Mageia/distrib/9/x86_64
Andere spiegelservers kunnen een andere structuur hebben; de onderstaande schermafbeeldingen tonen dergelijke voorbeelden:
Als u een HTTP-server heeft gekozen:
Als u een FTP-server heeft gekozen:
Mageia n (kies een spiegelserver uit de mirrorlijst)
- Als u later tijdens de installatie foutmeldingen tegenkomt van ontbrekende afhankelijkheden, start u opnieuw op en probeert u een andere spiegelserver;
- Wanneer u een FTP-server heeft gekozen, krijgt u een scherm te zien waarin u, indien nodig, een inlognaam en wachtwoord kunt intikken;
- Na deze stap wordt Fase 2 geïnstalleerd en gestart.
[[[File:Boot-iso8.png|center|none|thumb|412px|Kies een spiegelserver uit de lijst]]
Hier ziet u het eerste Fase 2-scherm, zie Installing - Stage 2 hieronder:
< br/>
Installatie vanaf een harde schijf
Als u kiest voor installatie vanaf een harde schijf of een usb-stick, moet u weten waar het bijhorende ISO-bestand is opgeslagen. Eerst moet u de harde schijf (of usb-stick) kiezen:
Kies dan de partitie:
Vervolgens moet u de map of de bestandsnaam van de ISO kiezen. U kunt dit ook open laten, of de naam van de map gebruiken; dat is eenvoudiger, omdat het installatieprogramma u dan een lijst met mappen en bestanden aanbiedt, waaruit u kunt kiezen met de pijlen omhoog en omlaag, zoals weergegeven in de tweede afbeelding:
Installeren - Fase 2
- Het eerste scherm dat u in Fase 2 ziet, is het scherm "Kies een taal die u wilt gebruiken". Er is tot nu toe nog niets naar uw harde schijf geschreven. Als u opnieuw wilt opstarten, ga dan naar tty2 met ctrl+alt+F2, en druk op ctrl+alt+del. (ctrl+alt+F7 om terug te keren naar het vorige beeldscherm, als u alsnog besloten hebt te installeren).
- Dit deel van de installatie is hetzelfde als weergegeven in dit document: https://doc.mageia.org/installer/9/en/content/selectLanguage.html. Klik op de link om verder te lezen en wijzig in de toekomst eventueel de "9" in de URL naar de jongste Mageia-versie die u tegen die tijd installeert (bijvoorbeeld 10, die op het moment van dit schrijven nog niet beschikbaar is).