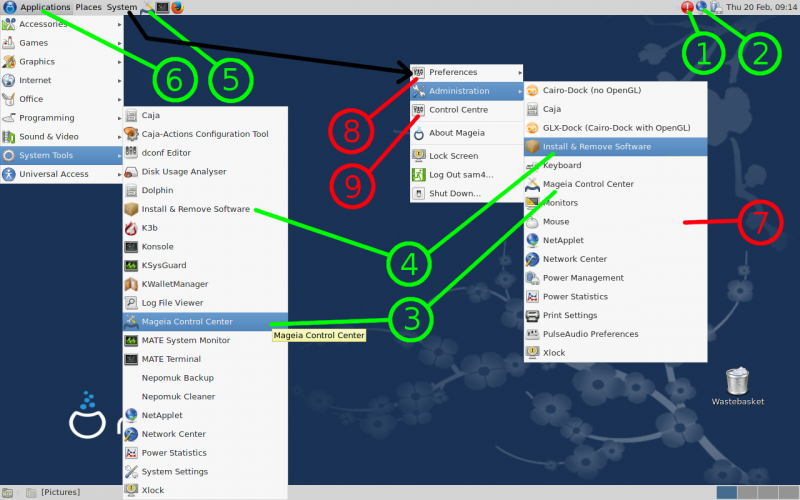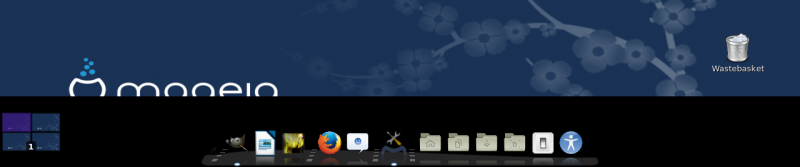| Other languages Deutsch ; English ; Nederlands ; français ; Español ; português brasileiro ; |
| Synopsis: Esta página está escrita pensando en los principiantes absolutos para ayudarles a encontrar las herramientas que necesitan cuando utilizan su escritorio por primera vez. También puede ayudar a elegir qué entorno de escritorio utilizar.
Más información en sitio web oficial de MATE |
¿Dónde están las herramientas de configuración?
Tras el primer reinicio después de la instalación, su escritorio se parece a la captura de pantalla de abajo. Para mostrar el menú, haga clic en el icono de Mageia ![]() en la parte superior izquierda (marcador 6). Las marcas en verde son para las herramientas de Mageia y las marcas en rojo para las herramientas de
en la parte superior izquierda (marcador 6). Las marcas en verde son para las herramientas de Mageia y las marcas en rojo para las herramientas de MATE.
- 1: Mageia mgaapplet, solo es visible cuando hay software para descargar. El color rojo significa que hay actualizaciones disponibles para tu versión de Mageia, por razones de seguridad te aconsejamos que las aceptes, para hacerlo, haz click en el icono rojo e introduce tu contraseña de usuario. El color azul significa que una nueva versión de Mageia está disponible y te pide que hagas una instalación neta de la misma. Puedes ignorarlo siempre y cuando tu versión de Mageia este soportada y hacer la instalación de la actualización por cualquier otro medio de tu elección.
- 2: Mageia net applet, es visible si está conectado a una red. Te da información de la red cuando el ratón está sobre él. Un click izquierdo da acceso a la herramienta
Centr de redes. Un clic derecho muestra un menú para gestionar la red. - 3: El Centro de Control de Mageia (CCM) es donde se reúnen todas las herramientas de Mageia. Los applets marcador 1 y marcador 2 usan el CCM. Vea aquí para más información sobre CCM. CCM es el mismo para todos los Entornos de Escritorio. Lo primero que hay que hacer después de una instalación es abrir CCM y configurar las fuentes de medios ver aquí.
- 4: La herramienta
Instalar y Quitar Aplicacionestambién forma parte de CCM. Ver aquí para más información sobre la Gestión de Software,[1]. - 5: CCM es tan importante que también tiene un acceso desde la barra de tareas
- 6: Acceso al menú.
- 7: Si haces click en
Sistema -> Administración, se despliega un submenú (marcador 7), contiene herramientas dadas porMATEpara configurar tu Entorno de Escritorio. - 8: Si hace clic en
Sistema -> Preferencias, se muestra otro submenú de herramientas. - 9:
Centro de Controlreúne todas las herramientas deMATEy te permite configurar la apariencia y comportamiento del escritorio y las ventanas. Este Centro de Control de MATE no tiene nada que ver con CCM.
Se puede añadir un dock ligero y vistoso gracias al paquete cairo-dock disponible en los repositorios de Mageia.
Notará que no hay icono de bandeja de volumen en el panel aunque el sonido funciona. Esto se debe a que los paquetes mate-media no están instalados por defecto. Debe instalar mate-media-pulse (PulseAudio backend) o mate-media-gstreamer (Gstreamer backend) para obtener un applet de bandeja de volumen que funcione.
Algunas utilidades de mate, por ejemplo mate-captura de pantalla, son proporcionadas por el paquete mate-utils, por favor instale el paquete mate-utils para acceder a estas utilidades de mate.
¿Para qué sirven las herramientas de configuración?
Estas son las herramientas que puedes utilizar para configurar las principales características y/o dispositivos:
| Note: Cuando hay varias herramientas disponibles para realizar la misma acción, de hecho están escribiendo en el mismo archivo de configuración, por lo que no hay riesgo de conflicto, utilice su herramienta preferida |
.
| Configuración | MATE | Mageia |
|---|---|---|
| Apariencia de ventana | Sistema -> Preferencias -> Apariencia Sistema -> Centro de Control
|
-- |
| Apariencia del espacio de trabajo (el escritorio fuera de las ventanas) |
Sistema -> Preferencias -> Menú Principal Sistema -> Preferencias -> Pop-Up Notificaciones Sistema -> Centro de control Haga clic con el botón derecho del ratón en el Escritorio Installar the Cairo dock |
-- |
| Comportamiento de la ventana | Sistema -> Preferencias -> Ventanas Sistema -> Centro de control
|
-- |
| Comportamiento del espacio de trabajo | Sistema -> Centro de control Haga clic con el botón derecho del ratón en el Escritorio Installar the Cairo dock |
-- |
| Fondo de escritorio | Sistema -> Preferencias -> ChBg Sistema -> Centro de control Haga clic con el botón derecho del ratón en el Escritorio |
-- |
| Salvapantallas | Sistema -> Preferencias -> Salvapantallas Sistema -> Centro de control
|
-- |
| Configuración de pantalla | Sistema -> Preferencias -> Monitores Sistema -> Administration -> Monitores Sistema -> Centro de control
|
MCC / hardware / Configurar servidor gráfico |
| Accesibilidad | Sistema -> Preferencias -> Tecnologías de asistencia Sistema -> Centro de control
|
-- |
| Localización | Sistema -> Preferencias -> Configuración Regional Sistema -> Centro de control
|
MCC / Sistema / Gestionar la localización del sistema |
| Aplicaciones predeterminadas | Sistema -> Preferencias -> Aplicaciones predeterminadas
|
-- |
| Gestión de software | -- | MCC / Gestión de software Aplicaciones -> Herramientas del sistema -> Instalar y quitar aplicaciones Sistema -> Administration -> Instalar y quitar aplicaciones
|
| Gestión de energía (Para portátiles) |
Sistema -> Preferencias -> Gestión de energía Sistema -> Administration -> Gestión de energía Sistema -> Centro de control
|
-- |
| Teclado y ratón | Sistema -> Preferencias -> Teclado Sistema -> Preferencias -> Teclado layout Sistema -> Preferencias -> Atajos de teclado Sistema -> Administration -> Teclado Sistema -> Preferencias -> Ratón Sistema -> Administration -> Ratón Sistema -> Centro de control
|
MCC / hardware / Configurar Teclado y ratón |
| Impresión | Sistema -> Administration -> Configuración de impresión
|
MCC / hardware / Configurar impresora y escaner |
| Unidades y soporte (Almacenamiento, Multimedia, Cámaras, Dispositivos de entrada...) |
-- | MCC / hardware |
| REd, Compartición, Internet, Gestión de discos, Seguridad, Inicio ... | Sistema -> Administration -> Analizador de uso de disco
|
MCC |