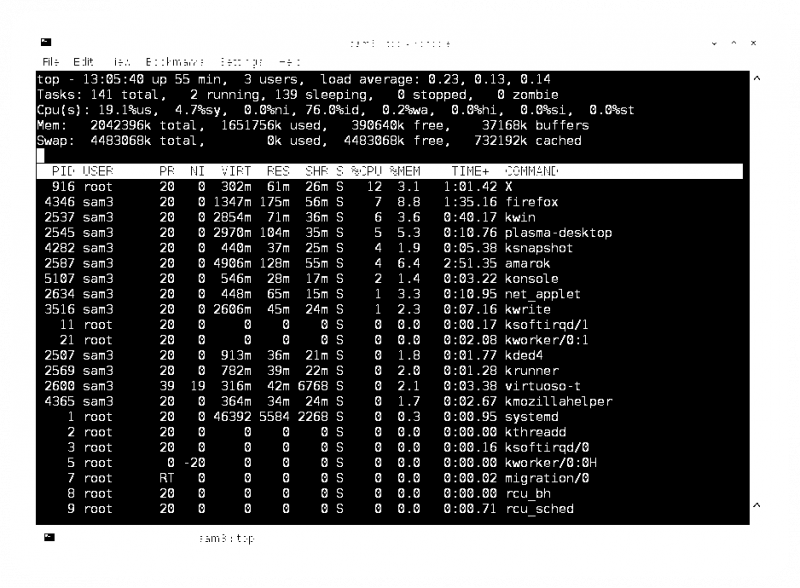| Outros idiomas Deutsch ; English ; français ; Nederlands ; português brasileiro ; |
| Sinopse: Esta página foi escrita pensando em iniciantes absolutos (principalmente aqueles vindos do Windows) e aborda a linha de comando. O objetivo desta página não é ensinar o gerenciamento de computadores com a linha de comando, pois há muitas páginas sobre isso na Internet e nesta wiki. (veja Links) Esta página, propositalmente leve, visa introduzir o leitor a algo que ele muitas vezes nem sabe que existe e incentivá-lo, caso se interesse, a continuar com outras páginas. |
Contents
Para que serve a linha de comando ?
É uma maneira de dar ordens ao computador usando comandos que são sequências de caracteres digitadas em uma área chamada "Console". Uma pergunta que pode ter passado pela sua mente é: "Por que me preocupar em aprender a linha de comando? A Interface Gráfica de Usuário (GUI) é muito mais fácil e eu já consigo fazer quase tudo o que preciso nela." Bem, você está geralmente certo, mas há situações em que a linha de comando é muito útil:
- Quando a interface gráfica não funciona. Diferente do Windows, o Linux pode rodar sem nenhuma GUI. A linha de comando, por exemplo, pode ser a única maneira de reiniciar corretamente.
- A linha de comando frequentemente oferece mais precisão (mais opções) do que uma GUI.
- Durante sua execução, a linha de comando fornece mais informações sobre o trabalho realizado (modo verboso). Se uma aplicação gráfica não iniciar, por exemplo, tente iniciá-la em um console para descobrir mais sobre o problema.
- A linha de comando exige menos recursos de hardware.
- Os comandos estão sempre disponíveis em qualquer computador com Linux, ao contrário de ferramentas gráficas específicas.
- Os comandos são quase sempre os mesmos em qualquer distribuição Linux.
- Oferecer ou receber ajuda é mais fácil com a linha de comando. Explicar onde clicar em várias páginas de uma GUI pode ser confuso e demorado, enquanto um comando copiado/colado no console é sempre fácil de executar. Além disso, copiar/colar a resposta do sistema para o ajudante é simples pelo console, mas nem sempre pela GUI.
Como encontrar um console
Cada ambiente de desktop permite abrir uma janela para a linha de comando. Ela é chamada de Konsole no KDE, Terminal no Gnome, Xfce, LXDE, Mate, etc. O ícone parece uma tela de PC antiga.
Você pode encontrá-la no menu, por exemplo Menu do Mageia -> Ferramentas -> Konsole no KDE ou Aplicativos -> Ferramentas do sistema -> MATE Terminal no Mate ou Menu do Mageia -> Ferramentas -> LX Terminal no LXDE,...
Outra maneira é pressionar simultaneamente as teclas Alt+Ctrl+Fn, com "n" sendo um número entre 2 e 6. Você sairá da interface gráfica (que continuará rodando) e pode voltar pressionando Alt+Ctrl+F1.
O que é root?
Como usuário, seus direitos são limitados para proteger o sistema. Você pode ler arquivos em qualquer lugar, mas só pode modificá-los nos subdiretórios de /home/usuário.
Root é o "Administrador", que tem todos os direitos, incluindo o de quebrar tudo. Portanto, use o root apenas quando realmente necessário e tenha muito cuidado ao usá-lo.
Para se tornar root, abra um console e insira: su - (não esqueça o -). Uma senha será solicitada, mas não será exibida, é claro. Para voltar a ser usuário, insira: exit.
Informações úteis
Autocompletar
Em vez de digitar o nome completo do comando ou diretório, digite as primeiras letras e pressione a tecla TAB (tabulação). Isso:
- economiza tempo;
- evita erros de digitação;
- atua como ajuda de memória, listando todas as possibilidades correspondentes às primeiras letras digitadas.
Diferenciação de maiúsculas e minúsculas
Linux e o console diferenciam maiúsculas e minúsculas, ou seja, imagem.jpg, Imagem.jpg e Imagem.JPG são nomes de arquivos diferentes.
Copiar/colar
Para copiar de um aplicativo para um console, selecione o texto normalmente e pressione Ctrl+C ou escolha Editar -> Copiar no menu.
Cole no console clicando com o botão central do mouse (ou roda), selecionando Editar -> Colar; ou pressionando Alt+Ctrl+V.
Para copiar do console para um aplicativo, selecione o texto, use Editar -> Copiar, ou Alt+Ctrl+C.
Em seguida, cole no aplicativo como de costume.
Histórico de comandos
Use as setas para cima e para baixo para navegar no histórico de comandos. Isso é útil para reutilizar comandos recentes.
É possível usar o console como um gerenciador de arquivos (como Dolphin, Nautilus ou Thunar). Um console abre no diretório /home/<usuário>.
- pwd (Print working directory) -> Mostra o diretório atual.
- cd (Change directory) -> Muda de diretório. Exemplo:
cd /home/<usuário>/Documentos/linux. Este exemplo é chamado caminho absoluto e inicia com/. Se você estiver em/home/<usuário>, você pode escrever de uma maneira mais simplescd Documentos/linux. Isso é chamado de caminho relativo, que inicia onde você está. (cuidado com as letras maiúsculas e minúsculas !) - cd .. -> Vai para o diretório pai
- ls -lh -> para listar o que está no diretório. Os direitos são dados na primeira coluna, se começarem com um "d", isso significa que é um diretório. As colunas 3 e 4 são o proprietário e o nome do proprietário do grupo, depois o tamanho, a última data de salvamento e o nome do arquivo.
Exemplo:
Comandos simples para conhecer meu computador
Aqui estão alguns comandos para investigar o seu computador. Eles são inofensivos e podem ser usados com permissões de usuário.
- Qual é a minha versão do Mageia? ->
cat /etc/release. O comando cat significa "imprimir" e /etc/release é o nome do arquivo que contém essa informação. - E a versão do Linux? ->
uname -a
- Como está sendo usada a memória do meu computador? ->
free
- O que está consumindo os recursos do computador? ->
top. Você pode ver aqui quais comandos (coluna command) estão consumindo mais CPU (coluna %CPU) e memória (coluna %MEM).
Esse comando fica em execução contínua e atualizando. Use Ctrl+C para encerrá-lo.
- Quantos blocos defeituosos na minha partição ->
e2fsck -cyv /dev/sdxy
Você deve estar como root para executar este comando. Substitua x pela letra do disco rígido e y pelo número da partição, por exemplo, /dev/sda5. Esta partição deve estar desmontada. Se o sistema informar que ela está montada, verifique se você não está utilizando a partição e use o comando: umount /dev/sdxy.
Você verá algo semelhante a isto:
- Últimos pacotes instalados ->
rpm -qa --last. Você pode navegar para a próxima página pressionando a tecla Espaço e sair pressionando Ctrl+Z
Se você deseja mais comandos para investigar seu computador, consulte o quarto link na seção: Links
Comandos simples para modificar meu computador
| Aviso! Esses comandos exigem privilégios de superusuário (root), portanto podem causar problemas se não forem executados corretamente conforme indicado. |
Aqui estão alguns comandos que podem ser muito úteis caso algum dia o seu computador não funcione corretamente.
Gerenciamento de software
- Remover as mídias ->
urpmi.removemedia -a - Adicionar mídias ->
urpmi.addmedia --distrib --mirrorlist 'http://mirrors.mageia.org/api/mageia.4.x86_64.list'
substitua pela versão desejada e mageia4 pela versão desejada e x86_64 por i586 se você estiver usando uma versão de 32 bits. Observe que as mídias Nonfree e Tainted são instaladas e ativadas.
- Atualizar ->
urpmi --auto-update --auto(execute duas vezes caso usado após adicionar novas mídias)
Montar e desmontar sistemas de arquivos
Esses comandos são muito úteis, por exemplo, ao tentar corrigir um computador usando um Live CD/DVD. Você precisará montar manualmente os diretórios antes de acessá-los.
- Montar sdb1 em /media ->
mount -t ext4 /dev/sdb1 /media. ext4 é o formato de sdb1. Você também pode ter ext3, vfat (DOS) ou ntfs-3g (Windows XP ou posterior). - Montar um disquete ->
mount -t vfat /dev/fd0 - Montar um CDROM ->
mount -t iso9660 -r /dev/cdrom - Desmontar ->
umount /dev/sdb1. Note que não há um n antes do m no nome do comando: umount
- Se você deseja que seus dispositivos USB sejam montados automaticamente em
/mediaao invés de/run/media/<user>/<key name>, abra kwrite e o copie o seguinte:
| ENV{ID_FS_USAGE}=="filesystem|other|crypto", ENV{UDISKS_FILESYSTEM_SHARED}="1" |
Salve o arquivo em /etc/udev/rules.d/99-udisks2.rules
Outros
- Para alterar um driver -> Consulte o quinto link nesta seção: Links
- Para desligar corretamente o sistema sem reiniciar ->
shutdown -h now, e para desligar com reinicialização ->shutdown -r now