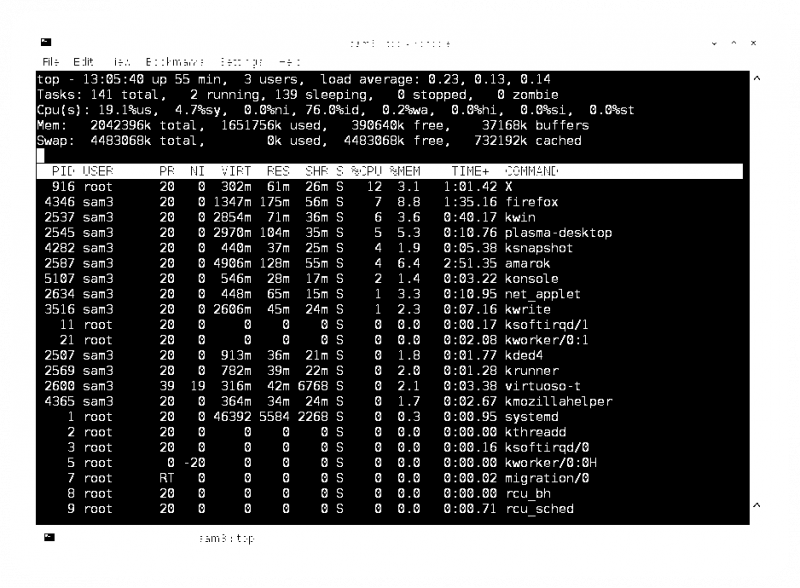| Vertalingsoverzicht: Dit artikel is een gelocaliseerde versie van First_step_with_the_command_line_and_useful_examples. De laatste vertaling is gedateerd 13/11/2023. U kunt meehelpen om de vertaling te synchroniseren, als er wijzigingen zijn geweest in de originele versie. |
| Andere talen Deutsch ; English ; français ; Nederlands ; português brasileiro ; |
| Synopsis: Deze pagina is geschreven met absolute beginners in gedachten (meestal degenen die uit Windows komen) en behandelt de opdrachtregel. Opdrachten (commando’s) aan de pc tikt u op de opdrachtregel in een tekstconsole, ook wel terminal genoemd.
Het doel van deze pagina is niet om computerbeheer via de opdrachtregel te leren; er zijn genoeg pagina's hierover op internet en in deze wiki. (zie Links) Deze pagina, die opzettelijk licht is, heeft tot doel de lezer kennis te laten maken met iets waarvan hij vaak niet eens het bestaan kent, en hem, als hij dat leuk vindt, ertoe aan te zetten verder te gaan met andere pagina's. |
Contents
Waar is de opdrachtregel voor?
De opdrachtregel is een manier om opdrachten aan de computer te geven met behulp van tekenreeksen die worden getypt in een gebied dat "Konsole" of “Terminal” wordt genoemd. Een vraag die misschien bij u opkomt is: "Waarom zou ik de moeite nemen om de opdrachtregel te leren? De grafische gebruikersschil (GUI – Graphical User Interface)) is veel eenvoudiger en ik kan daar al het meeste doen wat ik nodig heb." Over het algemeen heeft u gelijk, maar er zijn situaties waarin de opdrachtregel erg nuttig is:
- Als de grafische interface niet werkt, kan Linux, in tegenstelling tot Windows, zonder enige grafische omgeving draaien. De opdrachtregel kan bijvoorbeeld de enige manier zijn om correct opnieuw op te starten.
- Commandoregels in een tekst-console zijn vaak nauwkeuriger (meer opties) dan een grafische omgeving.
- Tijdens de uitvoering geeft de opdrachtregel u meer informatie over de uitgevoerde taak (uitgebreide modus). Als een grafisch programma bijvoorbeeld niet start, probeer het dan in een console te starten, dan krijgt u veel te weten over het probleem.
- De opdrachtregel heeft minder hardwarebronnen nodig.
- De opdrachten zijn altijd beschikbaar op elke computer waarop Linux draait, niet altijd in de grafische schil.
- De commando's zijn ongeveer hetzelfde in elke Linux-distributie.
- Hulp geven en/of ontvangen is eenvoudiger via de opdrachtregel. Het is vaak verwarrend en vergt tijd om uit te leggen waar u moet klikken op de meerdere pagina's van een grafische omgeving, terwijl een opdracht die u in een tekst-console kopieert/plakt altijd gemakkelijk is. Wat betreft het doorsturen van het systeemantwoord naar een hulpprogramma: wederom is het kopiëren/plakken van tekst vanaf de console eenvoudig, terwijl hetzelfde antwoord via een grafische schil niet altijd mogelijk is.
Hoe vind ik een console
Elke bureaublad-omgeving (desktop-environment, kortweg DE) maakt het mogelijk een venster voor de opdrachtregel te openen. Het heet Konsole voor KDE, en Terminal voor Gnome, Xfce, LXDE, Mate. Het pictogram ziet eruit als een oud pc-scherm.
U kunt het vinden in het menu, bijvoorbeeld Menu Mageia -> Gereedschappen -> Konsole voor KDE of Applicaties -> Systeemtools -> MATE Terminal voor Mate of Menu Mageia -> Extra -> LX Terminal voor LXDE.
Een andere manier is om tegelijkertijd de toetsen Alt+Ctrl+Fn in te drukken, waarbij n een getal tussen 2 en 6 is. U verlaat dan de grafische schil (maar die is nog steeds actief) en komt terug in de grafische schil door Alt+Ctrl+F1 te gebruiken.
Wat is “root”?
Als gebruiker zijn uw rechten beperkt, om het systeem te beschermen. U kunt bestanden overal lezen, maar u kunt ze alleen wijzigen in de submappen van /home/user. Root is de "Beheerder", hij heeft alle rechten, inclusief het kapotmaken van alles. Wees dus alleen root als het echt nodig is en wees heel voorzichtig als u root bent.
Om root te worden, opent u een console en typt u: su - (vergeet het streepje - niet). Er wordt om een wachtwoord gevraagd, maar uiteraard niet getoond tijdens het typen. Om weer gewone gebruiker te worden, typt u: exit.
Goed om te weten
Automatische aanvulling
In plaats van de hele opdracht of mapnaam te schrijven, typt u gewoon de eerste letters en drukt u op de TAB-toets (tabulatie). Het systeem zal de naam voltooien. De voordelen zijn:
- tijd besparen
- vermijden van typefouten
- fungeert als geheugenhulp; als u de spelling van een opdracht of bestandsnaam niet meer weet, voert u het begin in en het systeem geeft alle mogelijkheden weer die overeenkomen met de eerste letters.
Hoofdletter en onderkast-letters
Linux en de tekst-console zijn hoofdlettergevoelig, wat betekent dat ’’image.jpg’’, ‘’Image.jpg’’ en ‘’Image.JPG’’ drie verschillende bestandsnamen zijn.
Kopiëren/plakken
Om vanuit een programma tekst naar een console te kopiëren, selecteert u de tekst en kopieert u deze zoals gewoonlijk (druk op de toetsen Ctrl+C of kies in het menu Bewerken -> Kopiëren).
Vervolgens plakt u deze in de console met een centrale muisklik (of wielklik); of via het menu Bewerken -> Plakken; of door op de toetsen Alt+Ctrl+V te drukken.
Om van een console naar een programma te kopiëren, selecteert u de tekst. Vervolgens gebruikt u het menu Bewerken -> Kopiëren of drukt u op de toetsen Alt+Ctrl+C.
Daarna plakt u de tekst in het programma met een centrale klik (of wielklik); of via het menu Bewerken -> Plakken; of door op de toetsen Ctrl+V te drukken.
Commando historie
U kunt in de console de pijltjestoetsen OMHOOG en OMLAAG gebruiken om door de eerder gebruikte commando's te navigeren. Dit is erg handig als u een recent gebruikt commando opnieuw wilt gebruiken
Het is uiteraard mogelijk de console als bestandsbeheerder te gebruiken (zoals Dolphin, Nautilus of Thunar). Er wordt een console geopend in de map /home/<user>.
- pwd (print working directory, werkmap afdrukken) -> om te weten waar u zich bevindt in het bestandssysteem.
- cd (change directory, map wijzigen) -> om ergens anders heen te gaan. Voorbeeld:
cd /home/<gebruiker>/Documenten/linux. Dit voorbeeld wordt een absoluut pad genoemd, het begint op/. Als u zich in/home/<user>bevindt, kunt u eenvoudigercd Documents/linuxschrijven. Dit heet een relatief pad, het begint waar u zich bevindt. (let op de hoofdletter en kleine letters!) - cd .. -> om naar de bovenliggende map te gaan
- ls -lh → (list,lijst) -> om in een lijst weer te geven wat er in de directory staat. De rechten staan in de eerste kolom. Als de namen beginnen met een "d", betekent dit dat het een map (directory) is. Kolommen 3 en 4 zijn de namen van de eigenaar en de groepseigenaar, vervolgens de grootte, de laatste opslagdatum en de bestandsnaam.
Voorbeeld:
Eenvoudige opdrachten om mijn computer te leren kennen
Hier volgen enkele opdrachten om uw computer te onderzoeken. Ze zijn onschadelijk. Gebruik ze met gebruikersrechten.
- Wat is mijn Mageia-versie? ->
cat /etc/release. cat betekent print en /etc/release is de bestandsnaam die de informatie bevat over welke versie van Mageia u gebruikt. - Wat is mijn Linux-versie? ->
uname -a
- Hoe wordt mijn computergeheugen gebruikt ->
free
- Welke processen verbruiken de computerbronnen ->
top. U kunt in de meest rechtse kolom zien wat het proces is met het grootste verbruik van CPU- (%CPU-kolom) en geheugen (%MEM-kolom).
Deze opdracht blijft doorlopend actief en wordt voortdurend bijgewerkt. Gebruik Ctrl+C om top te stoppen te stoppen.
- Hoeveel slechte blokken zijn er in mijn partitie? ->
e2fsck -cyv /dev/sdxy
U moet root zijn om deze opdracht uit te mogen voeren. Vervang x door de HDD-letter en y door het partitienummer, bijvoorbeeld /dev/sda5. De te controleren partitie moet eerst worden ontkoppeld. Als het systeem zegt dat het is aangekoppeld, controleer dan eerst of u de partitie niet gebruikt en voer vervolgens de opdracht umount /dev/sdxy (ontkoppel /dev/sdxy) uit.
U krijgt na het commando e2fsck -cyv /dev/sda5 zoiets als uitvoer te zien:
- Laatst geïnstalleerde pakketten tonen->
rpm -qa --last. Met de spatiebalk stapt u door naar de volgende pagina; afsluiten doet u met Ctrl+Z
Eenvoudige opdrachten om mijn computer aan te passen
| Waarschuwing! Deze commando's hebben rootrechten nodig, dus ze kunnen dingen kapot maken als ze niet correct worden uitgevoerd. |
Hier zijn enkele opdrachten die u wellicht graag zult gebruiken als uw computer op een dag niet goed werkt.
Softwarebeheer
- Verwijder de pakketdepots ->
urpmi.removemedia -a - Pakketdepots toevoegen ->
urpmi.addmedia --distrib --mirrorlist 'http://mirrors.mageia.org/api/mageia.4.x86_64.list'
U moet mageia.4 vervangen door de door u gewenste uitgave (bijvoorbeeld mageia.9), en x86_64 door i586 als u een 32-bits versie gebruikt. Houd er rekening mee dat niet-vrije en besmette pakketdepots zijn geïnstalleerd èn geactiveerd.
- Update (vernieuwen) ->
urpmi --auto-update --auto(tweemaal uitvoeren indien u dit commando gebruikt na installatie van nieuwe pakketdepots)
Koppelen en ontkoppelen
Deze opdrachten zijn bijvoorbeeld erg handig als u een computer probeert te repareren met behulp van een Live CD/DVD. U moet de mappen met de hand aankoppelen voordat u er toegang toe kunt krijgen.
- Partitie sdb1 koppelen in /media ->
mount -t ext4 /dev/sdb1 /media.
ext4 is het sdb1-formaat. Mogelijk hebt u ext3, vfat (DOS) of ntfs-3g (Windows XP en hoger).
- Een diskette koppelen ->
mount -t vfat /dev/fd0 - Een cd-rom koppelen ->
mount -t iso9660 -r /dev/cdrom - Ontkoppelen ->
umount /dev/sdb1. Merk op dat er geen n vóór de m in de opdrachtnaam staat: umount - Stel dat u uw USB-sticks automatisch wilt aankoppelen in
/media, in plaats van in/run/media/<user>/<key name>. Open dan tekstverwerker kwrite en kopieer en plak het commando:
| ENV{ID_FS_USAGE}=="filesystem|other|crypto", ENV{UDISKS_FILESYSTEM_SHARED}="1" |
Sla het bestand op in /etc/udev/rules.d/99-udisks2.rules
Andere opdrachten
- Om een grafisch stuurprogramma te wijzigen -> Zie de vijfde link onderaan de laatste alinea genaamd Links.
- Om het systeem correct te stoppen ->
shutdown -h nowzonder opnieuw opstarten,shutdown -r numet opnieuw opstarten.
Links
- URPMI
- How_to_do_some_easy_commands
- As_easy_as_a_shell
- How_to_ask_help
- Hoe_vervang_ik_een_verkeerd_grafisch_stuurprogramma-nl
Deze pagina werd in het Engels het laatst bewerkt op 9 januari 2013 om 14:07. Vertaling in het Nederlands door Marc Laan op 2 november 2013 om 12:10