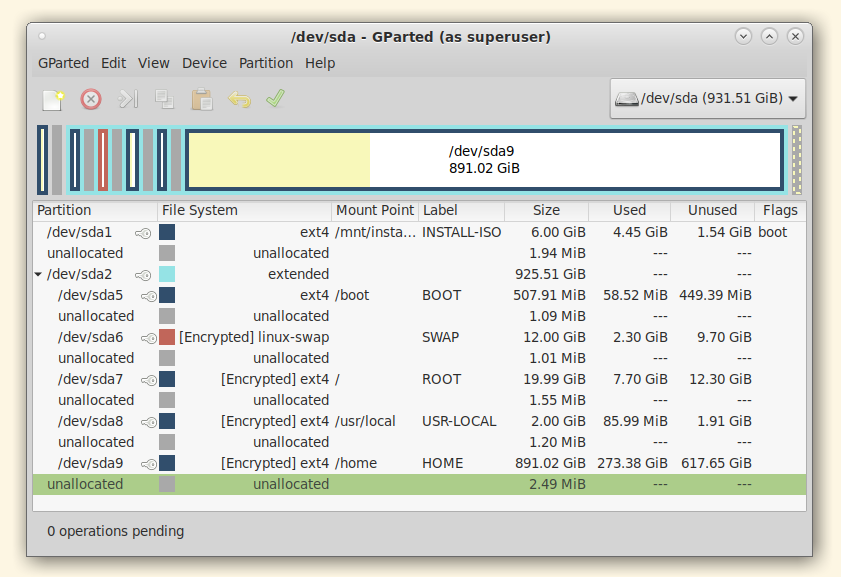| Andere Sprachen Deutsch ; English ; Nederlands ; |
| Einleitung: Diese Seite beschreibt, wie man GRUB2 konfiguriert, um Mageia von einer Installations-ISO, welche auf einem Laufwerk gespeichert ist, zu installieren. Es wird keine Installations-CD, DVD oder USB-Stick benötigt. |
Siehe auch
- Erstellen_eines_USB-Sticks_für_die_Mageia_Netzwerkinstallation
- Installing Mageia from ISO on disk

- Booting Mageia Live from ISO images on disk using grub2
Contents
- 1 Voraussetzungen und Umfang
- 2 Vorteile
- 3 Übersicht
- 4 Vorbereitungen
- 4.1 Schritt 1: Erstelle eine lokale Dateisystem-Partition /mnt/install-iso/
- 4.2 Schritt 2: Lade die Mageia Installations-ISO Datei
- 4.3 Schritt 3: Lade das Mageia Netzwerkinstallation ISO-Abbild
- 4.4 Schritt 4: Füge einen Eintrag in die GRUB2 Konfigurationsdatei zum starten der Mageia Netzwerkinstallation-ISO hinzu
- 4.5 Schritt 5 : Führe drakboot aus
- 4.6 Schritt 6: Mache eine Notiz zum Layouts der Laufwerkpartition
- 5 Installationsvorgang
- 6 Nach der Installation: Füge loopback Einhängepunkte des ISO-Installationsabbildes hinzu
- 7 Anhang 1: 64-Bit Version von append für /etc/grub.d/40_custom
- 8 Anhang 2: 32-Bit Version von append für /etc/grub.d/40_custom
- 9 Anhang 3: Installation auf einem brandneuen Laufwerk
- 10 Anhang 4: Wenn Sie eine NVMe SSD in einem PCIe Adapter verwenden, welcher an Ihrem Rechner angeschlossen ist
Voraussetzungen und Umfang
Für diese Methode müssen folgende Voraussetzungen gegeben sein:
- grub2 zum booten. Dies ist der Standard seit Mageia 6.
- Eine separate Dateisystempartition
/mnt/install-iso/ - Eine Kopie der Mageia ISO Datei des Installationsabbildes unter
/mnt/install-iso/ - Eine Kopie der Mageia ISO Datei der Netzwerkinstallation, ebenfalls unter
/mnt/install-iso/
Vorteile
- Es wird kein Installationsmedium benötigt: keine CD, DVD oder USB.
- Es ist eine schnelle Methode zum installieren, welche nur durch die Laufwerksgeschwindigkeit limitiert ist.
- Nach der Installation kann das Installations-ISO als Loop-Medium eingehangen werden, um weitere Pakete zu installieren.
Ein Hauptvorteil dieser Methode um Mageia zu installieren ist es, dass es nur durch die Zugriffsgeschwindigkeit des Laufwerks limitiert ist.
Zum Beispiel, wenn die Installation mit dem Installationsabbild auf einer NVMe SSD durchgeführt wird, ist die vollständige Installationsphase der Pakete in weniger als vier Minuten durchgeführt. Für eine vollständige Installation wird zwischen 12 und 18 Minuten benötigt, abhängig von den manuellen Interaktionen (zum Beispiel bei der Partitionierung und/oder der nachträglichen Konfigurationsphase).
Übersicht
- Erstelle eine Partition als
/mnt/install-iso/, um die ISO Dateien dort zu speichern (kann auch eine bestehende Partition mit genügend Speicherplatz sein) - Lade und verifizierte zwei Mageia Installations-ISO Dateien: 1) Netzwerkinstallation, 2) Mageia Installation (DVD ISO)
- Erstelle
${HOME}/etc_grub.d_40_customund füge diese in/etc/grub.d/40_custom ein - Führe
drakbootaus - Starte das System neu und wähle die neue GRUB Bootoption "network install". Hinweis: Diese Methode ermöglicht die vollständige Flexibilität und erlaubt die Auswahl von einer ISO auf dem Laufwerk zu installieren.
- Wähle aus dem gestarteten Netzwerkinstallations-Abbild die Auswahl "install from disk"
- Wählen Sie die Partition mit der Installations-ISO aus und geben Sie den Dateinamen der ISO an, die gestartet werden soll
- Führen Sie den Installationsvorgang durch (wie normal)
- Nach der Installation: hängen Sie die Mageia Installations-ISO als loop ein, um die Paketinstallation zu beschleunigen.
Vorbereitungen
Schritt 1: Erstelle eine lokale Dateisystem-Partition /mnt/install-iso/
Verwende diskdrake um eine neue Partition zu erstellen, welche unter /mnt/install-iso/ auf Ihrem Laufwerk eingebunden wird.
Idealerweise sollte die /mnt/install-iso/ Partition groß genug sein, um zwei Installationsabbilder sowie die Netinstall-ISO zu beinhalten, welches insgesamt um die 10GB sind.
Zumindest /mnt/install-iso/ muss groß genug sein, um ein vollständiges Installationsabbild sowie die Netinstall-ISO zu beinhalten, welches insgesamt um die 5GB sind.
Hintergrund, weshalb zwei vollständige Installationsabbilder gespeichert werden können ist, dass genügend Speicherplatz für das Abbild der aktuellen Mageia Veröffentlichung, sowie für das Abbild der kommenden Mageia Veröffentlichung vorhanden ist.
Dies erlaubt eine einfachere, frische Neuinstallation oder Aktualisierung von der aktuellen Veröffentlichung auf die nächste. Als Beispiel von Mageia 8 auf Mageia 9.
Geben Sie der Partition die Bezeichnung INSTALL-ISO, damit Sie diese einfacher finden und darauf zugreifen können.
Tipp: Wenn Sie der Partition INSTALL-ISO eine größe von 10GB (10240 MB) zuweisen, ist diese während des Installationsvorgangs einfacher zu finden, sobald die Liste der Partitionen angezeigt wird.
Als Beispiel:
[user@localhost ~]$ lsblk -o NAME,LABEL,UUID,MAJ:MIN,RM,SIZE,RO,TYPE,MOUNTPOINT,PARTFLAGS /dev/nvme0n1p3
NAME LABEL UUID MAJ:MIN RM SIZE RO TYPE MOUNTPOINT PARTFLAGS
nvme0n1p3 INSTALL-ISO fe849253-3eff-4b04-9c15-d3ae1c94f084 259:3 0 10G 0 part /mnt/install-iso
^^^
Geben Sie der Partition die Bezeichnung "INSTALL-ISO" (zum Beispiel mit dem Programm gparted oder diskdrake.
[root@localhost ~]# lsblk -o NAME,LABEL /dev/sda NAME LABEL sda ├─sda1 INSTALL-ISO ├─sda2 ├─sda5 BOOT ├─sda6 │ └─crypt_sda6 SWAP ├─sda7 │ └─crypt_sda7 ROOT ├─sda8 │ └─crypt_sda8 USR-LOCAL └─sda9 └─crypt_sda9 HOME
Schritt 2: Lade die Mageia Installations-ISO Datei
Gehen Sie auf https://www.mageia.org/downloads/ und wählen Sie das ISO-Abbild für die Installation. Wähle das 32- oder 64-Bit Abbild, je nachdem welches zu dem Prozessor in Ihrem Computer zutrifft. In diesem Beispiel wird das Mageia Installationsabbild für 64-Bit heruntergeladen.
Lade die sha512 Prüfsummendatei
wget https://www.mirrorservice.org/sites/mageia.org/pub/mageia/iso/9/Mageia-9-x86_64/Mageia-9-x86_64.iso.sha512
Lade die Mageia Installations-ISO Datei
Als nächstes laden wir die ISO-Datei für die Installation. Diese ist größer als 4GB und wird eine weile zum herunterladen brauchen:
wget https://www.mirrorservice.org/sites/mageia.org/pub/mageia/iso/9/Mageia-9-x86_64/Mageia-9-x86_64.iso
Verifiziere die heruntergeladene ISO-Datei
sha512sum -c Mageia-9-x86_64.iso.sha512
Beispiel:
[root@localhost install-iso]# pwd /mnt/install-iso [root@localhost install-iso]# ls -l Mageia-9-x86_64* -rw-r--r-- 1 root root 4520814592 Aug 24 22:37 Mageia-9-x86_64.iso -rw-r--r-- 1 root root 150 Aug 24 22:37 Mageia-9-x86_64.iso.sha512 [root@localhost install-iso]# sha512sum -c Mageia-9-x86_64.iso.sha512 Mageia-9-x86_64.iso: OK
Schritt 3: Lade das Mageia Netzwerkinstallation ISO-Abbild
Rufe https://www.mageia.org/downloads/ auf und wähle das zu Ihrem System passende Abbild für die Netzwerkinstallation. Wähle zuerst "Netzwerkinstallation". Wähle zwischen 32- oder 64-Bit, abhängig von in Ihrem Computer verbauten Prozessor. Wähle anschließend "CD mit freier Software" oder "CD mit unfreier Firmware".
Lade die sha512 Prüfsummendatei
wget https://www.mirrorservice.org/sites/mageia.org/pub/mageia/distrib/9/x86_64/install/images/Mageia-9-netinstall-nonfree-x86_64.iso.sha512
Lade die Netzwerkinstallation ISO
wget https://www.mirrorservice.org/sites/mageia.org/pub/mageia/distrib/9/x86_64/install/images/Mageia-9-netinstall-nonfree-x86_64.iso
Verifiziere den Download
sha512sum -c Mageia-9-netinstall-nonfree-x86_64.iso.sha512
Beispiel:
[root@localhost install-iso]# sha512sum -c Mageia-9-netinstall-nonfree-x86_64.iso.sha512 Mageia-9-netinstall-nonfree-x86_64.iso: OK
Schritt 4: Füge einen Eintrag in die GRUB2 Konfigurationsdatei zum starten der Mageia Netzwerkinstallation-ISO hinzu
Beachte, dass der Vorgang zur Installation von einem ISO-Abbild auf dem Laufwerk zwei Abschnitte beinhaltet. Im ersten Abschnitt wird das "Netzwerkinstallation" ISO-Abbild gestartet und dies ist, was wir in GRUB2 einrichten (dieser Schritt)
Im zweiten Abschnitt, sobald wir die "Netzwerkinstallation" gestartet haben, wählen wir die Installationsmethode und starten vom Laufwerk und legen dort die ISO des Mageia Installationsabbildes fest.
Hier finden Sie ein Beispiel von /etc/grub.d/40_custom, bei der sich das ISO Installationsabild "Mageia-7-netinstall-nonfree-x86_64.iso" in der Partition /dev/sda12, eingebunden unter /mnt/install-iso/ befindet,
Sei vorsichtig beim festlegen der korrekten Werte für:
- set isofile=
- set root=
- loopback loop
In diesem gezeigten Beispiel für 64-Bit sind diese:
- set isofile="Mageia-7-netinstall-nonfree-x86_64.iso"
- set root='hd0,1'
- loopback loop (hd0,1)$isofile
Erklärung:
- "Mageia-7-netinstall-nonfree-x86_64.iso" is the name of the Mageia Network Install image we downloaded.
- 'hd0,1' means the first disk /dev/sda and the 1st partition. /dev/sda1 in this example (mounted as /mnt/install-iso/ ).
Beachte: Wenn die Installation durchgeführt wurde, ist es möglich, dass /etc/grub.d/40_custom verloren geht.
Erstelle aus diesem Grund ${HOME}/etc_grub.d_40_custom in der Annahme, dass /home/ während der Installation beibehalten wird und ${HOME}/etc_grub.d_40_custom an /etc/grub.d/40_custom angehängt wird.
Überschreibe *nicht* eine bereits vorhandene etc/grub.d/40_custom.
Unter Mageia 7, enthält diese standardmäßig:
#!/usr/bin/sh exec tail -n +3 $0 # Durch diese Datei können, auf einem einfachen Weg, eigene Menüeinträge hinzugefügt werden. # Geben Sie einfach die Menüeinträge ein, die Sie nach diesem Kommentar haben möchten. # Seien Sie vorsichtig, dass Sie nicht die davor vorhandene 'exec tail' Zeile ändern.
Der folgende Abschnitt ist der Teil, welcher wir an /etc/grub.d/40_custom anhängen.
In diesem Beispiel (unten) verwenden wir "\$isofile" um zu verhindern, dass die Shell "$isofile" als eine leere Shell-Variable interpretiert.
$ cat << EEOOFF >> ${HOME}/etc_grub.d_40_custom
# --------------------------------------------- added on $(date "+%Y_%m_%d at %H:%M")
# Beispiel zum hinzufügen unter /etc/grub.d/40_custom
#
# Referenz: https://wiki.mageia.org/en/Installing_Mageia_from_ISO_images_on_disk_using_grub2
#
# Beachten Sie, dass Sie die Werte entsprechend Ihrer Konfiguration anpassen:
#
# 1) set isofile=
# Beispiel: set isofile="/Mageia-7-netinstall-nonfree-x86_64.iso"
# ^
# ^ NB leading "/"
# 2) set root=
# Beispiel: set root="hd0,1"
# Dies ist für /dev/sda1. Weitere Beispiele:
#
# set root="hd0,12" wenn /dev/sda12 unter /mnt/install-iso/ eingebunden ist
#
# set root="hd1,9" wenn /dev/sdb9 unter /mnt/install-iso/ eingebunden ist
#
# set root="hd0,gpt5" wenn /dev/nvme0n1p5 unter /mnt/install-iso/ eingebunden ist
# ^^^ ^^^^
# ^ ^ NVMe SSD (funktioniert unter Mageia 8)
# ^
# ^ globale Partitionstabelle für UEFI-Systeme
#
# 3) loopback loop
# Beispiel: loopback loop (hd0,1)\$isofile
# NB "hd0,1" is /dev/sda1 und kein "/" vor "\$isofile"
# Weitere Beispiele
# loopback loop (hd0,gpt5)\$isofile
#
# NB: 2) und 3) müssen übereinstimmen
#
#
# 64-Bit Beispiel: Mageia 7 auf einem legacy MBR System
# /dev/sda1 eingebunden unter /mnt/install-iso
menuentry "Mageia 7 Network Install nonfree 64-bit iso" {
insmod gzio
insmod part_msdos
insmod ext2
insmod xfs
insmod loopback
insmod iso9660
insmod udf
set isofile="/Mageia-9-netinstall-nonfree-x86_64.iso"
set root="hd0,1"
loopback loop (hd0,1)\$isofile
linux (loop)/isolinux/x86_64/vmlinuz isofile=\$isofile
initrd (loop)/isolinux/x86_64/all.rdz
}
# 64-Bit Beispiel: Mageia 8 auf einem UEFI-System
# /dev/nvme0n1p5 eingebunden unter /mnt/install-iso
menuentry "Mageia Cauldron netinstall nonfree x86_64.iso" {
insmod gzio
insmod part_gpt
insmod ext2
insmod xfs
insmod loopback
insmod iso9660
insmod udf
set isofile="/Mageia-Cauldron-netinstall-nonfree-x86_64.iso"
set root="hd0,gpt5"
loopback loop (hd0,gpt5)\$isofile
linux (loop)/isolinux/x86_64/vmlinuz isofile=\$isofile
initrd (loop)/isolinux/x86_64/all.rdz
}
# 32-Bit Beispiel:
# NB: Bei den 32-Bit Versionen befindet sich im ISO-Dateinamen "i586"
# aber der "linux" und "loop" Pfad verwendet "i386".
# (Kann dadurch nachvollzogen werden, wenn die Netzwerkinstallations-ISO als loop eingebunden wird und anschließend die Pfade überprüft werden.)
menuentry "Mageia 7 Network Install nonfree 32-bit iso" {
insmod gzio
insmod part_msdos
insmod ext2
insmod xfs
insmod loopback
insmod iso9660
insmod udf
set isofile="/Mageia-7-netinstall-nonfree-i586.iso"
set root="hd0,1"
loopback loop (hd0,1)\$isofile
linux (loop)/isolinux/i386/vmlinuz isofile=\$isofile
initrd (loop)/isolinux/i386/all.rdz
}
EEOOFF
Überprüfe die ${HOME}/etc_grub.d_40_custom und verifiziere, dass diese korrekt ist. Überprüfe besonders, dass in den "loopback" und "linux" Zeilen "$isofile" vorhanden ist.
| Bitte beachten! Überprüfe, dass die Einstellung für "set isofile=", "set root=", und "loopback loop" übereinstimmen und Ihrem System entsprechen.<br> Beachte, dass der Wert von "set isofile=" mit einem "/" Symbol beginnen muss, gefolgt vom Namen der ISO-Datei. |
Füge die GRUB2 Konfigurationsdatei der /etc/grub.d/40_custom hinzu. Bearbeite user, dass Sie Ihrem Login-Benutzer entspricht.
# Run as root # modify "user" for your login # cat /home/user/etc_grub.d_40_custom >> /etc/grub.d/40_custom
Schritt 5 : Führe drakboot aus
Führe nun als root drakboot aus, um die durchgeführte Konfiguration für den nächsten Neustart zu aktivieren.
Beispiel:
/usr/bin/drakboot
Das folgende drakboot Fenster wird erscheinen:
Schritt 6: Mache eine Notiz zum Layouts der Laufwerkpartition
Es ist sehr sinnvoll eine Liste der Partitionen auf Ihrem Laufwerk, mitsamt der Einhängepunkte zu haben, sobald man den Installationsabschnitt erreicht.
Es ist auch hilfreich die Partitionen mit Namen zu benennen, was zum Beispiel mit gparted getan werden kann.
Als Beispiel: die root Partition die unter / eingebunden ist kann als ROOT benannt werden, die home Partition welche unter /home eingebunden ist kann als HOME benannt werden, usw.
Es kann zudem nützlich sein dies auszudrucken oder einen Screenshot von df und/oder dem Partitionslayout aus gparted zu erstellen und auszudrucken oder auf ein anderes Gerät zu kopieren.
Beispiel: der df Befehl zeigt die Partitionsnamen, Partitionsgrößen und Einhängepunkte:
[root@localhost install-iso]# df Filesystem Size Used Avail Use% Mounted on devtmpfs 2.9G 0 2.9G 0% /dev tmpfs 2.9G 509M 2.5G 18% /dev/shm tmpfs 2.9G 1.5M 2.9G 1% /run /dev/mapper/crypt_sda7 20G 7.3G 12G 40% / tmpfs 2.9G 0 2.9G 0% /sys/fs/cgroup tmpfs 2.9G 6.5M 2.9G 1% /tmp /dev/mapper/crypt_sda8 2.0G 6.1M 1.8G 1% /usr/local /dev/mapper/crypt_sda9 877G 259G 618G 30% /home /dev/sda5 484M 35M 420M 8% /boot /dev/sda1 5.9G 4.3G 1.3G 78% /mnt/install-iso tmpfs 594M 72K 594M 1% /run/user/1000
Beispiel aus gparted: zeigt die Partitionsnamen, Einhängepunkte, Bezeichnungen und Größen
Falls Sie einen Drucker angeschlossen haben (und nehmen wir an, Sie haben eine einzelne Festplatte als /dev/sda), können Sie das Laufwerkslayout mit folgendem Befehl drucken:
(date; echo; df; echo; lsblk -o NAME,LABEL,UUID,MAJ:MIN,RM,SIZE,RO,TYPE,MOUNTPOINT,PARTFLAGS) | lp
Example:
[user@localhost ~]$ (date; echo; df; echo; lsblk -o NAME,LABEL,UUID,MAJ:MIN,RM,SIZE,RO,TYPE,MOUNTPOINT,PARTFLAGS) Tue 21 Jul 15:50:49 BST 2020 Filesystem Size Used Avail Use% Mounted on devtmpfs 16G 0 16G 0% /dev tmpfs 16G 151M 16G 1% /dev/shm tmpfs 16G 1.5M 16G 1% /run /dev/mapper/crypt_nvme0n1p4 30G 5.2G 23G 19% / tmpfs 16G 4.0K 16G 1% /tmp /dev/nvme0n1p2 488M 202M 251M 45% /boot /dev/nvme0n1p5 9.8G 8.5G 794M 92% /mnt/install-iso /dev/nvme0n1p1 299M 296K 299M 1% /boot/EFI /dev/mapper/crypt_nvme0n1p6 30G 6.6G 22G 24% /mnt/root2 /dev/mapper/crypt_nvme0n1p7 849G 18G 831G 3% /home tmpfs 3.2G 16K 3.2G 1% /run/user/1000 NAME LABEL UUID MAJ:MIN RM SIZE RO TYPE MOUNTPOINT PARTFLAGS nvme0n1 259:0 0 953.9G 0 disk ├─nvme0n1p1 ESP 8372-54C3 259:1 0 299M 0 part /boot/EFI ├─nvme0n1p2 BOOT 9af6c862-8acf-4998-bc88-c0841cd40bc4 259:2 0 512M 0 part /boot ├─nvme0n1p3 13fbd168-c54d-4659-a8f8-1dbd63e53d30 259:3 0 20.3G 0 part │ └─crypt_nvme0n1p3 SWAP ec8a5727-4024-4c0c-a23f-dd786bfb08a8 252:0 0 20.3G 0 crypt [SWAP] ├─nvme0n1p4 4e073903-d550-4a5e-acaf-7fdd0c37f0b3 259:4 0 30G 0 part │ └─crypt_nvme0n1p4 ROOT1 4fe13fa0-0be8-4235-8885-7262e3b116b1 252:1 0 30G 0 crypt / ├─nvme0n1p5 INSTALL-ISO 439f1adb-5ec5-4bed-b71f-e5c983486426 259:5 0 10G 0 part /mnt/install-iso ├─nvme0n1p6 3b4c08d5-ca51-4a04-8aab-27bf9978b2d1 259:6 0 30G 0 part │ └─crypt_nvme0n1p6 ROOT2 a63912d6-b048-46d9-9a69-cb0698def62b 252:2 0 30G 0 crypt /mnt/root2 └─nvme0n1p7 e7b6e4fa-b86b-4967-b8c9-0dbb6796c1a9 259:7 0 862.8G 0 part └─crypt_nvme0n1p7 HOME 6770b6d4-1415-4e45-b98f-9ae2b24898b4 252:3 0 862.8G 0 crypt /home
Installationsvorgang
Starte das System neu. Wähle im GRUB2 Bootscreen Mageia 9 Network Install nonfree 64-bit iso (wenn im Beispiel wie hier vorgegangen wurde) oder je nachdem, welchen Namen Sie im "menuentry" Feld unter /etc/grub.d/40_custom für GRUB2 festgelegt haben.
Nach dem Starten des Netzwerkinstallation-Abbildes, wähle "boot from disk" und geben Sie die Partition an, in der Sie die Mageia Installations-ISO gespeichert haben, sowie den Namen der Mageia Installations-ISO Datei
Führe die Installation wie üblich fort.
Nach der Installation: Füge loopback Einhängepunkte des ISO-Installationsabbildes hinzu
Einer der Vorteile, die Mageia Installations-ISO Datei auf der Festplatte zu haben ist es, dass wir diese als loop Medium einbinden können und diese der URPMI Konfiguration hinzufügen können. Dies beschleunigt die Installation von zusäzlichen Paketen (die sonst über das Netzwerk übertragen werden).
In dem auf dieser Seite gezeigtem Beispiel wurde die Partition /dev/sda1 unter /mnt/install-iso/ eingebunden.
Diese wird während der Installation nicht automatisch eingebunden, wird jedoch als /mnt/hd/ eingebunden.
# df /mnt/hd/ Filesystem Size Used Avail Use% Mounted on /dev/sda12 7.9G 3.8G 3.8G 50% /mnt/hd
Durch das untersuchen der Dateisystemtabelle /etc/fstab wird klar, dass ein Eintrag für die Mageia Installations-ISO vorhanden ist.
Als Beispiel:
$ grep ".iso" /etc/fstab /mnt/hd/Mageia-7.1-x86_64.iso /mnt/Mageia-7.1-x86_64 iso9660 noauto,loop 0 0
Beachte das "noauto" festgelegt ist, was bedeutet, dass die Installations-ISO nicht automatisch eingebunden wird.
Wir bearbeiten die /etc/fstab und entfernen noauto aus der Mageia-7.1-x86_64.iso Zeile.
$ grep ".iso" /etc/fstab /mnt/install-iso/Mageia-9-x86_64.iso /mnt/Mageia-9-x86_64 iso9660 loop 0 0
Wir können überprüfen, ob das Abbild erfolgreich eingebunden wird mit:
# mount /mnt/Mageia-9-x86_64 # df /mnt/Mageia-9-x86_64 Filesystem Size Used Avail Use% Mounted on /dev/loop0 4.2G 4.2G 0 100% /mnt/Mageia-9-x86_64
Da das Installations-ISO Abbild erfolgreich als loop eingebunden wird, können wir "noauto," aus dem /etc/fstab Eintrag entfernen, damit es automatisch beim nächsten Neustart eingebunden wird.
Randnotiz:
Wenn die /etc/fstab mit einem neuen Eintrag zu einem Einhängepunkt bearbeitet wird (wie der loopback weiter oben beschrieben), sehen Sie möglicherweise eine Warnmeldung wenn Sie den neuen Einhängepunkt einhängen, ähnlich aussehend wie:
[root@localhost install-iso]# mount -a
mount: /mnt/Mageia-9-x86_64: WARNING: source write-protected, mounted read-only.
mount: (hint) your fstab has been modified, but systemd still uses
the old version; use 'systemctl daemon-reload' to reload.
Sie können dies einfach beheben, indem Sie (als root) folgenden Befehl ausführen: systemctl daemon-reload
Da nun das Mageia-Installationsabbild eingebunden ist, können wir es den URPMI Quellen hinzufügen um davon weitere Pakete installieren zu können.
In diesem Beispiel verwenden wir ein 64-Bit ISO Installationsabbild, weshalb wir "x86_64" dem urpmi.addmedia Befehl (unten) anhängen:
# urpmi.addmedia --distrib /mnt/Mageia-9-x86_64/x86_64/ adding medium "Core Release (Installer)" before remote medium "Core Release" adding medium "Nonfree Release (Installer)" before remote medium "Core Release"
Führe ein Systemupdate aus, um zu bestätigen, dass das ISO Installationsabbild in den urpmi Quellen enthalten ist. Beachte das Schlüsselwort "(Installer)":
[root@zbook ~]# urpmi --auto-update medium "Core Release (Installer)" is up-to-date medium "Nonfree Release (Installer)" is up-to-date medium "Core Release" is up-to-date medium "Core Updates" is up-to-date medium "Nonfree Release" is up-to-date medium "Nonfree Updates" is up-to-date medium "nonfree" is up-to-date medium "non-free-updates" is up-to-date medium "tainted" is up-to-date medium "tainted-updates" is up-to-date Packages are up to date
Anhang 1: 64-Bit Version von append für /etc/grub.d/40_custom
Beachte, dass Ihre eigene modifizierte Kopie in ${HOME}/etc_grub.d_40_custom enthalten ist, für spätere Fälle, da die Kopie, welche unter /etc/grub.d/40_custom gespeichert ist, während dem Installationsvorgang überschrieben wird.
# Beispiel zum hinzufügen in /etc/grub.d/40_custom
#
# Referenz: https://wiki.mageia.org/en/Installing_Mageia_from_ISO_images_on_disk_using_grub2
#
# NB Beachte, dass die richtigen Werte, entsprechend Ihrem System, für die unten aufgeführte Konfiguration gesetzt sind:
#
# 1) set isofile=
# Beispiel: set isofile="/Mageia-7-netinstall-nonfree-x86_64.iso"
# NB führendes "/"
#
# 2) set root=
# Beispiel: set root="hd0,1"
# Dies ist für /dev/sda1. Weitere Beispiele:
# /mnt/install-iso/ eingebunden unter /dev/sda12 ist "hd0,12"
# /mnt/install-iso/ eingebunden unter /dev/sdb9 ist "hd1,9"
#
# 3) loopback loop
# Beispiel: loopback loop (hd0,1)$isofile
# NB "hd0,1" ist /dev/sda1 un kein "/" vor "$isofile"
#
#
menuentry "Mageia 7 Network Install nonfree 64-bit iso" {
insmod gzio
insmod part_msdos
insmod ext2
insmod xfs
insmod loopback
insmod iso9660
insmod udf
set isofile="/Mageia-7-netinstall-nonfree-x86_64.iso"
set root="hd0,1"
loopback loop (hd0,1)$isofile
linux (loop)/isolinux/x86_64/vmlinuz isofile=$isofile
initrd (loop)/isolinux/x86_64/all.rdz
}
Anhang 2: 32-Bit Version von append für /etc/grub.d/40_custom
# 32-Bit Beispiel:
# NB: für die 32-Bit Version enthält der ISO Dateiname "i586"
# jedoch verwenden die "linux" und "loop" Pfade "i386".
# (Kann verifiziert werden durch eine loop Einbindung der Netzwerkinstallation-ISO und der Überprüfung der Pfade.)
menuentry "Mageia 7 Network Install nonfree 32-bit iso" {
insmod gzio
insmod part_msdos
insmod ext2
insmod xfs
insmod loopback
insmod iso9660
insmod udf
set isofile="/Mageia-7-netinstall-nonfree-i586.iso"
set root="hd0,1"
loopback loop (hd0,1)$isofile
linux (loop)/isolinux/i386/vmlinuz isofile=$isofile
initrd (loop)/isolinux/i386/all.rdz
}
Anhang 3: Installation auf einem brandneuen Laufwerk
Falls Sie ein neues (oder leeres) Laufwerk haben und Mageia darauf installieren möchten können Sie eine externe USB-Verbindung verwenden und einfach die /mnt/install-iso Partition einbinden und anschließend das ISO-Abbild dorthin kopieren.
Alles was Sie dafür benötigen ist, von der Netzwerkinstallation-ISO starten (z. B. von einem USB-Laufwerk) und die Installation vom ISO-Abbild auf die Festplatte abzuschließen.
Nach der Installation können die GRUB2 konfigurieren um die Netzwerkinstallation-ISO einzubinden. Dies ermöglicht es /mnt/install-iso zu verwenden für spätere Installationen. Die Installation-ISO kann auch als loop eingebunden werden und als lokale URPMI Quelle zur Paketinstallation eingebunden werden.
Anhang 4: Wenn Sie eine NVMe SSD in einem PCIe Adapter verwenden, welcher an Ihrem Rechner angeschlossen ist
Bei einiger älterer Hardware, welche keinen NVMe SSD M.2 Slot auf dem Mainboard haben, ist es trotzdem möglich eine PCIe Adapterkarte einzubauen, damit Sie die hohe Geschwindigkeit einer NVMe SSD nutzen können. Die Erfahrung hat allerdings gezeigt, dass auf die, über den verbauten PCIe Adapter hinzugefügte NVMe SSD, während den frühen Schritten des Startvorgangs, nicht mit GRUB zugegriffen werden kann.
Trotzdem, wenn wir das ISO-Abbild der Mageia Netzwerkinstalltion ausführen, wird die die eingebundene NVMe SSD nutzbar sein und wir können die Mageia Installation-ISO auf dieser, für die schnelle Installation, speichern.
Wir müssen Gebrauch von einem USB-Stick, um darauf die /boot/ Partition abzuspeichern, machen. Wir benötigen auch eine zweite Partition auf dem USB-Stick für eine NETINSTALL-ISO Partition, welche wir unter /mnt/netinstall-iso/ einbinden.
Wir erstellen die anderen verbliebenen Partitionen auf der NVMe SSD ("/", /home/, swap Partition, und weitere benötigte).
Der einfachste Weg um dies zu tun ist es, ein Flash-Laufwerk für /boot/ und /mnt/netinstall-iso/ zu verwenden und ein zweites USB-Flash-Laufwerk um dieses als einen bootbaren Mageia Netzwerkinstaller einzurichten.
Die erste Installation wird durch einen bootbaren USB-Flash-Laufwerk mit dem Mageia Netzwerkinstaller durchgeführt, mit einem zweiten Flash-Laufwerk für /boot/ and /mnt/netinstall-iso/ und die NVME SSD, eingebunden in der PCIe Adapterkarte.
Sobald die Einrichtung in Ihrem System vollständig ist, starten Sie von /boot/ auf Ihrem USB-Flash-Laufwerk um auf die restlichen Partitionen auf der NVMe SSD zuzugreifen.
Nun, mit laufender NVMe SSD, können wir das GRUB Menü einrichten wie oben aufgeführt, jedoch mit einem Unterschied: Wir verweisen auf das Netzwerk-Installationsabbild auf der zweiten Partition des Boot-USB-Laufwerks (da sonst, in den frühen Abschnitten des Startvorgangs, in der hier beschriebenen Konfiguration, die Partitionen über die am PCIe Adapter eingebundene NVME SSD, sonst nicht zugegriffen werden kann).
Im Netzwerk-Installationsabbild auf der zweiten Partition des Boot-USB-Laufwerks befindet sich der Schlüssel für den Zugriff auf die NVMe SSD um weitere Installationen aus der Kopie des Mageia Installationsabbildes durchzuführen.