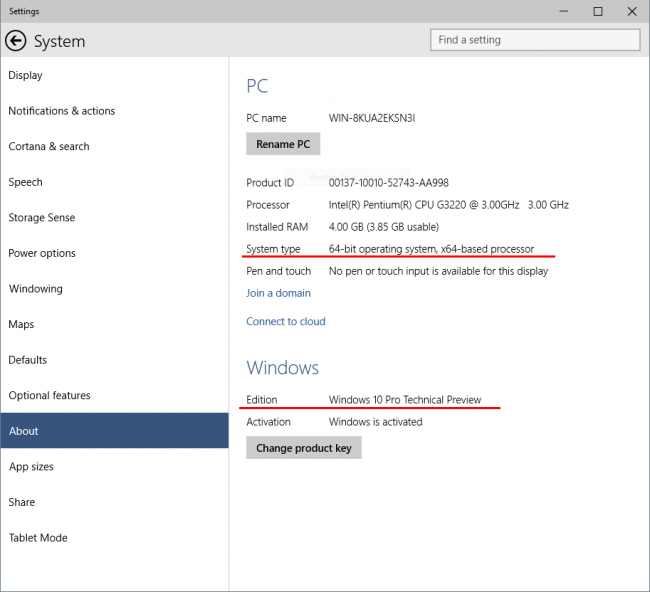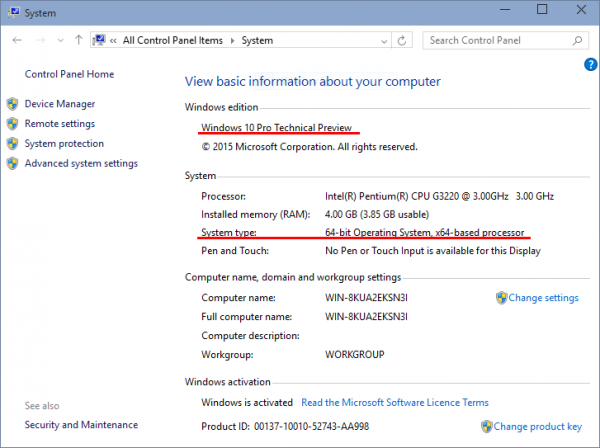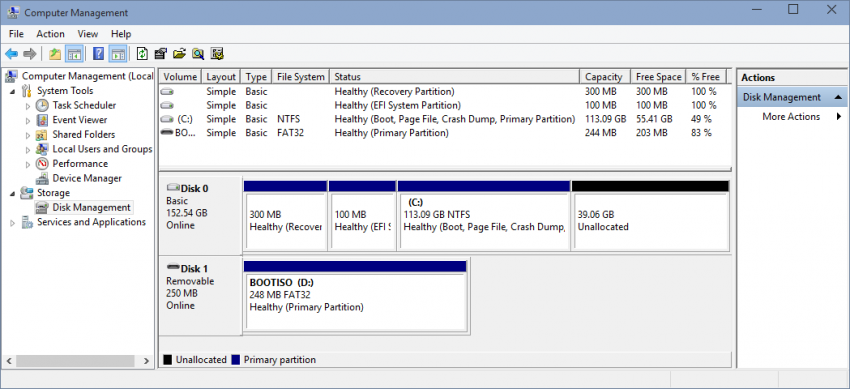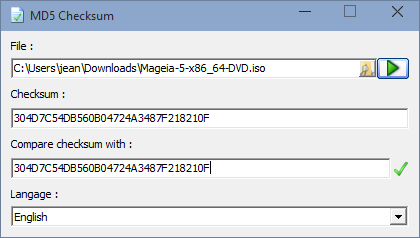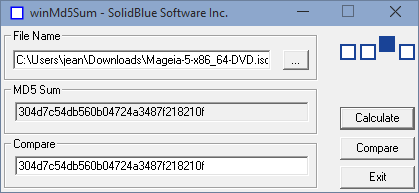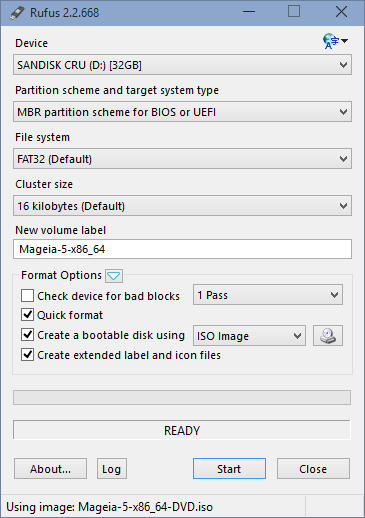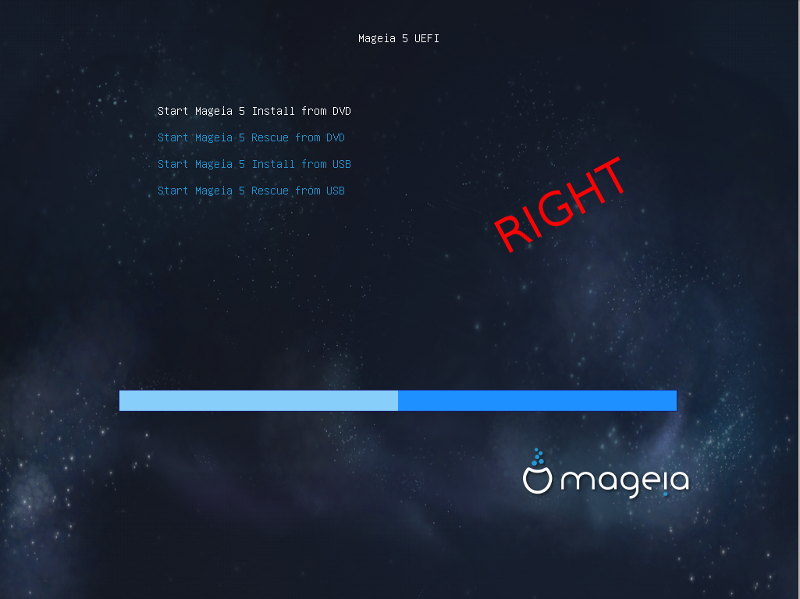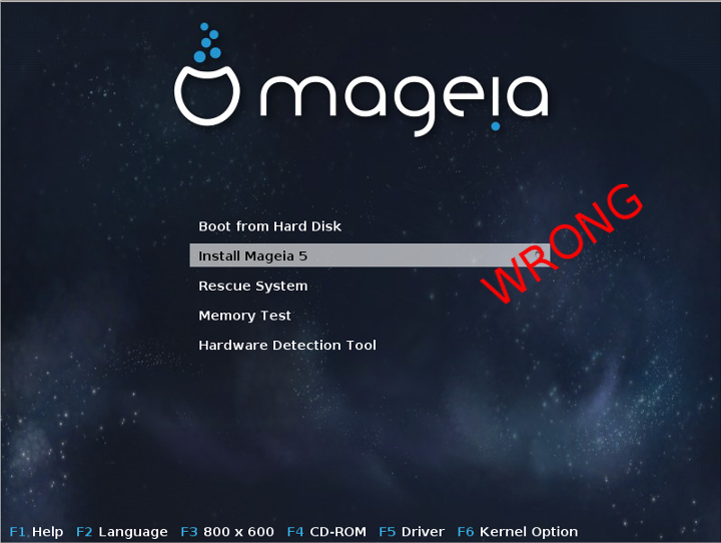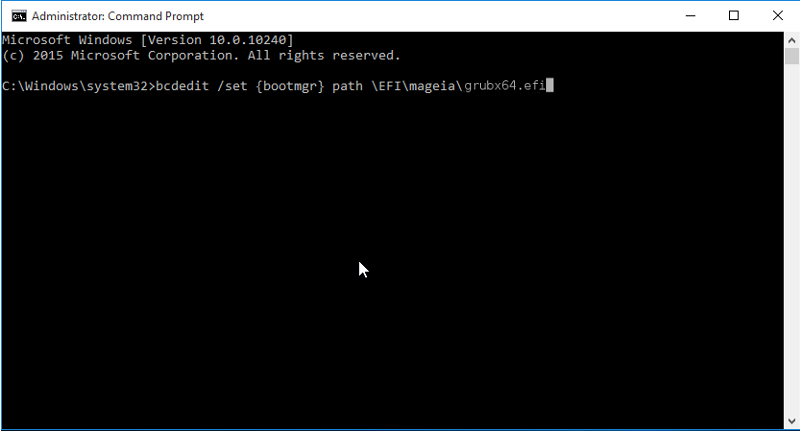Das Wiki ist umgezogen und befindet sich nun unter https://wiki.mageia.org/en/Hauptseite-de . Bitte nutzen Sie das neue Wiki.
Diese Seite befindet sich im neuen Wiki hier: https://wiki.mageia.org/en/Mageia_im_Dualboot_mit_Windows_8_und_h%C3%B6her-de
Inhaltsverzeichnis
- 1 Zielgruppe
- 2 Über UEFI
- 3 Inventory
- 4 Vorbereiten des Datenträgers
- 5 Voreinstellungen für die Installation
- 6 Installation
- 7 Nach der Installation
- 8 Fehlerbehebung
- 9 Instandhaltung
- 10 Wo können Sie Hilfe erhalten?
- 11 Mageia deinstallieren
Zielgruppe
|
Die Ambitionen für diese Seite ist es neuen Nutzern die Möglichkeit zu geben Mageia auszuprobieren, indem es auf einem Computer mit UEFI Firmware, statt BIOS (siehe weiter unter für weitere Details), anhand eines Dual Boot Systems, neben Windows installiert wird. Es werden keine IT Kenntnisse benötigt sondern nur ungefähres Wissen was eine Partition ist. Falls Ihr Computer keine UEFI Eigenschaften besitzt, schaue auf diese Seite Falls Sie nichts generell über Linux Mageia oder Mageia im besonderen wissen, lesen Sie Der erste Schritt mit Linux und Mageia zuerst. Es wird Ihnen helfen. Ernsthaft. ;-) |
Über UEFI
Mainboards welche mit UEFI Firmware ausgestattet sind erschienen um das Jahr 2005 um die BIOS Firmware und seine Limitierungen (limitiert auf 2TB Laufwerke, nur 4 Partitionen, nicht genug Speicherplatz im MBR für den kompletten Bootloader, etc.). Windows seit Vista und Mageia seit 5, beide nur in der 64-Bit Architektur, sind kompatibel mit UEFI (UEFI für 32-Bit Systeme erscheinen möglicherweise später).
Seit Windows 8.0, hat Microsoft angeordnet, das Computer welche mit Windows verkauft werden, UEFI und eine neue Eigenschaft die damit erschienen ist, genannt Secure Boot, enthalten müssen. Diese Eigenschaft verhindert die Installation von jedem Betriebssystem welches nicht von Microsoft autorisiert ist, diese kann jedoch von Ihnen deaktiviert werden.
Eine weitere Eigenschaft die UEFI mitbringt ist der Schnellstart (auch Fastboot genannt). Es ist eine Art von Ruhezustand (Hibernate), welche das traditionelle (komplette) ausschalten ersetzt und einen schnelleren Systemstart ermöglicht. Dieses muss vor der Installation von Mageia deaktiviert werden.
Zu guter Letzt benötigt UEFI ein GPT Laufwerk, welches ein neues Partitionierungssystem mit erweiterten Eigenschaften ist.
Um mehr über UEFI zu erfahren, können Sie hierfür im Internet nachschauen.
Inventory
Wir versuchen Ihre Konfiguration herauszufinden::
- Windows Veröffentlichung, Architektur und ob es UEFI hat oder nicht
- Der verfügbare Speicherplatz auf der Festplatte
Zur Zeit benötigen wir sonst nichts weiteres. Wenn Ihre Hardware schnell genug für Windows ist, wird es auch Mageia darauf gut laufen.
Einige gut bekannte PC Hersteller wie NEC, HP... verweigern einen Garantieanspruch wenn ein Betriebssystem auf das dem Computer installiert wurde, welches nicht vorinstalliert war.
Pfade in den Menüs werden von Windows 10 beschrieben und müssen für Windows 8 angepasst werden
Welche Veröffentlichung und Architektur haben Sie?
Es gibt zwei Möglichkeiten dies herauszufinden
- Menü -> Einstellungen -> System -> Über
- Menü -> Windows System -> Kontrollzentrum -> System
UEFI Modus oder nicht?
- Menü -> Windows System -> Systemsteuerung -> Verwaltung -> Computerverwaltung -> Datenträgerverwaltung
Wir sehen, dass die zweite Partition eine EFI System Partition (ESP) ist und diese Partition existiert nur auf GPT partitionierte Laufwerke. Um vollständig sicher zu gehen machen Sie einen Rechtsklick auf Disk0 dann auf Eigenschaften und dann auf den Datenträger Tab. Sie können hier den Partitionstyp sehen.
Wie viel Speicherplatz ist für welche Installation übrig?
Zwei Screenshots weiter oben können Sie, grün Unterstrichen, den verfügbaren Speicherplatz auf Ihrer Windows Partition (93,31 GB) sehen. Es ist genügend um Mageia zu installieren, jedoch benötigen wir, bevor wir fortfahren, Informationen über den Mageia Installer und müssen entscheiden was wir tun möchten.
Wenn der automatisierte Weg ausgewählt wurde wird der Installer den verfügbaren Speicherplatz nach folgender Regel aufteilen:
- Wenn der verfügbare Speicherplatz niedriger als 50 GB ist wird nur eine Partition, genannt / (root) erstellt werden. Es wird keine separate Partition für /home, das Nutzerverzeichnis, erstellt.
Der hauptsächliche Nachteil ist, das Sie in Zukunft nicht / (z.B. für eine neue Installation) formatieren können, ohne die Daten zu verlieren. Windows arbeitet auf die gleiche Weise.
- Falls der komplett verfügbare Speicher über 50 GB beträgt werden drei Partitionen erstellt:
- 6/19 des verfügbaren Speicherplatzes wird für / festgelegt, mit einer maximalen Größe von 50 GB
- 1/19 wird für swap festgelegt (RAM Erweiterung auf dem Laufwerk) mit einem Maximum von 4 GB
- Der Rest (zu guter Letzt 12/19) wird für /home festgelegt
Sie müssen auch etwas Speicherplatz für Windows übrig lassen, je nachdem wie viel benötigt wird. Falls Sie nicht mehr als 50 GB freigeben können und die erste Installation von Mageia dazu da Mageia kennenzulernen, könne Sie selbt mit 40 GB die folgenden drei Partitionen festlegen:
- 15 GB für /, die Systemdateien
- 20 GB für /home, das Nutzerverzeichnis
- 4 GB für swap, zum Auslagern des Arbeitsspeichers
Die Windows Partition mit Windows Werkzeuge verkleinern
Wir haben nun die Wahl, die Windows Partition mit den Windows Werkzeugen (häufig einfacher), oder anhand des Mageia Installers später zu verkleinern. In beiden Fällen ist eine vorrige Defragmentierung der Windows Partition (C:) nötig:
Menu -> Windows System -> Systemsteuerung -> Verwaltung -> Laufwerke defragmentieren und optimieren
Um nun das Windows Werkzeug zu nutzen, klicke auf die Windows Partition (C:) und wähle verkleinern. In einem Popup Fenster, gebe "40000" (für 40 GB) in das Feld "Zu verkleinernder Speicherplatz in MB" ein.
Sobald die Windows Partition auf 40 GB verkleinert wurde
Falls nötig können Programme wie GParted später die Partitionsgröße ohne Datenverlust ändern.
Vorbereiten des Datenträgers
Auswahl des ISO Abbilds
Sie haben die Wahl zwischen der Live DVD oder klassische DVD. Die Live DVD erlaubt das booten und testen von Mageia ohne das etwas installiert wird. Es ist hilfreich um die Kompatibilität mit der Hardware zu testen. Auf der anderen Seite enthält die Live DVD nur einen Desktop, KDE oder Gnome (denk daran, dass anders als Windows, Linux eine Auswahl an vielen verschiedenen Desktops bietet. Siehe hier für weitere Details). Die klassische DVD bietet eine große Auswahl an Desktop-Umgebungen und deutlich mehr sind über die Online Repositorys verfügbar.
Herunterladen und überprüfen
Klicke hier um den Download zu starten. Beachte das für eine Installation mit UEFI eine 64-Bit ISO verwendet werden muss.
Hier sehen Sie den letzten Bildschirm, bevor der Download startet.
Beachte die zwei angegebenen Hexidezimalnummern, md5sum und sha1sum genannt. Diese werden dazu verwendet um die ISO Integrität zu überprüfen. Beide Hexidezimalnummern wurden durch einen Algorithmus von der heruntergeladenen Datei berechnet. Wenn Sie den Algorithmus verwenden um die heruntergeladene Datei zu überprüfen und Sie erhalten die gleiche Nummer, dann wurde die Datei korrekt heruntergeladen oder falls die Nummer eine andere ist gab es einen Fehler. Ein Fehler bedeutet das der Download erneut versucht werden soll. Unter Windows, können Sie die kostenlosen Anwendungen MD5 Checksum oder winMd5Sum verwenden.
Erstellen einer bootbaren DVD oder USB-Stick
Sobald Sie die ISO Datei überprüft haben, abhängig von Ihrer Hardware, diese auf eine DVD brennen oder auf einen USB-Stick übertragen. Für die DVD können Sie Ihr bevorzugtes Windows Brennprogramm verwenden und "Image auf Disc Brennen" auswählen oder etwas ähnliches. Um einen bootbaren USB-Stick zu erstellen, können Sie Programme wie Rufus oder Win32 Disk Imager verwenden. Für die richtigen Einstellungen können Sie im unteren Screenshot nachschauen. (Siehe auch Mageia ISO auf ein USB Laufwerk dumpen - Alternative Werkzeuge)
Voreinstellungen für die Installation
Ihre Installationsmedien sind nun bereit, jedoch Ihr Computer noch nicht. Einige Änderungen müssen noch getan werden:
- Deaktiviere Secure Boot. Schaue hierfür in der Beschreibung deines Mainboards oder Webseite um herauszufinden wie man in die Firmware Einstellungen von UEFI kommt (Generell durch drücken der "F2" oder "Entf" Taste während dem Hochfahren) und deaktiviere darin Secure Boot.
- Prüfe auch wie man von einem DVD Laufwerk oder einem USB-Stick bootet. Beispiel bei Asus : [1] und anschließend [2].
- Deaktiviere den Schnellstart (aka Fastboot). In Windows öffne das Menü -> Systemsteuerung (Symbolansicht) -> Energieoptionen -> Auswählen, was beim Drücken des Netzschalters geschehen soll -> Einige Einstellungen sind momentan nicht verfügbar. und deaktiviere "Schnellstart aktivieren" unter "Einstellungen für das Herunterfahren".
- Defragmentieren Sie Ihre Microsoft Windows Partition (C:), falls dies noch nicht getan wurde.
- Überprüfe ob Sie mindestens 20 GB von der Windows Partition freigeben können (40 GB wird empfohlen).
- Sichern Sie Ihre wichtigen Daten
- Entscheiden Sie sich welche Desktop-Umgebung Sie installieren möchten. KDE ist mehr wie Windows, Gnome mehr wie OS/X. Xfce und LXQt sind leichtgewichtige Desktop-Umgebungen ... Siehe hier für weitere Informationen
- Halte etwas für Notizen bereit.
Installation
Die Screenshots stammen von dem klassischen DVD Medium. Mit einem Live Medium wird Sie der erste Bildschirm fragen ob Sie "Mageia starten" oder "Mageia installieren" möchten. Das erste wird Mageia starten, ohne das etwas auf das Laufwerk geschrieben wird. Es ist langsam aber es funktioniert und erlaubt Ihnen einen ersten Einblick in Mageia zu bekommen. Der zweite wird Mageia installieren anhand eines Prozesses der ähnlich wie der mit der klassischen Installation ist.
Legen Sie das Installationsmedium ein und starten Sie den Computer. Als erstes sollten Sie diesen Bildschirm sehen, um das Installationsmedium auszuwählen:
Falls Sie diesen stattdessen sehen gibt es ein Problem. Ihre Firmware startet im BIOS (oder legacy oder CSM) Modus. Fahren Sie nicht fort sonst werden Sie die Windows Installation verlieren. Starten Sie den Computer erneut und rufen die BIOS/UEFI Einstellungen erneut auf und überprüfen Sie was nicht mit der vorigen Beschreibung nicht übereinstimmt. Es ist auch möglich das beim Übertragen auf den USB-Stick ein Fehler entstanden ist.
Wählen Sie die Zeile für die Installation (nicht Rettungssystem) und es werden einige Informationen angezeigt:
- Detecting USB Devices
- Detecting USB mass storage Devices
- Loading program into memory...
Folgen Sie anschließend den folgenden Bildschirmen:
- Sprache
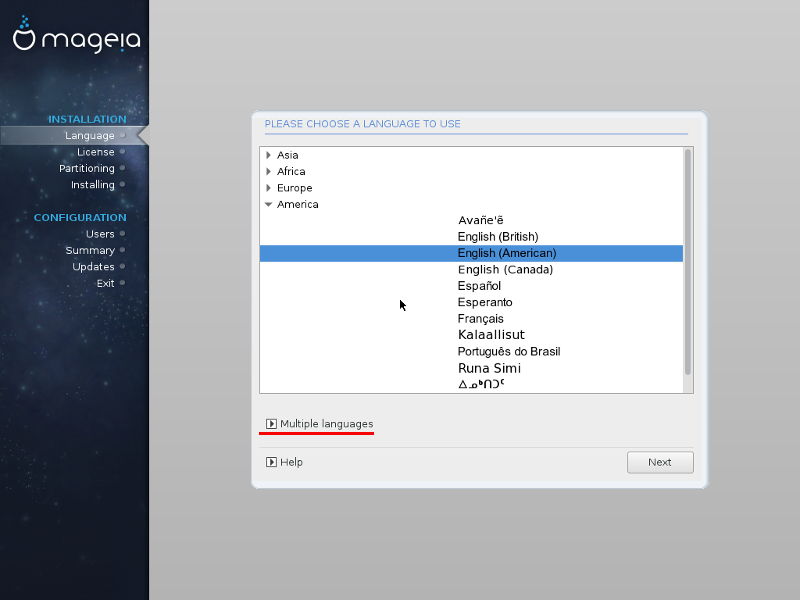
Wählen Sie hier Ihren Kontinent und Land der gewünschten Sprache. Falls Sie verschiedene Sprachen installieren möchten, ist dies Möglich indem Sie zu erst Ihre Hauptsprache auswählen (mit der Mageia starten wird) und dann auf "Mehrere Sprachen" klicken.
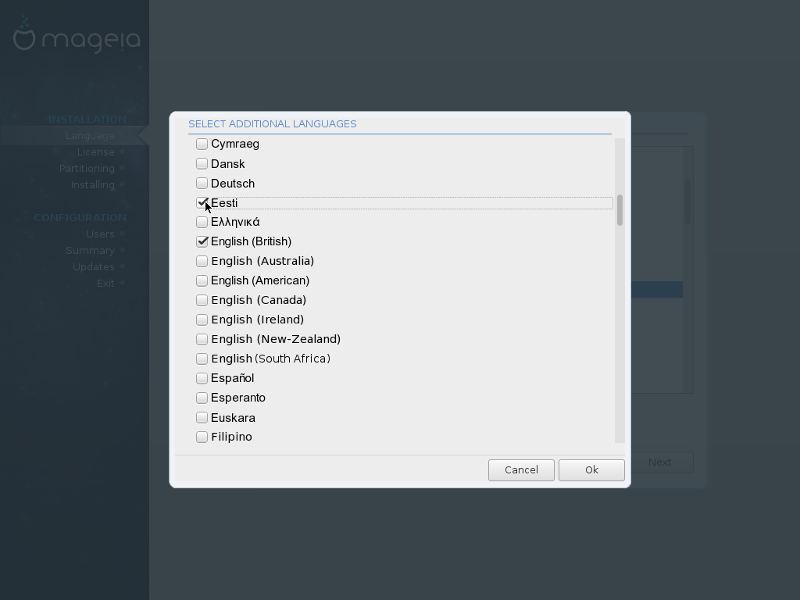
Auf dem zweiten Bildschirm sehen Sie die Hauptsprache, welche Sie bereits ausgewählt haben und Sie können hier weitere Sprache hinzufügen.
- Lizenz
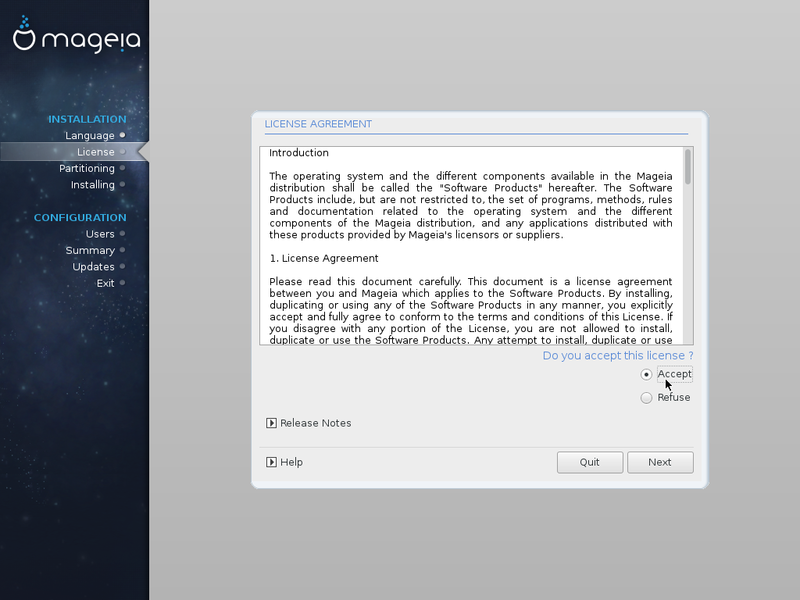
Sie müssen diese nur lesen. Falls Sie der Lizenz nicht zustimmen, wird die Installation abgebrochen.
- Tastatur

Das Tastaturlayout entspricht der Hauptsprache die angezeigt wird. Falls kein passendes für Sie angezeigt wird, können Sie ein anderes Layout auswählen (und nur eines). Klicke hierfür auf "Mehr". Klicke auf "OK" wenn Sie eines ausgewählt haben. Das ausgewählte Tastaturlayout wird nicht angezeigt, wird jedoch verwendet werden.

Wählen Sie das Tastaturlayout.
- Partitionierung

Berechnung der Größe und des freien Speicherplatz der Partition.

Der Installer hat vier Möglichkeiten gefunden um Mageia zu installieren und wir werden diese im Detail erläutern. Abhängig von Ihrer Hardware haben Sie mehr oder weniger Auswahlmöglichkeiten.
Auswahl: Verwende freien Platz
Diese Auswahl wird angezeigt da ich etwas Speicherplatz mit dem Windows Werkzeug, wie hier beschrieben, freigegeben habe.
Dies ist eine automatisierte Methode. Der Installer wird den kompletten freien Speicherplatz auf dem Laufwerk verwenden (oder den ausgewählten, falls es mehrere gibt) um Mageia nach den hier beschriebenen Vorgaben zu installieren. Sie müssen nichts weiter tun, der nächste Bildschirm wird das formatieren einleiten. Fahre nun mit dem Abschluss der Installation, weiter unten fort.
Aufgrund eines temporären Fehlers wird der Installer den kompletten Platz des Laufwerks verwenden um zu prüfen ob mehr oder weniger als 50 GB an Speicherplatz frei ist, anstatt des eigentlich freien Speichers hierfür zu verwenden. Aus diesem Grund greift die zweite Regel nur wenn 40 GB Speicherplatz verfügbar sind.
Es werden drei Partitionen verfügbar sein:
- 6/19 * 40 = 12 GB für /
- 1/19 * 40 = 2,2 GB für swap
- der Rest, 24 GB für /home
Auswahl: Den freien Speicherplatz auf der Microsoft Windows Partition verwenden
Falls Sie nicht die Auswahl getroffen haben den freien Speicherplatz mit den Windows Werkzeugen freizugeben, wie hier beschrieben, wird der Partitionsbildschirm wie folgt aussehen:
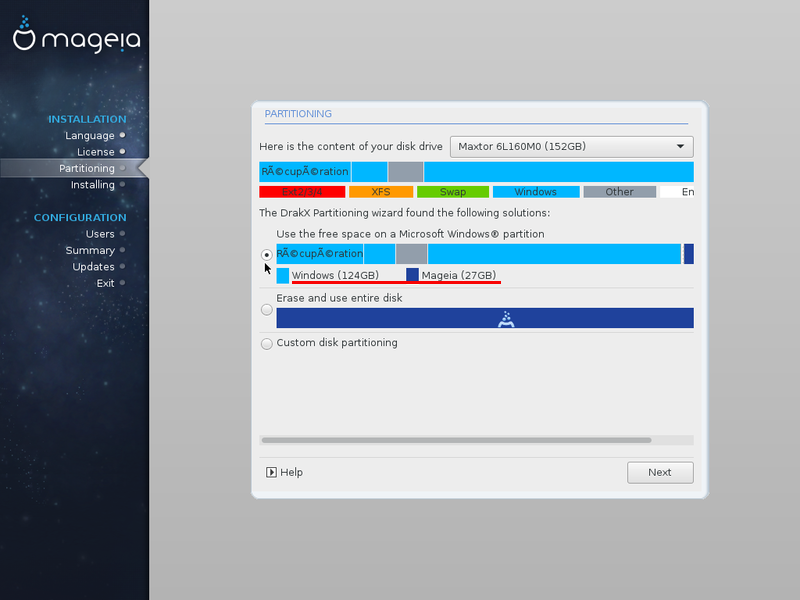
Die Auswahl "Den freien Speicherplatz auf der Microsoft Windows Partition verwenden" wird angezeigt, zusammen mit der Größe, welche für die Windows (127GB) und Mageia (24GB) eingeplant wurde. Es ist für Mageia zu knapp bemessen.
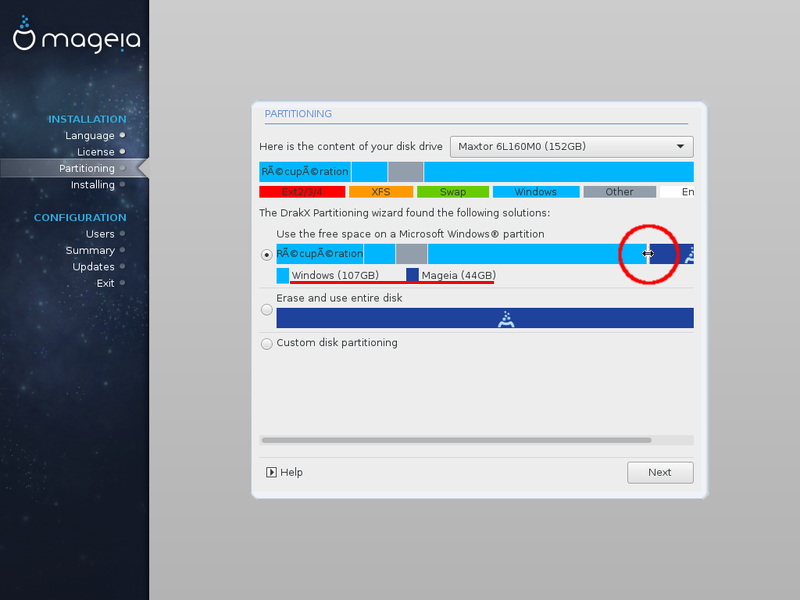
Wenn Sie den Mauszeiger zwischen der Abgrenzung von Windows und Mageia setzen, ändert sich der Mauszeiger in einen Pfeil, welcher in zwei Richtungen zeigt, womit die Abgrenzung verschoben werden kann um z.B. 107GB für die Windows und 44 GB für die Mageia Partition zu erhalten
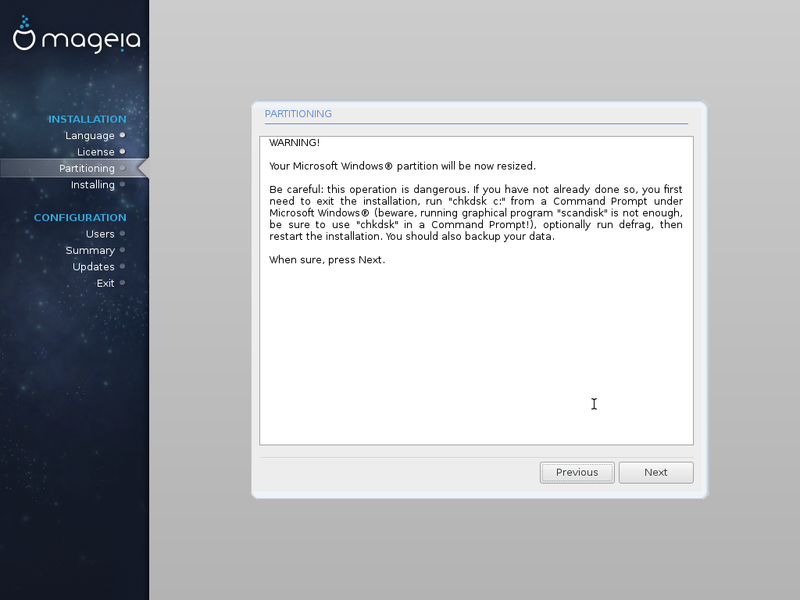
Kein Problem, wenn Sie die Windows Partition defragmentiert und korrekt das System heruntergefahren haben.

Sie erhalten den Hinweis, das Sie beim nächsten Start von Windows keine Sorgen machen brauchen, es werden nur einige Überprüfungen durchgeführt.
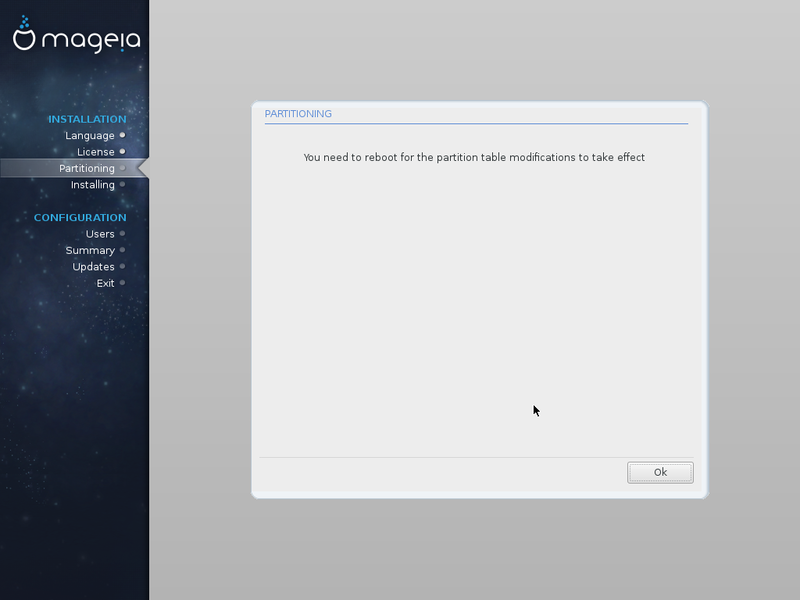
Dieser Bildschirm wird nicht immer angezeigt und hängt davon ab, wie der Installer die Windows Partition verwaltet. Falls dieser Bildschirm angezeigt wird klicke auf OK und der Computer wird neu starten. Halten Sie sich bereit, nochmals vom gleichen Installationsmedium zu starten!. Falls der Bildschirm nicht erscheint wird der nächste das "Formatieren" einleiten. Siehe hierfür den Abschnitt Abschließen der Installation weiter unten .
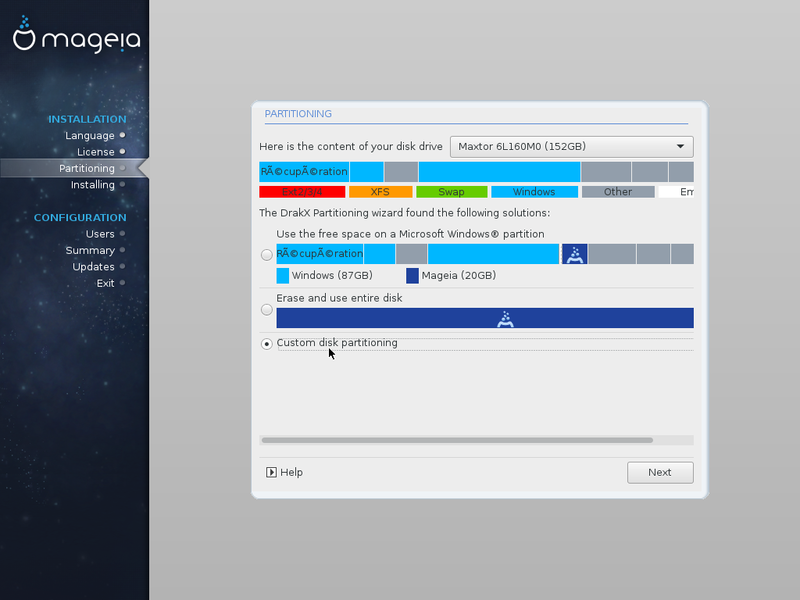
Nach dem Neustart müssen Sie erneut die gleichen Bildschirme, bezüglich Sprache, Lizenz, Tastatur,... durchgehen und Sie sind wieder zurück beim vorigen Bildschirm. Sie werden feststellen, dass die Windows Partition verkleinert wurde und der freie Speicherplatz in drei Partition (in Grau) unterteilt wurde. Wir werden nun diese Partitionen als /, swap und /home konfigurieren. Klicke auf "Benutzerdefinierte Partitionierung".
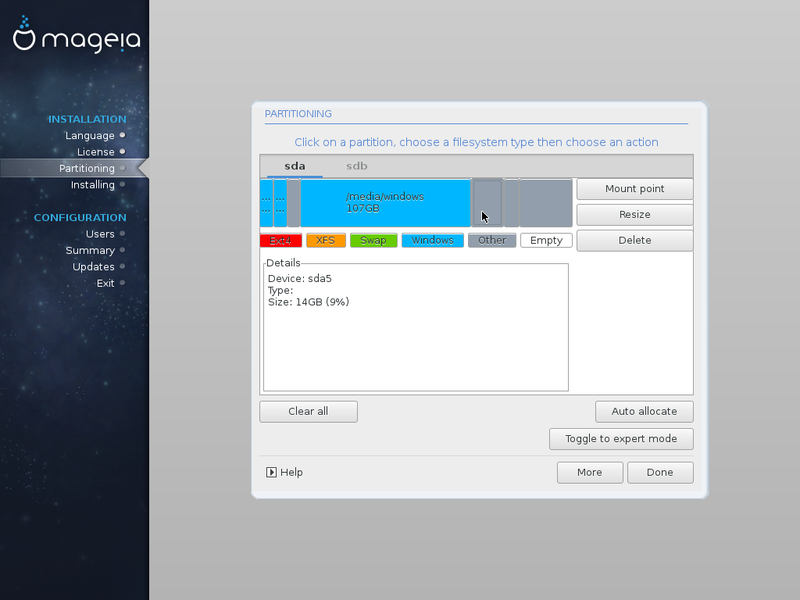
Klicke nun auf die erste graue Partition und wähle "In den Experten-Modus wechseln" aus. Ein neues Menü erscheint auf der rechten Seite.

Klicke auf "Typ".
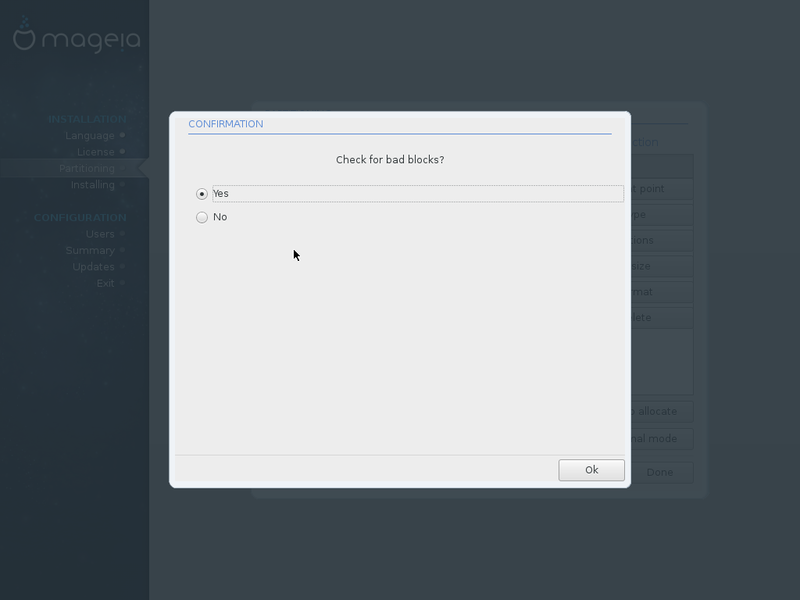
Wie Sie möchten.
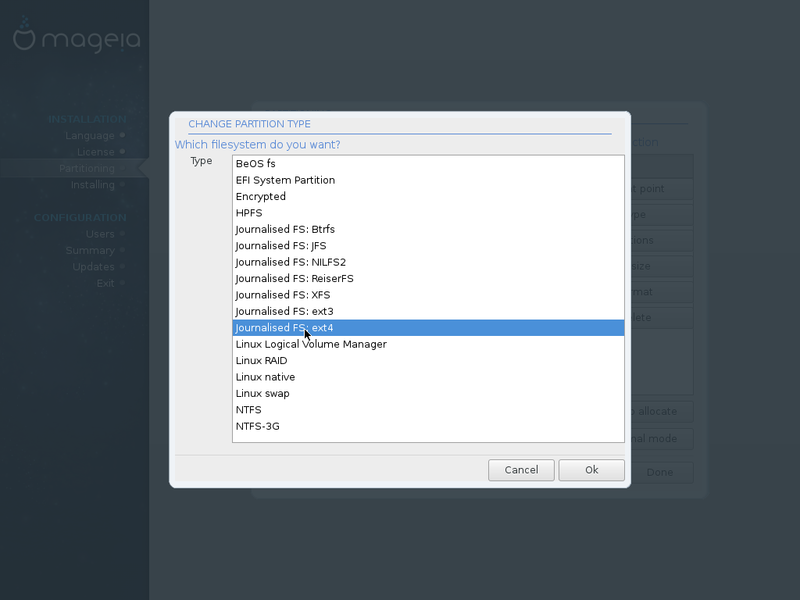
Wähle den Partitionstyp ext4 und klicke auf OK.

Nun handelt es sich um eine Linux Partition, was man an dem rot sehen kann. Klicke auf diese und anschließend auf die "Einhängepunkt" Schaltfläche.

Wähle / und klicke auf OK. Wir sind mit dieser nun fertig.
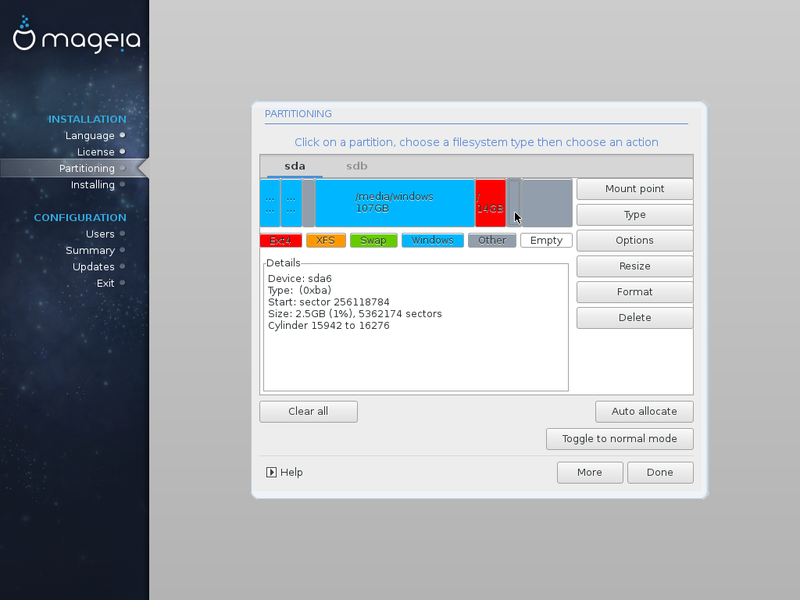
Klicke auf die nächste Partition welche die SWAP Partition wird und dann auf "Typ".
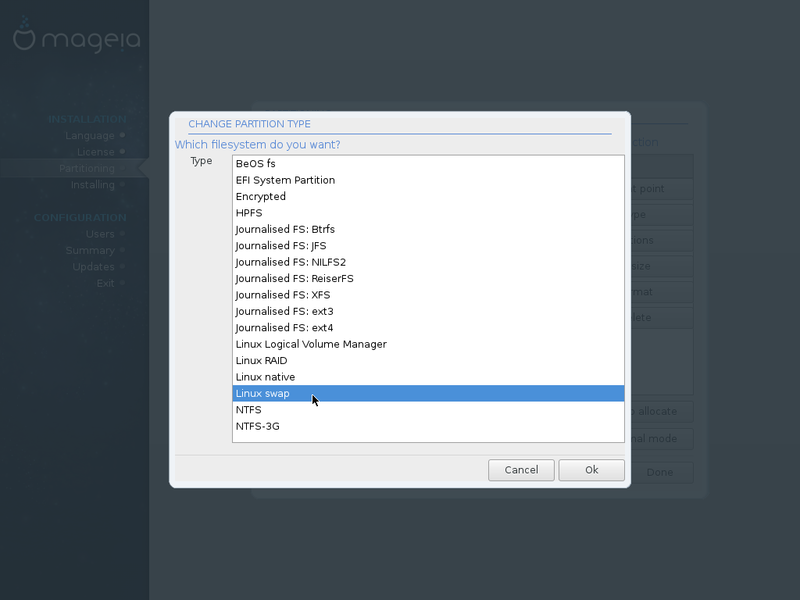
Wähle als Typ Linux Swap Partition aus und klicke auf OK.

Sie müssen diese nicht einhängen. Klicke auf die letzte Partition und wähle "Typ".
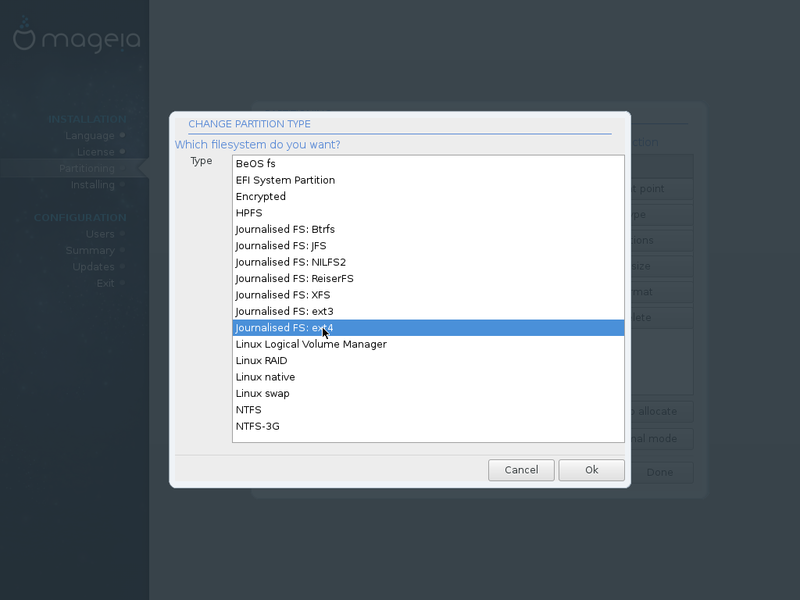
Wähle ext4 als Partitionstyp und klicke auf OK.
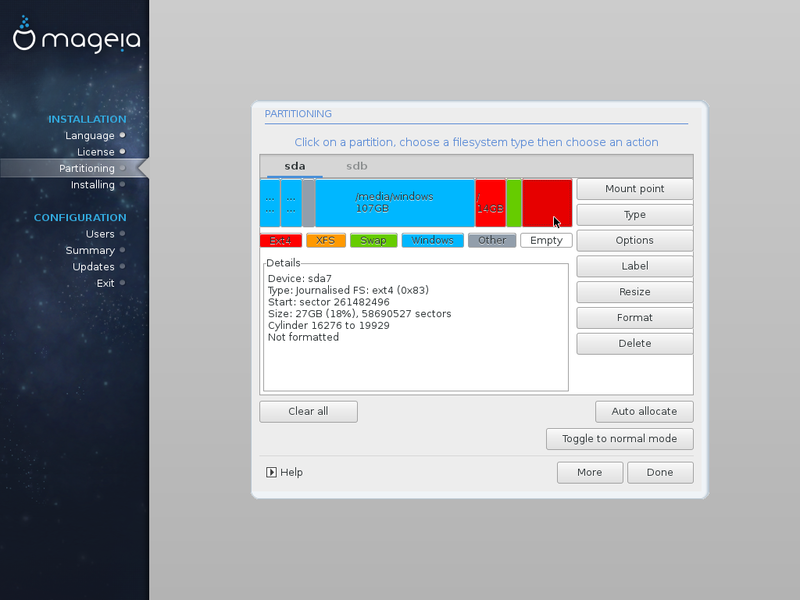
Clicke auf die "Einhängepunkt" Schaltfläche und wähle /home.
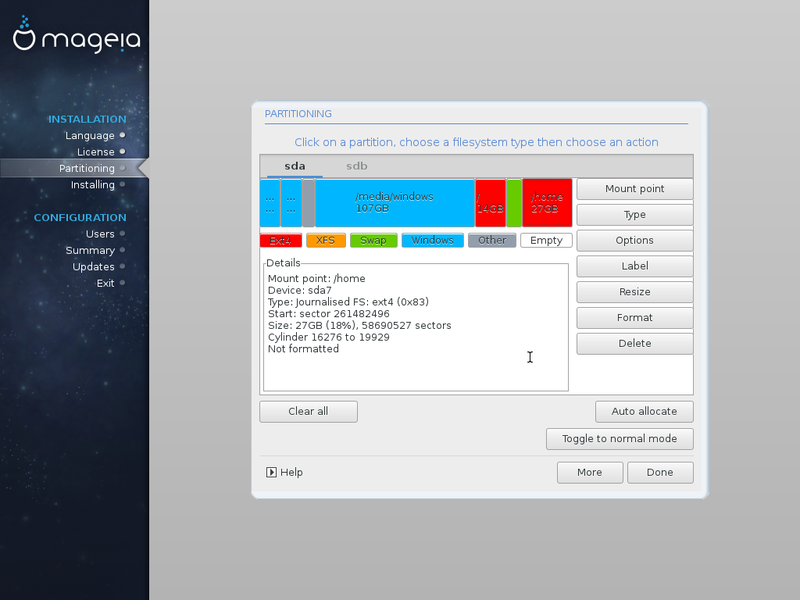
Nach dem nun alles erledigt ist, klicke auf "Fertig" !
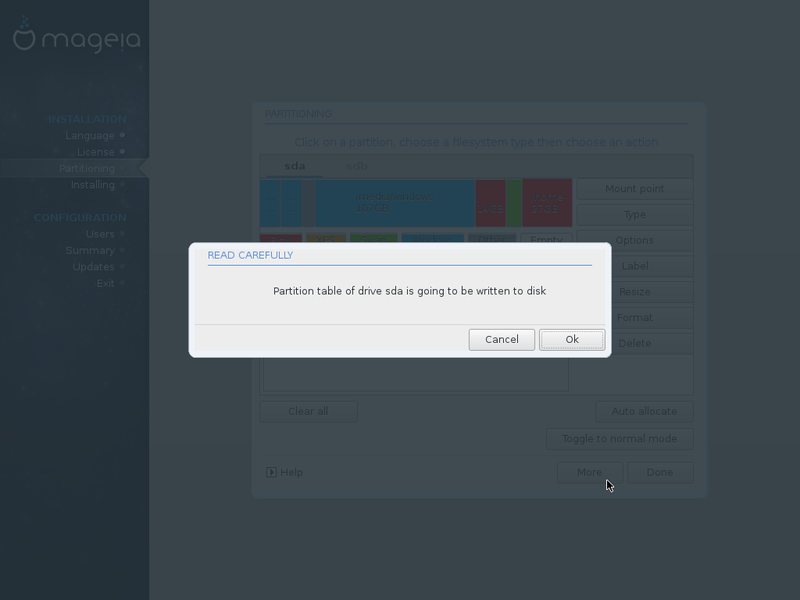
Ok. Der nächste Bildschirm ist "Formatierung". Siehe weiteres hierzu unten
Auswahl: Komplette Platte löschen und freien Platz benutzen
Wählen Sie nicht diese Auswahl, denn diese wird die komplette Festplatte für Mageia verwenden und Sie werden Windows nicht mehr auf der Festplatte haben. Es handelt sich hierbei nicht um Dual Boot.
Auswahl: Benutzerdefinierte Partitionierung
Sie erhalten folgenden Bildschirm:
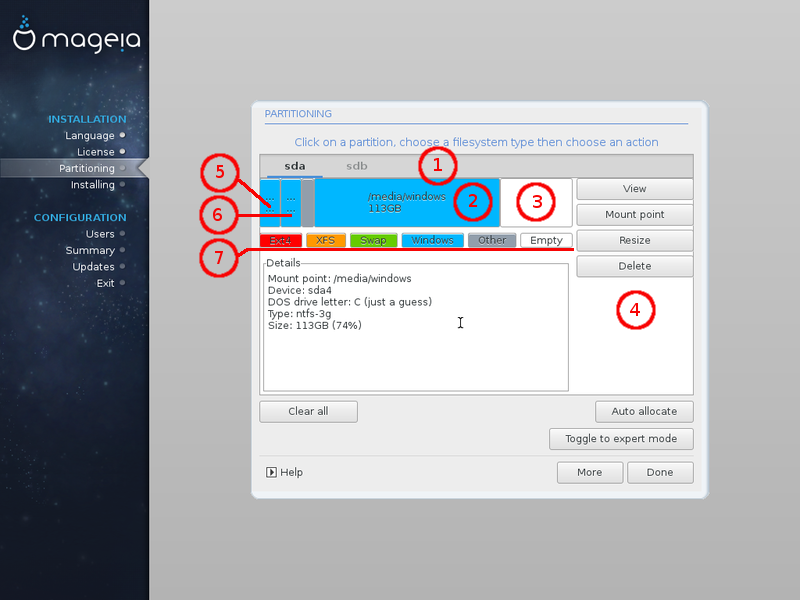
Es wird folgendes angezeigt:
- Ein Tab für jedes Laufwerk
- Ein Banner, welcher alle Laufwerkspartitionen anzeigt
- Der Speicherplatz welcher unter der Windows Partition freigegeben wurde (siehe hier)
- Das interaktive Menü
- Die Windows Wiederherstellungspartition
- Die Efi Systempartition (ESP)
- Die farbige Bezeichnung der Partitionen (Windows in blau, Linux in rot)
Klicke auf die Windows Partition und es erscheint eine "Größe ändern" Schaltfläche im Menüfeld und Sie können die Windows Partitionsgröße ändern falls gewünscht.
Der automatisierte Weg
Klicke auf den freien Platz (3) und dann auf die "Automatisch Erstellen" Schaltfläche. Sie erhalten das gleiche Ergebnis wie wenn Sie die Auswahl "Verwende freien Platz" auswählen, siehe oben.
Der manuelle Weg
Hier ist der komplett manuelle Weg. Sie sind die einzige Person die über alles entscheidet.
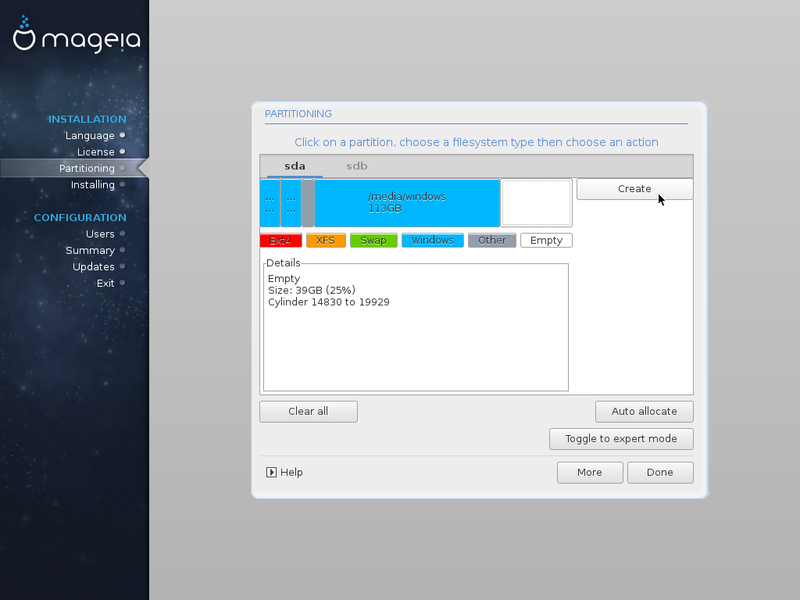
Um den freien Speicherplatz für die Mageia Installation zu verwenden, klicke darauf und drücke anschließend auf "Erstellen" im Menü.
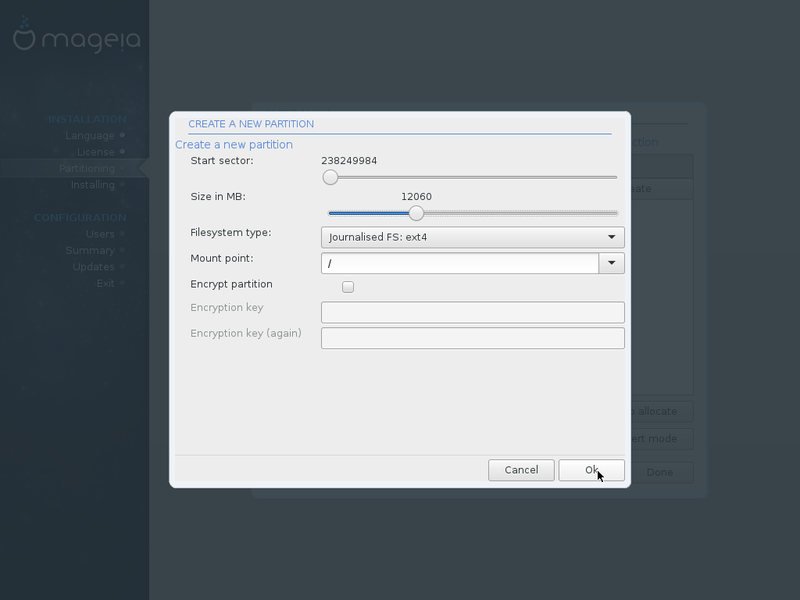
Wähle am "Größe in MB" Schieberegler etwas über 12 GB, "Dateisystemtyp" auf ext4 und "Einhängepunkt" als /. Klicke auf OK und die erste Partition wird erstellt.
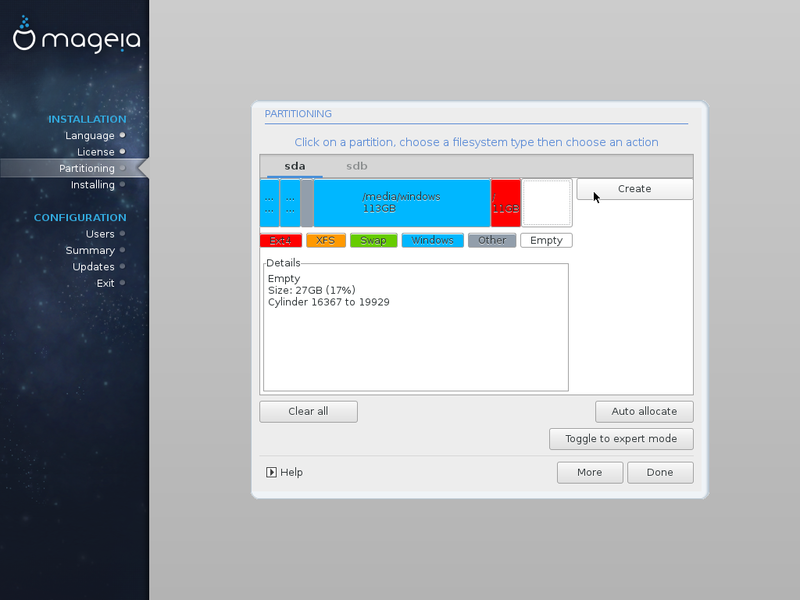
Klicke erneut auf den freien Speicherplatz und dann auch "Erstellen" im Menü.
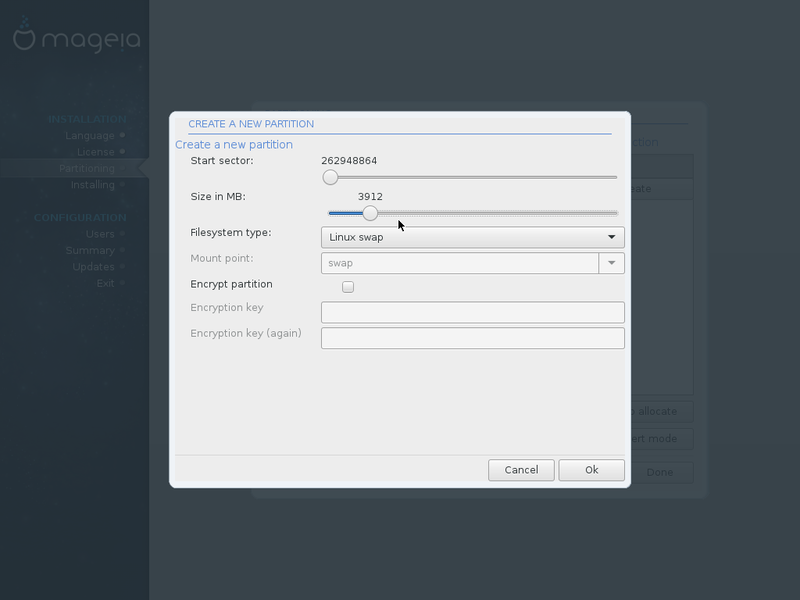
Wähle am "Größe in MB" Schieberegler etwas über 4 GB, "Dateisystemtyp" auf Linux swap. Klicke auf OK und die swap Partition wird erstellt.

Klicke ein letztes Mal auf den freien Speicherplatz und wähle "Erstellen" im Menü. Setze den Schieberegler von "Größe in MB" komplett an das Ende um den übrigen Speicherplatz auszuwählen, "Dateisystemtyp" auf ext4 und "Einhängepunkt" auf /home. Klicke auf OK und die letzte Partition wird erstellt.
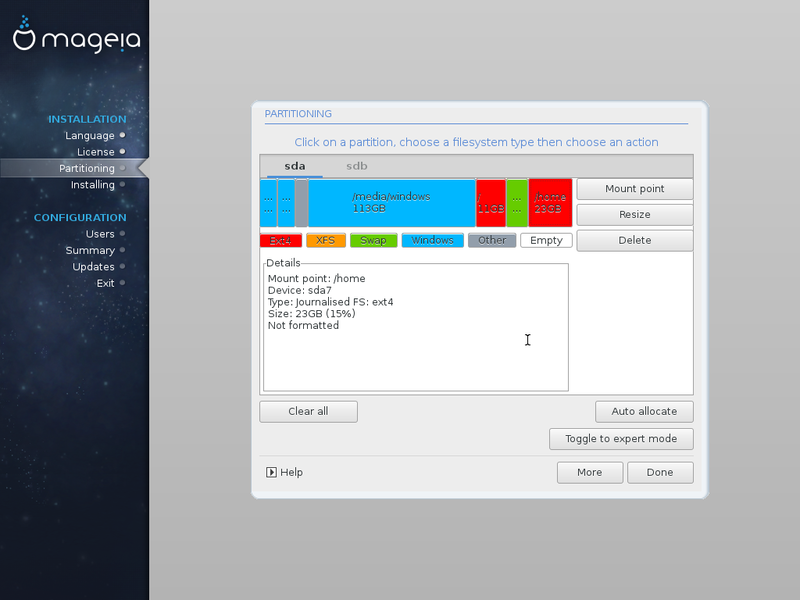
Sie können nun ein Laufwerk, welche mit verschiedenen Partitionen gefüllt ist. Wenn Sie auf eines dieser Partition klicken zweigt der "Details" Ausschnitt Informationen und das Menü wird aktualisiert mit den verfügbaren Befehle für diese Partition.
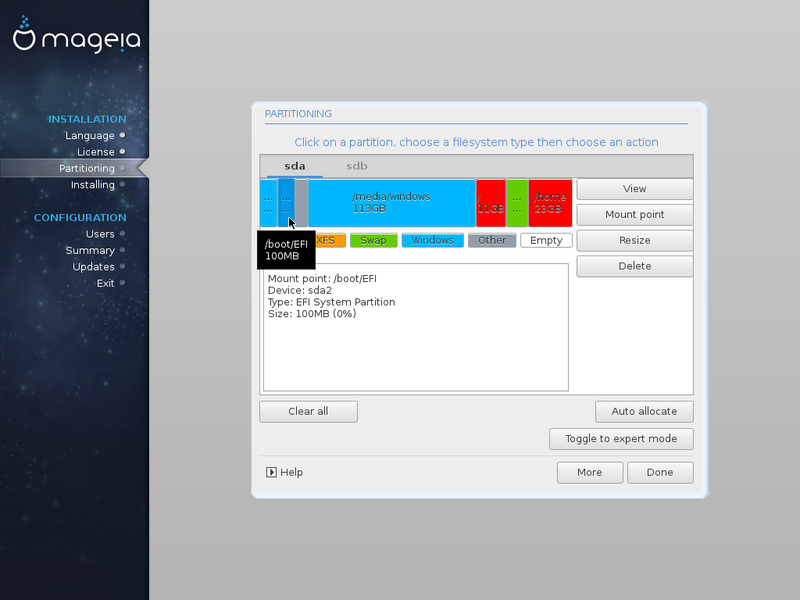
Als Beispiel, klicke auf die zweite Partition (ESP) und überprüfe ob diese korrekt unter /boot/efi eingehängt wird. Falls nicht, ändere dies mit der "Einhängepunkt" Schaltfläche im Menü. Klicke auf "Fertig" wenn alles soweit erledigt ist.
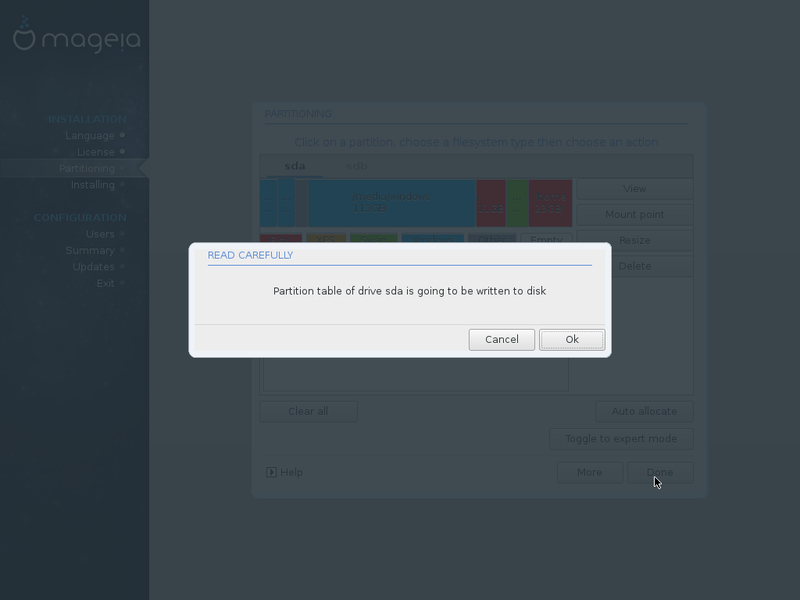
OK. Der nächste Bildschirm zeigt das "Formatieren". Gehe weiter zum nächsten Installationspunkt
Abschließen der Installation
- Formatierung
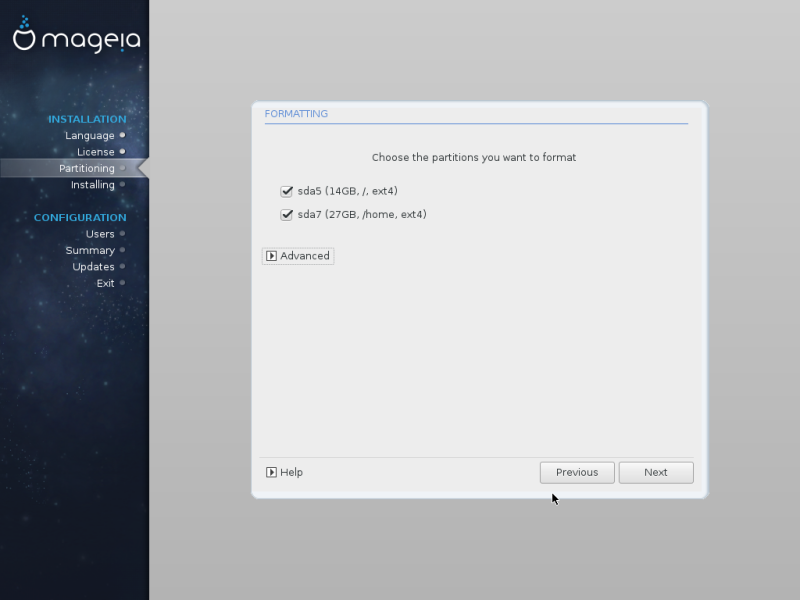
This screen is optional, it doesn't appear if formatting is mandatory, like for a first installation, but you can see it if you re-do your installation. If you have no personal data in the Mageia partitions, it is better to accept the formatting.

Formatierung wird durchgeführt.
- Medienauswahl
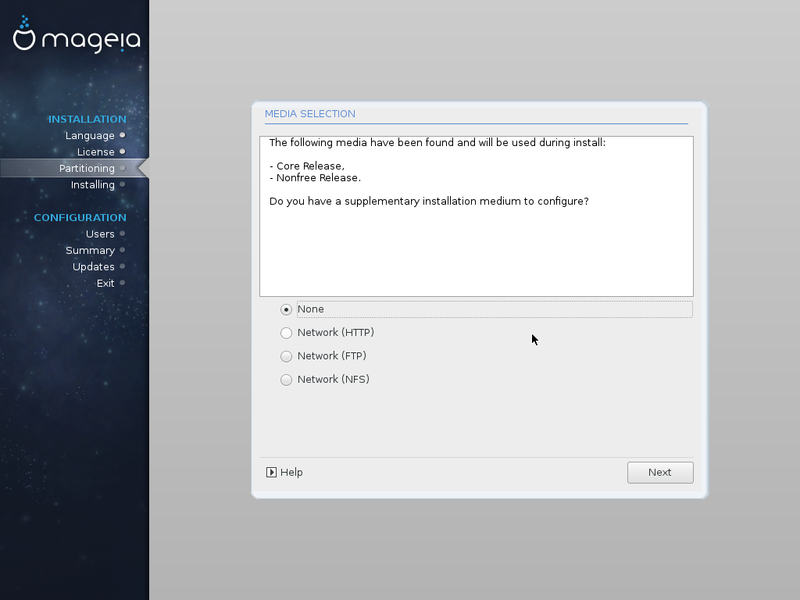
Bei der ersten Installation kümmern Sie sich nicht darum und lassen es auf "Keine". Später (wenn Sie etwas mit Mageia bewandert sind), häufig für Aktualisierungen ist es besser eine Internetverbindung und die Mageia Quellen einzurichten, um Zugriff auf weitere Pakete als nur die von den Installationsmedien zu erhalten.

Gehe wie beschrieben vor...
- Desktop Auswahl
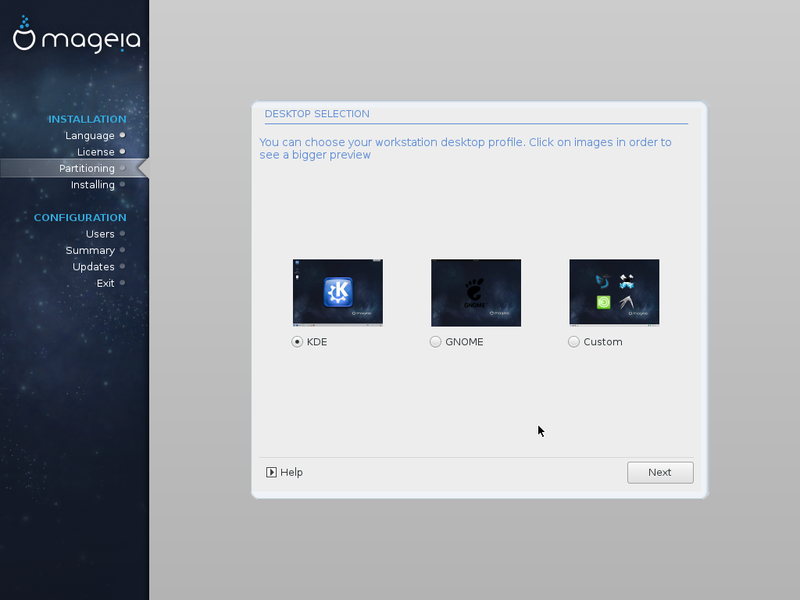
Wähle "Benutzerdefiniert" falls Sie weder KDE noch Gnome verwenden möchten.

Nun wird es einige Zeit für die eigentliche Installation dauern (ungefähr eine Stunde). Während dieser Zeit können Sie die "Veröffentlichungshinweise" lesen.
- Benutzerverwaltung
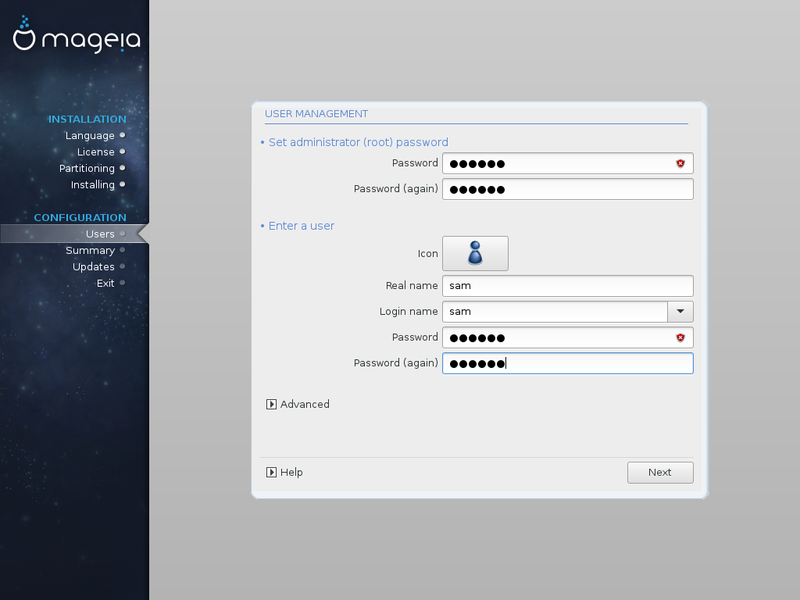
Gebe hier ein Passwort für den Administrator ein und ein Benutzerpasswort. Grob erklärt: Der Administrator (welches Sie sind, der/die Mageia) installiert) besitzt alle Rechte, wobei der Benutzer nur die Rechte an den eigenen Dateien besitzt. Behalte im Hinterkopf, dass das Passwort Case Sensitive ist (Groß-/Kleinschreibung beachten). Das Schild rechts neben dem Passwort wird rot, wenn das Passwort schwach ist und grün bei einem starken Passwort.

Wieder etwas warten...
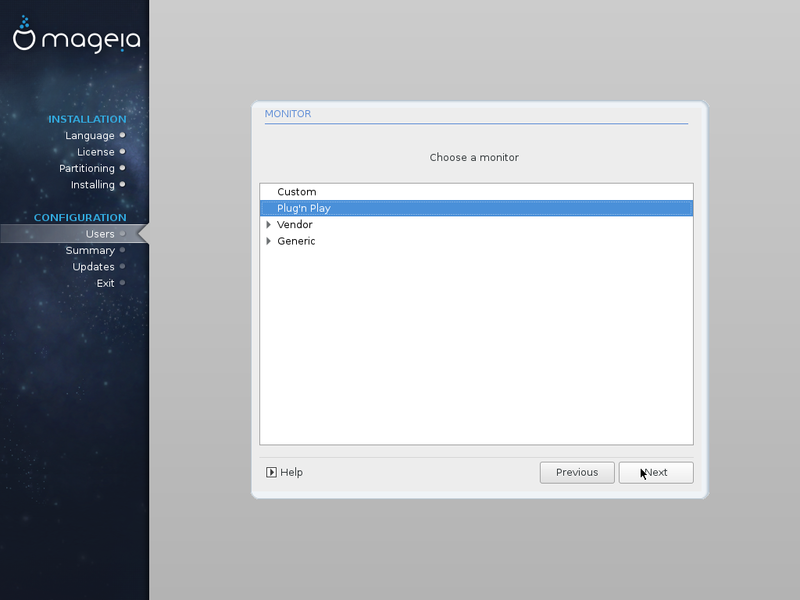
Dieser Bildschirm ist optional, es bedeutet das der Installer Sie nach Unterstützung zur Erkennung der richtigen Hardware fragt. In diesem Beispiel geht es um einen Monitor. Verwende die Drop-Down Liste um eine Auswahl zu treffen oder nur um zu bestätigen, was das Installer vorschlägt.
- Aktualisierungen

Es wurden Aktualisierungen veröffentlicht seitdem die ISO erstellt wurde, "Ja" ist eine gute Wahl um diese herunterzuladen. Im Fall von Internetproblemen können Sie diese auch später installieren.
- Zusammenfassung

Falls etwas während der Installation fehlschlug, wird dies in roter Schrift angezeigt (verwende die Bildlaufleiste). Klicke auf "Konfigurieren" um die korrekten Einstellungen auszuwählen. Sie können diese in Ihrer (Hardware-)Dokumentation finden. Falls Sie nichts in Ihrer Dokumentation finden versuchen Sie etwas mit der Bezeichnung "Generic", "Plug'n play", "universal"... Solange etwas in rot geschrieben ist, gibt es ein Problem, jedoch wird dies Sie nicht davon abhalten auf "Weiter" zu drücken.
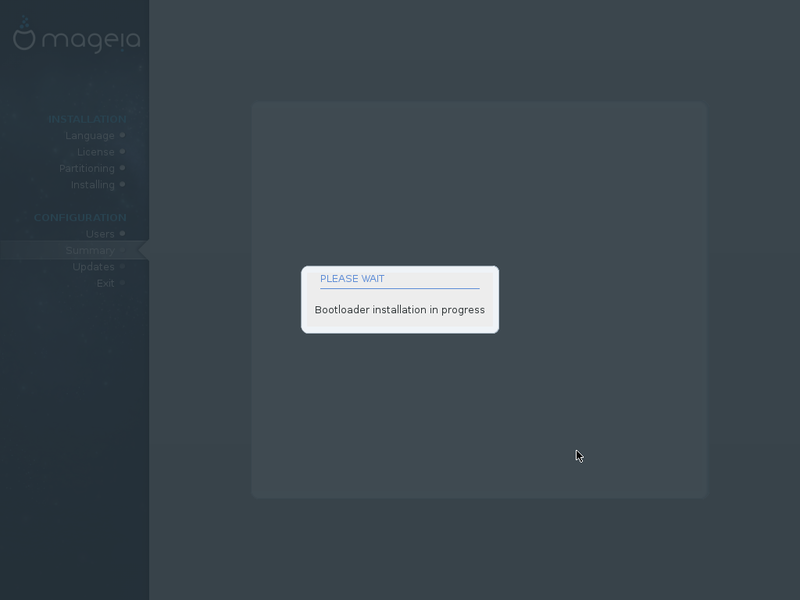
Suspense ...

... Es ist geschafft. Vergessen Sie nicht das Bootmedium zu entfernen.
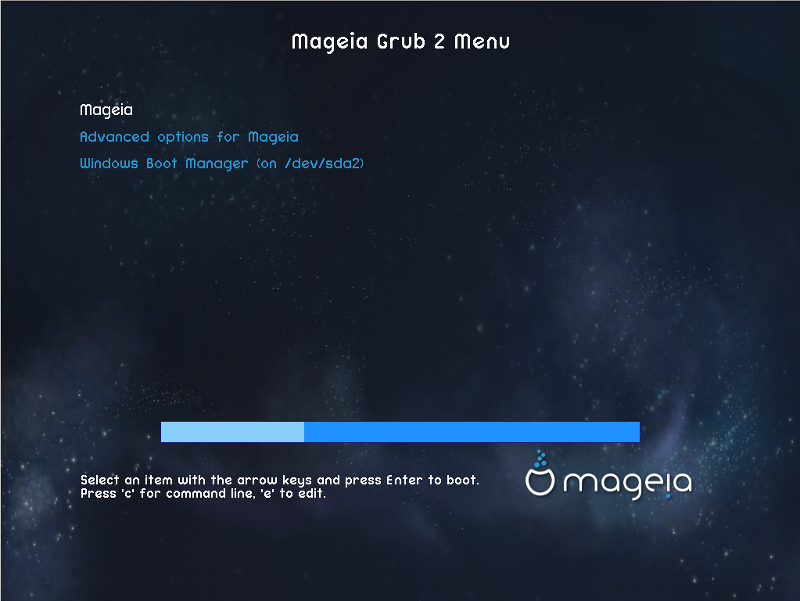
Hier sehen Sie den ersten Bildschirm den Sie beim Dual Boot erhalten, dieser wird Grub Menü genannt. Es erlaubt Ihnen die Auswahl zwischen Mageia und Windows.
Nach der Installation
- Nach dem ersten Neustart müssen Sie die Medienquellen einrichten und Ihr System aktualisieren: Softwareverwaltung
- Sie können den Schnellstart (aka Fastboot) wieder aktivieren.
Fehlerbehebung
Windows startet direkt
Fall Sie Ihren Computer neu starten und er Bootet direkt in Windows bedeutet dies folgendes:
- Die Installation von Mageia ist irgendwo fehlgeschlagen, geben Sie ihm eine zweite Chance. Booten Sie erneut von dem Mageia Installationsmedium, jedoch dieses Mal, direkt nach dem Lizenzbildschirm, erscheint ein anderes Bild. Wählen Sie dort "Upgrade"
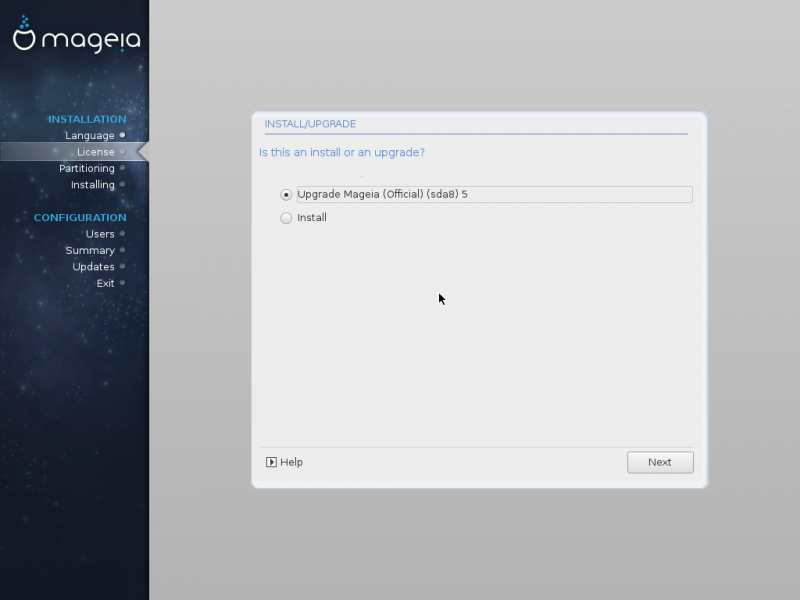
und in einigen Minuten (nichts zu aktualisieren) wird dies erledigt sein.
- Oder es verwendet den falschen Bootmanager, den ersten der von Windows installiert wurde, nicht den zweiter der von Mageia installiert wurde. Um dies zu ändern starten Sie Windows und öffen die Befehlseingabe als ein Admin:
Menu -> Alle Apps -> Windows-System -> Rechtsklick auf die Eingabeaufforderung -> Als Administrator ausführen
Klicke anschließend auf "Ja" in der angezeigten Dialogbox und gebe folgendes ein:
bcdedit /set {bootmgr} path \EFI\mageia\grubx64.efi}}
- Oder Sie können versuchen die (UEFI) Firmware Einstellungen aufzurufen und die Bootreihenfolge zu ändern. Schauen Sie hierfür in Ihrer Anleitung.
Mageia startet nicht
oder es startet aber schlägt beim Boot-Fortschritt fehl.
- Wie oben, geben Sie erneut den Installer einen weiteren Versuch und wählen "Aktualisieren". Falls dies nicht das Problem behoben hat versuchen Sie eine erneute Installation. Im Partitionierungsschritt wählen Sie "Bestehende Partition verwenden" oder "Benutzerdefinierte Partitionierung", jedoch nicht "Den freien Speicherplatz auf der Microsoft Windows Partition verwenden" und überprüfe, dass die Partitionen groß genug sind und korrekt als / und /home eingebunden werden. Sobald Sie im Zusammenfassung-Bildschirm sind, prüfe, dass nicht in roter Schrift geschrieben ist (denk an die Bildlaufleiste). Falls dies der Fall sein sollte bedeutet dies, das sie womöglich ein Problem mit der Hardware haben, jedoch wird der Computer trotzdem starten.
- Es ist unmöglich hier alle verschiedenen Hardwareprobleme zu behandeln. Falls Sie eines haben fragen Sie bitte nach Hilfe in einem Forum.
Kann die NTFS Partition nicht einbinden, selbst wenn der Schnellstart und Hibernate in Windows deaktiviert ist
Falls Sie bereits Hibernate und Fast Boot in Windows deaktiviert haben und Mageia immer noch nicht Ihre Windows Partition einbinden kann, da Windows denkt, das sich diese im Hibernatemodus befindet und als Konsequenz nicht auf die Windows Daten zugegriffen werden kann.
Es scheint, das sich aus irgend einem Grund immer noch die Hibernate Datei (hiberfil.sys) auf der Windows Partition befindet. Sie können versuchen diese wie folgt zu deaktivieren:
- Öffne eine Eingabeaufforderung als Administrator: Menü -> Alle Aps -> Windows-System -> Rechtsklick auf die Eingabeaufforderung -> Als Administrator ausführen
- Klicke anschließend auf "Ja" im Dialogbox und gebe ein:
powercfg /h off
Anleitungen für spezifische Hardware
Asus
- Stecke den USB-Stick oder lege den Datenträger ein.
- Wie man in die Bios Konfiguration kommt: [3]
- Wie man anschließend die Bootreihenfolge auswählt: [4] auf französisch
Das Medium sollte aufgelistet sein. Wähle es auf "Boot Option #1".
HP
Auf einigen HP Geräten wird das BIOS automatisch Windows booten, selbst wenn ein anderer Bootmanager installiert wurde. Um Mageia zu Booten müssen Sie den Bootvorgang abbrechen (durch drücken der hierfür entsprechende Taste - häufig ESC, Entf, F2 oder F10) und ein anderes EFI Bootabbild auswählen (Sie müssen womöglich diese einzeln durchgehen um die richtige zu finden). Sobald Sie in Mageia gebootet haben können Sie dies nun ändern indem Sie folgenden Befehl im Terminal ausführen:
mv /boot/EFI/EFI/Microsoft/Boot/bootmgfw.efi /boot/EFI/EFI/Microsoft/bootmgfw.efi
Falls Sie den grub2 Bootmanager verwenden werden Sie womöglich die Bootsystemkonfiguration erneut ausführen müssen um den neuen Ort des Windows Bootabbilds zu finden. Falls Sie den rEFInd Bootmanager verwenden wird dieser automatisch den neuen Ort finden.
Wird fortgesetzt
Instandhaltung
Diese Sektion behandelt nur die Dual-Boot Aspekte. Sie finden in diesem Wiki all die anderen Themen (Quellen einrichten, Aktualisierungen ...).
- Windows Einstellungen (Firewall, Antivirus,...) haben nichts mit dem Betrieb von Mageia zu tun
- Andersherum ist dies genauso
- Die Geräteeinstellungen wie den Internetrouter, WiFi, ..., betrifft beide Systeme
- Firmware (ehemals BIOS) Einstellungen betreffen beide Systeme
- Ein Windows Update betrifft nicht den Dual Boot ??? to be checked
- Bei einer Installation einer neuen Windows Veröffentlichung oder bei einer Wiederherstellung von Windows, wird die Bootreihenfolge geändert und der Windows Bootloader wieder als erstes geladen. Schaue hier um zu erfahren, wie man dies danach wieder ändert
- Eine Neuinstallation von Mageia bzw. einer neuen Version "zerstört" den Dual-Boot nicht.
Wo können Sie Hilfe erhalten?
- Die Wiki Dokumentation, hauptsächlich in englisch aber auch in französisch, deutsch oder portugiesisch.
- Die offizielle Dokumentation in vielen Sprachen.
- Englisches Forum, viele andere Forensprachen
- Die IRC Kanäle
- Die Mailinglisten
- Für Ihre Information: Wie man um Hilfe fragt
Mageia deinstallieren
Falls Mageia hat Sie nicht überzeugt hat oder Sie können es nicht richtig installieren, kurz: Sie möchten es wieder entfernen. Dies ist Ihr Recht und Mageia bietet Ihnen die Möglichkeit es zu deinstallieren. Dies trifft nicht auf jedes Betriebssystem zu.
Sie können nicht einfach die Mageia Partition löschen, denn falls Sie dies tun, wird der Computer nicht mehr starten. Sie müssen zuerst den Windows Bootmanager wiederherstellen. Um dies von einer Mageia Konsole zu tun:
- Öffne eine Konsole und wechsel auf die Adminrechte
- Geben Sie Ihr Root/Administrator Passwort ein
- Geben Sie den efibootmgr Befehl ein
- Dieser Befehl zeigt Ihnen die Bootreihenfolge (siehe den Screenshot unten). Wenn Sie sich den Bereich wie auf dieser Seite anschauen, z.B. falls Sie zuerst Windows hatten und danach Mageia im Dual Boot installiert haben, dann ist der erste Eintrag (was auch immer der Name ist) in der Bootmanager Reihenfolge, die von Mageia (0000 auf dem Screenshot, bedeutet 000x für Sie) und der zweite Eintrag ist der, um direkt in Windows zu booten (hier auf dem Screenshot 0001, bedeutet 000y für Sie). Wir werden die beiden Bootmanager nun tauschen um den Windows Bootmanager an erster Stelle zu haben und direkt in Windows gebootet wird.
Gebe nun den Befehl efibootmgr -o y,x ein.
- Sie sollten nun die neue Reihenfolge sehen
- Starten Sie ihren Computer neu. Dieser bootet nun direkt in Windows und Sie können die Mageia Partitionen löschen.
Es ist auch möglich die Bootreihenfolge über die Firmwareeinstellungen (UEFI) zu ändern. Schaue hierfür in die Anleitung Ihres Computers.