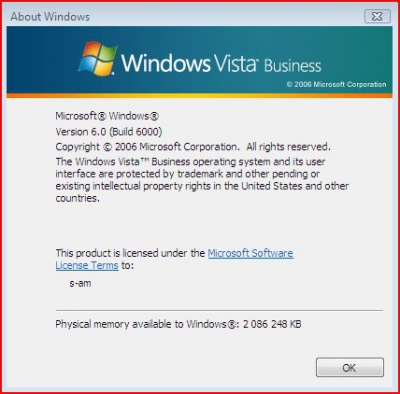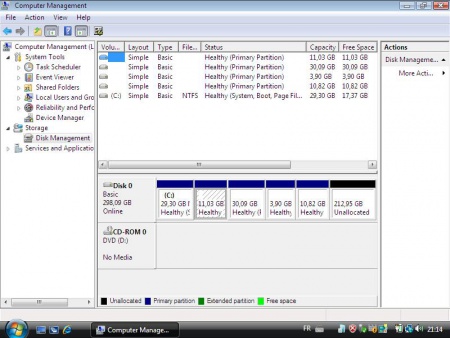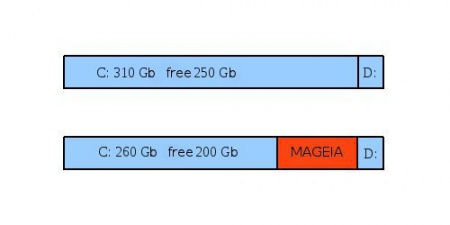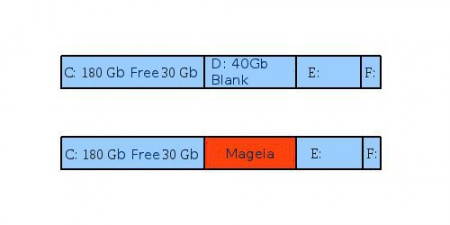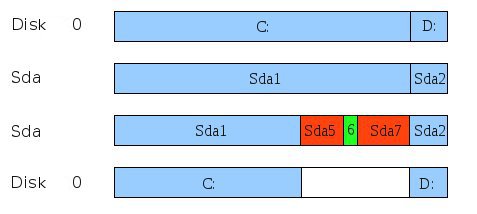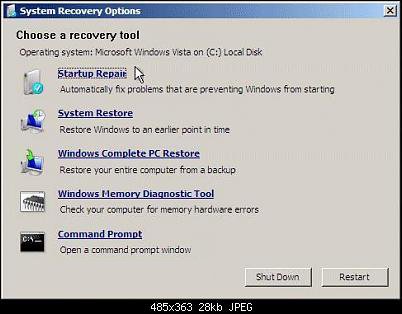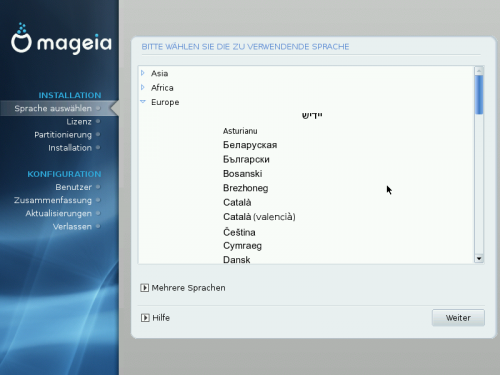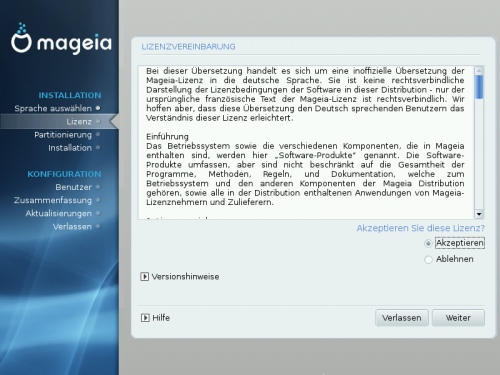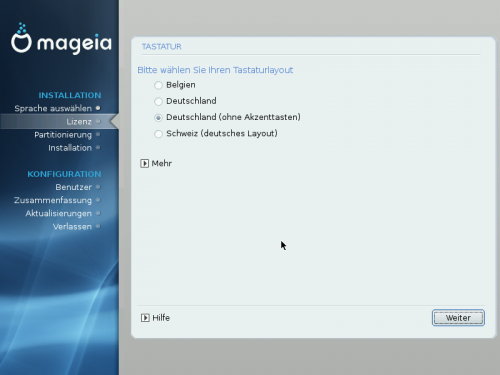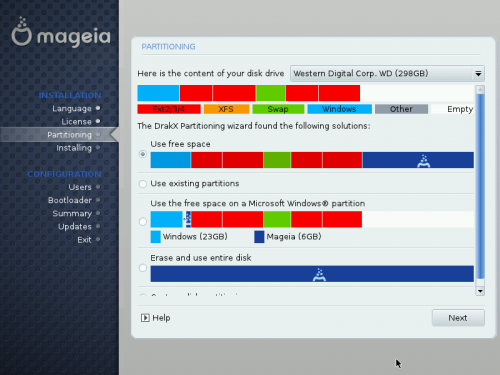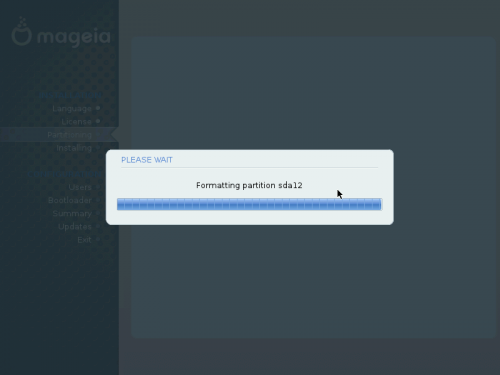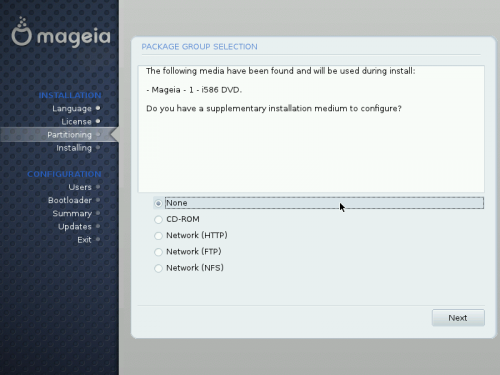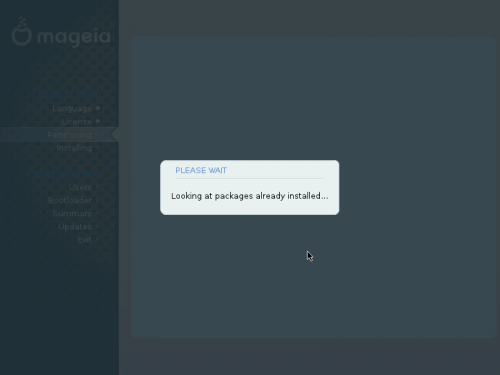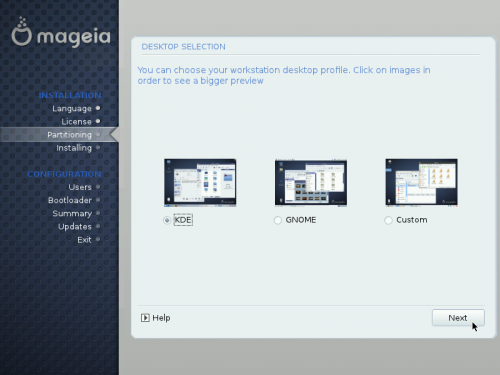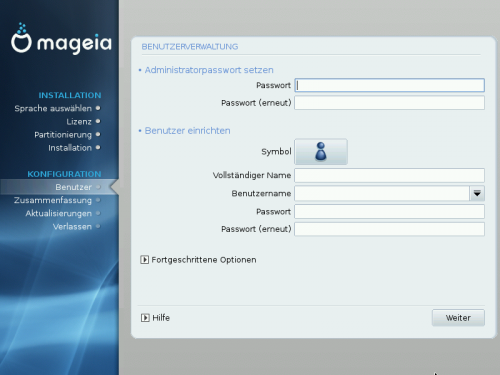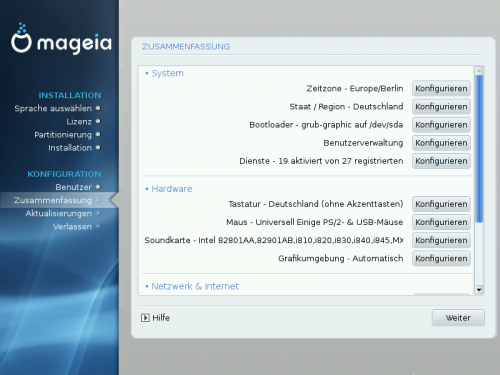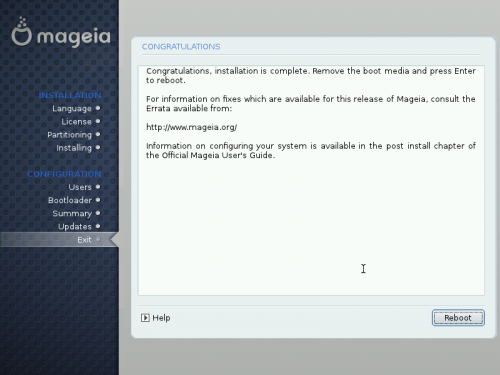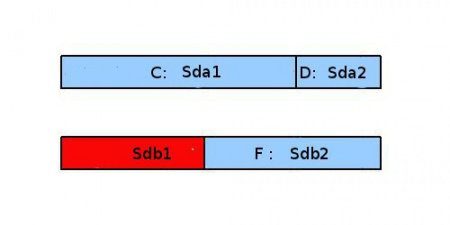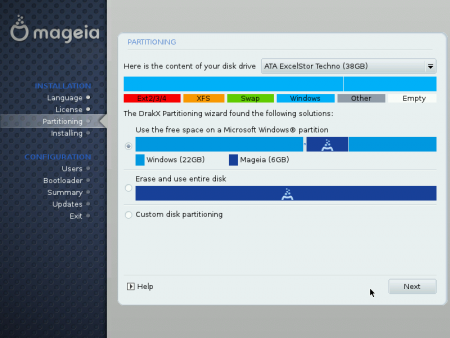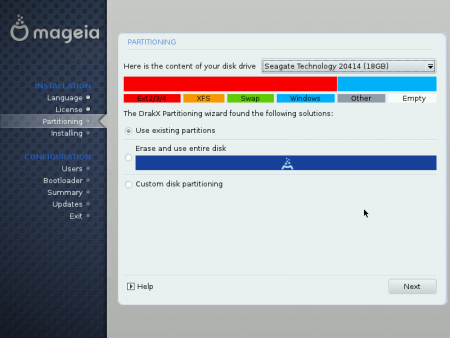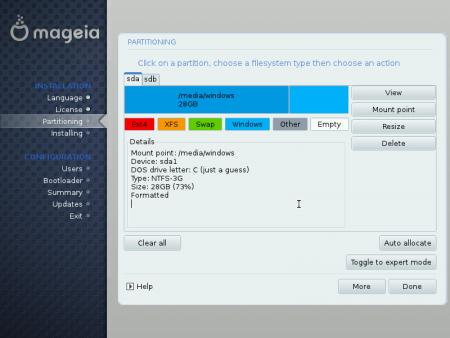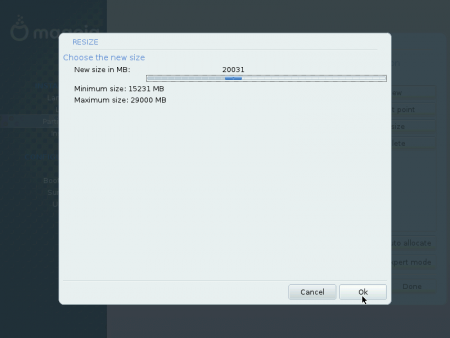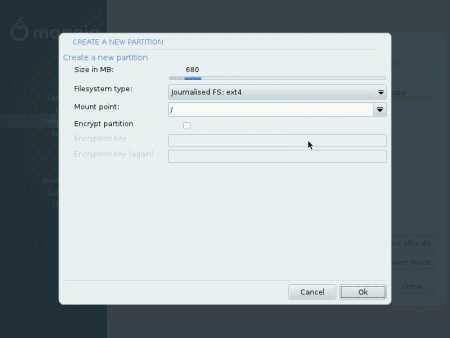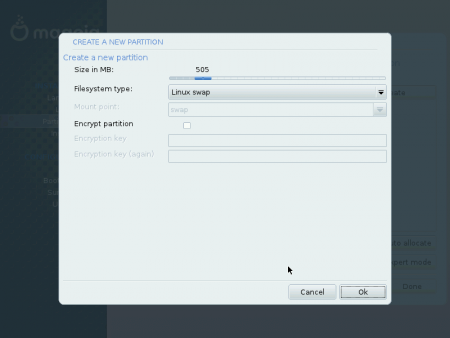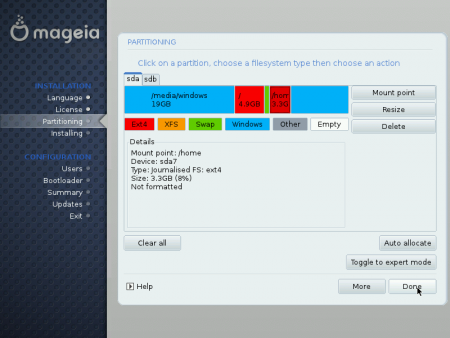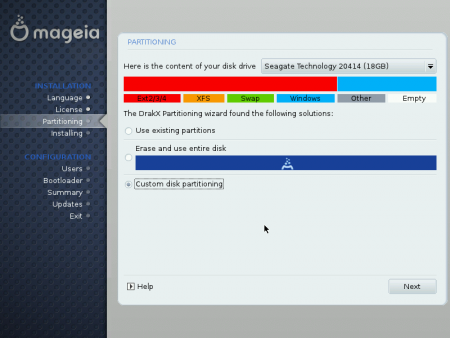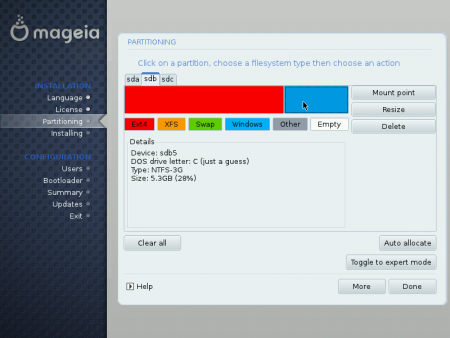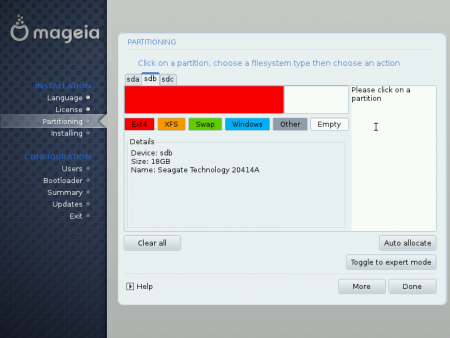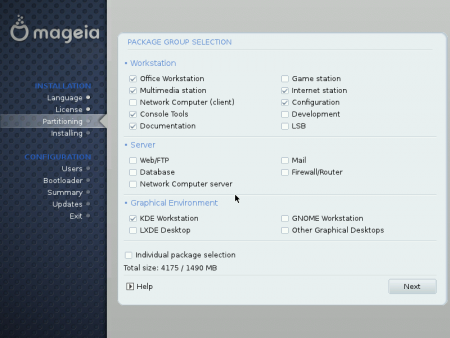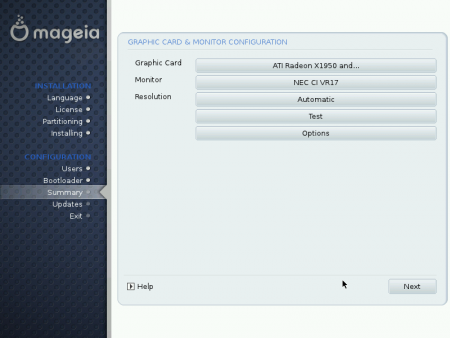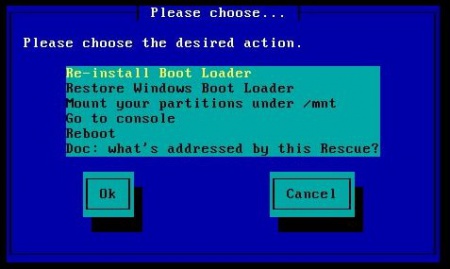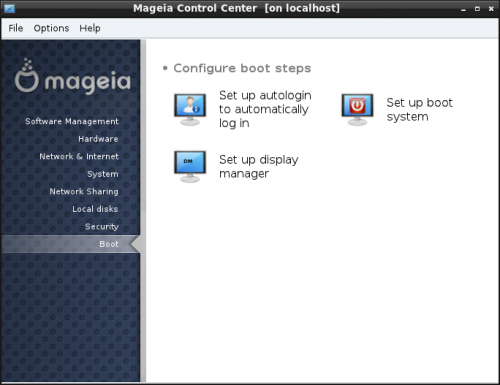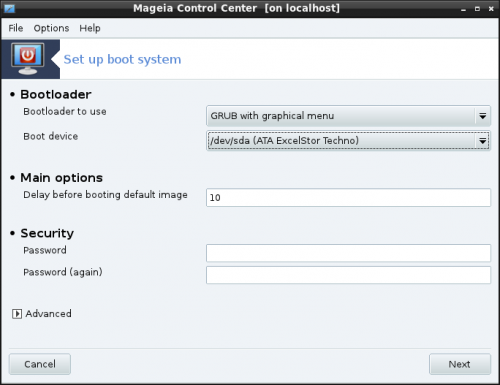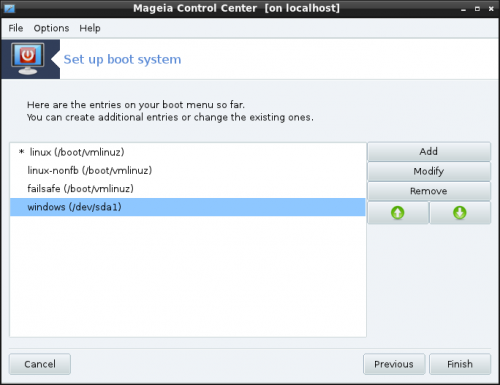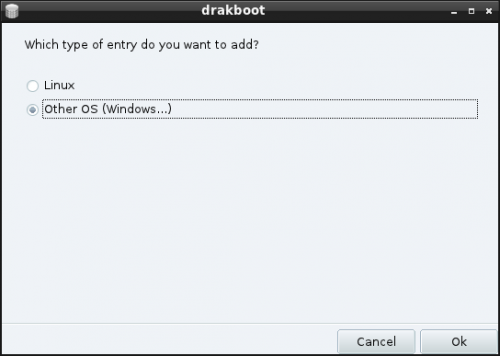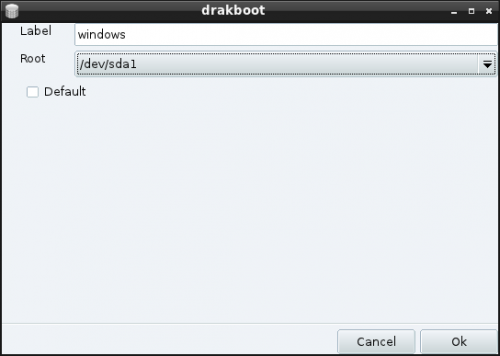Das Wiki ist umgezogen und befindet sich nun unter https://wiki.mageia.org/en/Hauptseite-de . Bitte nutzen Sie das neue Wiki.
Diese Seite befindet sich im neuen Wiki hier: https://wiki.mageia.org/en/Installation_von_Mageia_zusammen_mit_Windows-de
Inhaltsverzeichnis
- 1 Ziel
- 2 Bestandsaufnahme
- 3 PC vorbereiten
- 4 Installation
- 5 Fehlersuche
- 6 Ich habe meine Meinung geändert, ich gehe in den vorherigen Zustand zurück
- 7 Die Instandhaltung des "dual boot"
- 8 Mit zwei Betriebssystemen leben
- 9 Windows löschen
Ziel
|
Mit dieser Seite soll es dem Anwender erleichtert werden, Mageia zu entdecken, indem gezeigt wird, wie neben Windows Mageia auf dem Computer installiert wird, sodass ein Menü (auch Bootloader genannt) angezeigt wird, welches es ermöglicht eine Auswahl des zu startenden Betriebssystems zu treffen. Hierzu ist kein gesondertes IT-Wissen nötig. Wir greifen auf PCs zu auf denen bereits Windows XP, Vista oder Windows 7 installiert ist, wobei jedes andere Betriebssystem ausgenommen ist. Die Installation im UEFI-Modus wird auf dieser Seite nicht behandelt. Wenn du noch nichts über Linux, und im speziellen Mageia, weißt, so lies zuerst die Seite Der erste Schritt mit Linux und Mageia durch. Diese ist sehr hilfreich. Ehrlich. ;-) |
Bestandsaufnahme
Wir wollen zuerst die Konfiguration herausfinden:
- Windows Version (XP, Vista oder 7)
- Die Anzahl der Festplatte(n)
- Deren Größe, sowohl Gesamtgröße als auch der frei verfügbaren Platz auf der Festplatte
Im Augenblick benötigen wir keine weiteren Informationen. Wenn die Hardware für Windows stark genug ist, so ist sie sicher ausreichend für Mageia. Wenn du dies alles bereits weißt, so kannst du das nächste Kapitel: PC vorbereiten überspringen.
Windows-Version überprüfen
Klicke auf den Start-Knopf, der links unten am Bildschirm (grün hinterlegtes Rechteck oder blau hinterlegter Kreis) liegt. Dann klicke auf Ausführen. In dem sich nun öffnenden Fenster schreibe nun winver und bestätige. Ein weiteres Fenster öffnet sich, mit dem Logo von Windows am oberen Ende, gefolgt vom Versionsnamen. Beispiele:
- Windows XP Home Edition
- Windows Vista Home Premium Edition
- Windows 7 Ultimate
Die Laufwerke und Partitionen
Was ist eine Partition?
Eine Festplatte kann in unabhängige Bereiche eingeteilt werden, die man Partitionen nennt. Der Vorteil, insbesondere für große Festplatten, einer solchen Aufteilung ist folgender:
- Das Löschen einer Partition oder das Auftreten von Fehlern in einer Partition, beeinflusst die anderen Partitionen nicht.
- Einige Verwaltungsaktionen sind auf kleineren Volumen leichter zu handhaben, z.B. das Formatieren.
- Jede Partition kann unterschiedliche Betriebssysteme aufnehmen.
- Jede Partition kann ein anderes Dateisystem enthalten.
- usw. ...
Sehr oft enthält ein Laufwerk mit Windows nur eine oder zwei Partitionen. Windows benötigt nur eine Partition. Auf dieser sind die Systemdateien installiert und sie wird Systempartition genannt. Natürlich ist es auch möglich Windows mit mehreren Partitionen, oder mit mehreren Festplatten zu verwenden. Die anderen Partitionen enthalten aber keine Systemdateien, sondern nur persönliche bzw. Programmdaten. Diese Partitionen sind zwar nicht unbedingt notwendig, aber nachdrücklich empfohlen, da es dadurch ermöglicht wird, die Systempartition neu zu formatieren, ohne irgendwelche Daten (im Falle eines ernsthaften Ausfall, wie z.B. einem nicht möglichen Startvorganges) zu verlieren.).
Einige Teile der Festplatte können unpartitioniert bleiben, in diesem Fall, kann auf diesen Bereich nicht zugegriffen werden und dieser bleibt unbenutzt. Dieser Bereich kann aber jederzeit partitioniert werden.
Mageia kann, wie jedes andere Linux-System in einer Partition installiert werden, nutzt aber die Hardware besser aus, wenn es in drei Partitionen installiert wird, normalerweise ist dies die vorgegebene Installation:
- Die erste Partition, ca. 10GB, wird für das System verwendet und mit / (root Verzeichnis) bezeichnet. Dies entspricht unter Windows C:\ (Für ein einfaches System kann es bis auf 6 GB verringert werden, wobei aber zu erwarten ist, dass zwischen 15 GB und 20 GB benötigt werden, wenn viele Anwendungen installiert werden.).
- Eine zweite Partition für die Daten wird /home genannt, welches den Verzeichnissen C:\Dokumente und Einstellungen oder C:\Anwender entspricht. Diese Partition enthält ein Verzeichnis für jeden Anwender und in den Anwenderverzeichnissen sind Unterverzeichnisse enthalten, die mit Dokumente, Bilder, Musik, Downloads, etc. benannt sind (analog zu Windows). Sie können so viele Unterverzeichnisse für Ihre Daten erstellen wie Sie möchten bzw. benötigen.
- Die letzte Partition ist zwischen 2 GB und 4 GB groß und enthält Auslagerungen aus dem Speicher und wird /swap genannt. In Windows ist die Speicherauslagerung eine verhältnismäßig große Datei im Verzeichnis C:\.
Die Mageia Installationsroutine (im Folgenden Mageia Installer genannt) übernimmt die volle Kontrolle über das Erstellen der Partitionen, falls dies nötig ist. Es ist auch möglich, dass der Installer bestehende Partitionen oder benutzerdefinierte Partitionen verwendet. Es wird empfohlen, dies dem Installer zu überlassen, um eine optimale Konfiguration als Anwender zu erhalten und um die Gefahren des Datenverlusts zu minimieren.
Partitionierung von Windows XP
Klicken Sie auf Start -> Kontrollzentrum -> Systemverwaltung -> Computerverwaltung -> Datenspeicher -> Datenträgerverwaltung Oder, wenn Sie auf das Symbol Mein Computer zugreifen können, klicken Sie mit der rechten Maustaste auf dieses Symbol und wählen Verwalten. Fahre anschließend wie oben beschrieben fort.
| Du siehst ein Fenster, dass ähnlich dem Gezeigten aussieht. Partitionen werden in der oberen Hälfte angezeigt und das Laufwerk/-e in der unteren. In unserem Beispiel sehen wir, dass in diesem PC nur ein Laufwerk enthalten ist, Laufwerk 0. Es enthält 5 Partitionen und einen großen, nicht formatierten Bereich (in schwarz). Die erste Partition wird mit C: (Systempartition) bezeichnet und enthält ein NTFS-Dateisystem. Die restlichen Partitionen sind Linux-Partitionen. Windows kann diese Partitionen nicht erkennen, sodass es scheint, dass keine Dateisysteme enthalten wären und Windows teilt deshalb mit, dass dies eine primäre Partition wäre (in blau). Dies ist verkehrt, da diese in Wirklichkeit erweiterte Partitionen sind (kümmere dich nicht darum, falls du aktuell nicht weißt was dies ist). Du solltest dementsprechend nicht das Windows-Werkzeug nutzen, außer wenn du Windows konfigurieren möchtest. Linux ist in der Lage, korrekte Information über jedes gemeinsame Dateisystem zu geben. |
Partitionierung von Windows Vista / 7
Klicke auf Start -> Systemsteuerung. In der linken, oberen Ecke klicke auf Klassische Ansicht, wenn dies noch nicht gewählt ist. Dann auf Verwaltung -> Computerverwaltung -> Datenspeicher -> Datenträgerverwaltung und man erhält das gleiche Fenster wie in Windows XP. Oder, wenn der Zugriff auf das Computersymbol vorhanden ist, klicke mit der rechten Maustaste darauf und wähle “Verwalten”. Fahre dann wie oben beschrieben fort.
PC vorbereiten
1. Einige gut bekannte PC-Hersteller wie NEC, HP... weigern sich manchmal, Garantie zu gewähren, wenn ein anderes Betriebssystem, als das vorinstallierte, verwendet wird.
2. Wenn dein System UEFI Firmware verwendet, lese bitte vorher auch die Seite Installation auf einem System mit UEFI Firmware. Sie enthält sehr nützliche Informationen, die du hierfür benötigen wirst.
Organisation der neuen Partitionen
Bevor du den Installer startest, solltest du dir im klaren sein, welche Änderungen du auf der Festplatte vornehmen möchtest. Dies kann einen katastrophalen Datenverlust vermeiden, falls du falsche Partitionen oder Festplatten löschst. Der Installer wird im Verlaufe der Installation fragen, an welcher Stelle Mageia installiert und wie mit der Partitionierung verfahren werden soll. Betrachten wir vier einfache und sehr grundlegende Fälle:
- Fall 1: Den verfügbaren Platz verwenden (nicht partitioniert)
- Fall 2: Den freien Platz auf einer freien Windows-Partition verwenden. Dabei wird ein Teil des freien Speicherplatzes der Windows-Partition in eine Linux-Partition umgewandelt. Dies ist auf zwei Wegen möglich:
- Die Automatische durch den Installer (Empfohlen).
- Die von uns getroffenen Einstellungen einer Partitionierung.
- Fall 3: Eine bereits bestehende Partitionierung verwenden, wobei wir eine weitere Anpassung der Partitionierung vornehmen.
- Fall 4: Die gesamte Festplatte löschen und neu partitionieren.
Während der Installation, werden alle Möglichkeiten, die zu deinem PC passen, vom Installer vorgeschlagen. Dabei ist es insbesondere für Anfänger empfohlen, den freien Speicherplatz der Windows-Partition durch eine automatische Verkleinerung zu nutzen. (siehe Fall 2.1)
Einzelner Datenträger
Fall 1
Du hast ausreichenden, unpartitionierten Platz auf deiner Festplatte. Dies ist ideal, da du nichts zu tun hast. In diesem Fall kann die Installation fortgesetzt werden.
Fall 2
Die gesamte Festplatte ist partitioniert, aber die Windows-Partition ist viel größer als nötig und einiges von diesem Platz ist unbenutzt, der aber verkleinert werden kann. Betrachte nachfolgendes Beispiel:
Fall 3
Die vollständige Festplatte ist partitioniert. Dies kann bedeuten, dass Sie viele Partitionen besitzen und sie möglicherweise eine dieser Partitionen ohne Gefahr auswählen können um darauf Mageia zu installieren. Im folgenden Beispiel ist zu sehen, dass die Partition D:\ freien Platz enthält, den wir für Mageia verwenden können.
| Der zweite Streifen zeigt das Laufwerk nach der Installation von Mageia. Wir können unmittelbar sehen, dass die Partitionen E:\ und F:\ möglicherweise in D:\ und E:\ umbenannt werden, wenn der Computer wieder mit Windows neu gestartet wird. Falls es gewünscht wird, kann man leicht die zuvor verwendeten Laufwerksbuchstaben wiederherstellen. Öffnen Sie den Laufwerksmanager, wie es in den Kapiteln Partitionierung von Windows XP oder Partitionierung von Windows Vista/7 gezeigt wird und klicke mit der rechten Maustaste auf die Partition um den originalen Laufwerksbuchstaben zu wählen.
Es ist nicht notwendig, eine Partition zu defragmentieren, bevor diese entfernt wird. Die Darstellung der Partition von Mageia wurde vereinfacht. Die Auslagerungspartition (swap) wird gegebenenfalls auch benötigt, jedoch ist diese im Vergleich zur Mageia Partition, klein. |
Mehrere Datenträger (Fall 4)
Es stehen hier mehrere Möglichkeiten zur Auswahl: Löschen und Verwenden des gesamten Laufwerks. Wenn deine Festplatte Daten enthält, gehen diese verloren. Daher sollte zuvor ein Backup erstellt werden. Die Prozedur ist die selbe wie bei zwei Festplatten, mit der Ausnahme das genau aufgepasst werden muss, auch die richtige Festplatte zu wählen! Um die richtigen Entscheidungen zu treffen, schreibe die Referenzen der Festplatten (Marke und Modell) und deren Größe auf. Diese Daten werden vom Installer mitgeteilt, wenn die entsprechende Auswahl getroffen werden soll.
Es muss auf alle Fälle sichergestellt werden, dass keine Daten mehr benötigen werden, die sich auf dieser Festplatte befinden, da diese unwiederbringlich gelöscht werden.
Benennen der Partition
Ein wichtiger Unterschied zwischen Windows und Linux ist, dass Windows dazu tendiert Laufwerkspartitionen als Laufwerke einzuhängen (mounten), sodass Partitionen Namen wie die folgende erhalten Laufwerk C:\, oder Laufwerk K:\. Dies ist nicht immer der Fall und in moderneren Versionen von Windows ist es auch möglich, Partitionen als Unterverzeichnisse einzuhängen, genauso wie unter Linux. Die Wurzel des Dateisystems ist jedoch noch immer Laufwerk C:\ und eine Partition (nennen wir sie einfach system), wird in diesem Falle unter C:\Windows eingehängt, und als C:\Windows\system angezeigt. Linux befolgt den Grundsatz von Unix, Partitionen nicht mit Buchstaben zu benennen, diese aber in einer Baumstruktur zu sammeln, die aus der Partition root herauswächst, die durch das Symbol / gekennzeichnet wird. Dies ist kein großer Unterschied zu einem modernen Dateisystem von Windows.
Laufwerksbuchstaben und Benennen von Partitionen wird im folgenden Wikipedia-Artikel genauer beschrieben: [1] (eng.)
Festplatten werden als hd (=Hard Disk, IDE Festplatten) oder mit sd (=SATA Drive, eine SCSI-, USB oder SATA Festplatte) angezeigt. Die erste Festplatte bekommt also den Namen hda (sda), dann die zweite hdb (sdb) und so weiter. Partitionen auf der ersten Festplatte werden hda1 (sda1), dann hda2 (sda2) usw. genannt. Diese Namen werden in den Pfaden in den Pfadangaben nicht verwendet, so zum Beispiel /usr/bin Aus historischen und technischen Gründen kann eine Festplatte, sowohl unter Windows als auch unter Mageia, nicht mehr als vier Partitionen aufnehmen. Diese werden primäre Partitionen genannt. Ein Umgehen dieser Beschränkung, um mehr Partitionen zu bekommen, besteht im Erstellen einer erweiterten (extended) Partition. Es können letztendlich drei primäre Partitionen, und nur eine erweiterte Partition erstellt werden. Die erweiterte Partition kann nun in logische Partitionen unterteilt werden, eine Art Unterpartition. Als Vorgabe erzeugt der Mageia Installer eine erweiterte Partition in der drei logische Partitionen enthalten sind. Es ist ein Grundsatz, dass primäre Partitionen wie folgt benannt werden sda1 (hda1), sda2 (hda2), ... . Die erste logische Partition wird sda5 (hda5) genannt, auch wenn Sie nur ein primäre Partition besitzen. Dies ist eine gute Möglichkeit diese zu identifizieren.
Genauere Erklärungen über Gerätenamen, die in GNU/Linux verwendet werden, sind hier zu finden: [2] (engl.)
Beispiel :
Das erste Diagramm zeigt ein Beispiel einer Festplatte mit zwei primären Windows Partitionen, die von Windows erkannt werden. Im zweiten Diagramm, aus der Sicht von Mageia, bevor die Installation gestartet wird. Und im dritten Diagramm, nach der Installation. Letztendlich, im vierten Diagramm, die gleiche Ansicht wie in Diagramm drei, wie Windows dies sieht. Es ist zu beachten, dass dies eine vereinfachte Darstellung ist. Windows erkennt die Konkurrenz nicht bzw. markiert die Partition von Mageia als Unbekannte Partition. Windows erkennt, dass diese Partition vorhanden ist, und warnt, dass dies ein Fehler sein könnte, diese Partition zu löschen. Es ist aber nicht möglich den Inhalt zu lesen, außer man verwendet einen Treiber eines Drittanbieters. [Ich werde in Kürze weitere Bildschirmfotos einfügen simonnzg 23:30, 9 March 2012 (UTC).] In Mageia ist es leicht eine Partition von Windows einzuhängen. Dies ist ein grundlegender Weg, wie die Daten eines Benutzers zwischen Betriebssystemen geteilt werden, wenn auf einem Rechner zwei Betriebssysteme zu finden sind, so wie hier.
Nehmen Sie sich die Zeit, dass die Partitionierung, und wie diese funktioniert, auch wirklich verstanden wird. Dies ist der einzige gefährliche Punkt der Installation, die einmal getroffen, kaum mehr rückgängig gemacht werden kann!
Defragmentieren der betroffenen Festplatten
Windows fragmentiert öfters die Festplatte, d.h. dass die Dateien in kleinen Stücken auf der Festplatte verstreut sind. Um Platz für Mageia zu bekommen, musst du alle diese Dateien zusammenfügen, so dass dieser Bereich ein eindeutiges Ende besitzt, und der Rest der Festplatte frei von jeglichem Teilchen einer Datei ist, denn ansonsten gehen diese Teile der Datei verloren. Um all diese Dateifragmente zu verschieben, sollten jene Partition defragmentiert werden. Mit Windows wird ein Werkzeug mitgeliefert, mit der diese Aufgabe erfüllt werden kann:
- Mit XP : Start > Alle Programme > Zubehör > Systemprogramme > Defragmentierung
- Mit Vista : “Startknopf” > Programme > Zubehör > Systemprogramme > Defragmentierung
- Mit 7 : “Startknopf” > Alle Programme > Zubehör > Systemwerkzeuge > Defragmentierung
Starte das Defragmentationsprogramm und folge den Anweisungen. Beachte, dass dies unter Umständen mehrere Stunden dauern kann, abhängig von der Größe der Festplatte und davon wann dieses Programm zuletzt ausgeführt wurde. Starte das Programm, auch wenn Windows sagt, dass es nicht notwendig ist. Es wird empfohlen dies zu einem Zeitpunkt auszuführen, zu dem Sie den PC nicht benötigen, wie z.B. über Nacht.
Was benötigt wird
Es sollte folgendes griffbereit sein:
- Die Mageia-DVD. (Um eine ISO-Datei herunterzuladen und zu brennen, siehe Installationsmedien)
- Die Windows-Recovery-CD oder der Zugriff auf die Recovery-Partition, falls eine vorhanden ist. Immer häufiger muss sich der Anwender selbst einen Satz an Recovery-DVDs brennen, und aus diesen Grund wird normalerweise ein entsprechendes Werkzeug von Ihrem PC-Händler geliefert. Du findest dieses Werkzeug, wenn du danach im Menü suchst: “Startknopf” > Alle Programme > Markenname > Erzeuge Wiederherstellungs CD.
Diese Dateien werden verwendet, um eine Wiederherstellungs-DVD zu erstellen, die sich normalerweise auf der Recovery-Partition befindet. Schon vergessen? Es wurde darauf aufmerksam gemacht diesen Bereich nicht zu löschen, um Platz für Mageia zu erhalten. Nun benötigen wird die hier enthaltenen Daten! Zusammenfassung:
- Sicherung der wichtigen Daten, die nicht verloren gehen dürfen!
- Bereite deine Partitionierung vor der Ausführung vor
Den PC von CD oder DVD starten
Der leichte Weg: F12
Wenn der PC mit dem Bootvorgang beginnt, versuchen Sie einige Male die Taste F12 zu drücken. Sie sollten dies zu der Zeit tun, in der normalerweise die Taste gedrückt wird um Zugriff auf das BIOS zu erhalten (siehe weiter unten). Mit etwas Glück, sollten nun die Geräte angezeigt werden, von denen aus gestartet werden kann. Dadurch wird es leicht von deiner CD/DVD zu starten, indem einfach dieses Laufwerk aus der Liste gewählt wird. Nun kann der Rest dieses Abschnitts ignoriert werden! Falls F12 nicht funktioniert, sollte sorgfältig geprüft werden, ob das BIOS des PCs nicht eine andere Tastenkombination anzeigt, um in das Boot-Menü zu gelangen. Bsp.: Bei einem EeePC, muss die Taste Esc gedrückt werden, um in das Boot Menü zu gelangen. Falls alles nicht funktioniert, mache mit dem nächsten Abschnitt weiter.
Überprüfen der Startreihenfolge
Überprüfe, ob der PC vom CD/DVD-Laufwerk startet, ohne dass Änderungen vorgenommen werden müssen. Der einfachste Weg, dies zu erreichen ist, eine CD/DVD einzulegen, von der gestartet werden kann. Daraufhin muss der Computer neu gestartet werden, um das Resultat zu kennen. Einige CD/DVDs, die zu Testzwecken versucht werden können:
- Windows-Installation-CD (XP) oder DVD (Vista, 7)
- CD-Recovery-Vista
- Mageia-DVD, diejenige auf der die ISO-Datei enthalten ist, die zuvor heruntergeladen wurde
CD/DVD in das Laufwerk einlegen und den PC Neustarten. Es muss entweder direkt von der CD/DVD gestartet werden, oder gefragt werden, ob von der CD/DVD gestartet werden soll, indem eine Taste betätigt wird. Wenn dies nicht geschieht, wird von der Festplatte gestartet. Nachdem du eine Taste betätigst, öffnet sich eine Willkommensmeldung oder ein Menü, das nicht dem normalen Windows-Desktop oder Anmeldebildschirm entspricht. So sieht man z.B. folgendes, wenn man von der Windows Vista-Recovery-CD startet:
.
Ist dieser Test gut verlaufen, einfach die CD/DVD aus dem Laufwerk herausnehmen und zu Windows zurückkehren. Wenn der Computer nicht von der CD/DVD startet und wie gewöhnlich Windows gestartet wird, dann kann es sein, dass ein zweites CD/DVD Laufwerk vorhanden ist. In diesem Fall muss die selbe Prozedur im zweiten Laufwerk wiederholt werden. Wenn sich am Ergebnis nichts ändert oder nur ein CD/DVD-Laufwerk vorhanden ist, so muss das BIOS überprüft werden, um die Startreihenfolge der Laufwerke zu ändern. (siehe unten)
Einstellen der Boot-Reihenfolge
Das BIOS (Basic Input/Output System) ist der Platz, an der man die Boot-Reihenfolge und weitere Einstellungen vornehmen kann. Dabei ist zu beachten, dass dies in einem Textmodus stattfindet. Man kann nur unmittelbar beim Start auf das BIOS zugreifen. Die dafür benötigte Taste wird kurz am unteren oder oberen Ende des Bildschirms angezeigt, zusammen mit dem Hersteller des BIOS.
Es sollte mit äußerster Vorsicht vorgegangen werden, wenn man Einstellungen im BIOS vornimmt. Keine weiteren Änderungen außer der Boot-Reihenfolge durchführen, da sonst der Computer im schlimmsten Fall unwiederbringlich beschädigt werden könnte!
Besteht eine Unsicherheit, so können sie das BIOS ohne Änderungen verlassen und einen neuen Versuch starten. Falls man sich zu sehr "verheddert", so besteht in den meisten BIOS die Möglichkeit die "default" (vorgegebenen) Einstellungen zu laden. Dadurch kann man den Computer wieder starten..
Die grundlegende Taste um auf das CMOS zuzugreifen
Die am häufigsten verwendeten Tasten sind: Entf, Esc, F2, F1. Strg-Esc oder Strg-Alt-Esc. Es ist die Anzeige zu beachten während der Computer gestartet wird. Beachte die kurze Anleitung dazu, die entweder am oberen oder am unteren Ende des Bildschirms angezeigt wird Press (some key or another) to enter Setup. Eine weitere gute Idee ist es, mit einer Eingabe in Google oder einer anderen Suchmaschine etwas wie: BIOS Setup Schlüssel (Computername), zu versuchen. Eine Webseite, wie z.B. http://www.cpucare.net/Hardware/BIOS/Access_BIOS.htm (engl.) kann auch helfen.
Ganz neue Hardware
Besitzt du einen neuen Computer, dann ist die Möglichkeit groß, dass dieser mit einem EFI-fähigen Motherboard und GPT ausgeliefert wird. Dies bedeutet:
- Sie können Laufwerke die größer als 2TB sind, verwenden.
- Es gibt keine Vier-Partitionen-Einschränkung mehr (die minimale Anzahl für GPT sind 128 Partitionen).
- Die Boot-Reihenfolge spielt keine Rolle mehr, sobald im Laufwerk eine DVD gefunden wird, fragt der PC, ob von der DVD oder von der Festplatte gestartet werden soll.
Also ist es das Beste in der besten Welt! Ok, da gibt es nur ein kleines Problem, da der Mageia-Installer keine GPT-Partitionen erstellen kann. Siehe auf der folgenden Seite Installation mit GPT Partitionierungstabelle wenn dies auf dich zutrifft. Es ist zu beachten, dass GPT-Festplatten auch weniger als 2TB haben können.
Installation
Übersicht (Fall 1)
Mit den Notizen in der Hand, ist alles bereit den PC mit der Mageia DVD im Laufwerk zu starten. Es wird empfohlen, dass alle Auswahlen, die getroffen werden, notiert werden. Falls das System Kommentare oder Fehlermeldungen ausgibt, sollten diese unbedingt aufgeschrieben werden. Dies ist hilfreich, um den gleichen Fehler zu vermeiden oder um Hilfe im Forum zu erhalten. Es ist auch möglich diesen Fehler im Bugtracker zu melden, damit dieser gefixt werden kann. Wir beginnen mit einer Übersicht über die gesamte Installation, die für den größten Teil der Installation genügen sollte. Anschließend noch eine detailliertere Angabe der Schritte. Der erste Bildschirm ist ein Menü, das danach fragt, was Sie tun möchten.
- Boot from hard disk -> Starten wie immer
- Install Mageia -> JA !!
- Rescue system -> Diese Möglichkeit nicht vergessen, dies kann sehr nützlich sein und es gibt eine Darstellung davon im Abschnitt Fehlersuche.
- Memory test -> Falls Zweifel vorhanden sind.
- Hardware detection
|
Der nächste Bildschirm fragt, welche Sprache Mageia verwenden soll. Man findet öfters die gleiche Sprache in unterschiedlichen Kontinenten. Dies bedeutet nicht, dass es die gleiche Installation ist, da außer der Sprache, andere Dinge von Kontinent zu Kontinent anders sein können, z.B. die Tastenbelegung. Es sollte auch überprüft werden, ob die Maus funktioniert und dann der Kontinent und die Sprache gewählt wurden. Wenn nicht, können die Pfeiltasten zur Auswahl verwendet werden, TAB um den Fokus der Eingabe zu ändern und ENTER um dies zu übernehmen. |
Der Hilfeknopf ist für eine eindeutige Verwendung, aber mit Mageia nicht verfügbar.
|
Klicke auf den Knopf Weiter, um die Installation fortzusetzen. Der nächste Bildschirm ist das Lizenzabkommen. Es muss akzeptiert werden, damit die Installation fortgesetzt werden kann. |
|
Nun gilt es die Tastaturbelegung zu wählen. Das Installationsprogramm schlägt jene vor, die der gewählten Sprache entspricht, aber es kann auch eine andere gewählt werden, indem auf Mehr geklickt wird. |
|
Nun folgt der sehr wichtige Schritt der Partitionierung. Ganz oben findest du eine Liste der vorhandenen Festplatten in der die erste zu sehen ist. Klicke darauf um die Liste zu öffnen und wähle die zweite Festplatte, falls eine vorhanden ist! Darunter ist, durch einen Farbcode, die Partitionierung gekennzeichnet: Rot für Linux, blau für Windows, grün für die Speicherauslagerung, grau für alles andere und weiß für nichts (nicht formatiert). Sei vorsichtig mit dem weißen Bereich, der nicht sehr gut sichtbar ist (es kann zu Verwirrungen mit dem Hintergrund kommen). |
Im hier angeführten Beispiel sehen wir als erstes eine Windows Partition, dann die beiden Partitionen von Linux, eine Auslagerungspartition (swap), wiederum zwei Linux Partitionen und einiges an freien Platz. Letztendlich kannst du alle vom Installer vorgeschlagenen Möglichkeiten studieren (für Anfänger aber nicht empfohlen). Der Platz für Mageia wird in dunkelblau, mit dem Logo von Mageia, angezeigt (Der famose Zauberkessel Cauldron). Es gibt hier fünf Möglichkeiten, wobei die letzte Möglichkeit auf diesem Bildschirmfoto nicht sichtbar ist, da hierzu der Bildschirm nach unten gerollt werden müsste. Diese Auswahl ist "Benutzerdefinierte Partitionierung", wobei diese Option immer verfügbar ist. Für die ersten vier Fälle, belegt der Installer automatisch den größtmöglichen Platz und erzeugt insgesamt drei Partitionen: Für root /, für /swap und für /home mit einer allgemeinen Platzeinteilung. Diese Fälle sind: - Benutze freien Platz, dies ist unser Fall 1. - Verwende bestehende Partitionen bedeutet: Verwende eine Partition für /, ein weitere für /swap und eine dritte für /home. Diese Lösung ist günstig, wenn bereits ein Linux OS installiert ist, sodass du diese Partitionen wieder verwenden kannst. Dies unterscheidet sich von unserem Fall 3, indem nur eine Partition für das gesamte Mageia vorhanden ist. - Den freien Speicherplatz auf der Microsoft Windows Partition verwenden, ist unser Fall 2. Dies ist in diesem Falle nicht möglich, da der Installer meldet, dass hier nur 6 GB für Mageia verfügbar währen, dies ist zu wenig. - Entferne Microsoft Windows, unser Fall 4. - Benutzerdefinierte Partitionierung. Diese Lösung sollte unsere Wahl sein, um unseren Fall 3 zu realisieren, oder um manuell jede der anderen vier, zuvor besprochenen, Fälle zu realisieren. Dies erlaubt dir die Größe und die Position jeder Partition für Mageia zu bestimmen. Diese Lösung ist die universellste, aber eine die das meiste Wissen erfordert. Müssen alle Daten erhalten bleiben, so kann nur Verwende freien Speicherplatz gewählt werden. Markiere diese Lösung und klicke auf den Knopf Weiter.
1 Der Installer verwendet den gesamten, verfügbaren Speicherplatz. Um nur einen Teil davon zu verwenden, solltest Du die benutzerdefinierte Partitionierung verwenden
Alle anderen Lösungen einer Partitionierung werden im nächsten Abschnitt noch genauer beschrieben Alle Lösungen zum Partitionieren
|
Wurde einmal eine Entscheidung über die Partitionierung getroffen, erzeugt und formatiert der Installer automatisch diese Partitionen. Ein weiteres Eingreifen ist nicht mehr nötig bzw. möglich. |
|
Nachdem die Formatierung ausgeführt wurde, fragt der Installer, ob noch andere Medien konfiguriert werden sollen. Wenn du dir nicht sicher bist, so antworte hier mit Nein, ohne dass du negative Konsequenzen zu befürchten hast. |
|
We schon erwähnt |
|
Ein weiterer, wichtiger Punkt: Im Gegensatz zu Windows bietet Mageia unterschiedliche Desktop-Umgebungen an. KDE ist jener, der Windows-ähnlich gestaltet ist, Gnome ist dem MacOS ähnlicher, und Weitere erlaubt es Dir aus noch weiteren Möglichkeiten zu wählen. So kannst Du z.B. einen Desktop wählen, der weniger Ressourcen benötigt (LXDE, ...) oder KDE/Gnome an deine Anforderungen/Wünsche anpassen. Es empfiehlt sich aber, sowohl sich Gnome oder KDE anzuschauen bzw. auszuprobieren. Im Notfall ist es später möglich, die Desktop-Umgebung unter Hilfenahme des Mageia Kontrollzentrum zu wechseln. |
|
Die Installation wird ausgeführt und du kannst die Versionshinweise lesen. Gehe nicht zu weit weg, da dies nicht allzu lange dauert. Je nach Computer, kann die Installation nach 15min beendet sein. |
|
Der Installer ist nun bereit, die Konten für den Administrator und die Anwender anzulegen. Der Administrator wird auch Root oder Superuser genannt und besitzt alle Verwaltungsrechte in Mageia. Der Administrator ist normalerweise jene Person, die das System installiert hat. Die Anwender besitzen nur Rechte über ihre eigenen Dateien und möglicherweise zusätzliche Rechte die ihm vom Administrator zugestanden werden. Aus Gründen der Sicherheit (vergiss nicht, dass dein PC mit dem Internet verbunden ist) muss der Administrator auch ein normales Anwenderkonto besitzen und die meiste Zeit mit diesem arbeiten. Mache dir im Augenblick keine Sorgen darüber, da das System mit den vorgegebenen Einstellungen gut arbeitet und melde dich mit dem Benutzernamen/Passwort an. Verwende das root-Passwort nur dann, wenn es von Mageia verlangt wird. |
|
Der Bootloader ist ein kleines Programm, dass als mittler zwischen dem BIOS und dem Betriebssystem agiert. Mageia hat GRUB gewählt. Beim nächsten Start des PCs meldet sich GRUB mit einem kleinen Menü. Dies ermöglichst dir die Auswahl, welches Betriebssystem (Mageia oder Windows) gestartet werden soll. Der Installer fragt dich, wohin dieses Programm geschrieben werden soll. Wenn Du dies nicht weißt oder dir nicht sicher bist, so wähle den ersten Sektor (MBR, oder Master-Boot-Record) der Festplatte sda. |
Lebarhon : Ein Bildschirmfoto vom "boot loader" fehlt. Sieht so aus, als würde keines vorhanden sein |
|
In diesem Bildschirm zeigt der Installer die von Ihm entdeckte Hardware. Ist eine Zeile rot dargestellt, so bedeutet dies, dass er ihre Hardwareeinstellungen nicht gefunden hat. In diesem Falle klicke auf den Knopf Konfigurieren und wähle manuell die gewünschte Einstellung. Du kannst auch die zuvor getroffene Einstellung ändern. So kannst du zum Beispiel eine QWERTZ-Tastatur wählen, oder wenn in einem Sprachraum (wie z.B. Deutsch) mehre verschiedene Länder (z.B. Österreich, Schweiz) zu finden sind, kann hier das eigene Land gewählt werden. |
|
Deine DVD enthält Pakete, die getestet wurden und sich schon über Wochen oder Monate bewährt haben. Seit diesen Datum können Verbesserungen, Erweiterungen, aber auch Fehlerbehebungen aufgetreten sein, und diese befinden sich nun am Server. Du kannst diese Updates/Aktualisierungen jetzt, oder auch erst später herunterladen. |
|
Nun ist alles vorbei! |
Alle Lösungen zum Partitionieren
Hier wollen wir nun ein bisschen mit unseren beiden Festplatten herumspielen. Dies ist nur ein Beispiel, die genauen Werte oder Gerätenamen können und werden in der Regel abweichen. Die Erste, sda für Mageia und disk 0 für Windows: ExcelStore Techno mit 38 GB. Die Zweite, sdb für Mageia und disk 1 für Windows: ST 320414A mit 18 GB. Beide besitzen jeweils zwei Partitionen:
|
Diese können in folgender Weise dargestellt werden: sda1 (C:) ist Windows. |
Fall 2: Den freien Speicherplatz auf der Microsoft Windows Partition verwenden
Automatischer Modus
Es beginnt genauso wie in der Übersicht zuvor, dann ändern sich aber die Auswahlmöglichkeiten, abhängig vom Schritt der Partitionierung.
|
Wir kommen zur ersten Festplatte zurück und klicken auf Den freien Speicherplatz auf der Microsoft-Partition verwenden. Eine Warnung erinnert uns an die Risiken. |
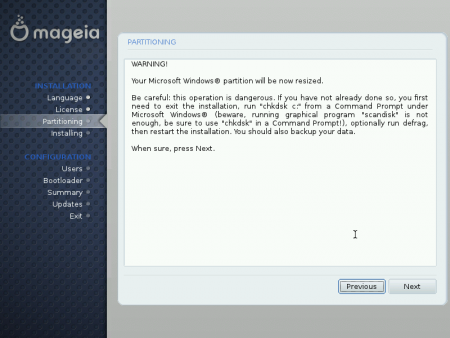
|
|
Vorsichtshalber noch eine zweite Warnung (um sicher zu stellen, dass du dir dem Risiko bewusst bist). |
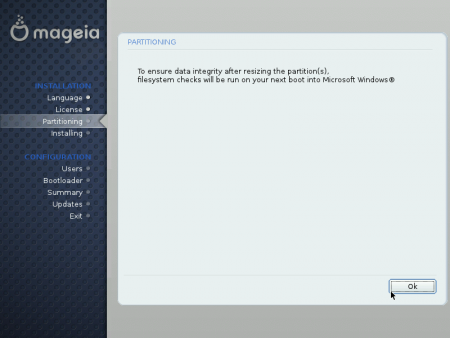
|
Das folgende ist dann wie in der Übersicht. Wurde die Installation beendet, so kannst du das Mageia Kontrollzentrum öffnen und nachsehen wie die Festplatte nun aussieht.
|
Du siehts in rot die Partitionen / (3 GB) und /home (2,5 GB) und in grün, die Partition /swap (0,5 Gb). Sie besitzen die geplante Position und Größe. |
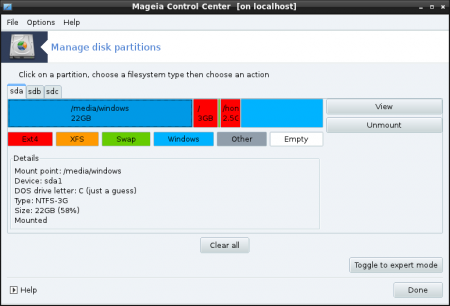
|
Benutzerdefinierte Partitionierung
Der Auto-Modus ist leicht zu handhaben, willst Du aber z.B. selbst die Größe der Partitionen bestimmen, so musst Du Benutzerdefinierte Partitionierung wählen. Wenn Du zum ersten mal den Bildschirm zur Partitionierung siehst, (erstes Bildschirmfoto in Auto-Modus), so wähle diese Möglichkeit.
|
Mageia kümmert sich um Ihre Daten |
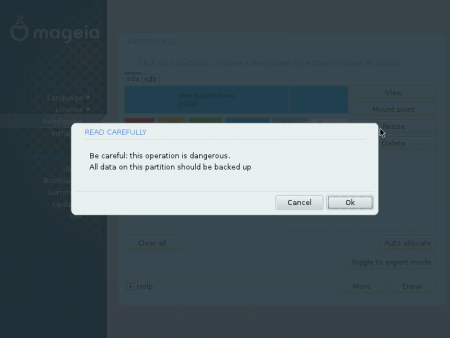
|
|
Hier siehst du den von Windows entnommenen Platz. Klicke darauf und dann auf Erstellen. |
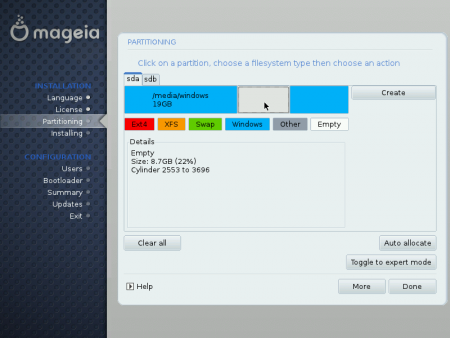
|
|
Hier ist das Resultat. Du hast eine neue Linux-Partition. Wir wiederholen dies zweimal für /swap und /home. Klicke auf den freien Platz und auf Erstellen . |
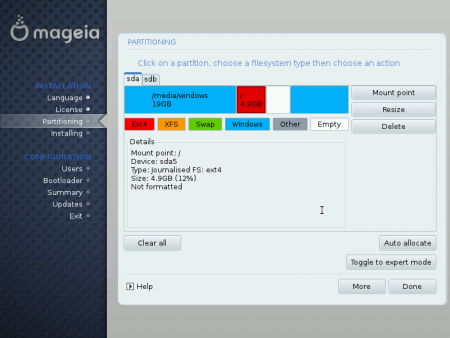
|
|
Die Partitionstabelle wird geschrieben und der Installer übernimmt die weitere Arbeit. |
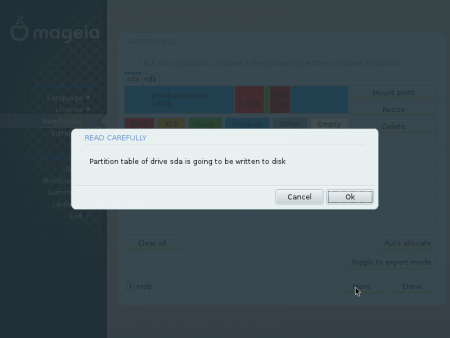
|
Fall 3: Benutzerdefinierte Partitionierung
Den freien Platz auf der Windows-Partition zu verwenden. ist ein guter Weg. um Mageia zu installieren, wenn du nur eine Festplatte besitzt. Es gibt hier aber zwei Probleme, zuerst dürfen wir nicht vergessen dass er hier immer ein Risiko für die Daten gibt, und zweitens, der verfügbare Platz ist nicht groß genug. Das Verwenden einer bestehenden Partition, unser dritter Fall, hat den Vorteil das er keine Daten betrifft, die außerhalb der gewählten Partition liegen. Für diese Daten ist dies völlig harmlos. Wir wollen dies Partition löschen, und in diesem Bereich drei Partitionen: /, /swap, /home, erstellen. Verwechsle dies nicht mit der Verwendung bereits bestehender Partitionen. Dies ist nämlich gleichbedeutend mit die Wiederverwendung von Linux- Partitionen, ohne dass deren Größe verändert wird. Manchmal sogar ohne dass diese formatiert werden. Wir installieren Mageia in der zweiten Partition der zweiten Festplatte. Der Installer schlägt dies aber nicht vor.
|
Eine weitere Möglichkeit. Bist Du damit nicht zufrieden, so ist es noch immer Zeit diese Einteilung(en) zu löschen und von vorne anzufangen. |
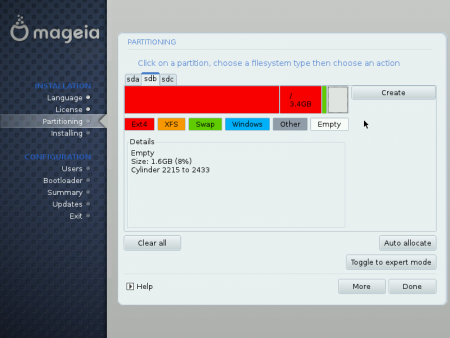
|
|
Nun sind wir zufrieden. Nun klicken wir auf Fertig, die Partitionierungstabelle wird neu geschrieben und die Partitionen formatiert. |
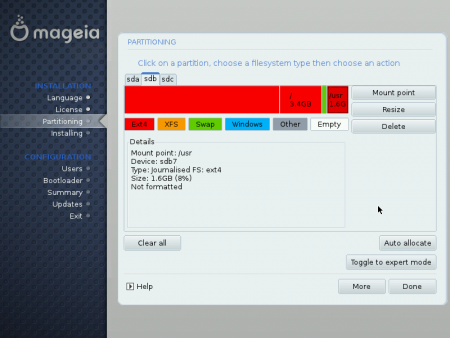
|
Fall 4: Löschen und verwenden der gesamten Festplatte
Hast Du für Mageia eine neue Festplatte eingebaut, so ist es eine gute Lösung diese zu initialisieren. Absolut harmlos für die Daten auf den anderen Festplatten. Im ersten Bildschirm der Partitionierung, wähle die richtige Festplatte, klicke auf Löschen und auf Verwenden der gesamten Festplatte. Nun führe die gleichen Schritte wie im Falle 3 aus, mit dem einzigen Unterschied, dass hier die Partition die gesamte Festplatte verschiebt.
Auswahl des Dektops
Einige Erklärungen zu diesem Schritt: In der Übersicht siehst du ein Bild mit drei Knöpfen: KDE, Gnome und Weitere. Mageia bietet hier an, den gewünschten Desktop zu wählen. Die beiden ersten sind eine gute und einfache Wahl. Du kannst beide während der Verwendung jederzeit konfigurieren und anpassen. Wenn du, aus welchen Gründen auch immer, keinen dieser beiden installieren willst, aber weißt was du stattdessen installieren willst, kannst du auf Weitere klicken. Die Hauptgründe könnte die obligatorische Verwendung eines nicht so anspruchsvollen Desktops für einen alten PC oder im einfachsten Fall Platzmangel sein.
|
... Du erhältst diese Fehlermeldung. Du hast hier zwei Lösungswege, entweder du reduzierst die Anzahl der ausgewählten Anwendungen oder erstellst eine Partition mit einer größeren / Partition. |
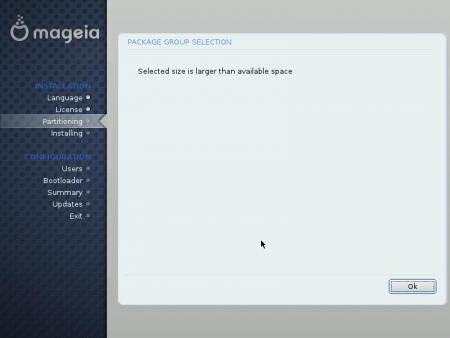
|
Zusammenfassung
Dieser Bildschirm erlaubt es, noch einmal alles zu überprüfen, sowie das entdecken, konfigurieren und verändern der Konfiguration, falls es nötig sein sollte. Geräte bei denen Probleme aufgetreten sind, erscheinen in roter Schrift. Vergiss nicht auch nach unten zu rollen, um auch wirklich alles zu sehen. Eines der wichtigsten Dinge ist eine gute Konfiguration, wenn du nicht vor einem schwarzen Bildschirm sitzen willst. Falls du die Standardeinstellungen gewählt haben solltest, ist dieser Bildschirm hingegen nicht so wichtig, da diese auf allen Geräten funktionieren sollte.
Fehlersuche
Der PC startet nicht mehr
Wie beunruhigend! Der PC startet nicht mehr. Zuvor hat er noch so gut funktioniert und niemand hat mir gesagt, meine Daten zu sichern! Diese Situation tritt zwar nur selten auf, kann aber vorkommen. Um dich zu beruhigen, deine Daten sind noch vorhanden, es ist nur nicht mehr möglich sie zu erreichen, aber das kriegen wir schon wieder hin, oder? Befolge die Fehlersuche in der nachfolgend angegebenen Reihenfolge und überprüfe nach jedem Schritt, ob sich der PC wieder starten lässt:
- Wurde auch jede CD/DVD, jeder USB-Stick und jede Diskette aus dem entsprechenden Laufwerk entfernt?
- Möglicherweise gab es beim Schreiben der Partitionierungstabelle Probleme, um dies zu beheben, starte nochmals von mit der Mageia DVD, wähle Installation' und nicht Aktualisieren. Du befindest dich wieder beim Schritt für die Partitionierung, führe folgende Schritt aus:
|
Überprüfe, ob die angezeigte Festplatte auch die richtige ist und klicke auf Verwende bestehende Partitionen, dann auf Weiter. |
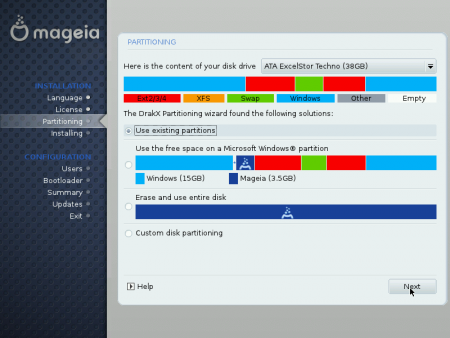
|
|
Überprüfe die gewählten Partitionen darauf, dass / und /home auch die richtigen sind (hast du dir das notiert?) und die anderen müssen leer sein. |
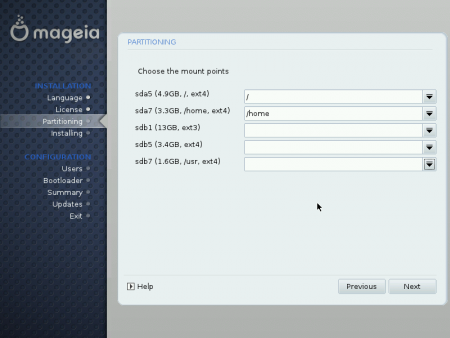
|
|
Es ist sinnlos neu zu formatieren, der Bootloader wird sowieso neu geschrieben. Beende die Installation wie beim ersten mal. |
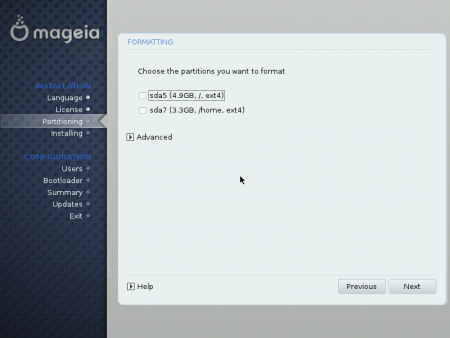
|
- Starte nochmals von der Mageia DVD, drücke F2, wähle deine Sprache und im Menü wählst du dann Rettungssystem und dann Re-install boot loader.
Das System meldet nun dass es einen Bootloader namens Grub gefunden hat, do you want re-write it? Bestätige Enter um dies zu akzeptieren, und die Arbeit ist beendet.
- Hat das nicht geholfen, so ist es schlecht für Mageia (du wirst es später noch einmal versuchen, nachdem du weitere Hilfe bekommen hast), wir geben dir zuerst dein Windows zurück. Starte wieder von der Mageia DVD, wie in Schritt 3, wähle wieder Rettungssystem und anschließend Restore Windows boot loader. Windows findet nun wieder seinen eigenen Bootloader.
Bestehen weiterhin Probleme beim Starten von Windows, abhängig davon welche Version du verwendest. Es hat den Anschein das der Windows Bootlader beschädigt ist, hat dies mit der Installation von Linux zu tun? Wir werden es nie wissen, aber wir werden dich nie enttäuschen, jedenfalls hoffen wir das. :)
In der nachfolgenden Prozedur, vorausgesetzt du besitzt einen Marken-PC, wird jedes Mal empfohlen eine Windows Diskette oder eine Windows Recovery disk zu erstellen. Es ist möglich dass dieses Medium erst noch gebrannt werden muss. Sieh in der mitgelieferten Dokumentation. Besitzt du keines. so verwende ein Standardmedium
.
Du arbeitest mit Windows XP
Bleibt der Bildschirm schwarz, ohne irgendeiner Meldung
Starte die Recovery Konsole. Dazu starte den PC mit der Windows CD, es wird mit eine blauen Bildschirm gestartet, sowie einen am unteren Ende durchlaufenden Text. Dies kann einige Minuten dauern und dann gelangst du in ein neues Menü, dass neben anderen Dingen, auch anbietet R zu betätigen, um Windows zu reparieren. Tue es!
Fragt dann das System, welche Windows-Installation du öffnen willst? Falls mehrere Systeme vorhanden sind wird eine Liste angezeigt, zumeist ist es aber nur ein Eintrag: 1: C:\Windows Bestätige 1 und bestätige dies. Vorsicht, das Zahlenfeld könnte nicht aktiv sein, nicht vergessen es zu aktivieren, sonst klappt das nicht! Das System fragt nun nach dem Administrator Passwort. Gib es ein (wenn du noch die Notizen besitzt...). Sehr oft gibt es aber keines, betätige einfach Enter. Es wird die Eingabeaufforderung angezeigt und du kannst Kommandos eingeben. Schreibe:
C:\> Windows>fixmbr
und Enter, gib Y für yes (ja) ein,
C:\> Windows>fixboot C:
wenn C: die Systempartition ist, und betätige Enter, gib Y für yes ein und Enter, als Abschluss.
C:\> Windows > exit
und Enter. Nimm die CD aus dem Laufwerk und starte den PC neu.
Du erhältst die Meldung: NTLDR is Missing Press any key to restart
NTLDR (NT LoaDeR) ist der Windows Bootlader (so wie Grub bei Linux) Starte die recovery console (siehe oben), vorausgesetzt der Laufwerksname für dein CD/DVD Laufwerk lautet D:, gibst du folgendes ein
C:\> Windows >copy D:\i386\ntdetect.com C:\
und Enter, dann
C:\> Windows >copy D:\i386\ntldr C:\
und Enter, dann exit. Nimm die CD aus dem Laufwerk und starte den PC neu.
Du erhältst die Meldung dass eine Datei vermisst wird oder beschädigt ist
So z.B. Windows can't start because the following file is missing or damaged C:\Windows\System\vga850.fon Starte die recovery console (siehe oben), vorausgesetzt der Laufwerksname für dein CD/DVD Laufwerk lautet D:, gibst du folgendes ein
C:\> Windows >expand D:\i386\vga850.fo_ C:\Windows\System\
dann Enter und exit. expand ist ein Komprimierungswerkzeug, deine XP-CD ist komprimiert. vga850.fo_ ist der komprimierte Name für die Datei vga850.fon. Alle komprimierten Dateien enden mit _.
Die oben genannten Methoden beheben immer noch nicht das Problem
Dein Problem hat nichts mit Mageia zu tun, aber wie schon gesagt, wir lassen dich nicht im Stich. Du musst Windows neu über sich selbst installieren. Um dies auszuführen, starte den PC mit der Windows CD, wie beim Start der recovery console. Im Menü wählst du, anstatt R, das fortfahren der Installation und gibst F8 ein, um die Lizenz zu akzeptieren. Windows entdeckt das System und schlägt vor es zu reparieren.
Die letzte Methode ist effektiv, dauert aber sehr lange, insbesonders wenn deine CD alt ist und die Updates SP1 und SP2 noch nicht enthält, du musst diese ebenfalls wieder installieren. Du solltest keine Daten und auch keine Einstellungen dabei verlieren.
Bei ersten Neustart, fragt Windows die Produktaktivierung zu erneuern. Dies kann mittels Internes oder Telefon geschehen. In diesem Falle benötigst du den Produktcode nicht (5 Gruppen bestehend aus 5 Zeichen)
Du besitzt Windows Vista oder 7
Der Bildschirm bleibt schwarz, ohne einer Meldung
Starten Sie die recovery tools. Dies geschieht wie folgt:
- Hast Du die Vista Installations-DVD, gibt sie in das Laufwerk und starte neu. Anstatt die Installation zu wählen, klicke auf die Option System Recovery (am unteren Ende), und anschließend wählst du das die Vista Partition repariert werden soll.
- Hast die die CD Recovery Vista, gibt sie in das Laufwerk und starte neu.
In beiden Fällen, nachdem du die Sprache, die Zeit und Tastatur gewählt hast, landest du hier:
Klicke auf Startup repair.
Du erhältst eine Fehlermeldung über Probleme beim Starten
Wir wollen den MBR (Master Boot Record) neu schreiben. Du kannst dies auch versuchen, um das Problem mit dem schwarzen Bildschirm zu lösen.
Das Neuschreiben des MBR ersetzt den beschädigten MBR durch einen neuen, damit kann nur Vista gestartet werden. Du verlierst den Zugriff auf die anderen Betriebssysteme, auch auf die von Microsoft.
.
Fahre so fort wie oben beschrieben um die Option System Recovery zu öffnen, dann klick auf Command Prompt. Hier gibst du folgendes ein:
C:
und Enter um auf das Laufwerk C:\ zu gelangen, hier gibst du folgendes ein:
C:\> bootrec.exe /fixmbr
dann drückts du Enter
C:\> bootrec.exe /fixboot
dann wiederum Enter Gib nun Exit ein, um zur Konsole zu gelangen und nun wird der Computer neu gestartet.
Du musst den MBR reparieren
Du öffnest nochmals die Option System Recovery Options, dann klickst du auf Command Prompt. danach gibt du folgendes ein, vorausgesetzt der Name deines CD/DVD Laufwerks ist D: :
d:
um auf das Laufwerk D: zu gelangen, falls du nicht schon dort bist, dann wechsle in das Verzeichnis \boot:
d:\>CD \boot
drücke Enter. Gib nun den nachfolgenden Text ein,, vorausgesetzt das sich dein Windows Vista auf C: befindet:
d:\boot>bootsect /nt60 C: /mbr
dann betätige Enter und starte neu.
Die bisherigen Methoden haben das Problem nicht behoben
Das Installieren von Vista über die alten Version ist von der Installations-DVD aus nicht möglich. Dies ist nur aus einer Vista-Sitzung heraus möglich. Stattdessen versuche das System über die Option System Recovery wiederherzustellen. Letztendlich, wenn eine vollständige Neuinstallation unvermeidlich ist, verändere nichts an der Vista Partition und formatieren sie auch nicht, du findest alle deine Daten wieder im Verzeichnis Windows.old.
Bei ersten Neustart, fragt Windows die Produktaktivierung zu erneuern. Dies kann mittels Internes oder Telefon geschehen. In diesem Falle benötigst du den Produktcode nicht (5 Gruppen bestehend aus 5 Zeichen)
Der Computer startet Windows direkt
Verwenden Sie die Methoden die unter Der PC startet nicht mehr Punkte 1, 2 und 3 angegeben sind.
Der Computer startet direkt in Mageia
Da Mageia schon funktioniert, lass es uns gleich verwenden!
Klicke auf das Symbol um den Computer zu konfigurieren ![]() , das in der Werktzeugleiste, links unten zu finden ist. Gebe das Root Password ein und anschließend wähle Systemstart -> Bootmanager einrichten, dann landest du hier:
, das in der Werktzeugleiste, links unten zu finden ist. Gebe das Root Password ein und anschließend wähle Systemstart -> Bootmanager einrichten, dann landest du hier:
Da Mageia gestartet werden konnte, sollte das was du in diesem Bildschirm siehst, gut sein, also klicke auf Weiter.
In den Bildschirm der sich nun öffnet, markierst du die Zeile Windows, falls dies nicht der Fall ist. Um diese hinzuzufügen, klicke auf Hinzufügen. Falls die Zeile Windows existiert, aber möglicherweise beschädigt ist, klicke auf Bearbeiten.
Wenn du hinzufügen wählst, klicke dann auf Anders OS, OK,
Gib nun im Feld den Namen ein, den du diesem Menüeintrag geben willst, und dann, in beiden Fällen (Hinzufügen oder Bearbeiten) die Partition, auf der sich Windows befindet (hole dir deine Notizen ...). Im Allgemeinen ist dies Festplatte sda1, da Windows zuerst installiert wurde, aber manchmal ist sda1 die Recovery Partition und Windows befindet sich auf sda2. PC neu starten. Wenn diese Lösung nicht funktioniert, kannst du Rettungssystem versuchen, wie es im Abschnitt Der PC startet nicht mehr beschrieben wurde.
Ich gelange in das Bootmenü aber Mageia oder/und Windows funktioniert nicht
Wir gehen von einem Dual Boot aus, jedoch hier noch einige Informationen:
Windows beginnt zu starten bleibt aber kurz darauf hängen
Es ist schwer zu glauben, aber es ist reiner Zufall. Da Grub den Bootloader entdeckt und Windows korrekt gestartet hat, dann aber der Startvorgang hängen bleibt, hat dies nichts mit der Mageia-Installation zu tun, da während der Installation nichts in die Windows Partition geschrieben hat. Möglicherweise ist dir ein Fehler unterlaufen. Nachdem du im Boot Menü (Grub) den Eintrag Windows gewählt hast, eine Meldung erscheint die besagt das du den Bootsektor für die Windows Partition wiederherstellen musst, starte die recovery console und gib folgendes ein (vorausgesetzt C: ist die Partition mit Windows):
C:\Windows>fixboot C:
dann drücke Enter und Y für yes, anschließend Exit. Dies hat keine Auswirkung auf den MBR, du kommst in das Bootmenü , um zwischen Windows und Mageia zu wählen
Der Start von Mageia funktioniert nicht
Es gibt viele Möglichkeiten, die dies auslösen können, zu meist ist es ein Problem beim Entdecken der Hardware, oder eine schlechte Auswahl eines Gerätetreibers. Hier sind drei Treiber sehr ausschlaggebend:
- die Tastatur (sehr selten)
- die Maus (selten)
- die Grafikkarte (die restlichen Fälle)
Um einen dieser Treiber im Textmodus zu ändern
Um dies zu bereinigen, benötigen wir eine Konsole (Textmodus), da in diesem Modus der Maus- und Grafiktreiber nicht verwendet werden, können wir sie ändern. Dies ist hier schneller möglich als im Grafikmodus, wenn du aber den Grafikmodus vorziehst, geh zum nächsten Abschnitt. Wenn anscheinend nichts passiert (kein neuer Text, wenig Aktivität der Festplatte...) oder wenn sich der Anmeldebildschirm öffnet, du aber nichts eingeben kannst, so betätige Alt+Strg+F2 (F2 ist eine einzige Taste). Auf diese Weise gelangst du zur Konsole. After
Localhost Login :
Eingabe eines Anwendernamens und des zugehörige Passworts. Wenn z.B. der Anwender sam heißt, erhalten Sie eine Anzeige die in etwa wie folgt aussieht.
[sam@Localhost~]$
Gib nun su - ein (vergiss nicht den Bindestrich -); Enter; und nun das Passwort für root, du besitzt nun root-Rechte, sei vorsichtig. gib nun folgendes ein (keine Großbuchstaben):
[root@Localhost~]# drakconf
Es erscheint ein Menü. Verwende die Tabulator-Taste um den Eingabefokus zu ändern. (Versuche es!) Gefolgt von Enter, um die Auswahl zu bestätigen; in dieser Liste verwendest du die Pfeiltasten um ein Gerät zu wählen, als Beispiel Displays, Enter und TAB springe zu OK und Enter. Es öffnet sich ein neues Menü. Hier verwendest du wieder die gleichen Tasten zur Auswahl der Grafikkarte (beachte den Eintrag Test). In dieser Liste wählst du einen Treiber, oder letztendlich einen generic (allgemeinen) Treiber, wie z.B. Xorg|Vesa. Es ist ganz wichtig, dass anschließend der PC neu gestartet wird. Es ist jederzeit möglich einen besseren zu wählen, der von Mageia oder einer anderen Quelle zur Verfügung gestellt wird. Wurde einmal die Auswahl getroffen, kehrst du wieder in das vorherige Menü zurück, in dem der Test ausgeführt werden kann. Du kannst die gleiche Prozedur für die Maus ausführen und dann neu starten.
Um den Treiber im Grafikmodus zu ändern
In diesem Modus, musst du wieder mit der Mageia DVD im Laufwerk neu starten. Es läuft wie die Installation ab bis sie den Abschnitt Zusammenfassung erreicht hat.
Bleibt das Problem weiterhin bestehen, schreibe alle Hardwarecharakteristiken auf, alles was du versucht hast und die dabei erhaltene Resultate auf (Fehlermeldungen, Verhalten).Drücke während des Startvorgangs ESC und schreibe die letzte Zeile vor dem Absturz auf, nun komme zu uns und wir sehen uns im Mageia Forum
Ich habe meine Meinung geändert, ich gehe in den vorherigen Zustand zurück
Mageia überzeugt dich nicht, oder du kannst es nicht korrekt installieren, du willst es so schnell wie möglich loswerden? Das ist dein Recht und Mageia gibt dir auch die Möglichkeit das System wieder zu entfernen. Das trifft nicht auf alle Betriebssysteme zu. Nachdem du deine Daten gesichert hast, starte mit der Mageia DVD und wähle Rettungssystem, dann Restore Windows boot loader. Beim nächsten Start des PCs findest du nur mehr Windows ohne irgendeinem Menü in dem ein Betriebssystem gewählt werden kann. Um den Platz, den Mageia belegt hat, wieder zurück zu gewinnen, klicke auf Start -> Systemsteuerung -> Verwaltung -> Computerverwaltung -> Datenspeicher -> Datenträgerverwaltung, um auf die Verwaltung der Partitionen zuzugreifen siehe hier. Du entdeckst die Partition von Mageia durch die Bezeichnung Unbekannt, sowie durch deren Größe und Platzierung auf der Festplatte. Klicke mit der rechten Maustaste auf diese Partition und wähle Löschen. Dieser Platz ist nun frei.
- Ist XP installiert, so kannst du eine neue Partition erzeugen und formatieren (FAT32 oder NTFS). Dies erzeugt einen neuen Laufwerksbuchstaben.
- Ist Vista oder 7 installiert, so gibt es mehrere Möglichkeiten, du kannst die bestehende Partition erweitern, das ist jene die sich links vom freien Bereich befindet.
Es finden sich auch in Geschäften oder auch im Internet, Shareware, frei oder nicht frei, die sich dazu eignen, sowohl für XP, Vista oder 7 (Gparted ist so ein Beispiel). Dies ist dann aber dein Risiko.
Die Instandhaltung des "dual boot"
Dieser Abschnitt behandelt nur Aspekte eines Dual boot Systems. Du findest in diesem Wiki, alles andere (Quellkonfiguration, Updates ...).
- Windowseinstellungen (Firewall, Anti-Virus,...) hat mit der Funktion von Mageia nichts zu tun.
- Das Gegenteil trifft auch zu.
- Die Geräteeinstellungen wie Internetverbindung (Modem, Proxis..., Wifi, ..., betrifft beide Systeme.
- BIOS Einstellungen betrifft beide Systeme.
- Installation der Windows Service Packs betrifft nicht den Dual boot.
- Die Installation einer neue Windows Version hat das Dual boot überschrieben. Siehe unter Der Computer startet direkt in Mageia um dies zu beheben.
- Die Installation einer neuen Version von Mageia hat den Dual boot zerstört.
- Die Installation einer zusätzlichen Windows-Version, z.B. 7 nach XP, ergibt ein Dual boot für XP und 7. Siehe unter Der Computer startet direkt in Mageia unter Windows um dies zu beheben und eine dreifache Bootmöglichkeit zu erhalten.
Mit zwei Betriebssystemen leben
Du darfst nicht vergessen, dass Mageia Microsoft Partitionen lesen/schreiben kann (NTFS), aber Windows kann dies mit der Mageia Partition nicht. Zu den Daten im Allgemeinen, Microsoft Produkte (Word, Excel, ...) können keine Dokumente der Free World lesen, aber Free Anwendungen (Libre Office, Gimp, VLC, ...) können die Dokumente von Microsoft lesen. Dies könnten dazu verleiten, daraus zu schließen, dass das Beste ist, freie Anwendungen zu verwenden und die Dokumente auf einer Partition von Windows aufzubewahren, so z.B. in Dokumente und Einstellungen\Benutzer\(meine) Dokumente. Es ist nicht so einfach. Linux und Windows besitzen z.B. nicht die gleichen Rechte-Verwaltungen. Die Authorisierung von Linux enthält viele Möglichkeiten und eine große Flexibilität in der Rechte-Verwaltung (daher seine legendäre Sicherheit). Dies legt daher nahe die Daten auf einer Linux-Partition abzulegen.
Willst du das System, das zuerst gestartet wird ändern, klicke auf ![]() , gib dein Passwort ein und wähle dann Boot -> Bootmanager einrichten:
, gib dein Passwort ein und wähle dann Boot -> Bootmanager einrichten:
Hier kannst du die Auswahl ändern, bevor das Vorgegebene System gestaltet wird, dann klicke auf Weiter:
Klicke nun auf das System, dass du zuerst starten willst, dann auf Ändern und und Aktiviere Standard und dann OK.
Welchen Rat kann man noch geben? Hier folgen noch einige, die nur den Autor betreffen.
- Starte einige Wochen zuerst mit Windows. In dieser Zeit kannst du prüfen ob alles OK ist. Ändere einige Einstellungen. Mach dich mit Mageia vertraut und denke über die zukünftige Organisation nach. Während dieser Zeit, solltest du deine Dokumente auf Windows belassen, erstelle einige Kopien in /home/user/Documents um Mageia und den Desktop erforschen zu können.
- Du musst dich nicht an Mageia binden, wenn du glaubst dass es nicht sehr nützlich, weniger produktiv und weniger schön ist. Vergiss aber nicht dass du, nachdem du Mageia solange verwendest hast wie Windows, das gleiche von Windows denkst. Es ist oft nur eine Gewöhnungssache.
- Wenn du bereit bist umzusteigen, so mache es schnell und total, diese bedeutet:
- Starte zuerst Mageia
- Kopiere alle deine Dokumente nach Mageia /home/user/Documents, außer den wenigen die unter Mageia nicht verwendet werden können (Corel Draw, Access, ...).
- Arbeite nur mit Freien Programmen, regelmäßiger Wechsel der Anwendungen um am gleichen Dokument zu arbeiten führt oft zu Stabilitätsproblemen (Kompatibilität besteht nur zu 95% und bis zu 0% für die Makros).
- Bleibe einige Monate bei dieser Einstellung, gehe nur zu Windows zurück wenn es unbedingt notwendig ist
- Erst an diesem Punkt kannst du nun die Situation überblicken und eine Entscheidung zwischen den beiden Systemen treffen. Das eine oder das andere oder ein bisschen von beiden. Im letzteren Fall ist es besser, die Dateien auszusortieren in jene die nur unter Windows und in jeden die nur unter Mageia bearbeitet werden.
Windows löschen
Aus welchem Grund? Der einzige Grund kann nur ein Gewinn an Platz auf der Festplatte sein. Ist dies der Fall, so gehe wie folgt vor:
Öffne das Mageia Kontrollzentrum (MCC), klicke auf ![]() , gib das Passwort ein, dann Systemstart -> Bootmanager einrichten -> Weiter, klicke auf die Zeile in der Windows enthalten ist (meist ist Windows auf (/dev/sda1)) zu finden und dann auf Entfernen und Assistent beenden. Du hast im Bootmenü nun keinen Eintrag für Windows mehr.
Um dem Platz auf der Festplatte wieder zurück zu erhalten, öffne den MCC Lokale Festplatten -> Partitionen verwalten und akzeptiere die Warnung:
, gib das Passwort ein, dann Systemstart -> Bootmanager einrichten -> Weiter, klicke auf die Zeile in der Windows enthalten ist (meist ist Windows auf (/dev/sda1)) zu finden und dann auf Entfernen und Assistent beenden. Du hast im Bootmenü nun keinen Eintrag für Windows mehr.
Um dem Platz auf der Festplatte wieder zurück zu erhalten, öffne den MCC Lokale Festplatten -> Partitionen verwalten und akzeptiere die Warnung:
Wähle den Tabulator für die richtige Festplatte (sehr oft sda), klicke auf die Partition von Windows, um dies zu löschen, dann auf Aushängen und auf Löschen. Nun hast du die Wahl zwischen:
- Erweitere die Partition die sich links davon befindet (dies ist aber nicht sehr oft der Fall)
- Erzeuge weitere Partitionen im leeren Bereich und formatieren diese mit dem Systemtyp ext4. Du musst diese Partitionen einhängen und einen Einhängepunkt zuweisen, bevor diese verwendet werden können. Beispiele für einen Einhängepunkt sind: /mnt/my directory.
- Willst du die Partition erweitern, die sich an der rechten Seite befindet, so musst du ein spezielles Werkzeug dafür verwenden, als Beispiel sei Gparted erwähnt.