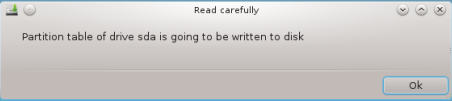Das Wiki ist umgezogen und befindet sich nun unter https://wiki.mageia.org/en/Hauptseite-de . Bitte nutzen Sie das neue Wiki.
Wenn du diese Seite verändern willst, so melde dich einfach an und klicke auf den Tabulator Bearbeiten. Betrachte auch andere Seiten verbessern und betreuen.
Ein guter Weg um das Linux Betriebssystem auszuprobieren, bevor du dich entschließt es auf deinem Computer zu installieren ist, Linux zuerst von einer Live CD zu starten. Dies bietet dir die Gelegenheit herauszufinden, ob es gut mit deiner Hardware zusammenarbeitet und ob es dir gut genug gefällt um es regelmäßig zu verwenden.
Diese Seite führt dich durch den Prozess der Installation von Mageia von der Live-Umgebung mit der "Live CD" oder "Live DVD" hinaus. Falls du Mageia mit dem "Installer DVD" Medium installieren möchtest, lese hierzu die Anleitung: Installation mit Hilfe von DrakX
Inhaltsverzeichnis
Vorbereitung
- Wenn du beabsichtigst, die gesamte Festplatte deines Computers für die Mageia-Installation zu verwenden, oder wenn du eine zusätzliche Festplatte hast, die du verwenden kannst, um Mageia neben einer anderen Linux Distro zu installieren, so kannst du direkt zum nächsten Abschnitt, Installation, gehen.
- Ist bereits Windows auf dem Computer installiert und du planst Mageia neben Windows zu installieren, so ist es empfehlenswert zuerst Abschnitt 1-3 der Seite Installation von Mageia zusammen mit Windows zu lesen. Diese Seite befasst sich auch mit der Installation der kompletten DVD, was bedeutet, dass die Konfiguration und Installation eine etwas länger Zeit in Anspruch nimmt als von einer Live CD zu installieren. Die Abschnitte 1-3 helfen dir die nötigen Vorkehrungen für eine Dual-Boot Installation zu treffen.
- Möchtest du Mageia neben Mac OS X installieren, so benötigst du ein spezielles Programm aus dem Apple Store mit dem Namen Bootcamp (Details müssen noch hinzugefügt werden).
- Möchtest du Mageia auf der gleichen Festplatte installieren, auf der sich bereits eine andere Linux Distro befindet, so hast du zwei Möglichkeiten - du kannst eine Partition für Mageia im Voraus vorbereiten, oder während der Installation eine neu-Partitionierung durchführen.
Datensicherung erstellen
Obwohl die Installation ohne Probleme ablaufen sollte, wenn die nötigen Vorbereitungen getroffen werden, ist es eine gute Idee wichtige Dateien zu sichern bevor du beginnst.
Vor der installation testen
Mit der Mageia Live-CD oder Live-DVD kann Mageia getestet werden, bevor dieses auf den Computer installiert wird. Eine weitere Möglichkeit um Mageia zu testen ist es, die Medien dazu zu verwenden, um diese in einer virtuellen Maschine (VM), wie z.B. VirtualBox, zu installieren.
Falls du kein CD/DVD Laufwerk besitzt, kannst du auch die Live ISO auf einen USB-Stick übertragen. Siehe hierzu Installationsmedien#Eine_Mageia_ISO_auf_ein_USB_Laufwerk_.C3.BCbertragen
Installation aus dem Bootmenü einer Live CD
Es ist möglich Mageia zu installieren, indem die entsprechende Option aus dem Startmenü der Live-CD gewählt wird. Alternativ möchtest du vielleicht auch zuerst in den Live Desktop starten, wo du auch, an der linken Seite des Bildschirms ein Symbol findest mit dem du den Installations-Wizard starten kannst.
Hast du die Installation aus dem Startmenü gewählt, so wirst du zuerst gefragt, die gewünschte Sprache auszuwählen, akzeptiere anschließend das Mageia Lizenzabkommen und wähle deine Zeitzone, die Zeiteinstellung und die Tastaturabbildung. Der restliche Vorgang ist der gleiche, wie in der Sektion [[ ]] weiter unten beschrieben
Auf den Live Desktop zugreifen
Nach dem anschalten des Computers mit der eingelegter Mageia LiveCD (in diesem Beispiel KDE) im CD Laufwerk, erscheint ein Menü (Bild 1) mit der Option "Boot Mageia" ("Mageia starten"), welches die LiveCD startet ohne Mageia auf dem Computer zu installieren, oder "Install Mageia" ("Mageia installieren"), welches den Installationsvorgang startet.
Fehler beim Erstellen des Vorschaubildes: Datei fehlt
|
- Wenn du auf Mageia starten drückst wird Mageia ohne Installation auf eine Festplatte ausgeführt.
- Weitere auswählbare Optionen aus dem Menu:
- "Mageia starten" (startet Mageia ohne es zu installieren).
- "Mageia installieren" (startet den Installationsvorgang)
- "Von der Festplatte starten" (verlässt den "Live" Bildschirm und fährt mit dem Bootvorgang von der Festplatte des Computers fort, ohne das Livesystem zu starten)
- Boot Optionen:
- F1 - Hilfe
- F2 - Auswahl der Sprache
- F3 - Bildschirmauflösung
- F4 - CD-ROM
- F5 - Treiber
- F6 - Kernel-Optionen
Einstellen der Sprache
Es muss ausgewählt werden, in welcher Sprache Mageia gestartet werden soll.

|
Mageia Lizenzbedingungen
Fehler beim Erstellen des Vorschaubildes: Datei fehlt
|
Einstellen der Zeitzone

|
Uhrzeit einstellen
Der "Fortgeschrittene Optionen" Tab bietet weitere Optionen um das Datum, Uhrzeit und Zeitzone einzustellen.

|
Einstellen des Tastaturlayouts

|
Mageia ohne Installation nutzen
Dies ist die Oberfläche (Desktop) der Mageia Live DVD für KDE (Bild 7), bevor diese auf dem Computer installiert ist.
Fehler beim Erstellen des Vorschaubildes: Datei fehlt
|
Installation vom Live Desktop
Wenn sie zwei Mal (Doppelklick) auf das "Auf die Festplatte installieren" Symbol auf dem Deskop klicken öffnet sich ein Fenster der den Installationsassistenten anzeigt, welcher dich durch die Installation führt.
Du wirst anschließend gefragt, ob Mageia neben einem anderen Betriebssystem installiert werden oder ob Mageia die gesamte Festplatte für sich verwenden soll. Falls dein bereits auf der Festplatte bestehendes Betriebssystem Windows ist, kannst du weitere Einzelheiten in Abschnitt 4.1 und 4.2 auf der Seite Installation von Mageia zusammen mit Windows finden.
Sobald du deine Auswahl getroffen hast, wird dir ein Bildschirm mit der Zusammenfassung der Änderungen angezeigt, welche auf der Festplatte durchgeführt werden.
|
Dies ist der Punkt, an dem es kein Zurück mehr gibt. Sobald du hier auf Ok klickst um fortzufahren, werden vom Installer bedeutende Änderungen auf der Festplatte durchgeführt die sich auf bestehende Installationen auswirken können. Hat dieser Installationsprozess einmal begonnen versuche nicht die Installation zu unterbrechen. |
|
Der nächste Bildschirm, den du sehen wirst, bietet dir an, nicht benötigte Sprach- und Hardwarepakete automatisch entfernen zu lassen. Diese Optionen sind automatisch ausgewählt und wird etwas Speicherplatz auf deiner Festplatte sparen. Bei einigen Nutzer führte das Erlauben zur Entfernung der nicht benötigten Hardwarepakte dazu, dass auch WLAN/WiFi Pakete entfernt wurden, welche jedoch für das System benötigt wurden. Es wird aus diesem Grund empfohlen zumindest die Option bezüglich dem entfernen der Hardwarepakete abzuwählen. |
|
Du siehst daraufhin einen Bildschirm mit einem Fortschrittsbalken, welcher den Status des Installationsfortschritts zeigt: |
|
Nach einiger Zeit wird der Installationsbildschirm leer angezeigt. Dies kann einige Minuten dauern. Sei jedoch nicht beunruhigt, denn dies ist normal. |
Bootloader Optionen
|
Der folgende Bildschirm der angezeigt wird, fragt dich nach den Bootloader Optionen. Der Bootloader ist das Programm welches Mageia startet. Wenn du Mageia als das einzige Betriebssystem (OS) oder es neben Windows installierst, behalte einfach die vorgegebenen Standardwerte und fahre mit dem nächsten Bildschirm fort. |
|
Wenn du Mageia als Dual-Boot oder Multiboot System, neben einem anderen Linuxsystem installierst, möchstes du eventuell den Bootloader in die Root-Partition von Mageia (/) installieren. Im hier gezeigten Beispiel wäre dies die dritte Auswahl in der Drop-Down Liste. |
|
Der Standard Bootloader von Mageia ist GRUB mit einem grafischen Bootmenü (bzw. seit Mageia 6 ein grafisches GRUB 2 Bootmenü), jedoch kann auch stattdessen ein Text-basiertes Bootmenü mit GRUB oder LILO ausgewählt werden (in diesem Installationsabschnitt kannst du hier auch ein Bootpasswort festlegen): |
|
Sobald der Bootloader eingerichtet wurde, wird dein Computer angehalten und du aufgefordert das Live Medium (CD/DVD) zu entfernen und den Computer neu zu starten. Wenn der Computer neu gestartet wird, erscheint ein Dowload-Fortschrittsbalken. Dieser Zeigt an, dass Software heruntergeladen wird (siehe Softwareverwaltung) |
|
|
Zum Abschluss wird dir der Login Bildschirm angezeigt (Hinweis: Seit Mageia 3 kann kein Gastzugang während der Installation erstellt werden. Dieser muss später eingerichtet werden):
Gib deinen Benutzernamen und das Benutzerpasswort ein und nach einigen Sekunden findest du den geladenen KDE oder GNOME Desktop vor dir, je nachdem, welche Live CD/DVD eingesetzt wurde. Du kannst nun die Mageia Installation verwenden.