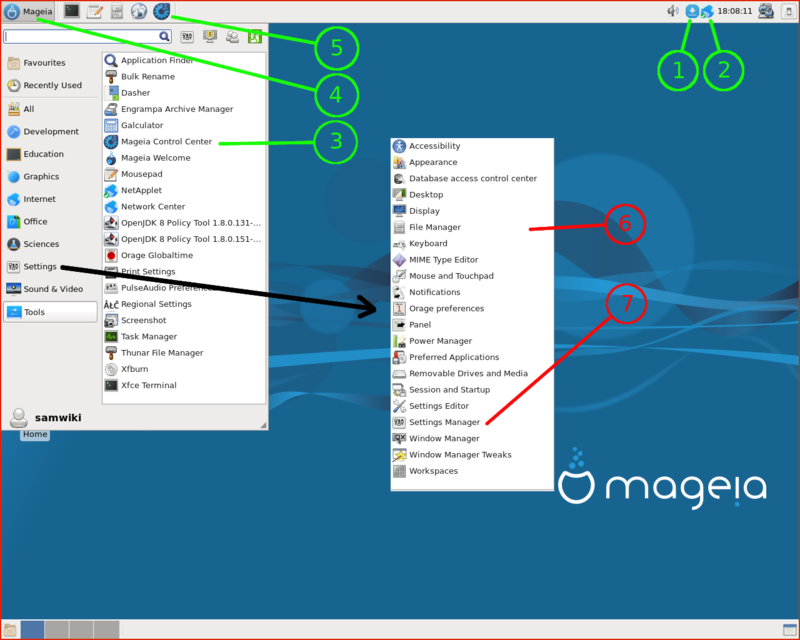Das Wiki ist umgezogen und befindet sich nun unter https://wiki.mageia.org/en/Hauptseite-de . Bitte nutzen Sie das neue Wiki.
Diese Seite befindet sich im neuen Wiki hier: https://wiki.mageia.org/en/Erste_Schritte_in_Xfce-de
Inhaltsverzeichnis
Vorstellung
|
Diese Seite wurde mit dem Gedanken an den absoluten Anfänger geschrieben um ihnen zu helfen, die Werkzeuge, die sie benötigen, zu finden, wenn sie den Desktop zum ersten Mal sehen. Es hilft eventuell auch, um sich für eine Desktop-Umgebung zu entscheiden. Xfce ist eine sehr leichtgewichtige Desktop-Umgebung das dazu geeignet ist Strom und Ressourcen zu sparen, falls diese benötigt werden, wenn zum Beispiel die Hardware langsam (zum Beispiel alte Hardware) ist oder wenn die Ressourcen für andere Aufgaben benötigt werden, statt für eine Desktop-Umgebung (für komplizierte Berechnungen z.B.) Mehr Informationen auf der offiziellen Xfce Website Eine andere Wikiseite über Xfce: Xfce Desktop |
Wo sind die Konfigurationswerkzeuge ?
Nach dem ersten Neustart nach der Installation, sieht dein Bildschirm wie auf dem Bild weiter unten aus. Um das Menü anzeigen zu lassen, klicke auf das Mageia Icon ![]() unten links (Markierung 4). Die grünen Markierungen stehen für die Mageia Werkzeuge und die roten für die XFCE Werkzeuge.
unten links (Markierung 4). Die grünen Markierungen stehen für die Mageia Werkzeuge und die roten für die XFCE Werkzeuge.
- 1: Mageia mpaapplet, ist nur sichtbar wenn Software zum herunterladen verfügbar ist. Die rote Farbe bedeutet, dass Updates für deine Mageia Installation verfügbar sind. Aus Sicherheitsgründen empfehlen wir diese zu akzeptieren, deshalb klicke auf das rote Icon und gebe dein Nutzer Passwort ein. Die blaue Farbe bedeutet das eine neue Mageia Version (Upgrade) verfügbar ist und bietet dir eine Internetinstallation an. Du kannst dies ignorieren, solange deine Mageia Version mit Updates unterstützt wird oder du das Update auf einem anderen Weg installieren möchtest.
- 2: Mageia net applet, ist sichtbar wenn du mit einem Netzwerk verbunden bist. Es zeigt dir Informationen über das Netzwerk wenn du mit der Maus auf das Icon gehst. Ein Linksklick gibt dir Zugriff auf das Netzwerkzentrum. Ein Rechtsklick bewirkt die Anzeige eines Menüs um das Netzwerk zu verwalten.
- 3: Im Mageia Kontrollzentrum (MCC) befinden sich alle Mageia Werkzeuge. Die markierten Anwendungen 1 und 2 verwenden das MCC. Hier findest du weitere Informationen zum MCC. Das MCC wird für alle Desktop-Umgebungen verwendet. Das erste was du nach der Installation machen solltest ist das MCC zu öffnen und die Medienquellen einzurichten. Mehr Informationen findest du hier.
- 4: Zugriff auf das Menü und die Schaltfläche zum abmelden (in der oberen rechten Ecke)
- 5: Das MCC ist so wichtig, das es dir auch in der Taskleiste angezeigt wird.
- 6: Wenn du auf Mageia Symbol -> Einstellungen klickst wird ein Untermenü angezeigt (Marker 6) welches Werkzeuge von Xfce enthält um deine Desktop-Umgebung zu konfigurieren.
- 7: Settings Manager zeigt dir alle Xfce Werkzeuge und erlaubt dir die Desktop- und Fensterdarstellung nach belieben anzupassen.
Wofür sind die Konfigurationswerkzeuge?
Hier siehst du eine Liste der Werkzeuge, welche dazu verwendet werden können um die Hauptfunktionen und/oder Geräte einzustellen:
Wenn einige Werkzeuge, welche Verfügbar sind, die selbe Funktion haben, schreiben diese die Konfiguration in die gleiche Konfigurationsdatei, so das es kein Risiko oder Konflikt gibt. Du kannst dein bevorzugtes Konfigurationswerkzeug verwenden
.
| Einstellung | XFCE | Mageia |
|---|---|---|
| Fensterdarstellung | Menü -> Einstellungen -> Einstellungen Menü -> Einstellungen -> Erscheinungsbild Menu -> Einstellungen -> Feineinstellungen des Fensterverhalten |
-- |
| Arbeitsflächendarstellung (der Desktop) |
Menü -> Einstellungen -> Einstellungen Menü -> Einstellungen -> Leiste Menü -> Einstellungen -> Erscheinungsbild Menü -> Einstellungen -> Schreibtisch Menü -> Einstellungen -> Feineinstellungen des Fensterverhaltens Menü -> Einstellungen -> Arbeitsflächen Rechtsklick auf den Desktop |
-- |
| Fensterverhalten | Menü -> Einstellungen -> Einstellungen Menü -> Einstellungen -> Erscheinungsbild Menü -> Einstellungen -> Fensterverwaltung Menü -> Einstellungen -> Feineinstellungen des Fensterverhaltens |
-- |
| Arbeitsflächenverhalten | Menü -> Einstellungen -> Einstellungen Menü -> Einstellungen -> Schreibtisch Menü -> Einstellungen -> Feineinstellungen des Fensterverhaltens Rechtsklick auf den Desktop |
-- |
| Desktop Hintergrund | Rechtsklick auf den Desktop Menü -> Einstellungen -> Schreibtisch |
-- |
| Bildschirmeinstellungen | Menü -> Einstellungen -> Einstellungen Menü -> Einstellungen -> Anzeige |
MCC / Hardware / Grafischen Server einrichten |
| Zugänglichkeit | Menü -> Einstellungen -> Barrierefreiheit | -- |
| Lokalisierung | Menü -> Werkzeuge -> Regionale Einstellungen | MCC / System / Auswählen der Region und Sprache |
| Bevorzugte Anwendungen | Menü -> Einstellungen -> Einstellungen Menü -> Einstellungen -> Bevorzugte Anwendungen |
-- |
| Softwareverwaltung | -- | MCC / Software verwalten Menü -> Installieren & Entfernen von Software |
| Energieverwaltung (für Laptops) |
Installiere das Paket xfce4-power-manager | -- |
| Maus und Tastatur | Menü -> Einstellungen -> Einstellungen Menü -> Einstellungen -> Tastatur Menü -> Einstellungen -> Maus und Touchpad |
MCC / Hardware / Konfigurieren der Maus und des Keyboards |
| Drucker | Menü -> Werkzeuge -> Druckeinstellungen | MCC / Hardware / Konfigurieren des Druckers und Scanners |
| Laufwerke und Medien (Speicher, Multimedia, Kameras, Eingabegeräte...) |
Menü -> Einstellungen -> Einstellungen Menü -> Einstellungen -> Wechseldatenträger- und Medieneinstellungen |
MCC / Hardware |
| Netzwerk, Freigaben, Internet, Festplattenverwaltung, Sicherheit, Boot ... | -- | MCC |
Einige Tricks
Es gibt viele Wege um Xfce4 zu verbessern. Hier sind die am beliebtesten. Zudem ist Xfce sehr stark und einfach anzupassen, zum Beispiel gibt es nicht viele Desktop-Umgebungen wie diese, die es erlaubt, vertikale Panele mit Symbolen in zwei Spalten zu haben.
Eine Suchleiste für Thunar (dem Xfce Dateimanager)
Installiere carfish mit Hilfe des MCC. Öffne thunar und gehe auf Bearbeiten > Benutzerdefinierte Aktionen.... Klicke anschließend auf die + Schaltfläche um eine neue Aktion zu erstellen und fülle die Felder wie in dem Screenshot unten aus. Name und Beschreibung können frei bleiben. Klicke auf die Symbol Schaltfläche und füge das Symbol ein, welches du verwenden möchtest.
Im Tab Dateizuordnung prüfe, dass dort ein "*" im Dateimuster Feld vorhanden ist und klicke alle Boxen im Erscheint, falls Auswahl folgendes erhält Bereich an, die du haben möchtest. Es ist eine gute Auswahl, alle anzuklicken. Klicke anschließend auf OK wenn alles soweit ist und dann auf Schließen.
Von nun an kannst du nach einer Datei in thunar suchen. Mache einen Rechtsklick auf das Verzeichnis, in dem du suchen möchtest und dir wird das Symbol angezeigt, welches du für das Suchwerkzeug ausgewählt hast.
Ein weiteres Hauptmenü
Eventuell möchtest du Whisker, das aktuelle Menü, nicht. In diesem Fall ist es möglich es einfach auf ein klassisches zu wechseln.
Führe einen Rechtsklick im Panel aus und wähle Leiste > Leisteneinstellungen, klicke auf die + Schaltfläche, wähle Anwendungsmenü und klicke auf Hinzufügen. Das klassische Menü wird nun am rechten hinteren Ende des Panels mit dem Xfce Symbol hinzugefügt.
Um das Menü an einen anderen Platz zu bewegen führe einen Rechtsklick darauf aus und klicke auf Verschieben und anschließend den Platz, an dem du das Symbol haben möchtest.
Um den Titel und das Symbol zu ändern, führe einen Rechtsklick auf das Menü aus, klicke auf Eigenschaften und schreibe den Titel den du möchtest in das Button title Feld (z.B. "Mageia"). Klicke danach auf die Symbol Box um ein anderes Symbol auszuwählen. Es gibt ein mageia-menu Symbol in der Anwendungssymbole Kategorie.
Wie man die Multimedia-Verwaltung anpasst
Gehe auf Einstellungen -> > Wechseldatenträger- und Medieneinstellungen. Hier sind einige Beispiele:
- In dem Speicher-Tab kannst du auswählen ob ein entfernbares Laufwerk eingebunden werden soll oder nicht, wenn es angeschlossen ist oder wenn sich darin ein entfernbares Medium befindet.
- In dem Unterhaltungsmedien-Tab kannst du auswählen welche Anwendung gestartet werden soll, wenn ein Medium eingelegt wird.
- Um Audio-/Video-CDs oder DVDs mit Parole zu öffnen gebe in das Befehl-Feld: parole --device=/dev/sr0 ein
- Um Audio-CDs mit VLC zu öffnen gebe in das Befehl-Feld: vlc cdda:///dev/sr0 ein
- Um Video-DVDs mit VLC zu öffnen gebe in das Befehl-Feld: vlc dvd:///dev/sr0 ein
- Im Kameras-Tab reicht es aus die Box Nach dem Verbinden digitale Fotos importieren auszuwählen damit ein Dateimanager geöffnet wird, wenn eine Kamera angeschlossen wird. Du kannst auch die Anwendung in dem Befehl-Feld einfügen.
Gibt es zusätzliche Plug-ins?
Natürlich. Du kannst diese im Mageia Repository mithilfe von des MCC finden.
Gehe auf MCC > Software verwalten > Installieren & Entfernen von Software und gebe in der Suchleiste "xfce" ein. Prüfe, dass alle Filter (Drop-Down Liste) auf Alle stehen. Siehe den Screenshot unten.
Die Plug-ins, bei denen die Box bereits ausgewählt ist, sind bereits installiert.
Wenn du alle installieren möchtest, dann installiere task-xfce-plugins.
Für weitere Informationen über Software verwalten siehe diese Seite.
Einige bekannte Plug-ins
- Blueman für Bluetooth
- ...