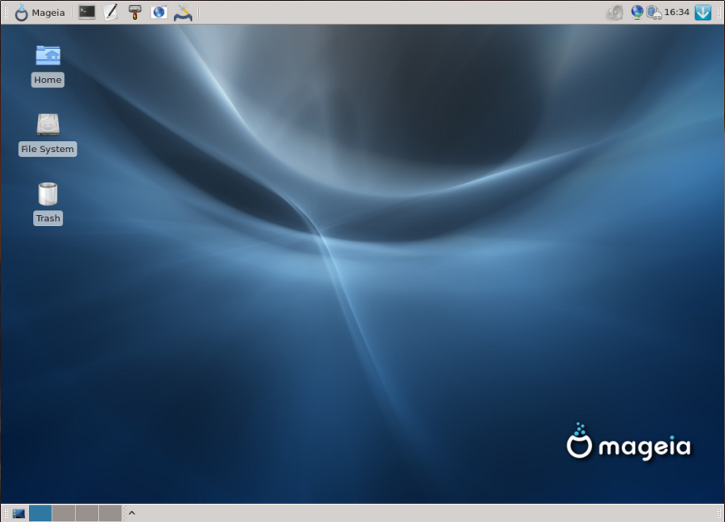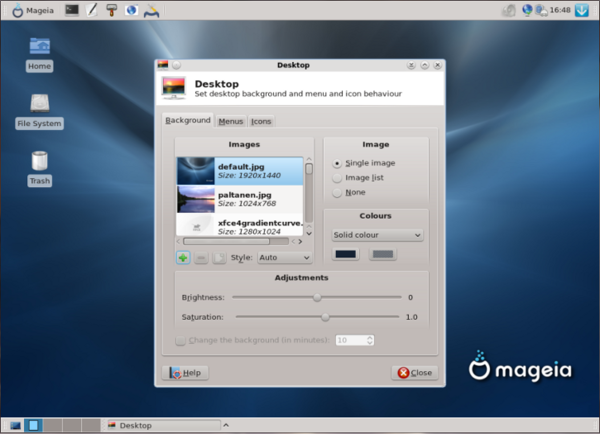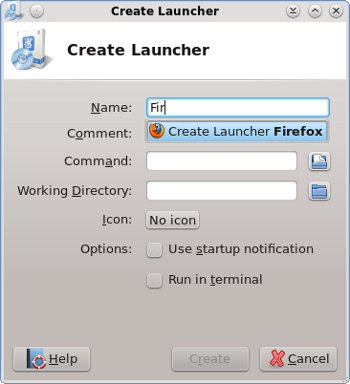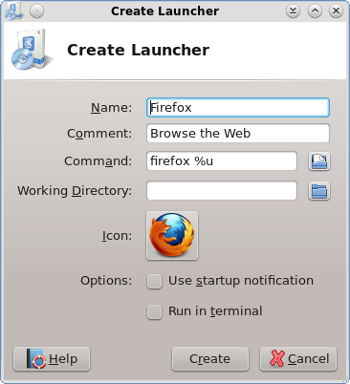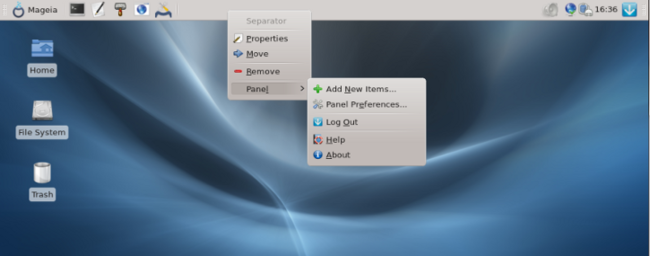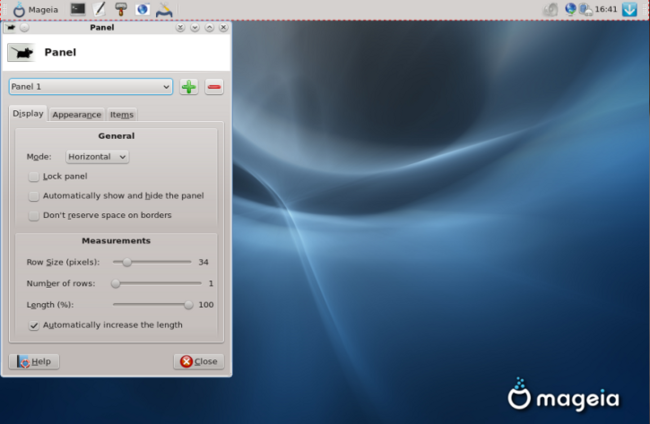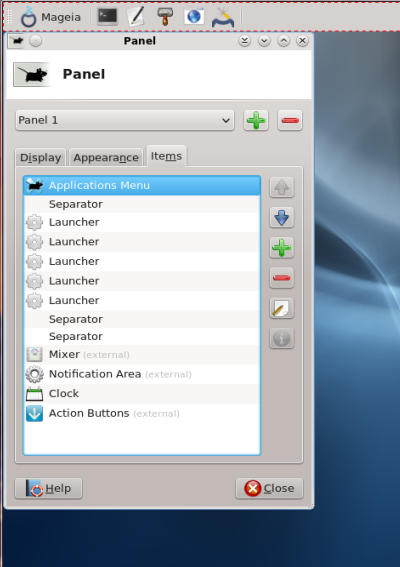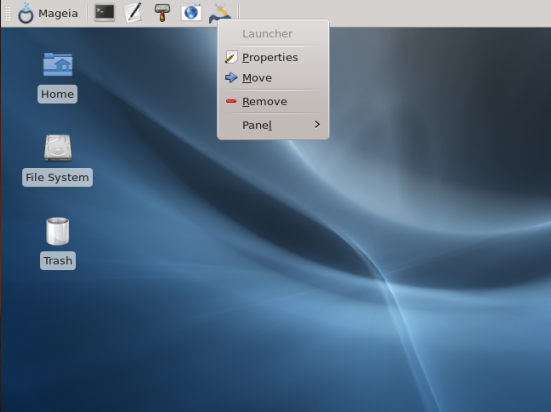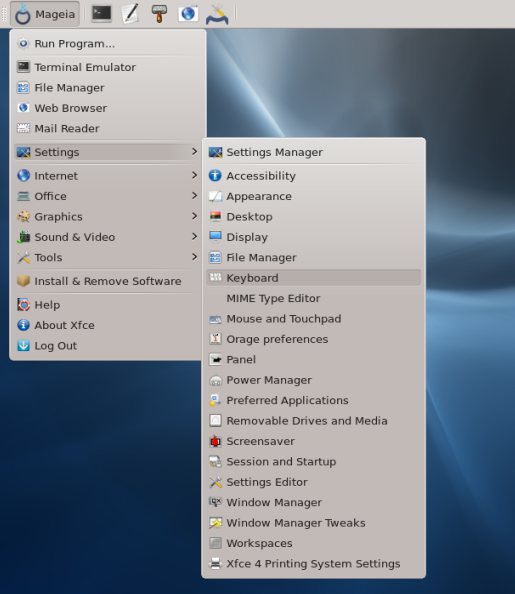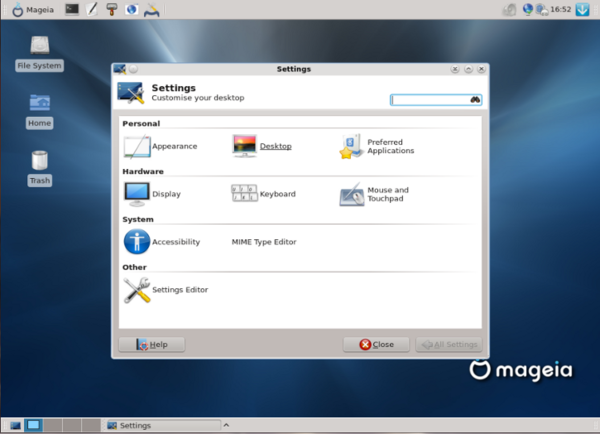Wenn du diese Seite verändern willst, so melde dich einfach an und klicke auf den Tabulator Bearbeiten. Betrachte auch andere Seiten verbessern und betreuen.
Diese Seite ist als kurze Einführung in die wichtigsten Fähigkeiten des Xfce-Desktop gedacht.
Inhaltsverzeichnis
Die Installation und der Zugriff auf Xfce
Für Details wie man Xfce installiert und wie man sich anmeldet, siehe unter Desktop-Umgebungen.
Die Konfiguration von Xfce
So sieht dein Xfce-Desktop nach dem ersten Start aus. Beachte das Hauptmenü befindet sich an der linken Ecke der Arbeitsleiste am oberen Bildschirmrand. Der folgende Abschnitt zeigt einige Möglichkeiten auf wie man den Desktop an die eigenen Bedürfnisse anpassen kann.
Desktop-Hintergrund
|
Zu Beginn findest du am Desktop einige Symbole für für den persönlichen Ordner und dem Mülleimer. Greifst du mit dem Dateimanager auf das Dateisystem zu oder schließt du ein auswechselbares Medium, wie einem USB-Stick, an so werden Symbole für diese Geräte ebenfalls am Desktop angezeigt. Symbole können gelöscht werden indem man mit der rechten Maustaste auf das Symbol klickt und im sich öffnenden Menü den Eintrag Löschen wählt. Um das Aussehen des Desktops zu ändern, klickt man mit der rechten Maustaste irgendwo auf dem Desktop, worauf sich ein Menü öffnet. Hier wählt man Arbeitsflächeneinstellungen. Dies ermöglicht dir Änderungen durchzuführen wie das Hintergrundbild, Menüs und Symbole. |
|
Änderst du das vorgegebene Hintergrundbild und entschließt du dich später wieder zu diesem Bild zurückzukehren, so erscheint es nicht wieder in der sich öffnenden Liste, ist jedoch im Verzeichnis /usr/share/mga/backgrounds zu finden. Ein Rechtsklick auf den Desktop erlaubt es dir auch Anwendungen aus dem Untermenü von Anwendungen, am unteren Bildschirmrand, zu starten: |
|
Wenn du möchtest, kannst du auch ein Symbol zum Starten einer Anwendung am Desktop hinzuzufügen. Im Desktop-Menü wähle Starter erstellen. Dadurch öffnet sich ein kleines Fenster mit einigen Textfeldern. Beginne mit der Eingabe des Namens. Nach du einige Zeichen eingegeben hast sollte im Textfeld darunter eine Anregung erscheinen (siehe unten links) wenn du nun darauf klickst, sollten die anderen Felder automatisch ausgefüllt werden (unten rechts) und du kannst auf den Knopf Erstellen klicken und das Symbols für diese Anwendung sollte an der linken Seite des Desktops angezeigt werden. |
Du kannst ein Desktop-Verknüpfung zu einem Verzeichnis einfügen, indem du im Thunar Datei-Manager mit der rechten Maustaste darauf klickst und Senden an > Schreibtisch (Verknüpfung erzeugen) klickst.
Es ist möglich die Symbole auf dem Desktop an eine andere Stelle zu verschieben, indem man darauf klickt und an die gewünschte Stelle zieht. Wenn du einen Rechtsklick auf dem Desktop ausführst und "Schreibtischsymbole anordnen" auswählst, werden die Symbole wieder auf die linke Seite des Bildschirms verschoben.
Leisten
|
Die Leisten können durch einen Rechtsklick darauf konfiguriert werden, wodurch verschiedene Sub-Menüs geöffnet werden. Um die eigentlichen Leisten zu ändern wählt man Leiste > Leisteneinstellungen: |
|
Daraufhin wird folgendes Menü geöffnet: |
|
Der Anzeige Tab bietet verschiedene Optionen um die Position sowie die Größe der Leiste zu ändern. Man kann auch mit Hilfe des Plus-Symbols und des Minus-Symbol verschiedene Leisten hinzufügen oder entfernen. Das Erscheinungsbild Tab erlaubt dir den Hintergrund und die Transparenz der Leiste einzustellen. Der Objekte Tab erlaubt dir Symbole in der Leiste hinzuzufügen, zu entfernen oder neu zu ordnen: |
|
Wenn du mehr als eine Leiste besitzt musst du dich hierbei vergewissern, dass du das richtige auswählst. Die aktuell ausgewählte Leiste wird mit einer rot gepunkteten Linie herum angezeigt.
Durch das ausführen eines Rechtsklick auf einen Leisteneintrag wird dir ein Menü für diesen Eintrag angezeigt, der es dir Beispielsweise erlaubt diesen auf eine andere Position zu bewegen oder zu entfernen: |
Wenn du versuchst einen Leisteneintrag zu bewegen wird eine rote vertikale Linie dir die Position anzeigen, an welcher Stelle du dieses bewegen kannst. Wenn du den Eintrag nicht an die exakte Position verschieben kannst, die du eigentlich möchtest, ist möglicherweise ein erweitertes Trennelement im Weg, welches gegebenenfalls zuerst entfernt oder bearbeitet werden muss.
Konfigurationswerkzeuge
|
Weitere Konfigurationsmöglichkeiten sind im Hauptmenü verfügbar. Der Unterpunkt Einstellungen enthält verschiedene Untermenüs: |
|
Das Untermenü "Einstellungen" bietet dir zusätzliche Möglichkeiten: |