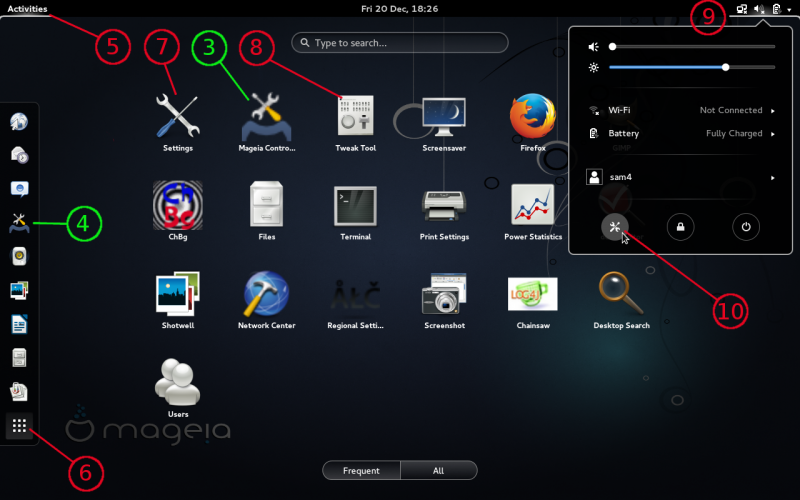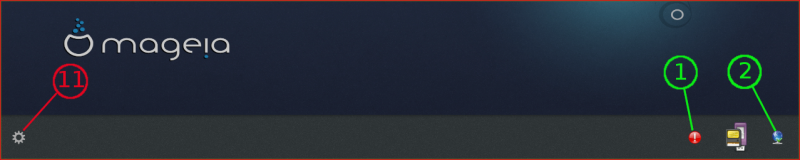Das Wiki ist umgezogen und befindet sich nun unter https://wiki.mageia.org/en/Hauptseite-de . Bitte nutzen Sie das neue Wiki.
Diese Seite befindet sich im neuen Wiki hier: https://wiki.mageia.org/en/Erste_Schritte_in_GNOME-de
Wenn du diese Seite verändern willst, so melde dich einfach an und klicke auf den Tabulator Bearbeiten. Betrachte auch andere Seiten verbessern und betreuen.
Vorstellung
|
Diese Seite wurde mit dem Gedanken an den absoluten Anfänger geschrieben um ihnen zu helfen, die Werkzeuge, die sie benötigen, zu finden, wenn sie den Desktop zum ersten Mal sehen. Es hilft eventuell auch, um sich für eine Desktop-Umgebung zu entscheiden. Gnome ist eine Leistungsstarke und sehr umfangreiche Bildschirmumgebung. Es hat vor einige Jahren starke Kritik zur Veröffentlichung von Gnome 3 gegeben, welches einen komplett umgestalteten Desktop verwendet. Es gibt keine Icons mehr auf dem Desktop, keine ausklappbare Menüs, ... Wie auch immer, wenn man möchte kann man Gnome 3 so einstellen, das es wie die klassische Oberfläche aussieht und sich bedienen lässt. Mehr Informationen hierzu gibt es auf der offiziellen Gnome Website |
Wo sind die Konfigurationswerkzeuge?
Nach dem ersten Neustart nach der Installation wird dein Bildschirm so aussehen wie auf dem Bild weiter unten. Klicke auf "Aktivitäten" (5) um das Dash auf der linken Seite anzeigen zu lassen und auf das Iconsymbol (6) um alle Anwendungen anzeigen zu lassen. Standardmäßig kann Gnome nicht groß angepasst werden, allerdings gibt es ein Programm mit dem Namen Gnome Tweak Tool, welches in den Quellen verfügbar ist, das dir ein paar Möglichkeiten hierzu gibt. Du findest auch einige Tipps und Tricks hierzu hier.
Die grünen Markierungen stehen für die Mageia Werkzeuge und die roten für die Gnome Werkzeuge.
- 1: Mageia mpaapplet, ist nur sichtbar wenn Software zum herunterladen verfügbar ist. Die rote Farbe bedeutet das Updates für deine Mageia Installation verfügbar sind. Aus Sicherheitsgründen empfehlen wir diese zu akzeptieren, deshalb klicke auf das rote Icon und gebe dein Nutzer Passwort ein. Die blaue Farbe bedeutet das eine neue Mageia Version (upgrade) verfügbar ist und bietet dir eine Internetinstallation an. Du kannst dies ignorieren, solange deine Mageia Version mit Updates unterstützt wird oder du das Update auf einem anderen Weg installieren möchtest.
- 2: Mageia net applet, ist sichtbar wenn du mit einem Netzwerk verbunden bist. Es zeigt dir Informationen über das Netzwerk wenn du mit der Maus auf das Icon gehst. Ein Linksklick gibt dir Zugriff auf das Netzwerkzentrum. Ein Rechtsklick bewirkt die Anzeige eines Menüs um das Netzwerk zu verwalten.
- 3 and 4: Im Mageia Kontrollzentrum (MCC) befinden sich alle Mageia Werkzeuge. Die markierten Anwendungen 1 und 2 verwenden das MCC. Hier findest du weitere Informationen zum MCC (en). Das MCC wird für alle Desktop-Umgebungen verwendet. Das erste was du nach der Installation machen solltest ist das MCC zu öffnen und die Medienquellen einzurichten. Mehr Informationen findest du hier.
- 5: In Gnome gibt es kein richtiges Menü. Klicke hier um das Dash (auch Dock genannt) auf der linken Seite anzeigen zu lassen. Du kannst hier deine Lieblingsanwendungen einfügen.
- 6: Zeigt dir alle Icons der installierten Anwendungen an. Diese können auch in das Dash, mit einem Rechtsklick auf das Icon, eingefügt werden.
- 7: Zugriff zu den Einstellungen.
- 8: Zugriff auf das Tweak Tool.
- 9: Das Systemmenü. Hier hast du die Möglichkeit die Lautstärke, das WLAN, die Helligkeit, die Nutzerverwaltung, etc. zu konfigurieren oder dich abzumelden.
- 10: Eine andere Möglichkeit auf die Einstellungen zugreifen zu können.
- 11: Zugriff auf die Verwaltung von Benachrichtigungen.
Wofür sind die Konfigurationswerkzeuge?
Hier siehst du eine Liste der Werkzeuge, welche dazu verwendet werden können um die Hauptfunktionen und/oder Geräte einzustellen:
Wenn einige Werkzeuge, welche Verfügbar sind, die selbe Funktion haben, schreiben diese die Konfiguration in die gleiche Konfigurationsdatei, so das es kein Risiko oder Konflikt gibt. Du kannst dein bevorzugtes Konfigurationswerkzeug verwenden
.
| Einstellung | Gnome | Mageia |
|---|---|---|
| Fensterdarstellung | Tweak tool/Optimierungswerkzeug -> Erscheinungsbild Tweak tool/Optimierungswerkzeug -> Schriften |
-- |
| Arbeitsflächendarstellung (der Desktop) |
Tweak tool/Optimierungswerkzeug -> Erscheinungsbild Tweak tool/Optimierungswerkzeug -> Fenster Tweak tool/Optimierungswerkzeug -> Arbeitsoberfläche Tweak tool/Optimierungswerkzeug -> Obere Leiste Benachrichtigungsleiste -> Benachrichtigungseinstellungen (Markierung 11) |
-- |
| Fensterverhalten | Tweak tool/Optimierungswerkzeug -> Fenster | -- |
| Arbeitsflächenverhalten | Tweak tool/Optimierungswerkzeug -> Arbeitsflächen Benachrichtigungsleiste -> Benachrichtigungseinstellungen (Markierung 11) |
-- |
| Desktop Hintergrund | Tweak tool/Optimierungswerkzeug -> Arbeitsoberfläche Systemeinstellungen -> Hintergrundbilder Aktivitäten -> ChBg Rechtsklick auf den Desktop |
-- |
| Bildschirmschoner | Standardmäßig gibt es kein Programm. Installiere xscreensaver und dann: Aktivitäten -> Bildschirmschoner |
-- |
| Bildschirmeinstellungen | Systemeinstellungen -> Anzeigegerät | MCC / Hardware / Grafischen Server einrichten |
| Zugänglichkeit | Systemeinstellungen -> Barrierefreiheit | -- |
| Lokalisierung | Systemeinstellungen -> Region und Sprache Menü -> Regionale Einstellungen |
MCC / System / Auswählen der Region und Sprache |
| Bevorzugte Anwendungen | Einstellungen -> Details -> Vorgabe-Anwendungen | -- |
| Softwareverwaltung | -- | MCC / Software verwalten Menü -> Installieren & Entfernen von Software |
| Energieverwaltung (für Laptops) |
Tweak tool/Optimierungswerkzeug -> Energie Einstellungen -> Leistung Linksklick auf der rechten oberen Seite der Leiste |
-- |
| Maus und Tastatur | Tweak tool/Optimierungswerkzeug -> Tastatur und Maus Systemeinstellungen -> Tastatur Systemeinstellungen -> Maus und Touchpad |
MCC / Hardware / Konfigurieren der Maus und des Keyboards |
| Drucker | Einstellungen -> Drucker Aktivitäten -> Druckeinstellungen |
MCC / Hardware / Konfigurieren des Druckers und Scanners |
| Netzwerk | Systemeinstellungen -> Netzwerk Linksklick auf die rechte obere Leiste Aktivitäten -> Netzwerk |
MCC / Netzwerk & Internet MCC / Netzwerkfreigabe Aktivitäten -> Netzwerk |
| Benutzerverwaltung | Systemeinstellungen -> Benutzer und Gruppen | MCC / System / Benutzerverwaltung |
| Laufwerke und Medien (Speicher, Multimedia, Kameras, Eingabegeräte...) |
Systemeinstellungen -> Details -> Removable media | MCC / Hardware |
| Freigaben, Internet, Festplattenverwaltung, Sicherheit, Boot ... | -- | MCC |