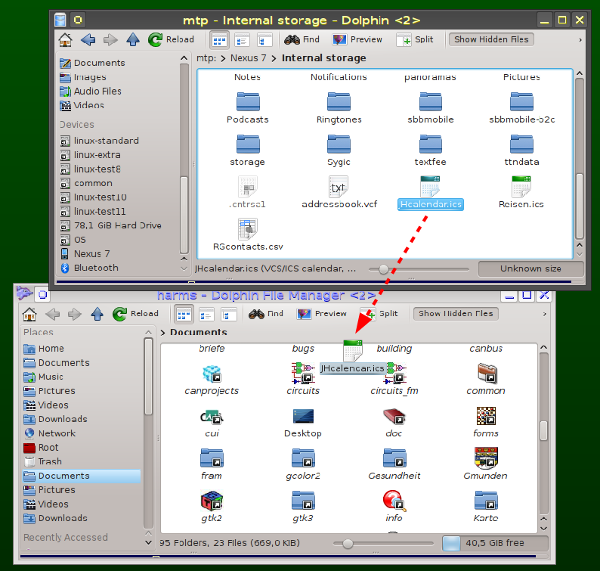| Andere Sprachen Deutsch ; English ; |
Contents
- 1 Beschreibung der Dokumentation
- 2 Übersicht
- 3 Spezifische Methoden
- 3.1 KDEConnect
- 3.2 USB einbinden (MTP)
- 3.3 Airdroid
- 3.4 Android FTP-Client
- 3.5 Android FTP Server
- 3.6 Bluetooth Dateiübertragung
- 3.7 Syncthing
- 4 Häufige Probleme
- 5 Diskussion
Beschreibung der Dokumentation
Zielgruppe
Dieses Dokument dient als Hilfe für die Einrichtung und Verwendung einer Datenübertragung zwischen einem Computer mit Mageia und einem Android Gerät.
Die Zielgruppe hierfür sind Nutzer ohne tiefgreifende Kenntnisse - Nutzer welche hauptsächlich die Namen der Dateien kennen die sie übertragen möchten und deren Kenntnisse beim Installieren und Personalisieren von Mageia meist aufhören. Nichtsdestotrotz werden Hintergrundinformationen genannt wenn diese in den Kontext passen um ausführlichere Hilfe über die technischen Bereiche zu bieten.
Aktueller Status des Dokuments
Die ursprüngliche Version dieses Dokuments wurde unter einer KDE Desktop-Umgebung geschrieben, welche den Dateimanager Dolphin verwendet. Ergänzungen bezüglich spezifische Aspekte bei anderen Desktop-Umgebungen (darunter für Mate und Xfce) wurden hinzugefügt - weitere Verbesserungen sind herzlich Willkommen.
Ein Problem existiert bezüglich der Abdeckung von spezifischen Android Geräten - die Unterschiede zwischen verschiedene Hardware- und Herstellerspezifische Softwareversionen sind möglicherweise wichtig. Die Informationen in diesem Dokument sind nur mit einer begrenzten Anzahl an Geräte getestet worden.
Informationen in diesem Dokument wurden mit Mageia 5 und Android 5 (Lollipop) gesammelt / nachvollzogen, jedoch wird daran gearbeitet dieses Dokument aktuell zu halten - aktuell für Android 6.
Übersicht
Die Anzahl an Möglichkeiten die eine Verbindung zwischen einem Linux PC und einem Android Gerät ermöglichen sind sehr groß. Die folgende Tabelle versucht Software anhand von Methoden zu gruppieren und bietet eine Übersicht dieser Methoden und ihre Vorgehensweise.
Die Spalten in dieser Tabelle haben folgende Beschreibungen:
- (die meisten Namen der Android- oder Linux-Software sind Links auf den Play Store oder auf die Homepage des jeweiligen Projekts).
| Methode : | Name unter welcher Methode das in der Zeile beschriebene fällt. |
| Android Software : | Software die auf dem Android Gerät verwendet wird. |
| Linux Software : | Software die auf dem Linux PC verwendet wird. |
| Aktive Seite : | Die Seite welche aktiv den Datentransfer startet und verwaltet - Linux oder Android. |
| Verzeichnis Tätigkeiten : | "+" falls diese Methode Tätigkeiten (mehr als nur Datenübertragung) im Verzeichnisbaum des Android Gerätes durchführen kann (z.B. Dateien umbenennen, Dateien löschen, Dateien verschieben,...). |
| Dateitransfer : | immer "+": alle Methoden sind dafür gedacht um Dateien zu übertragen. |
| WLAN : | "+" falls für diese Methode eine drahtlose Verbindung verwendet wird oder verwendet werden kann. |
| USB : | "+" falls für diese Methode ein USB-Kabel verwendet wird oder verwendet werden kann. |
| Bluetooth | "+" falls für diese Methode eine Bluetooth Verbindung verwendet wird oder verwendet werden kann. |
| Methode | Android Software |
Linux Software |
Aktive Seite |
Verzeichnis Tätigkeiten |
Dateiübertragung | WLAN | USB | Blue- tooth | |||
|---|---|---|---|---|---|---|---|---|---|---|---|
| KDEConnect | KDE Connect | KDEConnect | Beide | + | + | + | + | – | |||
| USB mount (MTP) | – | – | Linux | + | + | – | + | – | |||
| Airdroid | Airdroid | Browser | Linux | + | + | + | – | – | |||
| Android Client FTP | AndFTP *) | FTP-Client | Android | - | + | + | – | – | |||
| Android Server FTP | FTPDroid | FTP Server | Linux | - | + | + | – | – | |||
| Bluetooth Dateitransfer | - | - | Linux | - | + | – | – | + | |||
| Syncthing | Syncthing | syncthing | **) | - | + | – | – | – |
| *) | oder weitere entsprechende Software |
| **) | "de-zentralisierte" Architektur, kein Client-Server |
Spezifische Methoden
KDEConnect
Vorstellung und Nutzung
KDEConnect emuliert eine Art entfernten, bzw. externen Linux Speicher auf dem Android Gerät: der Dolphin Dateimanager wird verwendet um den Dateitransfer anhand von Drag-und-Drop zu starten und um an den Eigenschaften der Dateien und Verzeichnisse auf dem Android System tätig zu werden.
Die Verbindung zwischen dem Linux System und dem Android Gerät kann entweder über einen Netzwerkzugriff über das drahtlose Netzwerk oder einer kabelgebundenen USB-Verbindung aufgebaut werden. Der Linux PC muss sich für die Methode mit dem Netzwerkzugriff im gleichen WLAN Netzwerk oder an ein WLAN verbundenes LAN Netzwerk befinden, indem sich auch das Android Gerät befinden.
Um KDEConnect zu verwenden, öffne ein Fenster auf dem PC das die Verzeichnisse des Android Dateisystems anzeigt ( Dolphin → "Orte" panel (auf der linken Seite des Fensters) → links Klick auf das Zielgerät ):
Dateitransfer
- öffne ein weiteres Fenster von Dolphin auf dem Linux PC mit dem Zielverzeichnis
- Navigiere zu der Quelldatei und wähle diese aus
- Führe ein Drag-und-Drop der Datei aus (Datei anklicken und die Maustaste gedrückt lassen und hierbei auf das Zielverzeichnis ziehen) um die Datenübertragung zu starten.
Tätigkeiten an den Dateien und Verzeichnisse auf dem Android Dateisystem
- Hierbei nutzen Sie Dolphin auf die gleiche Weise, wie Sie es auch für die lokalen Daten auf dem PC verwenden.
Installation & Einrichtung
Android Gerät
- Überprüfe dass das Gerät für die Datenübertragung über USB eingerichtet ist (ähnlich wie beim Datentransfer von Fotos).
- Installiere die "App" kde connect.
- Um die verfügbaren Optionen und Möglichkeiten zu sehen und anzupassen, öffne die App und gehe in das Einstellungsmenü - dies ist jedoch normalerweise nicht nötig.
Linux PC
- Installiere das Paket
kdeconnect-kde. Beachten Sie auch, dass das Paketsshfs-fuseinstalliert ist, ansonsten wird der Dateizugriff über Dolphin nicht funktionieren. - Öffne die persönliche Firewall um den Datenverkehr von KDEConnect freizugeben:
Mageia Kontrollzentrum→Sicherheit→Persönliche Firewall einrichten
Klicke einfach auf die Firewall Auswahl "[x] KDEConnect" (Verfügbar wenn kdeconnect-kde installiert wurde)
Alternativ füge manuell (verwende die "Fortgeschrittene Optionen" Schaltfläche) die folgenden zwei Dinge ein:
- 1714:1764/udp,
- 1714:1764/tcp.
- Melde dein(e) Android Gerät(e) mit KDE an:
Systemeinstellungen→Hardware-Sektion ("Übersicht" Seite)→"KDE Connect";- falls im linken Panel (Liste der verfügbaren Geräte), das hierfür verwendete Gerät mit einem roten Symbol (siehe Bild unten) markiert ist, dann klicke auf dieses Gerät ;
- anschließend:
- Drücke "Request pair",
- das Zielgerät wird einen Benachrichtigungston abspielen,
- auf dem Zielgerät: ziehe die Benachrichtigungsleiste oberhalb des Displays nach unten,
- wähle die Pairing Meldung aus und drücke "Akzeptieren".
- ("Pairing" macht die beiden Geräte untereinander bekannt und bestätigt, dass eine Verbindung zwischen den beiden Geräten erfolgen darf.)
Der Screenshot unten zeigt das Kontrollfenster von KDEconnect (im "Hardware"-Tab des KDE Kontrollzentrums):
Erfahrungen mit KDEConnect
KDEConnect ist ein ausgereiftes Werkzeug - es funktioniert sehr gut und ist einfach zu handhaben, zudem hat es keine offensichtliche Fehler
Es gibt nur ein kleines Problem: wenn das Android-Gerät abgezogen aber weiterhin registriert ist, zeigt KDE (Dolphin) weiterhin das Gerät an.
Konfigurationsdateien
Die Datei $HOME/.kde4/share/config/kdeconnectrc enthält die Konfigurationsdaten: Für jedes verfügbare Android-Gerät wird ein eigener Eintrag erstellt
Nachteile
Die KDE Connect App auf dem Android Gerät benötigt empfindliche Berechtigungen, wie die Geräteidentifikation und das Herausfinden der Zugänge auf dem Smartphone.
USB einbinden (MTP)
Vorstellung und Nutzung
Diese Methode hängt das Android Gerät als ein normales externes USB-Gerät ein. Diese Implementation verwendet das MTP Protokoll ("Master Transfer Protocol"): das Android Gerät wird als normales externes Speichergerät emuliert und eingebunden. Die Verwendung ist ähnlich wie mit KDEConnect.
Diese Methode ist die Hauptverwendung für den Datentransfer bei PCs, die den GNOME Desktop, wie hier dokumentiert, verwenden.
Sobald ein Android Gerät verbunden wird, wird dieses als ein neues USB-Speichergerät erkannt, welches dann zur Verfügung steht und der Dateimanager der Desktop-Umgebung wird aktiviert. Was im Detail passiert ist abhängig von der verwendeten Desktop-Umgebung und des verwendeten Dateimanagers - als Beispiel:
KDE / Dolphin Dateimanager
Das USB Pop-up Fenster der Desktop-Umgebung öffnet sich und zeigt die Verfügbarkeit eines neuen USB-Speichergeräts an: Es zeigt den Namen des Geräts und eine Liste von verfügbaren Aktionen. Fahre einfach wie bei jedem anderen externen USB-Speichergerät fort.
Jedoch sollten zwei bekannte Punkte beachtet werden:
- Das Pop-up-Fenster mit den verfügbaren Aktionen enthält zwei Einträge mit gleicher Beschreibung - ein störender Fehler in der Benutzeroberfläche des USB-Geräteverwalters:
- das eine öffnet das Fenster mit dem Dateimanager, um auf Verzeichnisse und Dateien der Kamera zuzugreifen - jedoch können keine normalen Dateien oder Verzeichnisse genutzt werden; die Kopfzeile des Dateimanagers zeigt Kamera an;
- das andere ist das, welches Sie benötigen. Die Kopfzeile des Dateimanagers zeigt : mtp: > Name ihres Gerätes an.
- Die aktuelle Implementierung des MTP Protokolls unterstützt nicht das überschreiben von bestehenden Dateien. Falls eine alte Version der Datei durch eine neue ersetzt werden soll, müssen Sie die alte Datei manuell löschen (in Ihrem Dateimanager Fenster), bevor Sie die neue Datei übertragen können.
(Dieses Vorgehen sollte nicht mehr nötig sein sobald erweiterte Versionen von KDE oder des Kernels verfügbar sind).
Der folgende Screenshot zeigt zwei Fenster des KDE Desktops welche das Aufrufen des Zielverzeichnisses auf dem Android Gerät (oberes Fenster) und der Quelle auf dem Linux PC (unteres Fenster) anzeigt.
XFCE / Thunar Dateimanager
Es wird ein neuer Gegenstand in der Liste der auswählbaren Geräte (linker Tab bei Thunar) angezeigt, welche den Namen des neuen Gerätes anzeigt. Das Dateisystem des Android-Geräts kann nun mit einem einfachen Klick angezeigt werden.
Installation & Einrichtung
Android Gerät
- Android Lollipop enthält bereits eine Implementierung von MTP, es ist keine weitere Aktion nötig.
- Vergewissern Sie sich, dass am USB-Gerät/Android Smartphone der Datentransfer (MTP) ausgewählt ist (anstatt der Kamera/Fotos).
Linux PC
In einigen Fällen installiert Mageia 5 das Paket, welches das MTP Protokoll hinzufügt, bereits bei der Installation des Systems, wodurch keine weitere Schritte notwendig sind. Sollte das benötigte Protokoll jedoch nicht automatisch installiert worden sein, muss das Paket "gvfs-mtp" manuell aus den Mageia Repositorys, nachinstalliert werden. Dies betrifft unter anderem die Mate und XFCE Desktop-Umgebung.
Erfahrungen mit über USB eingebundene Geräte
Für die normale Nutzung ist das Einbinden des Android Geräts als Laufwerk (MTP) die empfohlene Methode:
MTP Software wird heutzutage weit verbreitet verwendet und ist "Standard" bei beiden, Mageia-5 und Android-Lollipop: Die Software läuft flüssig und ohne Probleme (unless the excess item in the USB notification popup is considered a bug). Dieser Fortschritt gegenüber früheren Android Versionen worüber es Beschwerden aufgrund unvollständiger MTP Implementierungen gab.
Auf der Linux-Seite wird die selbe Benutzeroberfläche verwendet, wie bei externen USB-Speichermedien: Sie ist einfach zu handhaben und man muss sich nicht in ein anderes Programm oder Werkzeug einlernen.
Mageia 6:
Mit Mageia 5 kann eine Datei entweder über Drag-and-Drop oder durch "kopieren" und "einfügen" auf oder von einem Android Gerät mittels Dolphin übertragen werden. Unter Mageia 6 - jedenfalls bei den Vorversionen - funktionierte Drag-and-Drop nicht. Hier muss "kopieren" und "einfügen" verwendet werden.
Nachteile
Abhängig davon, welche Anwendung mit dem Android Gerät verwendet wird (zum Beispiel "Dateimanager", "Texteditor") und wie die Software Dateien behandelt und abspeichert, werden möglicherweiße die neusten Dateien und Verzeichnisse nach dem Verbinden mit einem PC, nicht im Dateimanager des PC angezeigt. Selbst dann wenn diese im Android Gerät angezeigt werden. Starte das Android Gerät neu um das Problem temporär zu beheben. Das verwenden von verschiedenen Android Anwendungen kann auch helfen. Es ist jedenfalls Zeitsparender für den Nutzer, eine andere Methode zum übertragen von Daten zwischen Android und dem PC zu versuchen.
Airdroid
Airdroid erlaubt eine desktopähnliche Ansicht Ihres Smartphones in Ihrem Browser. Es funktioniert entweder durch eine Verbindung über die Webseite von Airdroid oder lokal über das starten der App auf Ihrem Smartphone.
Installiere Airdroid über den Play Store auf Ihrem Smartphone und starte es. Sie können sich einfach über Ihren Google Zugang Authentifizieren oder durch Registrierung eines separaten Zugangs. Anschließend gehen Sie auf deren Webseite, http://web.airdroid.com/ und melden sich auf dem selben Weg darauf an.
Sie haben auf Ihrem Smartphone vollständige Kontrolle anhand einer Desktopdarstellung in Ihrem Browser, inklusive der Verwendung von allen Apps, Telefonanrufe und Benachrichtigungen. Zusätzlich gibt es eine Toolbox und ein Dateimanager für die einfache Dateiübertragung via Drag & Drop.
Airdroid ist kostenlos, jedoch wird auch eine Premiumversion angeboten welche eine größere Funktionsausstattung beinhaltet: https://www.airdroid.com/en/pay/
Android FTP-Client
Konzept
Diese Methode verwendet einen FTP-Clienten auf dem Android Gerät welcher auf einen Server oder PC zugreift. Es gibt eine lange Liste an solchen Clienten, welche über den Play Store von Android verfügbar sind. Viele von ihnen bieten verschiedene Arten an FTP Server - wie zum Beispiel Secure FTP (SFTP), jedoch besitzen nicht alle eine gute Qualität. Die zwei führenden Clienten sind die am häufigsten genutzten Server - und beide zeigen keine Werbung an:
- diese Clienten bietet nützliche und wichtige Funktionen welche weit über den einfachen Dateitransfer hinausgehen, darunter ein Dateimanager und die Möglichkeit um auf Cloudspeicher zuzugreifen; trotz der großen Anzahl an Möglichkeiten bleibt die Benutzeroberfläche sehr intuitiv; Dennoch, ein neuer ES File Explorer Nutzer sollte sich etwas Zeit nehmen um sich mit der Einrichtung und Verwaltung des Clienten vertraut zu machen,
- und möglicherweise einige mehr. Beachte das viele Apps störende Werbeeinblendungen anzeigen; das kaufen einer Aktualisierung auf eine "professionellen" oder "erweiterten" App hilft gegebenenfalls. Hier sind einige Artikel, welche eine Übersicht der verschieden Clienten bietet:
Verwendung
Starte auf dem Android Gerät die FTP-Client App - als Beispiel AndFTP. Generell benötigen alle FTP-Clienten die folgenden Parameter um einzustellen was übertragen werden soll und wohin:
- Die Zieldatei und das Verzeichnis auf dem lokalen Speicher des Android Geräts (die meisten Clienten bieten eine grafische Oberfläche für die Navigation zur Zieldatei, wobei die folgenden drei Parameter benötigt werden um darauf zuzugreifen),
- die IP Adresse des Servers,
- den Namen des Nutzers welchem das Zielverzeichnis oder Datei auf dem Server gehört,
- Das Passwort für diesen Nutzer.
Der Client unterstützt womöglich optionale Parameter zum Beispiel um Secure FTP (SFTP) statt FTP zu verwenden - diese müssen Ausgewählt werden.
Der spezifische Weg über die Behandlung der Parameter variiert zwischen den verschiedenen Implementationen der Clienten. Bei einigen Clienten müssen alle Parameter nach einer Übertragung bei jedem neuen Start erneut eingegeben werden, während andere Clienten die Parameter speichern - zum Beispiel die IP Adresse der bereits verwendeten Server um darauf wieder zuzugreifen.
Sobald die Parameter eingestellt sind kann die Übertragung gestartet werden - keine weiteren Aktionen sind auf dem Server nötig.
Der folgende Screenshot von einem Nexus-7 zeigt den letzten Schritt zum hochladen einer Datei auf einen Linux PC - es zeigt nicht die 5 Klicks / Bildschirme inklusive Eingabe der Nutzer-ID und des Passworts um an diesen Schritt zu kommen:
Installation & Einrichtung
Android Gerät
- Vergewissern Sie sich, dass die USB-Verbindung des Geräts auf den Transfer von Dateien eingestellt ist (statt auf Fotos).
- Lade und installiere die FTP-Client App Ihrer Wahl.
Linux PC
- Vergewissern Sie sich, dass die persönliche Firewall auf Ihrem Mageia PC die FTP Übertragung erlaubt, siehe Abbildung.
- Vergewissern Sie sich, dass der FTP-Server auf Ihrem PC installiert ist und läuft.
Erfahrungen mit Android FTP-Clienten
Diese Methode ist sehr mächtig - der Benutzer kann viele Einzelheiten bestimmen und hierfür ist keine spezielle Software auf dem Linux PC notwendig.
Ein Nachteil dieser Methode ist, dass in die meisten Android FTP-Clienten spezielle Parameter eingegeben werden müssen (IP Adresse, Benutzer, Passwort) um Zugriff zu haben. Standardmäßig werden die Daten über die virtuelle Tastatur des Geräts eingegeben, was ggf. schwerfällig sein könnte - die Nutzung einer externen Tastatur (z. B. verbunden über Bluetooth) macht dies deutlich einfacher.
Der ES File Explorer zeigt ein weiteres kleines Problem auf: die Verfügbarkeit einer großen Anzahl an Optionen ist eine Herausforderung für eine intuitive grafische Benutzeroberfläche welche nicht vollständig gegeben werden kann. Ein Verweis zu einem Artikel (englisch), welcher die Verwendung des Clienten beschreibt ist möglicherweise hilfreich.
Dateiübertragung zu Cloud-basierte Speicher
Verschiedene Android FTP-Cliente unterstützen - zusätzlich zum "traditionellen" Host-zu-Host Datentransfer - die Möglichkeit, mit Cloud Speicher zu kommunizieren. Ein Beispiel ist der ES Dateimananger (siehe diesen Artikel für eine Illustration). Zusätzlich gibt es Android FTP-Clienten, welche für die Kommunikation mit Cloud Speicher spezialisiert sind. Dieser Bereich ist zur Zeit in einer sehr schnellen Evolution - verwende Google um eine aktuelle Liste an Software und Dokumentationen zu erhalten.
Der Vorgang bei Clienten, welche auf die Cloud zugreifen ist sehr einfach: Sie bieten Funktionen für die Registrierung bei einem Cloud-Anbieter an und die Möglichkeit festzulegen, welche Daten mit der Cloud synchronisiert werden sollen. Sobald die Synchronisation abgeschlossen wurde ist kein weiteres Vorgehen bezüglich einer Aufforderung zur Datenübertragung nötig. Die Kommunikation zwischen dem Android Gerät und einem Linux PC wird dadurch aufgebaut, indem eine (automatische) Synchronisation von einem Linux PC in die Cloud durchgeführt wird.
Die Installation eines solchen Clients wird in den folgenden Zeilen der vorherigen Sektion beschrieben.
Android FTP Server
Vorstellung und Nutzung
Diese Methode verwendet einen FTP Server auf dem Android Gerät worauf über einen FTP-Client vom PC aus zugegriffen werden kann. Der Play Store bietet eine Auswahl an verschiedenen FTP Server (und wieder ist hier das Hauptargument ob die Software Werbung einblendet):
- ES File Explorer - diese Software kann als Server und Client verwendet werden,
- FTP Server (Free) - oder "swiftp", ein Open Source ftp Server (auch über F-Droid verfügbar)
Sobald der Server installiert und konfiguriert ist läuft dieser mehr oder weniger selbstständig. Der Nutzer muss nur entscheiden, wann der Server laufen soll und die Anfragen für den FTP Dateitransfer bestätigen, sowie wann der Server beendet werden soll.
Der Client auf dem PC wird die Datentransferanfrage anstoßen - zum Beispiel, der Firefox Browser sendet eine Anfrage zu einer URL die aussieht wie
| "ftp://<IP Adresse oder Name des Servers>:<Portnummer>" |
Zudem kann auf dem Mageia PC eine Anwendung wie Filezilla verwendet werden oder eine Webbrowser Extension (Erweiterung) wie FireFTP.
Installation & Einrichtung
Android Geräte
Linux PC
Keine weitere Aktionen werden benötigt - außer das verwalten der IP Adresse, welche vom Client verwendet wird.
Vorteile
Eine einfache und zuverlässige Methode um Dateien zu übertragen. Selbst wenn der Benutzer eine andere, statt der Hauptmethode, auswählt, wird empfohlen diese Möglichkeit als zweite Variante, als Fallback Alternative zu behalten.
Nachteile
Der Benutzer muss sich bewusst sein, dass die Übertragung über das Netzwerk nicht verschlüsselt geschieht, außer wenn es angezeigt wird, dass diese verschlüsselt ist.
Bluetooth Dateiübertragung
Vorstellung und Nutzung
Bluetooth ist eine drahtlose Funktechnologie, welche wenig Strom benötigt und für eine kleine Distanz (üblicherweise 10 Meter) ausgelegt ist, um eine Verbindung zwischen portable Computer, Systeme und Peripheriegeräte aufzubauen.
Auch ist Bluetooth darauf ausgelegt, eine simple und einfach zu nutzende Infrastruktur hierfür zu bieten. Die Qualität der Implementierung und die Integration in den Desktop ist sehr spärlich.
Die folgende Beschreibung nimmt an, dass das Pairen/Koppeln und die Initialisierung des Partnergeräts vollständig abgeschlossen wurde. Im Fall dass eine Datenübertragung fehlschlägt (normalerweise gibt es keine Fehlermeldungen) ist der sicherste Weg, zurück zu dem vorher funktionierenden Schritt zu gehen, Bluetooth auf beiden Geräten auszuschalten, anschließend wieder anzuschalten und sich erneut zu verbinden. ( Systemleiste → Bluetooth Symbol → Das Menü auf dem Zielgerät herunterziehen → "Verbinden" Schaltfläche ).
Das Konzept der aktuellen Benutzerschnittstelle ist es, die Übertragung durch das sendende Gerät zu triggern; das empfangende Gerät fragt anschließend den Nutzer nach einer Bestätigung, dass der Empfang der Datei erlaubt ist.
Linux PC ⇒ Android Gerät
Systemleiste→Bluetooth Symbol→Das Menü auf dem Zielgerät herunterziehen→"Datei senden" Schaltfläche.
- Begebe dich zu der Datei, welche Sie übertragen möchten und drücke "Datei senden".
- Bestätige die Anfrage auf dem Zielgerät
- Die Datei wird in das "Download" Verzeichnis kopiert, welches im Root-Verzeichnis des Geräts sichtbar ist.
Android Gerät ⇒ Linux PC
- Öffne auf einem Android Gerät die Datei, welche Sie übertragen möchten.
- Aktiviere im "Einstellungen" Menü (Symbol mit drei-Punkten) bei der geöffneten Datei die Auswahl "Bluetooth" um die Datei zu übertragen.
- Die Datei wird in dem Verzeichnis gespeichert, das für über Bluetooth empfangenen Dateien ausgewählt wurde (siehe unten).
Falls das "Einstellungen" Menü kein "Bluetooth" zur Auswahl hat, müssen Sie eine "App" für die Übertragung via Bluetooth installieren - zum Beispiel "Bluetooth File Transfer".
Es gibt eine Vielzahl an verwirrende Wege um die Bluetooth Dateiübertragung zu starten - der beschriebene Weg wurde auf die Funktionstüchtigkeit getestet und sollte nicht zu einer Dead-End-Situation führen.
Installation & Einrichtung
Bis auf - eventuell - die App für die Übertragung der Daten vom Android-Gerät, muss keine zusätzliche Software für die Verbindung über Bluetooth installiert werden.
Der hauptsächliche Einrichtungsvorgang besteht beim "pairing" des Linux PCs mit den jeweiligen Bluetooth Geräten: die Bluetooth-Schnittstelle unter Linux stellt für jedes Gerät einen Namen und einen vorgegebenen Schlüssel/Kennung zur Verfügung und merkt sich diese.
- Die aktive Seite beginnt mit einem Scanvorgang um alle in der Nähe verfügbare Bluetooth-Geräte zu finden - hierfür muss sich die passive Seite in einem "findbaren" bzw. "sichtbaren" Status während dem Scannen befinden
- Der Nutzer kann das Zielgerät aus eine Liste an Namen der verfügbaren (gefundenen) Geräte auswählen und ein Pairing/Kopplung anfordern.
- Ein Kennungsschlüssel wird anschließend für die Authentifizierung des Geräts und für die Verschlüsselung der Daten vorgegeben
- Das koppeln wird damit abgeschlossen, sobald der Schlüssel auf beiden Geräten (Empfänger und Sender) bekannt ist
Es ist womöglich nötig ein Zielverzeichnis auf dem Dateisystem des PCs festzulegen, in dem die Daten gespeichert werden sollen, welche vom Android Gerät übertragen werden.
- {{cmd-de|Systemleiste} →
Bluetooth Symbol→"Bluetooth konfigurieren" Schaltfläche→"Datenübertragung" Tab;
- aktiviere das "Datenempfang:" Kästchen;
- Gehe in das Zielverzeichnis ("Dateien speichern unter:" ...);
KDE-spezifische Einrichtung
KDE bietet eine einfach zu nutzende Alternative an, um diese Vorgänge durchzuführen:
- starte den KDE Bluetooth Manager im KDE Kontrollzentrum, resp. dem "Netzwerk und Verbindungen" Tab;
- Wähle die "Aktiviere KDE Bluetooth Integration" Schaltfläche aus;
- um die neuen Bluetooth Geräte anzeigen zu lassen und zu koppeln, wähle den "Gerät hinzufügen..." Knopf (rechts unten in der Geräteliste) und führe die Kopplung des neuen Gerätes durch;
- um die Einstellungen des jeweiligen Gerätes zu verwalten, klicke doppelt auf das Gerät in der Liste der bekannten Geräte; Im Fenster das daraufhin erscheint können die gewünschten Optionen ausgewählt werden.
Erfahrungen mit der Bluetooth Datenübertragung
Wie bereits angemerkt hat die Datenübertragung über Bluetooth einige Nachteile: (1) die Integration in die Desktop-Umgebung ist etwas umständlich und es fehlt an Intuitivität (der Stil der Benutzeroberfläche unterscheidet sich davon, was sich der Nutzer der Desktop-Umgebung vorstellt); (2) man kann sehr leicht den Überblick verlieren und in eine Situation geraten in der der Datentransfer fehlschlägt und das Bluetooth-Gerät erneut initialisiert werden muss; (3) die anderen Methoden bieten bessere Funktionalitäten; (4) im Fall eines Fehlers werden Fehlermeldungen nicht ausgegeben oder es fehlt ihnen an Diagnoseinformationen.
Die Stärke von Bluetooth ist seine Einfachheit - es kann einfach über eine Android Anwendung gestartet werden, welches eine Datei geöffnet hat, beziehungsweise direkt von der Taskbar eines Linux Desktops: gut für gelegentliche Übertragungen.
Syncthing
Vorstellung und Nutzung
Syncthing ist eine relativ neue Anwendung zur Dateisynchronisation und für viele Plattformen verfügbar - inklusive Linux und Android.
Syncthing ist als eine dezentrale Infrastruktur implementiert, welche wie ein Cloud-Dienst funktioniert (während die anderen Werkzeuge welche in diesem Wiki beschrieben werden, auf Client/Sever Modelle basieren). Die Grundidee dahinter ist, dass der Anwender einen Syncthing Daemon, sowohl auf dem Android Gerät, als auch auf den Linux PC installiert. Um dies zu ermöglichen führt Syncthing einige Dinge durch. Es:
- öffnet den Firewall-Port auf dem Linux PC für die Übertragungen von Syncthing
- konfiguriert die Geräte anhand von Identifikationsschlüsseln
- verwendet eine Liste der Verzeichnisse, die synchronisiert werden sollen.
Eine Beschreibung des Tools würde den Rahmen der Dokumentation zur Datenübertragung sprengen. Der Hauptzweck der Seite sowie des Abschnitts ist es, die Auswahl zwischen Syncthing und anderen auf dieser Wiki-Seite erwähnten Methoden, zu erleichtern und dabei zu helfen eine einfache Syncthing Konfiguration auf einer Mageia Plattform zu installieren. Das Syncthing Projekt bietet exzellente und aktuelle Dokumentationen unter https://docs.syncthing.net/ bezüglich Fragen, welche von diesem Dokument nicht ausreichend behandelt werden.
Bitte beachte, das Syncthing aktuell keine Unterstützung für das schreiben auf eine externe SD Karte, die Sie ggf. in Ihr Android Gerät eingelegt haben, bietet. Siehe hier.
Alternative Android Clients
Der a-sync-Browser funktioniert ein wenig anders und hat keine Probleme mit externen SD Karten.
Implementation & Einrichtung
Das Syncthing Projekt besteht aus [https://docs.syncthing.net/intro/project-presentation.html verschiedenen Komponenten. Zwei von ihnen sind wichtig für die Implementierung der einfachen Kommunikation zwischen Android Gerät und dem Linux PC.
Android Gerät
"Syncthing" App
Lade und installiere aus Google Play die Anwendung Syncthing.
Sobald die Installation abgeschlossen ist finden Sie das Syncthing Symbol auf der Hauptseite Ihres Android-Gerätes - drücke dieses Symbol um Syncthing zu starten. Wenn Sie dies das erste Mal machen, wird Sie Syncthing einige Fragen stellen / empfehlen einige Einstellungen vorzunehmen:
- Sie werden eine Liste an Berechtigungen erhalten, welche die Syncthing Anwendung benötigt (z. B. die Erlaubnis, dass Syncthing Zugriff auf Ihre Fotos, Mediendaten und Dateien auf Ihrem Gerät benötigt) - Sie haben praktisch keine andere Möglichkeit, als auf "Erlauben" zu drücken, wenn Sie fortfahren möchten;
- es wird empfohlen "Batterieoptimierungen"/"Energie sparen" zu deaktivieren, damit Android nicht die Synchronisation abbricht; Ich bin der Anweisung nicht gefolgt - es ist nicht kritisch, wenn einzelne Dateien übertragen werden, im Gegensatz dazu, wenn es als eine Infrastruktur zum synchronisieren verwendet wird;
- eine weitere Empfehlung ist es, Syncthing in eine "white list" von Anwendungen aufzunehmen, die nicht durch task-killer Anwendungen gestoppt werden - dies ist ähnlich wie dem task-killer die Anweisung zu geben, der Anweisung nicht zu folgen.
Um die Anwendung auf dem Android Gerät zu stoppen:
- öffne das Kontroll-Tab (drücke das Ξ Symbol im oberen linken Bereich),
- der "Beenden" Knopf ist am Ende des Kontroll-Tab (Sie möchten gegebenenfalls die Syncthing Anwendung auf dem Android Gerät beenden, sobald Sie die Datenübertragung abgeschlossen haben - Syncthing verbraucht Strom, wenn es im Hintergrund weiter ausgeführt wird).
"Barcode Scanner" App
Lade und installiere aus Google Play die Barcode Scanner Anwendung. Diese Anwendung erlaubt es, die Kamera des Android Geräts zu verwenden, um QR-Codes von einem Bildschirm deines Linux PCs lesen zu lassen. Die Anwendung wird automatisch gestartet wenn ein neues Gerät konfiguriert wird und eine Geräte ID vom Linux PC auf das Android Gerät übermittelt werden muss.
Syncthing auf einem iOS Gerät
Im Falle, dass Sie die Wiki Seite aufgerufen haben, Sie jedoch Hilfe beim ausführen von Syncthing auf einem iOS Gerät benötigen, schauen Sie sich fsync an (welches nicht kostenlos ist). https://forum.syncthing.net/t/on-syncthing-ios-port-again/8964/24 ist für Sie eventuell hilfreich.
Linux PC
- Installiere das Mageia Paket syncthing-gtk und deren Abhängigkeiten; diese Pakete sind im Mageia Repository verfügbar (syncthing-gtk enthält eine GUI - dies ist die am häufigsten genutzte Variante von Syncthing; im Fall, dass Sie keine GUI benötigen installieren Sie einfach das sycthing Paket).
- Vergewissern Sie sich, dass Ihre Firewall auf dem Mageia PC für die Ports 21027/udp und 22000/tcp geöffnet sind, wie hier beschrieben. Das Syncthing Projekt bietet umfangreiche Informationen zur Einrichtung der Firewall hier.
Sobald die Installation abgeschlossen ist müssen Sie Syncthing starten, indem Sie den folgenden Befehl als Anwender ausführen (es wird kein root benötigt)
syncthing
Führe diesen Befehl entweder über die Befehlszeile in einem Terminal Editor aus oder erstelle eine Desktop-Datei mit dem entsprechenden Symbol, indem auf das Symbol beim erstellen geklickt wird; dieser Befehl unterstützt eine lange Liste an Optionen. Um Syncthing zu beenden nutze die "Aktion" Schaltfläche in der Syncthing GUI).
Artikel über Syncthing bezeichnen es häufig als "der syncthing Server", jedoch ist dies irreführend: der syncthing Befehl erstellt einen einfachen Benutzerprozess - dieser führt alle Aktivitäten der Synchronisation durch, hat jedoch nichts mit der Vorstellung eines Servers in einem Kontext verteilter Anwendungen oder mit einem Dienst, wie er in Linux definiert ist, gemeinsam.
Eine Alternative zur manuellen Ausführung von syncthing ist es, Ihre Desktop-Umgebung oder System so einzurichten, dass es automatisch ausgeführt wird, wenn das System startet.
Syncthing GUI
Konfigurationseinrichtungen und Aktionskontrolle sind die Aufgaben der Syncthing Anwendung auf dem Linux PC, beziehungsweise der grafischen Benutzeroberfläche, welche Teil des Programm ist. Diese GUI ist als Webseite integriert, die auf deinem Standardbrowser angezeigt wird. Diese wird gestartet sobald das Programm initialisiert wird; als Alternative kannst du diese manuell durch aufrufen der URL der Syncthing GUI,
| http://localhost:8384 |
Bitte beachte: diese Weboberfläche verwendet Cookies - vergewissere dich, dass dein Browser cookies aktiviert hat, wenn die GUI angezeigt wird!
Die folgende Illustration zeigt diese GUI, wenn diese beim ersten Start erscheint:
| Folders : | diese Tabelle listet die Verzeichnisse auf, die so konfiguriert sind, damit diese von Syncthing verwaltet werden (anfänglich nur das "Standardverzeichnis"); |
| This Device : | Informationen und Statistiken von Syncthing; |
| Remote Device : | die Liste an eingerichteten Geräten, welche mit Syncthing verwaltet werden (initially void). |
Für Details wie man die Geräte, welche mit Syncthing verwaltet werden, einrichtet und wie man Dateien und Verzeichnisse auswählt, schaue in die Dokumentation, die vom Syncthing Projekt zur Verfügung gestellt wird.
Konfigurationsdateien
Wenn Syncthing das erste Mal gestartet wird, wird das Verzeichnis $HOME/.config/syncthing/ erstellt. Dieses Verzeichnis enthält Dateien mit Daten, die Syncthing verwendet.
Nur der Inhalt der Datei $HOME/.config/config.xml ist von möglichem Interesse des Anweders: der Inhalt enthält verschiedene Parameter und Optionen für Syncthing.
Als Beispiel gibt es einen "gui" Abschnitt, welcher die Portadresse der GUI Weboberfläche festlegt, welche die Syncthing GUI anzeigt, die wiederum auf die Portadresse 127.0.0.1:8384 festgelegt ist.
Diese Datei kann manuell bearbeitet werden, jedoch macht dies nur Sinn, wenn Syncthing nicht gerade auf dem Linux PC ausgeführt wird - und vergewissern Sie sich, dass Sie wissen was sie tun!
Dokumentation und Artikel zu Syncthing
- Die "offizielle" Dokumentation unter https://docs.syncthing.net, respektive https://docs.syncthing.net/intro/getting-started.html ist wahrscheinlich der beste Ort um Informationen und Hilfe zur Installation und der Nutzung von Syncthing zu erhalten; diese bietet aus Links an, welche weiterführende Informationen anbieten.
- Der Artikel http://www.techrepublic.com/article/let-syncthing-turn-your-desktop-into-a-local-cloud-for-your-mobile-device bietet eine umfangreiche Beschreibung wie man Syncthing installiert und verwendet.
- https://www.digitalocean.com/community/tutorials/how-to-install-and-configure-syncthing-to-synchronize-directories-on-ubuntu-14-04 orientiert sich an Ubuntu, bietet jedoch viele Informationen die auch für andere Plattformen zutrifft.
Synchronisation vs. Datenübertragung
Not yet drafted
Vorteile
Sobald der Anwender die Daemons auf dem Smartphone und dem PC eingerichtet hat und diese ausgeführt werden, muss der Anwender mit den Dateien und Verzeichnissen genauso verfahren wie sonst auch immer und Syncthing wird den Rest erledigen (Übertragung, Synchronisation, usw.).
Nur ausgewählte Dateien übertragen
Sie möchten eventuell nicht das komplette Verzeichnis aller Geräte synchronisieren; sei es aufgrund von wenig Speicherplatz, Kosten für die Übertragung oder Zeit, so dass nicht alles auf das Smartphone übertragen werden soll, was zum Beispiel zwischen zwei Computer gemeinsam genutzt wird. Jedoch möchten Sie gegebenenfalls nur bestimmte Dateien die Sie benötigen übertragen oder hochladen, ohne hierfür den Ärger mit der Konfiguration zur Synchronisation von nur bestimmten Daten zu haben.
Lösung: Es gibt sycthing Clients welche es Ihnen ermöglicht durch die geteilten Dateien zu durchsuchen und nur die Dateien hoch- und herunter zu laden, welche benötigt werden.
Diese können neben anderen syncthing Clients installiert werden, wodurch es möglich ist, dass nur bestimmte Verzeichnisse vollständig synchronisiert werden.
Für weitere Informationen, siehe https://forum.syncthing.net/t/new-android-app-syncthing-lite/11086, https://forum.syncthing.net/t/new-alternative-android-app/8808
Nachteile
Häufige Probleme
Ein Android Gerät über USB für den Datentransfer vorbereiten
Android bietet verschiedene Modi der USB-Kommunikation mit dem PC :
- für Versionen bis zu, und inklusive Android 5
- "Mediengerät (MTP)"
- "Kamera (PTP)"
- Für Android Versionen ab Version 6
- "Nur Laden"
- "Datenübertragung (MTP)"
- "Fotos übertragen (PTP)"
- "MIDI".
Überprüfe mit den folgenden Schritten, dass die richtige Einstellungen ausgewählt wurden, bzw. um den Modus für den Datenaustausch auszuwählen:
- zieh die Benachrichtigungszeile hinunter (vom oberen Bereich des Displays) und wechsel in den rechten Bereich der Leiste,
- drücke im angezeigten Bildschirm das Feld, in dem der USB-Modus ausgewählt wird,
- wähle die Option welche als MTP Protokoll bezeichnet ist
Mit den Geräten und den Android Versionen, welche zum testen verwendet wurden, gab es keine Probleme - viele Geräte sind bereits für die Datenübertragung über Kabel voreingestellt. Bei Android ab der Version 6 wurden die Einstellungen so verändert, so das das angeschlossene Gerät immer im "Nur Laden Modus" startet. Zur Datenübertragung muss jedes Mal neu der "Datentransfer" Modus ausgewählt werden.
Bei älteren Versionen und einigen Geräten sind womöglich etwas komplexere Schritte notwendig. Es ist womöglich nötig, das Gerät als "rooted" (Auswahl in den "Entwickleroptionen") wie in diesem Artikel (en) beschrieben, zu markieren. Diese Modifikation wird nicht empfohlen, solange Sie nicht die vollständige Konsequenzen dieser Aktion abschätzen können.
Anpassen der "Persönlichen Firewall" auf einem Mageia PC
Die persönliche Firewall legt einen Filter für den Netzwerkverkehr fest, welcher der Mageia PC akzeptieren oder ablehnen soll, fest. Der Inhalt der Filter kann während dem initialisieren des Systems festgelegt werden, oder - wenn das Gerät bereits betriebsbereit ist - im "Sicherheit" Tab (z.B. unter "Persönliche Firewall einrichten") im Mageia Kontrollzentrum (MCC).
In beiden Fällen ist die Benutzeroberfläche für die Bedienung der Firewall die gleiche:
- für einige Bereiche des Netzwerkverkehrs (z.B. Datenübertragung) gibt es verschiedene Checkboxen im Hauptkanal des Kontrollfensters - wähle einfach die gewünschte Checkbox aus
- für alle anderen Übertragungen drücke die "Fortgeschritten" Schaltfläche in der Sie das jeweilige Protokoll in Textform eingeben können, welches Sie akzeptieren möchten.
entweder <port-nummer>/<protokoll>
oder <port-nummer>:<port-nummer>/<protokoll>
- mit <protokoll> = ftp oder udp, <port-nummer> wird die Portnummer des Servers spezifiziert, bzw. ein Bereich an Portnummern wenn der angegeben Port-Bereich (Anfang und Ende) mit einem Doppelpunkt festgelegt wird.
Störungssuche
Es ist schwierig eine generell gültige Empfehlung zu geben, wie man fortfahren muss wenn "Dinge nicht funktionieren". Es gibt zwei grundsätzliche Fehlermöglichkeiten welche zuerst überprüft und ausgeschlossen werden sollten, wenn der PC und das Android-Gerät sich weigern miteinander zu kommunizieren:
- Prüfen Sie die Ende-zu-Ende Verbindung (Verkabelung, Software)
Versuche - unabhängig von der verwendeten Software welche Sie für Datenübertragung verwenden - zu überprüfen, dass der PC und das Android-Gerät "sich gegenseitig sehen" und miteinander über die Übertragungsart, welche Sie verwenden möchten, kommunizieren können. Android hat verschiedene Optionen, welche für eine korrekte Übertragung ausgewählt werden müssen:
- Ist der WLAN Zugriff aktiviert?
- Befinden sich Ihr Gerät und Ihr PC im gleichen lokalen Subnetz?
- Ist Ihr USB-Kabel fähig Daten zu übertragen? (Einige Kabel sind einfache "Ladekabel" und sind nicht für die Übermittlung von Daten verdrahtet; um so ein Kabel zu erkennen versuche das Kabel an zwei Geräte zu verwenden von denen Sie wissen, dass die Übertragung funktioniert)
- Wurde die richtige USB-Schnittstelle ausgewählt?
- Überprüfen Sie die Firewall
Falls Sie das WLAN für die Verbindung nutzen, überprüfen Sie, dass die Firewall die Pakete für die von Ihnen verwendete Datenübertragungssoftware durchlässt. Der einfachste Weg ist möglicherweise - nur für den Zeitraum um dies zu überprüfen - die Firewall zu deaktivieren (erlaubt jede Datenverbindung durchzulassen).
Diskussion
Überlegungen zur Auswahl einer spezifischen Methode
Hier ist eine persönliche Bewertung von einem Anwender der nur gelegentlich die Datenübertragung zwischen einem PC und einem Android-Gerät durchführt (und sich mit dem Arbeiten an einem PC auskennt):
- Die Benutzeroberfläche einer PC Desktop-Umgebung – das Vorhandensein eines großen Bildschirm und die Verfügbarkeit einer Hardwaretastatur – sind starke Argumente dafür, die vom Benutzer durchgeführte Datenübertragung über den PC durchzuführen, auch wenn die Touch-Bedienung eine Stärke für die Verwendung eines Android-Geräts darstellt.
- Verwenden eines FTP-Clienten auf einem Android-Gerät sollte primär bevorzugt werden, wenn die Implementierung des Clients erweiterte Funktionen anbietet (wie z.B. die Auswahl zwischen den Übertragungsprotokollen oder der Zugriff auf Cloud-Dienste) die nicht bei den Werkzeugen auf dem PC verfügbar sind.
- USB-mounting bzw. Datenübertragung über ein USB-Kabel verwendet nur Standard- und gut getestete Software, die Benutzeroberfläche ist hierbei der Dateimanager des verwendeten Desktops - bekannt für den Benutzer. Deshalb: Bevorzugung des USB-mounting.
- Die Werkzeuge die über das WLAN kommunizieren sind zu bevorzugen, wenn eine Verkabelung über ein USB-Kabel nicht gewünscht oder nicht möglich ist. (Es ist ein Jammer, dass das Bluetooth auf einem Linux PC nicht weit fortgeschritten ist, um eine ernsthafte Alternative darzustellen - Bluetooth ist genau auf Anwendungen ausgerichtet, bei denen ein Gerät in der Nähe gelegentlich mit einem PC kommunizieren muss).
Die Konsequenz hierfür ist, dass 2 Werkzeug-Umgebungen in die engere Auswahl kommen:
- Die Übertragung über USB (USB-mounting) für produktive Datenübertragung
- Installieren eines Android Client (ES File Explorer zum Beispiel) für Aufgaben, die zusätzliche Funktionen benötigen.
Falls - mehr als den einfachen Austausch von Dateien - eine automatische Synchronisation von Dateien benötigt wird, kommt nur Cloud-Basierte Datenübertragung für diese Aufgabe in betracht. Bitte beachte, dass es hierbei ein Problem mit der Privatsphäre gibt: Die Informationen die zwischen dem PC und einem Android Smartphone ausgetauscht werden sind eventuell persönlich (Adressen, Kalender, private Bilder) und sollten so weit wie möglich vor möglichen Hackern geschützt werden.
Beachte auch, dass die automatisierte Synchronisation von Dateien, die von einem Android-Gerät importiert und exportiert werden, möglicherweise nicht ausreichend sind: Die Handhabung der Kalender- oder Kontakteinträge bei Android benötigen gegebenenfalls weitere Schritte damit diese Daten (diese verwenden standardisierte Textformate) von dem handhabenden Cloud-System übernommen werden.
Für diese Dokumentation verwendete Android-Geräte
Zur Zeit ist dieses Dokumentation nur ein Entwurf, welcher mit den folgenden Android-Geräten getestet wurde::
- Nexus-7, Samsung-Galaxy-S5 und A5.
Bitte hilf mit diesen Wiki-Eintrag zu verbessern und mit weiteren Geräten zu ergänzen.