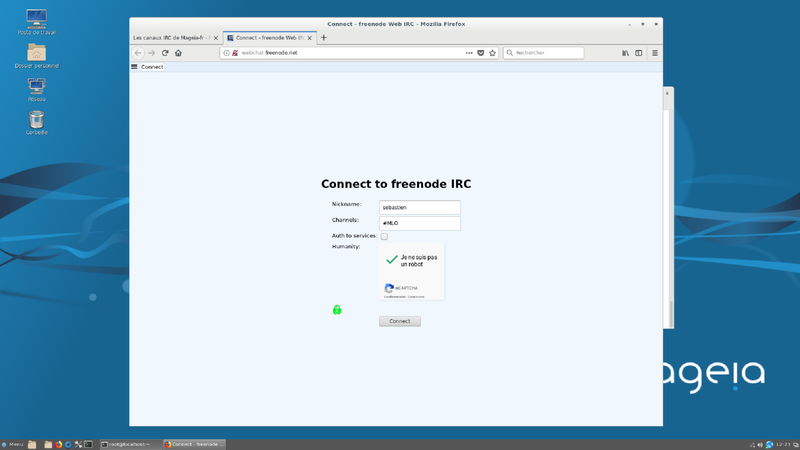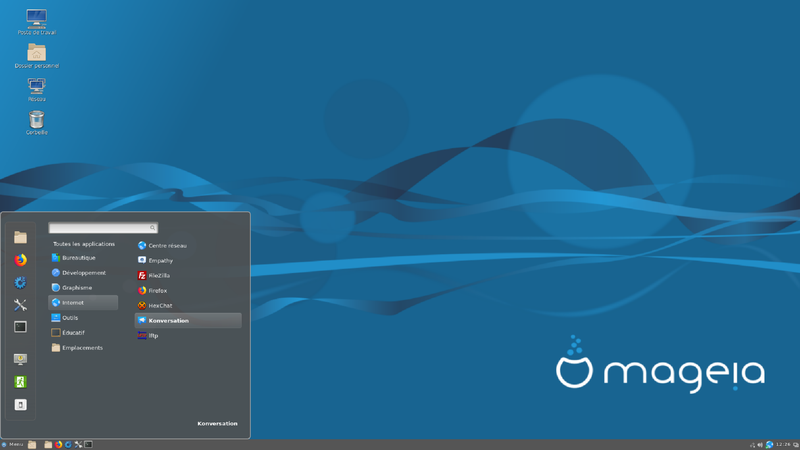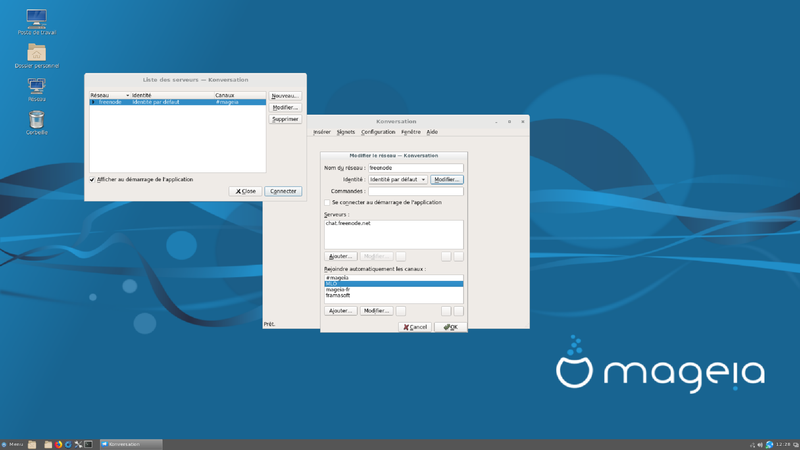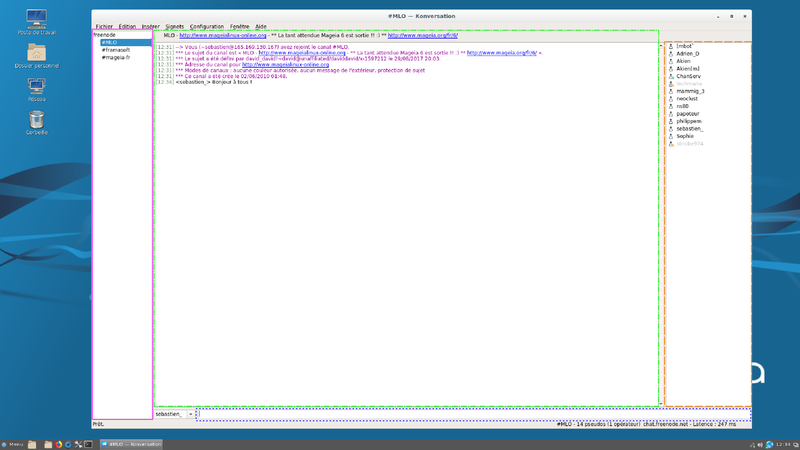| Autres langues English ; Français ; Nederlands ; português brasileiro ; |
Contents
IRC : qu’est-ce que c’est ?
IRC (Internet Relay Chat) est un protocole de communication en direct sur internet. Il sert à communiquer de façon instantannée avec des personnes connectées en même temps que vous, principalement sous la forme de discussions en groupe à l’intérieur de « canaux de discussions » (ou « salons de discussion »), bien que la discussion « en privé » soit également possible.
C’est donc un outil qui peut s’avérer très pratique pour débloquer rapidement une situation puisque, contrairement aux forums de discussion (qui permettent une discussion asynchrone, c’est-à-dire avec des personnes qui seront connectées plusieurs heures, plusieurs jours, voire plusieurs semaines après vous), l’IRC vous met en contact immédiat avec des personnes susceptibles de vous aider.
| Remarque : Très peu, voire aucune, des personnes présentes sur un canal le regarderont en permanence. Beaucoup sont « présents » 24 heures sur 24, 7 jours sur 7 (jour et nuit, tous les jours de la semaine) et peuvent se trouver loin de tout clavier. D’autres se connectent automatiquement au canal lorsqu’ils démarrent leur ordinateur et peuvent être occupés à travailler. |
| Remarque : La plupart des clients IRC dédiés à la distribution Mageia (Konversation, Quassel (applications Qt/KDE) ; xchat, Pidgin (applications GTK+)) sont configurés pour se connecter à Libera.Chat et rejoindre par défaut certains des principaux canaux #mageia-*. |
Ce guide vous propose de découvrir deux façons simples de vous connecter pour la première fois aux salons de discussion francophones de Mageia : #mageia-fr et #MLO
Si vous n’êtes jamais allé sur IRC, il est possible que vous n’ayez installé aucun logiciel spécifique pour cela : dans ce cas, la prochaine partie de cette page vous sera particulièrement utile.
Il est également possible, notamment si vous avez fait une installation « standard » avec l’édition KDE Plasma de Mageia, que le logiciel Konversation fasse déjà partie de votre logithèque personnelle : dans ce cas, la dernière partie vous guidera dans vos premier pas avec Konversation.
Si vous n’avez pas de « client IRC » (tel que Konversation) déjà installé, vous pouvez utiliser un simple navigateur internet pour vous connecter à #mageia-fr ou à #MLO et y rencontrer d’autres utilisateurs de Mageia.
À partir de la page d’accueil de Mageia, vous pouvez cliquer sur Communauté -> et rejoignez-nous sur IRC. Cela vous mènera vers une autre page du Wiki de Mageia, où vous trouverez le lien vers le Webchat du serveur Libera.chat : https://web.libera.chat/.
Vous pouvez aussi taper directement cette adresse dans le navigateur de votre choix, et vous arriverez sur la page d’accueil du Webchat, qui se présente ainsi :
- Indiquez votre pseudonyme dans le champs « Nickname »
- Écrivez
#MLOdans le champs « Channels » - Cochez la case « Captcha » et résolvez-le pour montrer que vous n’êtes pas un robot ;-)
- Cliquez sur le bouton « Connect »
Le Webchat vous emmène sur une fenêtre de ce type, avec deux onglets : « Status » et « #MLO ». Si vous souhaitez rejoindre d’autres salons de discussion (comme sur cette capture d’écran), vous pouvez taper les commandes /join #mageia-fr ou /join #framasoft dans la barre tout en bas de la fenêtre.
Constatez que Webchat propose une organisation de la fenêtre en 3 zones :
- la fenêtre de discussion (la plus grande) où s’affichent vos messages et ceux des autres utilisateurs ;
- la fenêtre des utilisateurs, à droite, où vous trouvez la liste des pseudonymes des personnes connectées à ce canal IRC ;
- la barre d’entrée de texte, tout en bas, où vous pouvez écrire.
Un dernière zone, tout en haut, propose une navigation par onglets, pour vous permettre de voir les messages d’information du serveur (onglet « Status »), où voir ce qu’il se passe sur d’autres salons (onglets #MLO, #mageia-fr et #framasoft dans cet exemple).
Bien que très pratique puisqu’il ne nécessite qu’un navigateur web, ce Webchat contient de nombreuses limitations, qui expliquent que les utilisateurs réguliers d’IRC préfèreront utiliser un « client IRC », c’est-à-dire un logiciel spécialisé dans l’utilisation de ce moyen de communication, tel que Konversation.
Comment se connecter à IRC avec Konversation
Il existe de nombreux clients IRC tels que Konversation : certains sont, comme lui, des outils graphiques, mais il en existe également en mode texte, qui donnent pleine satisfaction à leurs utilisateurs ! ;-)
La raison pour laquelle nous choisissons de vous parler de ce logiciel plutôt qu’un autre tient simplement au fait qu’il y a de fortes chances qu’il ait été préinstallé chez la plupart d’entre vous, si vous avez effectué une installation en laissant les choix par défaut.
Pour lancer Konversation, dirigez-vous dans le menu Démarrer -> Internet -> Konversation. Comme vous le voyez sur cette capture, vous pouvez installer et utiliser Konversation sur n’importe quel environnement de bureau (ici, sur Cinnamon), et pas seulement sur KDE Plasma.
Au premier démarrage de Konversation, deux fenêtres s’ouvriront :
Afin de faciliter la démarche pour les débutants, l’équipe de Mageia a préconfiguré Konversation pour qu’il dirige les nouveaux directement vers le bon serveur, à savoir celui de Freenode. Cliquez sur le bouton « Modifier », comme indiqué sur la capture d’écran.
Un nouvelle fenêtre s’ouvrira, dans laquelle vous pourrez ajouter les différents canaux (ou « salons de discussion ») auxquels vous souhaitez être connecté. Cliquez sur « Ajouter ».
Une nouvelle petite fenêtre s’ouvrira, dans laquelle vous pourrez écrire le nom du salon, par exemple « MLO » pour rejoindre la communauté francophone de Mageia qui vous aide également sur les forums de Mageia Linux Online, puis cliquez sur le bouton « OK ».
Répétez cette procédure autant de fois que vous le souhaitez pour ajouter d’autres salons de discussion : par exemple, vous pouvez avoir envie de rejoindre le canal francophone officiel de mageia (#mageia-fr) ou nos amis de #framasoft si vous avez des questions sur les logiciels libres en général ou l’un des nombreux services Framasoft que nous utilisons régulièrement !
| Remarque : Au moment où cette page est rédigée, les salons de discussion hébergés par Freenode sortent à peine d’une période de spams assez désagréable, qui a conduit à renforcer les protections, et donc réduire quelque peu l’accès des utilisateurs « inconnus ». Pour cette raison, le canal #mageia (anglophone) a décidé de n’accepter que les utilisateurs qui ont un pseudonyme enregistré sur Freenode. Cette procédure dépasse le cadre de cette page destinée aux néophytes : si vous avez absolument besoin du salon officiel anglophone, consultez la documentation qui se rapporte à l’enregistrement des pseudonymes (commandes /NickServ). Sinon, nous vous conseillons simplement de retirer le canal #mageia de votre liste afin de ne pas risquer de bloquer votre connexion aux autres salons.
|
Une fois que les salons que vous voulez rejoindre ont été ajoutés (et que le salon #mageia a été retiré), cliquez sur le bouton « OK ».
Vous reviendrez alors au début, avec les deux fenêtres qui s’étaient ouvertes au démarrage. Vous pouvez décocher la case « Afficher au démarrage de l’application » si vous ne voulez pas modifier ultérieurement la liste des salons auxquels vous souhaitez vous connecter automatiquement. Ce choix ne porte pas à conséquence et vous pourrez toujours accéder à cette « liste des serveurs » par un autre moyen, alors ne vous inquiétez pas !
Cliquez sur « Connecter » !
Si vous avez ajouté les trois salons que nous vous avons recommandé plus haut, vous devriez arriver sur une fenêtre semblable à celle ci-dessous :
Si, dans la colonne de gauche, vous ne voyez pas les salons #MLO, #framasoft et #mageia-fr, vous pouvez encore rejoindre ces canaux en tapant respectivement :
/join #MLO/join #framasoft/join #mageia-fr
Cette étape n’est pas nécessaire si tout s’est passé correctement lors de l’ajout des salons, mais elle vous permettra de retomber sur vos pieds si une erreur s’est glissée dans une étape précédente.
L’écran suivant illustre la présentation typique des salons IRC avec Konversation :
- À gauche, encadrée en mauve, vous trouverez la liste des salons auxquels vous êtes connecté (et éventuellement des serveurs, car rien ne vous limite à un seul serveur !)
- Au centre, encadrée en vert, la zone de dialogue, avec des messages automatiques relatifs au salon, et ce que les personnes connectées écrivent à l’intention de tous (n’oubliez pas que la principale utilisation de l’IRC reste la communication en groupe !)
- À droite, encadrée en orange, la liste des utilisateurs connectés au salon actif (ici, le salon
#MLO) - En bas, encadrée en bleu, la zone de saisie où vous pouvez écrire vos messages, avant de les envoyer sur le canal pour que tous les utilisateurs (visibles dans la partie de droite) puissent les lire.
| Remarque : Ici, vous constatez une fonctionnalité qui est disponible avec Konversation mais qui manque au Webchat : la plupart des pseudonymes sont écrits en noir, mais deux sont en gris ! Ces derniers sont d’une autre couleur (paramétrable) parce que les utilisateurs « stroibe974 » et « leuhmanu » ont utilisé la commande /away pour indiquer qu’ils étaient temporairement absents, ou loin de leur clavier. Konversation permet aussi de configurer automatiquement le mode « Absent » au bout de X minutes d’inactivité. Très utile, ceci vous permet d’avoir une idée des présents et des absents… mais comme tout le monde ne l’utilise pas forcément, cela reste une indication à prendre avec les réserves qui s’imposent…
|
Passer d’un salon à l’autre ne se fait plus avec de petits onglets situés tout en haut, comme avec le Webchat, mais en cliquant simplement sur le salon de votre choix dans la colone de gauche. Le salon actif passe alors en surbrillance ; la fenêtre centrale et la liste des utilisateurs connectés changent automatiquement.
Conclusion
Vous voilà prêt à faire vos premiers pas sur IRC, que ce soit avec le Webchat de Freenode, ou avec le client IRC Konversation !
Il ne vous reste plus qu’à venir nous rendre visite sur #MLO pour nous faire un petit coucou et nous montrer que ce guide a été efficace ! ;-)
Pour en savoir davantage
Voir http://irchelp.org/ ou https://wiki.mozilla.org/Education/Collaboration/IRC
Les instructions concernant le canal Libera.Chat peuvent être trouvées sur https://libera.chat/guidelines/ (en anglais)
Consulter https://libera.chat/chanreg/ pour l’utilisation de ChanServ (aurait besoin d’un résumé et de conseils pour la mise en place d’un canal).
Et regardez la liste des abréviations couramment utilisées.
[à faire : insérer la nétiquette de l’IRC]
Voir Les canaux IRC de Mageia pour une liste de nos forums de discussion actifs.